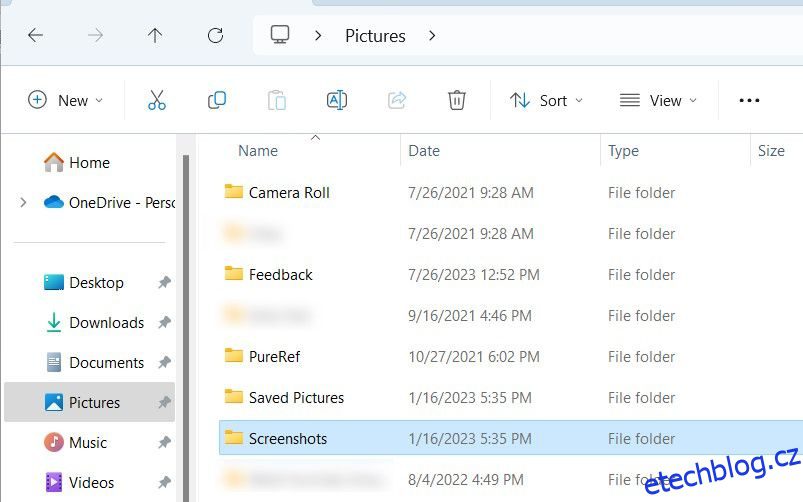Table of Contents
Klíčové věci
- Snímky obrazovky pořízené pomocí klávesy Prt Sc se ukládají do schránky a je nutné je ručně uložit na disk pomocí editoru obrázků.
- Snímky obrazovky pořízené pomocí zkratky Win + Prt Sc a nástroje Snipping Tool se ukládají do složky Obrázky > Snímky obrazovky.
- Nástroje třetích stran mohou ukládat snímky obrazovky do různých výchozích umístění. Měli byste zkontrolovat složky Obrázky a Dokumenty a také umístění instalace programu.
Pořídili jste snímek obrazovky a nyní se ptáte: „Kam jdou moje snímky obrazovky ve Windows?“ Může být těžké vědět, kde najít snímky obrazovky, protože to závisí na metodě použité k jejich pořízení, ale existuje několik běžných míst ke kontrole.
Kam jdou snímky obrazovky ve Windows 10 a 11?
Existuje několik vestavěných nástrojů pro pořizování snímků obrazovky v systému Windows, včetně klávesy Print Screen (obvykle zkrácená na klávesnici Prt Sc) a nástroje Snipping Tool. V závislosti na tom, který z nich používáte, si jej možná budete muset po pořízení uložit sami, nebo přejít do konkrétní složky a uchopit jej.
Klíč Prt Sc
Kam jdou printscreeny? Odpověď je jednoduchá: do schránky. Pokud chcete získat přístup k snímku obrazovky, musíte jej uložit ručně v editoru obrázků, jako je Malování. Snímky obrazovky můžete dokonce vložit do programů, které umožňují vkládat obrázky, jako je Microsoft Word nebo Dokumenty Google.
Klávesa Windows + Prt Sc
Když použijete zkratku Win + Prt Sc, snímek obrazovky se přesune do schránky. Systém Windows jej také uloží do vašeho počítače; můžete k němu přistupovat tak, že přejdete na Obrázky > Snímky obrazovky v Průzkumníku souborů.
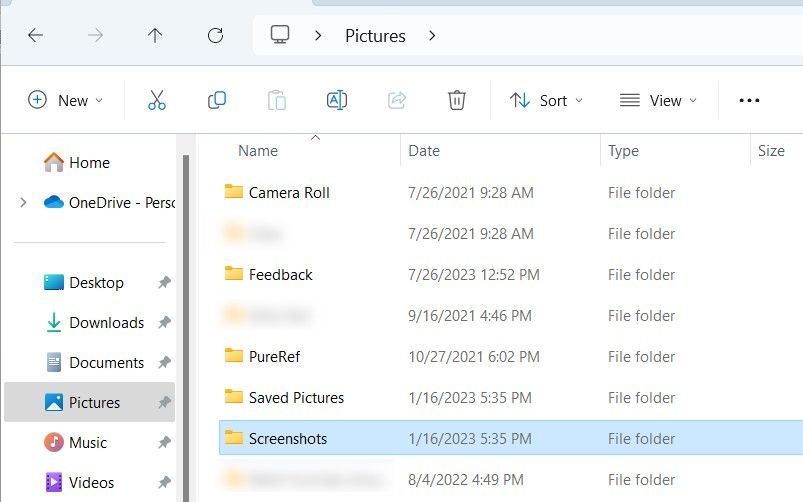
Snímek obrazovky bude uložen ve formátu PNG s obecným názvem jako „Snímek obrazovky (2).
Nástroj pro vystřihování (klávesa Windows + Shift + S)
Pokud místo Prt Sc používáte nástroj Snipping Tool, najdete snímek obrazovky ve složce Obrázky > Snímky obrazovky. Najdete ho také ve schránce.
Když pořídíte snímek obrazovky pomocí nástroje Výstřižky, v pravém dolním rohu se objeví vyskakovací okno. Když na něj kliknete, otevře se okno náhledu a úprav a můžete si vybrat, kam chcete snímek obrazovky uložit. Chcete-li tak učinit, klikněte na ikonu uložení v pravém horním rohu nebo stiskněte Ctrl + S a vyberte jiné umístění.
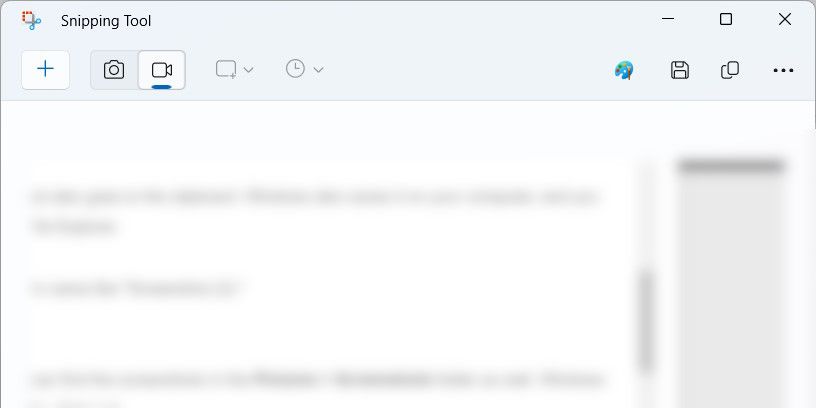
Ujistěte se, že jste vybrali místo, které si snadno zapamatujete, abyste nezapomněli, kam jste jej umístili.
Xbox Game Bar (Windows Key + G)
Kam herní panel Xbox ukládá snímky obrazovky, zjistíte tak, že přejdete na Tento počítač > Místní disk (C:) > Uživatelé > [your username] > Videa > Snímky.
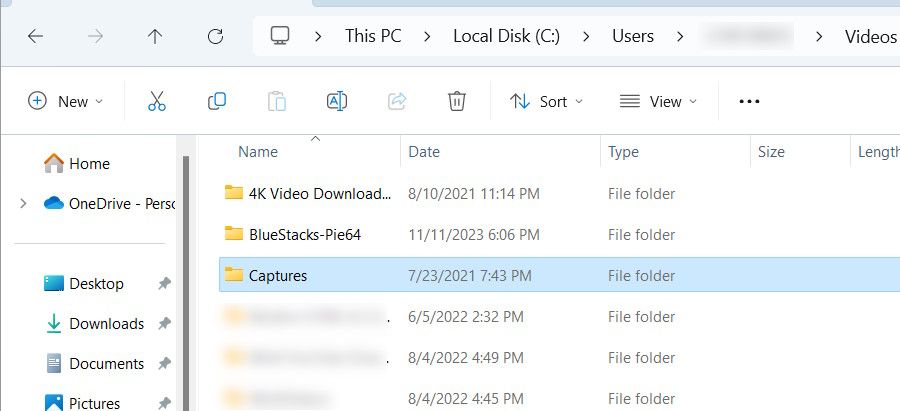
V cestě k souboru nahraďte [your username] s názvem uživatelského účtu, ke kterému jste přihlášeni. To znamená, že pokud je uživatelské jméno účtu Jack, pak cesta k souboru bude Tento počítač > Místní disk (C:) > Uživatelé > Jack > Videa > Zachycení.
Můžete také zjistit, kam jdou snímky obrazovky z herního panelu. Stisknutím kláves Win + G otevřete aplikaci a poté ve widgetu klikněte na Capture – ikona fotoaparátu. Ve widgetu Zachycení klikněte na Zobrazit moje snímky.
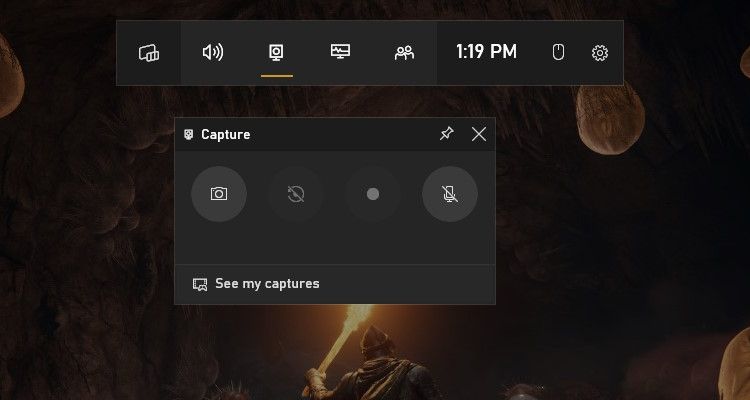
V galerii herního panelu klikněte na ikonu složky v pravém horním rohu levého panelu.
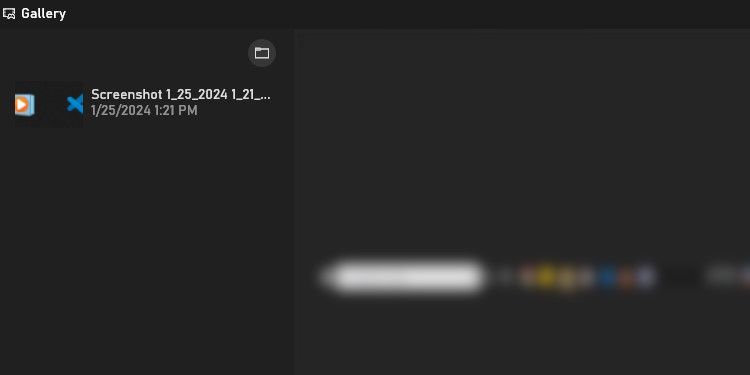
Ve vyskakovacím okně klikněte na Pokračovat a otevře se složka se snímky obrazovky.
Při použití nástrojů pro snímání obrazovky třetích stran, jako je Snagit, Lightshot nebo ShareX, se aplikace obvykle rozhodne, kam snímky obrazovky uložit. Když pořídíte snímek obrazovky, v pravém dolním rohu obrazovky se může zobrazit náhled. Kliknutím na toto se dostanete do složky, kde najdete snímek obrazovky (nebo v některých případech kliknutím jej otevřete pro úpravy).
Aplikace jako Snagit místo toho otevírají okno náhledu, které vám umožní vybrat, kam chcete snímek obrazovky uložit. Můžete také zkusit zkontrolovat nabídky a nastavení aplikace, zda tam nenajdete umístění snímků obrazovky. Můžete například zjistit, kam Steam ukládá snímky obrazovky, když otevřete aplikaci a kliknete na Soubor > Snímky obrazovky.
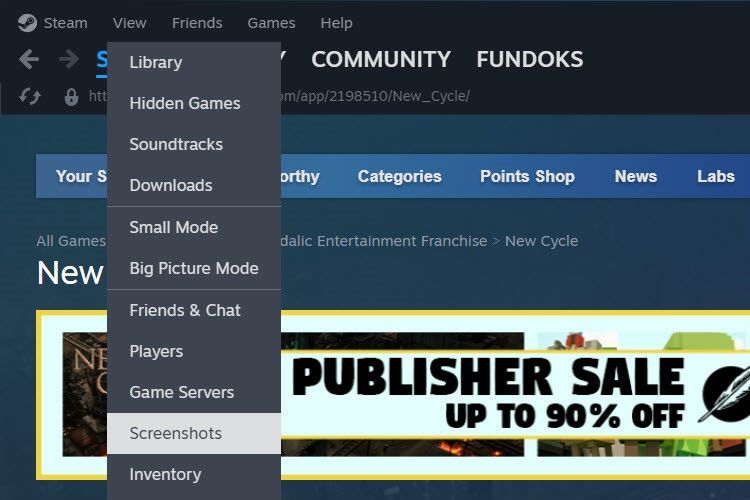
Pokud nemůžete zjistit, kam aplikace uložila snímky obrazovky, otevřete Průzkumník souborů a zkontrolujte složky Obrázky a Dokumenty. Například Lightshot uloží snímky obrazovky do Dokumenty > Lightshot.
Můžete změnit, kam se ve Windows ukládají snímky obrazovky?
Ano, můžete snadno změnit umístění, kam systém Windows ukládá snímky obrazovky pro vestavěné nástroje. U nástrojů třetích stran se můžete podívat do jejich nastavení, zda vám umožňují změnit výchozí umístění uložení.
Co dělat, když nemůžete najít své snímky obrazovky
Pokud jste právě pořídili snímek obrazovky a nevíte, kde se nachází, měli byste zkontrolovat schránku. Můžete to udělat stisknutím Ctrl + V s kurzorem zaostřeným v okně, které přijme vložené obrázky. Pokud se zobrazí váš snímek obrazovky, vložte jej do kompatibilního programu a ručně jej uložte.
Můžete také otevřít Průzkumník souborů a zkontrolovat snímek obrazovky v sekci Nedávné.
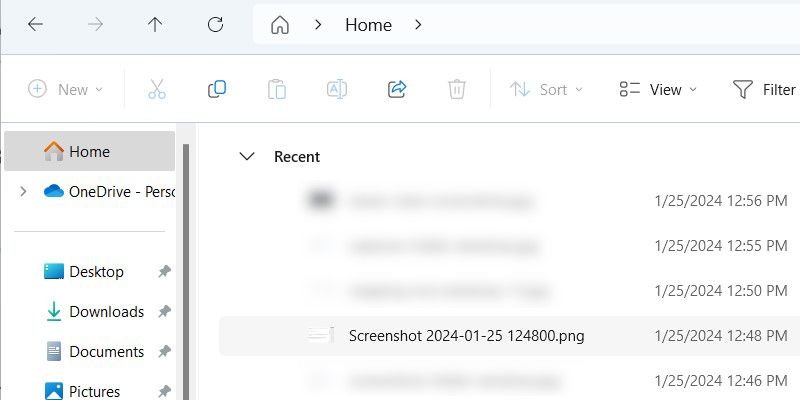
Další věc, kterou můžete udělat, kromě prohlížení ve složkách Obrázky a Dokumenty, je zkontrolovat umístění instalace programu, který používáte pro snímky obrazovky. Hledejte složky s názvy jako Screenshots nebo Captures. Použití Windows Search pro tyto běžné výrazy vám může pomoci je najít.
Jakmile najdete složku, kde jsou snímky obrazovky, možná si budete chtít poznamenat cestu k souboru v aplikaci Sticky Notes. Případně můžete na složku kliknout pravým tlačítkem a vybrat možnost Připnout do Rychlého přístupu. Usnadníte si tak zapamatování, kam jdou vaše snímky obrazovky Windows.