Hledáte klávesu Alt na Macu? Zde je její ekvivalent
Pokud jste přešli z operačního systému Windows na macOS, možná hledáte klávesu Alt. Na Macu ji však nenajdete pod tímto označením. Místo toho se používá klávesa s názvem Option. Tato klávesa je klíčová pro využívání řady užitečných zkratek, které zefektivní vaši práci s klávesnicí. V následujícím textu se dozvíte, kde se klávesa Option nachází a jak maximálně využít její potenciál.
Kde přesně na Macu najdete klávesu Alt (Option)?
Na klávesnicích Mac nenajdete klávesu označenou jako „Alt“. Její funkci zde plní klávesa „Option“. Tato klávesa, která se na macOS označuje jako Option, je umístěna po obou stranách klávesy Space. Na novějších modelech Maců je klávesa Option opatřena symbolem ⌥, zatímco na starších zařízeních může být nad ní uvedeno i označení „alt“.
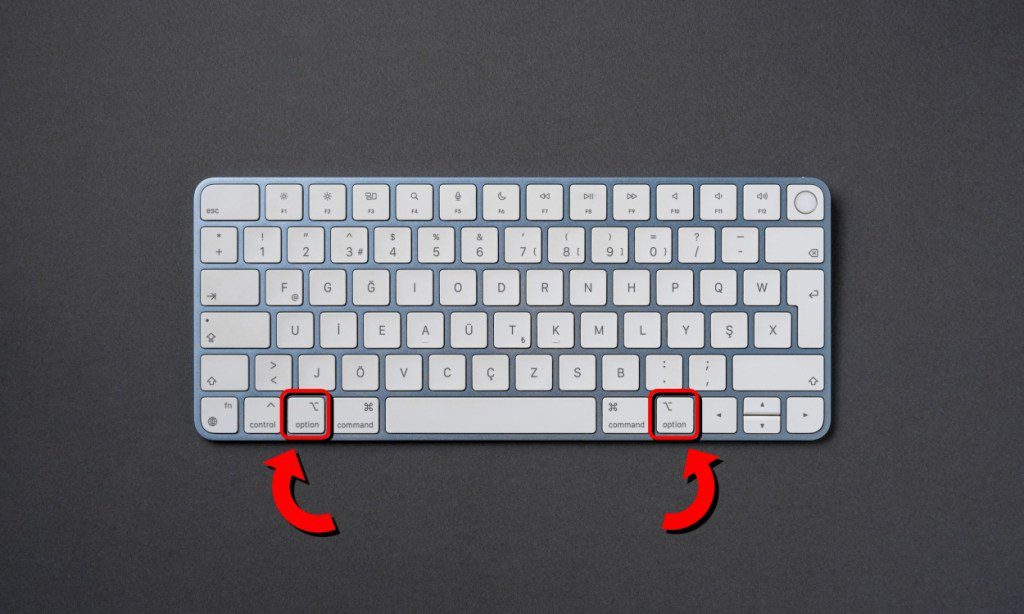
K jakým účelům slouží klávesa Option na Macu?
Uživatelé zvyklí na systém Windows často používají kombinace s klávesou Alt pro akce jako restartování, přesun na začátek či konec okna nebo přepínání aplikací. Na Macu však pro tyto účely slouží především klávesa Command. Klávesa Option má v macOS jiné specifické využití.
Klávesa Option (Alt) je důležitá zejména pro vkládání specifických znaků a symbolů. Nabízí také řadu praktických klávesových zkratek. Například kombinace Option + Shift + K vám umožní napsat logo Apple .
Kromě toho je klávesa Option využívána i při spouštění systému. Když například vyberete disk v nabídce spouštění a podržíte klávesu Option a zvolíte „Vždy použít“, tento disk se nastaví jako výchozí. V následujících sekcích naleznete přehled nejpoužívanějších zkratek s klávesou Option.
Proč jsou na klávesnici Mac dvě klávesy Option?
Možná jste si všimli, že na klávesnici Mac jsou dvě klávesy Option, po levé a pravé straně mezerníku. Je to z toho důvodu, že klávesa Option se často kombinuje s dalšími klávesami pro různé akce.
Někdy je pohodlnější stisknout klávesu na levé straně, jindy na pravé. Rozložení klávesnice tak vyhoví jak pravákům, tak i levákům, kteří mají různé preference. Obě klávesy Option mají na Macu stejnou funkci.
Jak je to s kombinací kláves Ctrl + Alt + Del?
V systému Windows se kombinace Ctrl + Alt + Del používá pro vyvolání Správce úloh, kde lze vynutit ukončení programů nebo zjistit, které procesy zpomalují systém. Na Macu tato klávesová zkratka nefunguje.
macOS má ekvivalent Správce úloh, který se jmenuje Monitor aktivity. Tato utilita nabízí detailní přehled všech spuštěných procesů na vašem Macu. Umožňuje ukončovat aplikace, kontrolovat jejich spotřebu zdrojů v reálném čase. Pro podrobnější informace doporučujeme nahlédnout do našeho specializovaného návodu, jak otevřít a používat Monitor aktivity na Macu.
Užitečné klávesové zkratky s klávesou Option
| Zkratka s Option | Funkce |
|---|---|
| Option + Zvýšení/Snížení hlasitosti | Otevře nastavení zvuku |
| Option + Zjasnění/Ztmavení displeje | Otevře nastavení displeje |
| Option + Shift + Command + Delete | Vyprázdní koš |
| Option + Command + Esc | Vynutí ukončení aplikace |
| Option + Levá šipka | Přesune kurzor na začátek aktuálního slova |
| Option + Pravá šipka | Přesune kurzor na konec aktuálního slova |
| Option + Command + Levá/Pravá šipka | Pohybuje se mezi otevřenými okny prohlížeče |
| Option + Delete | Smaže slovo nalevo od kurzoru |
| Option + Shift + Command + V | Vloží a přizpůsobí styl |
| Option + Command + D | Zobrazí/skryje Dock |
| Option + Command + F | Přeskočí na adresní řádek v prohlížeči |
| Option + Command + T | Zobrazí/skryje panel nástrojů |
| Option + Command + I | Zobrazí inspektor |
| Option + Shift + K | (Logo Apple) |
| Option + Command + M | Minimalizuje všechna okna aktuální aplikace |
| Option + Command + N | Vytvoří novou složku ve Finderu |
| Option + Command + P | Zobrazí/skryje panel cesty ve Finderu |
| Option + Command + S | Uložit jako |
| Option + Command + W | Zavře všechny karty v prohlížeči |
Přehled zkratek s klávesou Option na Macu
Vkládání speciálních znaků pomocí klávesy Option
Klávesa Option na Macu také umožňuje vkládat speciální znaky a symboly, které nejsou přímo dostupné na klávesnici. Níže naleznete některé z nich, které lze napsat pomocí kombinací s klávesou Option.
| Zkratka s Option | Speciální znak |
|---|---|
| Option + O | ø |
| Option + U | ¨ |
| Option + E | ´ |
| Option + R | ® (Registrovaná značka) |
| Option + X | ≈ |
| Option + Z | Ω |
| Option + 4 | ¢, ₹ (pouze indická klávesnice) |
| Option + 5 | ∞ (Symbol nekonečna) |
| Option + 0 | º (Symbol stupně) |
| Option + 2 | ™ |
| Option + 8 | • |
| Option + = | ≠ |
| Option + E, pak E | é |
| Option + A, pak A | ā |
| Option + R, pak R | r̥ |
| Option + N, pak N | ñ |
Přehled zkratek s klávesou Option pro speciální znaky
Stručně řečeno, klávesa Alt na Macu se nazývá Option. Má mnoho funkcí, od vkládání speciálních znaků až po otevírání pokročilých nastavení. Kombinací s klávesou Command získáte mnoho dalších užitečných zkratek pro práci s vaším Macem.
Co znamená klávesová zkratka Alt + Enter na Macu?
Ekvivalentem klávesové zkratky Alt + Enter na Macu je Option + Return. Tuto kombinaci můžete použít pro vložení nového řádku například v aplikaci Excel.