Představte si situaci, kdy se vaše pracovní aktivity náhle zastaví kvůli selhávající klávesnici na vašem MacBooku. Tato nepříjemnost může nastat zejména tehdy, když je váš MacBook hlavním nástrojem pro práci i volný čas. Obzvlášť frustrující je, když některé klávesy pracují bezchybně, zatímco jiné nereagují. Než se rozhodnete pro připojení externí klávesnice, existuje několik postupů, jak nefunkční klávesnici na MacBooku zprovoznit. Tyto metody jsou použitelné pro jakýkoli model MacBooku a mohou vám pomoci vrátit se zpět do běžného provozu. Prozkoumejme tedy potenciální řešení!
Metoda 1: Čištění klávesnice
Nečistoty a prach patří mezi nejčastější příčiny selhání klávesnice MacBooku. Pokud je klávesnice viditelně znečištěná, jednoduché vyčištění může problémy s klávesnicí vašeho Macu odstranit. Zde je postup:
- Odpojte napájecí adaptér a vypněte svůj MacBook.
- Otočte MacBook vzhůru nohama a jemně s ním zatřeste, aby se uvolnily případné volné nečistoty nebo cizí částice.
- Použijte stlačený vzduch s vodorovným pohybem zprava doleva k odstranění nečistot usazených mezi klávesami. Dbejte na to, aby proud vzduchu směřoval pod různými úhly a používejte krátké dávky.
- Pro odstranění drobných částic použijte měkký, suchý čisticí štětec.
Metoda 2: Kontrola nastavení rozložení klávesnice
Problém s nefunkční klávesnicí může někdy vzniknout i z důvodu nesprávné konfigurace. Pokud jste omylem vybrali chybné rozložení klávesnice, může se stát, že klávesy Macu nebudou fungovat tak, jak očekáváte. Tuto metodu je vhodné vyzkoušet i v případě, že vstup z klávesnice neodpovídá zobrazenému výstupu. Následující kroky vám pomohou ověřit nastavení rozložení klávesnice:
- Spusťte aplikaci Nastavení systému z Docku.
- V levém panelu zvolte položku Klávesnice.
- V sekci Vstupní zdroje klepněte na tlačítko Upravit.
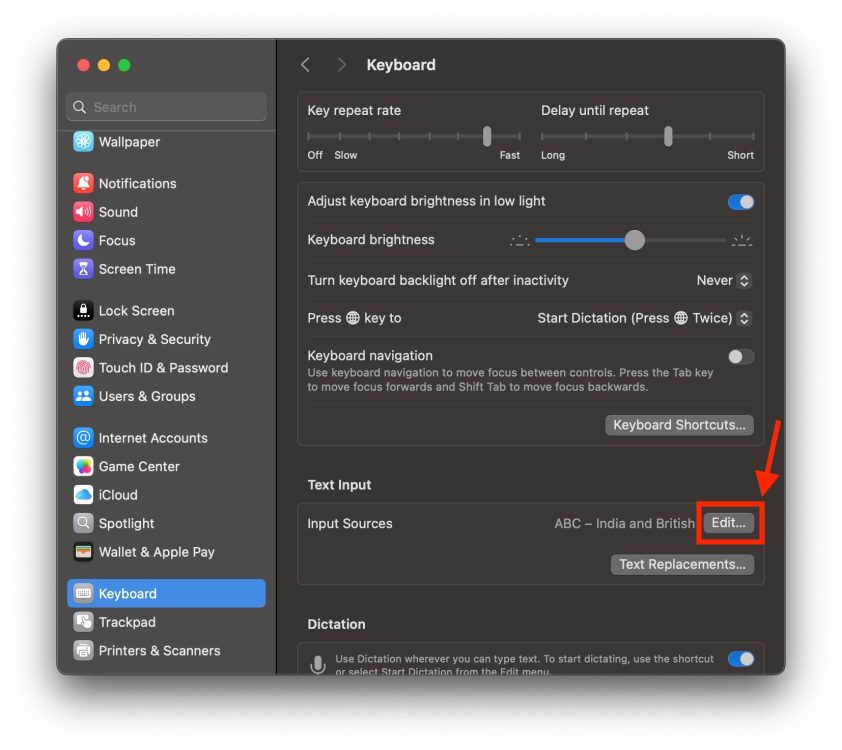
- Zkontrolujte, zda je vybráno správné rozložení klávesnice odpovídající vašemu regionu a jazyku.
- Pomocí tlačítek plus a minus v dolní části levého postranního panelu můžete přidávat nebo odstraňovat rozložení klávesnice.
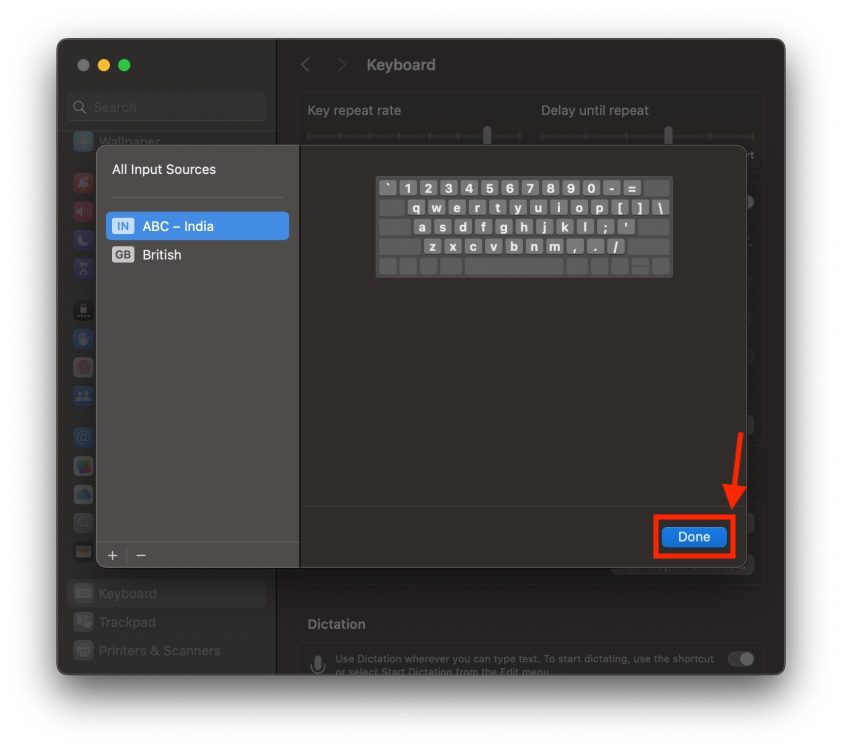
Metoda 3: Deaktivace pomalých kláves a myších kláves
Pokud klávesy na vašem MacBooku nepracují korektně nebo reagují příliš pomalu, měli byste prověřit nastavení pomalých kláves a myších kláves. Jestliže je aktivní funkce Pomalé klávesy, váš Mac bude vyžadovat delší stisknutí jednotlivých kláves, než je zaznamená. To znamená, že pokud stisknete klávesu jen na krátkou dobu, nebude to detekováno. Zde je postup, jak prověřit nastavení Pomalých kláves:
- Otevřete Nastavení systému a klikněte na Zpřístupnění.
- V sekci Motorika klikněte na Klávesnice.
- Ujistěte se, že je přepínač pro Pomalé klávesy vypnutý.
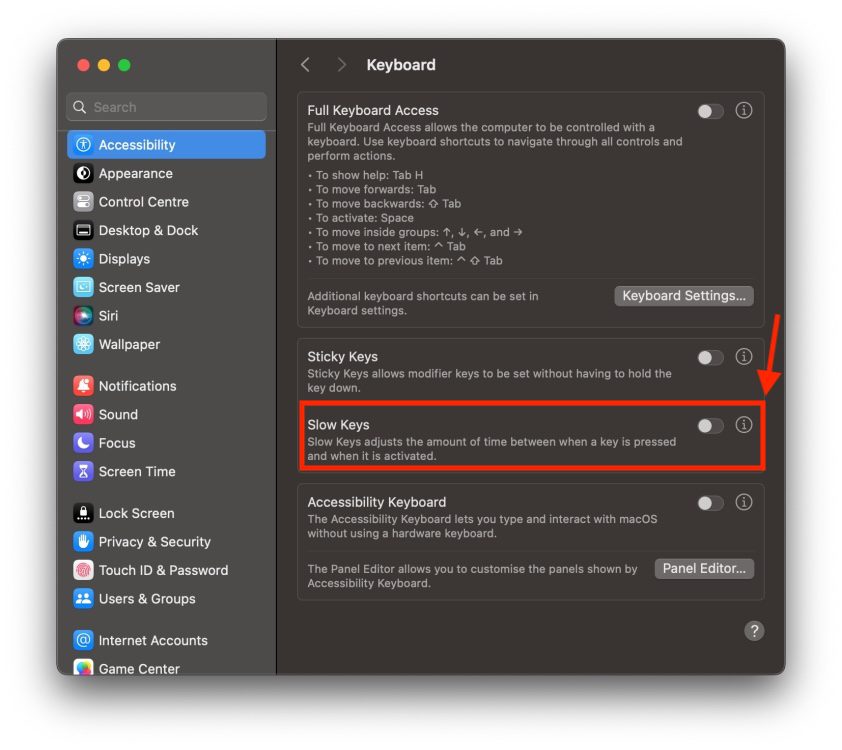
Dalším nastavením, které může způsobit potíže s klávesnicí Macu, je „Myší klávesy“. Je-li tato funkce aktivní, stisknutí kláves na numerické klávesnici bude místo zadávání čísel pohybovat kurzorem na Macu. Abyste se vyhnuli problémům se zadáváním na klávesnici MacBooku, je nutné tuto možnost Myší klávesy deaktivovat. Zde je návod:
- Přejděte do Nastavení systému -> Zpřístupnění.
- Klikněte na položku Myš a Trackpad a ověřte, že je přepínač Myších kláves vypnutý.
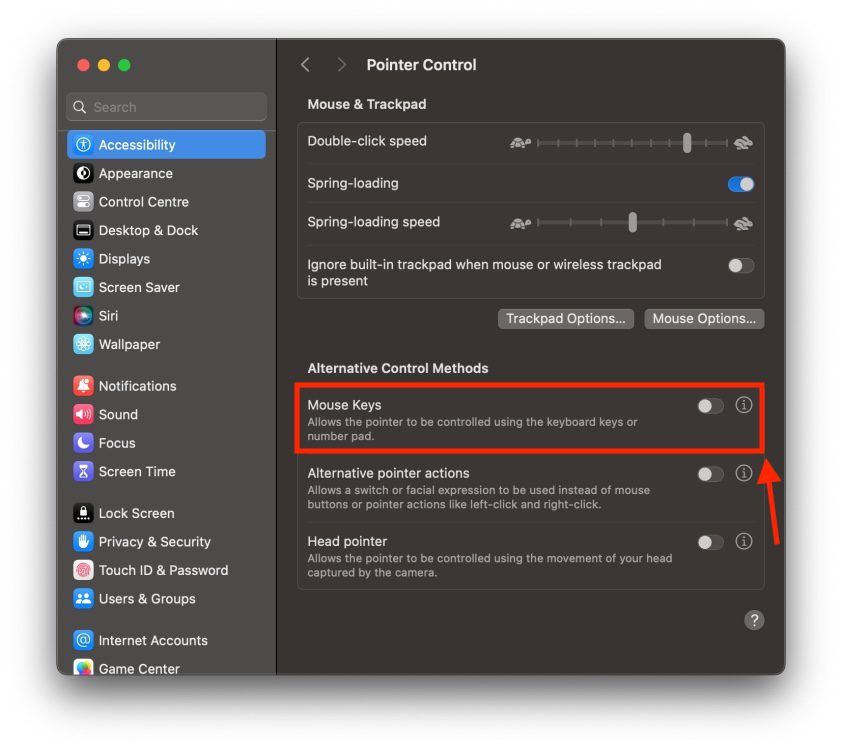
Metoda 4: Změna konfigurace modifikačních kláves
Pokud máte problémy se zadáváním speciálních symbolů nebo s používáním specifických klávesových zkratek na Macu, měli byste prověřit nastavení modifikačních kláves. Při vkládání speciálního symbolu nebo používání zkratky je nutné použít modifikační klávesu, jako je Command, Shift, Control nebo Option. Můžete zkontrolovat a změnit konfiguraci modifikačních kláves pro provádění specifických úkonů. Zde je postup:
- Otevřete Nastavení systému.
- V levém panelu vyberte Klávesnice.
- Zde, v sekci Navigace klávesnice, klikněte na tlačítko Klávesové zkratky.
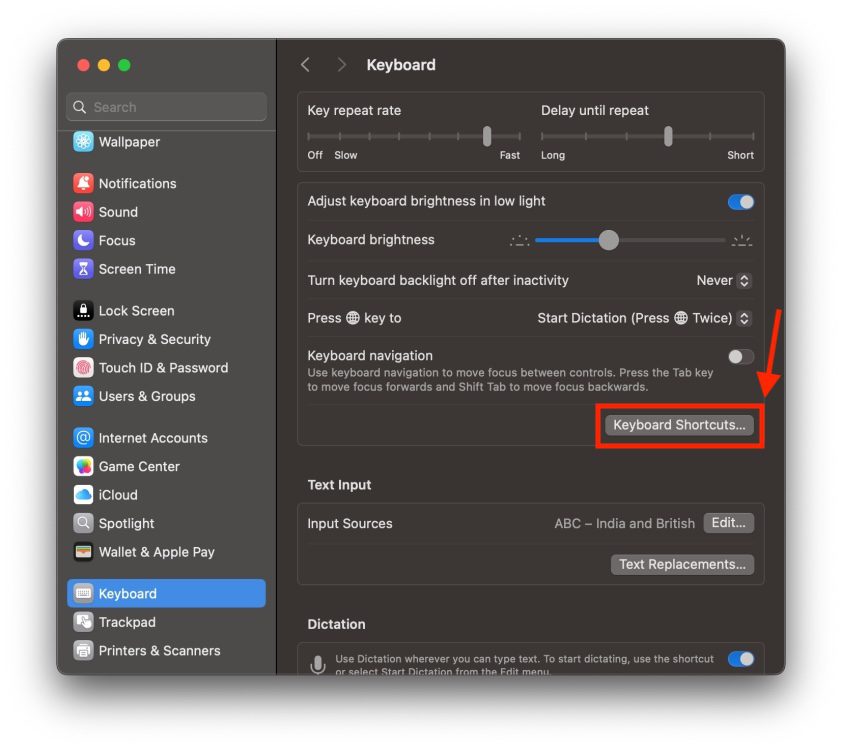
- V levém postranním panelu zvolte Modifikační klávesy.
- Pomocí rozbalovacích nabídek můžete nakonfigurovat každou modifikační klávesu a vybrat akci, kterou má tato klávesa provádět.
- Klepněte na Hotovo pro uložení změn.
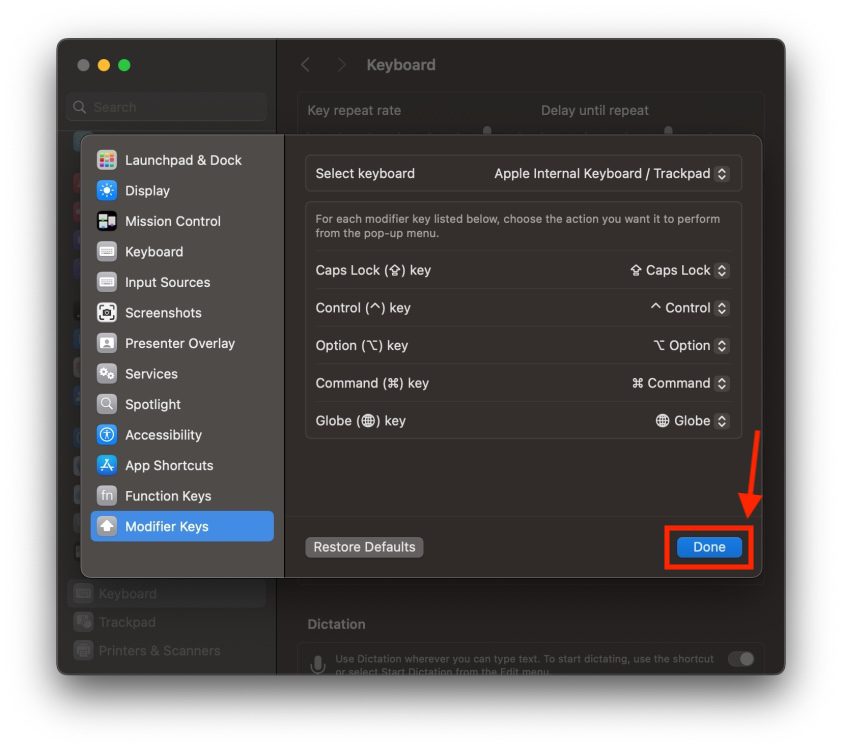
Metoda 5: Odstranění problematických aplikací
Pokud si vzpomínáte, že problémy s klávesnicí na MacBooku se objevily po instalaci určité aplikace, může tato aplikace narušovat běžný provoz vašeho Macu. Pro ověření, zda některá aplikace nezpůsobuje potíže, zkontrolujte své nedávno nainstalované aplikace. V okně Finderu zvolte Aplikace a seřaďte aplikace podle data přidání. Tím se zobrazí nedávno aktualizované nebo stažené aplikace. Můžete ověřit, zda je k dispozici aktualizace aplikace, zkusit ji smazat a znovu nainstalovat, případně ji úplně odinstalovat ze svého Macu.
Metoda 6: Aktualizace systému macOS
Kdy jste naposledy provedli aktualizaci systému macOS na vašem zařízení? Pokud si nepamatujete, že byste to dělali, nebo je to již delší dobu, je dost možné, že je aktualizace nezbytná. Používání starší nebo zastaralé verze softwaru může vést k problémům, jako jsou softwarová nekompatibilita a snížený výkon. Může také dojít k neočekávaným chybám s displejem nebo klávesnicí. Pro zajištění optimálního výkonu je důležité udržovat své zařízení aktualizované na nejnovější verzi systému macOS.
Následující kroky vám pomohou s kontrolou dostupných aktualizací softwaru na vašem Macu:
- Otevřete Předvolby systému a klikněte na Obecné.
- Nyní zvolte Aktualizace softwaru a nechte Mac několik minut zkontrolovat dostupné aktualizace.
- Pokud je dostupná novější verze systému macOS, stáhněte ji a nainstalujte.
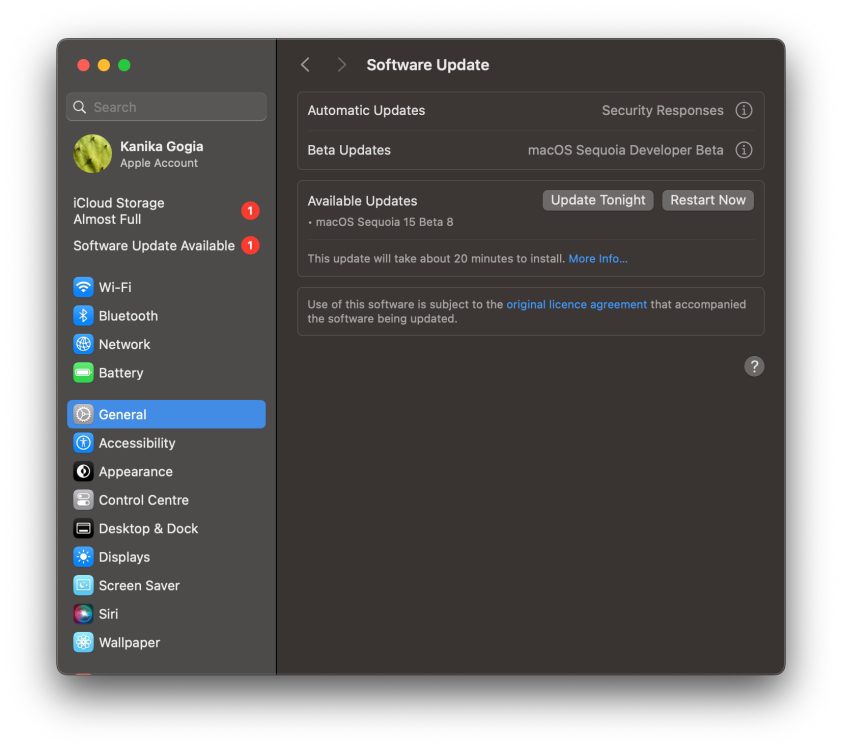
Metoda 7: Resetování SMC (pouze pro Intel Mac)
Pokud máte starší Mac s procesorem Intel, můžete zkusit resetovat NVRAM a SMC pro opravu nefunkční klávesnice MacBooku. Pro informaci, Mac používá paměťovou oblast ‚NVRAM‘ (Non-volatile Random Access Memory) pro ukládání a přístup k různým datům, jako je výběr spouštěcího disku, rozlišení displeje a další. Stejně tak SMC (System Management Controller) je důležitý čip, který řídí proces uspávání a probouzení vašeho MacBooku a také spravuje hardware Macu, jako je klávesnice a touchpad. Váš Mac nemusí fungovat správně, pokud jsou problémy s NVRAM nebo SMC. Jejich reset může opravit chybnou klávesnici MacBooku.
Jak resetovat NVRAM na Intel Macích
- Vypněte svůj Mac.
- Při zapínání Macu stiskněte a držte klávesy Option, Command, P a R přibližně 20 sekund.
- Váš Mac se restartuje s resetovanou NVRAM/PRAM.
Jak resetovat SMC na Intel Macích
- Vypněte svůj Mac.
- Stiskněte a držte klávesy Control + Option (Alt) + Shift. Může se stát, že se váš Mac zapne.
- Držte klávesy po dobu 7 sekund. Poté také stiskněte a držte tlačítko napájení. Pokud je váš Mac zapnutý, nyní se vypne.
- Držte čtyři klávesy další 7 sekund a poté je uvolněte.
- Po několika sekundách stiskněte tlačítko napájení pro zapnutí Macu.
Více informací najdete v tomto dokumentu podpory společnosti Apple.
U Maců s čipem Apple Silicon se SMC resetuje při restartu zařízení. Také se NVRAM automaticky resetuje při spuštění, pokud je to nutné. Není nutné nic provádět manuálně.
Pokud vaše vestavěná klávesnice MacBooku stále nefunguje nebo některé klávesy nereagují, problém může spočívat v jedné nebo více vnitřních součástech. V případě nutnosti můžete dočasně připojit externí klávesnici. Nezapomeňte svůj MacBook zanést do nejbližšího autorizovaného servisu Apple k diagnostice a případné opravě.
Je dobré vědět, že Apple má program servisních oprav klávesnic pro některé modely MacBook, MacBook Pro a MacBook Air s klávesnicemi Butterfly. Pokud splňujete kritéria, Apple může vaši poškozenou klávesnici opravit zdarma. Zda splňujete podmínky, si můžete ověřit zde.
Proč klávesnice mého MacBooku nefunguje?
Mezi nejčastější příčiny nefunkčnosti klávesnice MacBooku patří:
1. Znečištěná nebo poškozená klávesnice
2. Používání zastaralé verze systému macOS
3. Nekompatibilní nebo špatně navržené aplikace
4. Nesprávné rozložení klávesnice nebo nastavení
5. Softwarové chyby
6. Hardwarové problémy