Setkáváte se s chybovým hlášením 0xC004F050 při pokusu o aktivaci vašeho operačního systému Windows? Pokud ano, pak jste na správném místě.
Chyby spojené s aktivací Windows patří k těm nejnepříjemnějším, a to hned z několika důvodů. Zaprvé, omezují přístup k pokročilým funkcím a zobrazují otravné upozornění „Aktivovat Windows“. Zadruhé, tyto chyby přímo naznačují, že váš zakoupený licenční klíč je neplatný nebo se nedá použít.
Chybový kód 0xC004F050 je v tomto ohledu zcela shodný, protože může uživatele uvést do rozpaků a znejistět, zda je s jejich aktivačním klíčem něco špatně, nebo zda náhodou nevypršela jeho platnost.
Naštěstí už se ale nemusíte obávat. Sestavil jsem pro vás podrobný návod, jak tento problém vyřešit a zbavit se tak chybového kódu 0xC004F050 při aktivaci systému Windows.
Takže, bez zbytečných průtahů, pojďme na to –
Co je to chybový kód 0xC004F050?
Chybový kód aktivace Windows 0xC004F050 signalizuje, že zadaný licenční klíč není validní, a proto ho nelze použít k aktivaci vašeho systému Windows. I když se tato chyba neobjevuje příliš často, v poslední době se s ní setkalo mnoho uživatelů při pokusu o aktivaci systému Windows 11.
Tato chyba se obvykle zobrazuje spolu s chybovou zprávou, která zní –
„Zadaný kód Product Key nefungoval. Zkontrolujte kód Product Key a zkuste to znovu, nebo zadejte jiný. (0xC004f050)”
Zobrazení této chybové zprávy je zvláštní, když si uvědomíme, že licenční klíč Windows nikdy nevyprší a jeho platnost je doživotní. A protože licenční klíče Windows mají neomezenou platnost, lze tuto chybu ve většině případů vyřešit.
Příčiny chybového kódu 0xC004F050
Některé z hlavních příčin, které mohou vést k výskytu chybového kódu 0xC004F050, jsou následující:
#1. Nesprávný aktivační klíč
První a nejvíce zřejmou příčinou této chyby může být zadání nesprávného aktivačního klíče. Kód Product Key pro Windows je 25místný alfanumerický kód a je možné, že jste některý ze znaků zadali chybně, což nakonec způsobilo tuto chybu.
#2. Aktivace nesprávné verze produktu
Při každém vydání nové verze Windows, Microsoft uvádí na trh několik variant pro klienty. Například pro Windows 11 existují různé edice, jako je Home, Pro, Enterprise atd. Licenční klíč se pro každou z těchto variant liší, což znamená, že nemůžete aktivovat Home Edition pomocí klíče pro Windows 11 Pro, a naopak.
Pokud jste na svém počítači provedli novou instalaci Windows 11, je možné, že jste omylem nainstalovali špatnou variantu. A právě z toho důvodu se potýkáte s chybovým kódem 0xC004F050, který vás informuje, že jste zadali nesprávný aktivační klíč.
#3. Poškození systémových souborů
Poškození systémových souborů patří mezi nejčastější příčiny, které spouštějí různé chyby a problémy v počítačích se systémem Windows, včetně problémů s aktivací. Pokud jsou důležité systémové soubory poškozené, zkorumpované nebo z jakéhokoli důvodu pozměněné, může to mít vliv na celkové fungování operačního systému.
Poškozené systémové soubory mohou dále způsobovat problémy při ověřování pravosti operačního systému, manipulovat s licenčními soubory, způsobovat překážky v komunikaci s aktivačními servery Microsoftu a mnoho dalšího. Ve všech těchto scénářích se nakonec setkáte s problémy s aktivací systému Windows.
#4. Neplatný kód Product Key
I když platnost aktivačního klíče systému Windows nikdy nevyprší, existuje jedna specifická situace, kdy by klíč mohl přestat platit. Tato situace nastává, když jste si zakoupili počítač od libovolného výrobce a ten do něj nainstaloval OEM kopii systému Windows.
Vzhledem k tomu, že máte nainstalovanou OEM verzi, nemůžete tento aktivační klíč použít, pokud vyměníte jakýkoli OEM komponent, jako je základní deska nebo procesor. V takové situaci máte pouze dvě možnosti – vrátit se k původním OEM komponentům nebo si zakoupit novou kopii systému Windows.
#5. Problémy se servery/připojením k internetu
I když je to velmi neobvyklé, je možné, že servery Microsoftu jsou přetížené nebo procházejí údržbou. Kromě toho může tuto chybu aktivace způsobit také nestabilní internetové připojení.
Toto jsou nejčastější příčiny, které spouštějí chybový kód aktivace Windows 0xC004F050.
Nyní, když znáte příčiny, pojďme se podívat na řešení, která vám mohou pomoci tuto chybu opravit.
Jak opravit chybový kód aktivace systému Windows 0xC004F050
Vzhledem k tomu, že je obtížné přesně určit příčinu, řešení této chyby může být náročné.
Proto jsou níže popsaná řešení seřazena chronologicky. Začneme se základními řešeními a postupně přejdeme k pokročilejším, abychom vyloučili všechny potenciální příčiny.
Znovu zadejte aktivační klíč systému Windows
Chybová zpráva naznačuje, že k této chybě došlo kvůli nesprávným aktivačním klíčům. Proto prvním řešením, které bychom měli zkusit, je aktivovat systém Windows se stejným klíčem, ale tentokrát s větší přesností.
Tím ověříme, že k chybě nedošlo kvůli chybnému zadání kódu Product Key.
Pro vyřešení problému postupujte podle těchto jednoduchých kroků:
Krok 1: Nejprve stiskněte klávesy Win + I současně, čímž spustíte Nastavení Windows.
Krok 2: V levém postranním panelu vyberte možnost Systém a poté zvolte možnost Aktivace.
Krok 3: Vzhledem k tomu, že váš systém Windows není aktivován, v sekci Stav aktivace uvidíte uvedeno Neaktivní. Zde klikněte na tlačítko Změnit spojené s možností Změnit kód Product Key.
Krok 4: Tímto se otevře nové okno, do kterého musíte zadat aktivační klíč Windows. Zde zadejte 25místný aktivační klíč, který jste obdrželi se systémem Windows.
Krok 5: Následně znovu zkontrolujte, zda jste zadali správný klíč, a po potvrzení klikněte na tlačítko Další.
Krok 6: Windows vás nyní požádá o aktivaci systému. Provedete to kliknutím na tlačítko Aktivovat.
Pokud chybový kód 0xC004F050 stále přetrvává, je zcela zřejmé, že jeho příčina je někde jinde. Pro vyřešení těchto příčin můžete postupovat podle níže uvedených řešení.
Zkontrolujte připojení k internetu
Všechny moderní operační systémy Windows pro aktivaci vyžadují aktivní připojení k internetu. Proto se tato chyba s velkou pravděpodobností zobrazí, pokud vaše internetové připojení nefunguje správně.
Jednoduše navštivte libovolnou webovou stránku nebo si přehrajte video na YouTube, abyste ověřili stav připojení k internetu na svém počítači. Pokud se webová stránka nenačte, opravte prosím nejdříve své připojení k internetu, než se pokusíte aktivovat systém Windows.
Případně si můžete ověřit stav internetového připojení přímo v nastavení systému Windows:
Krok 1: Současným stisknutím kláves Win + I otevřete Nastavení Windows.
Krok 2: V levém panelu klikněte na Síť a internet.
Krok 3: V horní části obrazovky uvidíte stav svého připojení k síti.
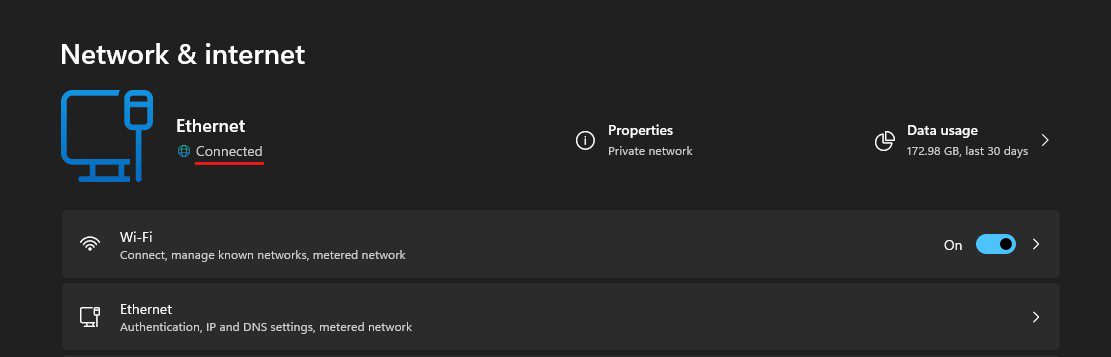
Pokud není problém s internetovým připojením, můžete přejít k dalšímu řešení.
Spusťte nástroj Poradce při potížích s aktivací systému Windows
Nyní, když víme, že tato chyba není způsobena internetovým připojením nebo chybným aktivačním klíčem, musíme najít viníka. V tom by nám mohl pomoci nástroj Windows Activation Troubleshooter.
Pro spuštění nástroje Poradce při potížích s aktivací systému Windows postupujte podle těchto kroků:
Krok 1: Nejprve spusťte Nastavení Windows stisknutím kláves Win + I.
Krok 2: V záložce Systém klikněte na možnost Aktivace.
Krok 3: Nyní klikněte na možnost Stav aktivace. Vzhledem k tomu, že váš systém Windows není aktivován, zobrazí se stav Neaktivní.
Krok 4: Po kliknutí na možnost Stav aktivace se zobrazí chybová zpráva s kódem chyby: 0xC004F050 společně s tlačítkem Odstranit potíže. Klikněte na toto tlačítko.
Krok 5: Poradce při potížích s aktivací Windows nyní zahájí proces identifikace problémů.
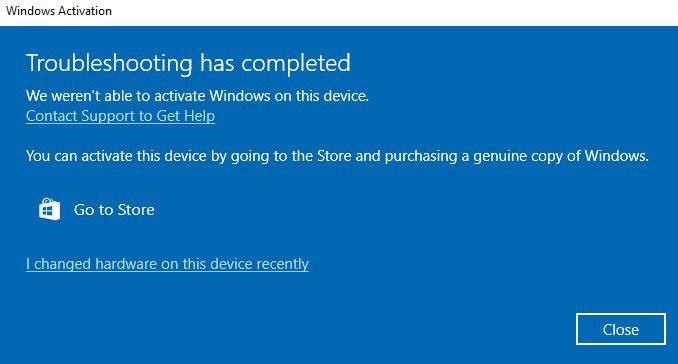
Pokud Poradce při potížích s aktivací nalezne jakýkoli problém způsobující chybu aktivace, bude vás o tom informovat a pokusí se ho okamžitě opravit. Pokud ale nástroj nenalezne žádný problém, zobrazí zprávu „Nástroj pro odstraňování problémů nenalezl žádný problém“.
V obou případech restartujte počítač a zkuste aktivovat operační systém Windows.
Pokud se po spuštění nástroje Poradce při potížích stále zobrazuje chybový kód 0xC004F050, musíte vyzkoušet další řešení.
Spusťte SFC a DISM scan
Vzhledem k tomu, že k této chybě mohlo dojít z důvodu poškozených systémových souborů, problém lze vyřešit spuštěním nástrojů SFC a DISM k opravě těchto poškozených souborů.
Nástroje System File Checker (SFC) a Deployment Image Servicing and Management (DISM) jsou integrované nástroje systému Windows, které opravují systémové soubory a bitové kopie systému Windows a ověřují jejich integritu. Společným použitím těchto nástrojů lze vyřešit většinu problémů souvisejících s poškozením souborů.
Zde je návod, jak můžete pomocí nástrojů DISM a SFC opravit poškození systémových souborů:
Krok 1: Současným stisknutím kláves Win + S spusťte vyhledávání Windows.
Krok 2: Do vyhledávacího pole napište cmd a vyhledejte nástroj Příkazový řádek. Kliknutím na možnost Spustit jako správce, spusťte nástroj s administrátorskými právy.
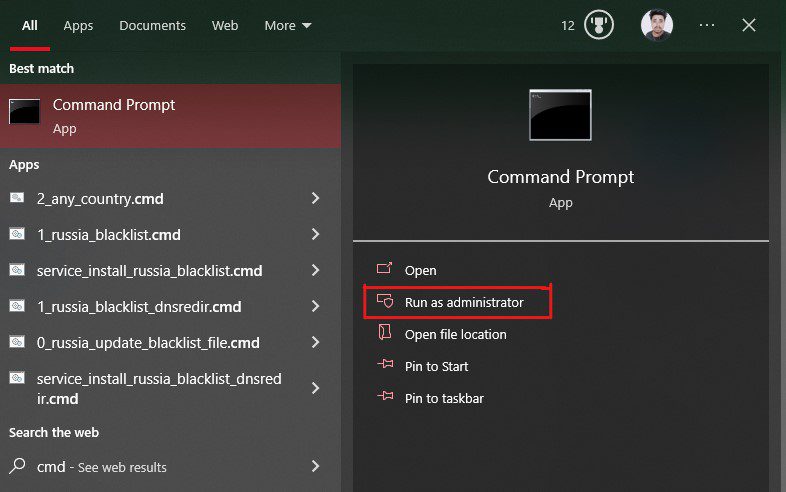
Krok 3: Nejprve použijeme nástroj DISM, protože řeší problémy spojené s bitovými kopiemi systému Windows, včetně problémů nástroje SFC.
Pro opravu problémů s bitovými kopiemi pomocí DISM zadejte postupně následující příkazy a po každém příkazu stiskněte Enter:
dism /Online /Cleanup-image /ScanHealth dism /Online /Cleanup-image /CheckHealth dism /Online /Cleanup-image /RestoreHealth dism /Online /Cleanup-image /StartComponentCleanup
Provedení těchto příkazů důkladně prohledá obraz systému Windows ve vašem PC a opraví ho, pokud DISM najde nějaké poškození.
Krok 4: Po dokončení zadejte příkaz sfc /scannow a stiskněte klávesu Enter. Tím se spustí nástroj SFC, který důkladně prohledá vaše systémové soubory, zda nejsou poškozené nebo pozměněné, a případně je opraví.
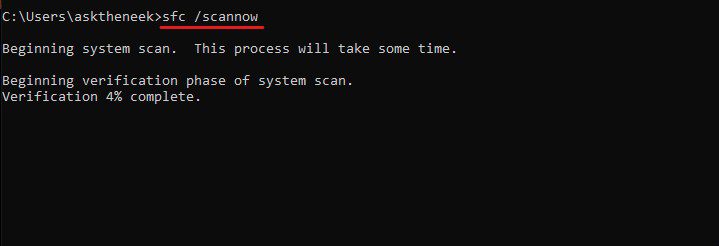
Upozornění: Nástroje DISM i SFC důkladně prohledávají a opravují systémové obrazy a soubory kvůli poškození a změnám. Dokončení tohoto procesu může chvíli trvat. Buďte prosím trpěliví a žádný proces nepřerušujte, protože by to mohlo způsobit další poškození nebo jiné problémy.
Skenování DISM a SFC s velkou pravděpodobností opraví chybový kód aktivace Windows 0xC004F050, pokud je způsoben poškozením systémových souborů.
Pokud se však během aktivace systému Windows stále zobrazuje chybový kód 0xC004F050, měli byste vyzkoušet další řešení.
Informujte společnost Microsoft o změnách hardwaru
Toto řešení je určeno výhradně pro uživatele Windows, kteří nedávno provedli výměnu hardwaru nebo kompletně překonfigurovali svůj počítač. Pokud jste jedním z nich, postupujte podle tohoto řešení. V opačném případě přejděte k dalšímu řešení.
Systém Windows vyžaduje, abyste znovu aktivovali svou kopii, pokud provedete jakoukoli podstatnou změnu hardwaru vašeho počítače. V dřívějších verzích Windows to byl komplikovaný proces, který zahrnoval kontaktování zákaznické podpory Microsoftu.
Avšak s Windows 10 a novějšími verzemi není vaše licence spojena pouze s hardwarem, ale také s vaším účtem Microsoft. To usnadňuje opětovnou aktivaci systému Windows a informování společnosti Microsoft o změně hardwaru.
Zde je návod, jak můžete informovat společnost Microsoft o změnách hardwaru:
Krok 1: Nejprve stiskněte klávesy Win + I pro otevření Nastavení Windows.
Krok 2: V levém panelu vyberte záložku Systém a poté klikněte na možnost Aktivace.
Krok 3: Klikněte na možnost Stav aktivace. Vzhledem k tomu, že váš systém Windows není aktivován, zobrazí se stav Neaktivní.
Krok 4: Zobrazí se chybová zpráva s kódem chyby: 0xC004F050 společně s tlačítkem Odstranit potíže. Klikněte na toto tlačítko.
Krok 5: Počkejte na dokončení procesu. Poté se zobrazí zpráva, kde uvidíte možnost „Na tomto zařízení jsem nedávno provedl změnu hardwaru“. Klikněte na ni.
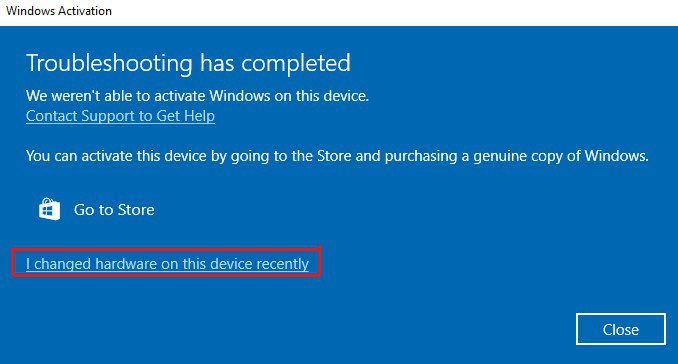
Krok 6: Zobrazí se výzva k přihlášení k vašemu účtu Microsoft. Proveďte to.
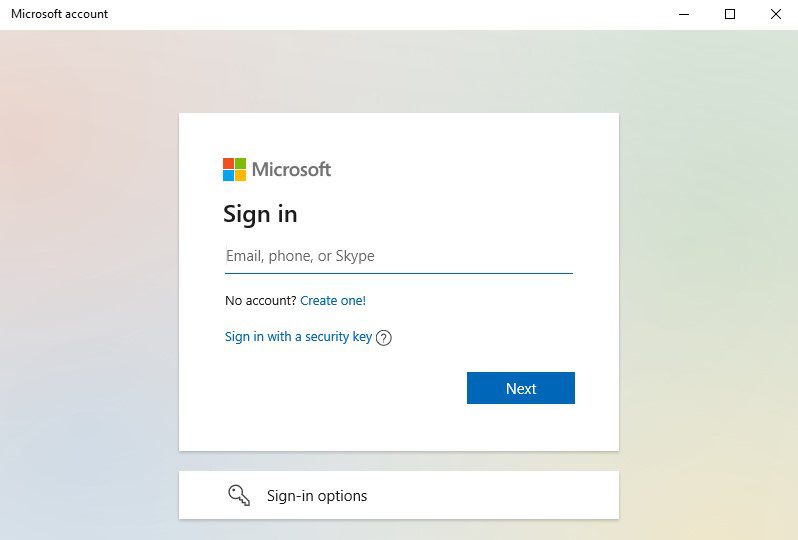
Krok 7: Nyní vyberte svůj počítač ze seznamu a klikněte na tlačítko Aktivovat.
Upozorňujeme, že toto řešení funguje pouze v případě, že máte licenci Windows Retail, nikoli licenci OEM.
Licence OEM jsou vázány pouze na jeden počítač, takže pokud vyměníte základní desku, licence OEM systému Windows nebude moci znovu aktivovat váš Windows.
Počkejte jeden nebo dva dny
Je velmi neobvyklé, aby servery společnosti Microsoft byly mimo provoz, ale není pochyb o tom, že čas od času procházejí údržbou. V takové situaci má váš počítač potíže s komunikací se servery společnosti Microsoft, což může vést k chybovému kódu aktivace systému Windows 0xC004F050.
Pokud jste vyzkoušeli všechny výše uvedené metody a chyba stále přetrvává, doporučuji vám počkat den nebo dva a poté znovu zkusit aktivaci systému Windows 11.
Pokud se však chyba zobrazuje i po několika dnech, je zřejmé, že není způsobena problémy se serverem. Místo toho jde o jiný problém, který je třeba vyřešit.
Pokud výše uvedené metody nefungují, dalším řešením je kontaktovat automatizovaný telefonní systém společnosti Microsoft.
Tento automatizovaný systém byl navržen tak, aby pomohl lidem aktivovat jejich kopii systému Windows telefonicky. I společnost Microsoft doporučuje jeho použití, pokud nemůžete aktivovat systém Windows jiným způsobem.
Pro připojení k automatizovanému telefonnímu systému Microsoft a aktivaci systému Windows musíte provést následující kroky:
Krok 1: Spusťte dialogové okno Spustit stisknutím kláves Win + R.
Krok 2: Do dialogového okna zadejte slui 4 a stiskněte klávesu Enter.
Krok 3: Spustí se dialogové okno Aktivovat Windows. Klikněte na možnost Aktivovat telefonicky.
Krok 4: Nyní z rozbalovací nabídky vyberte vaši nejbližší lokalitu a klikněte na tlačítko Další.
Krok 5: Zobrazí se vám číslo asistenta. Zavolejte na uvedené číslo a automatický systém vám pomůže s procesem aktivace.
Krok 6: Pokud by vám automatický systém nemohl pomoci s aktivací vaší kopie systému Windows, bude váš hovor přesměrován na regionální podporu společnosti Microsoft. Můžete jim říci o problému, se kterým se potýkáte.
Upozorňujeme, že aktivace systému Windows pomocí automatizovaného telefonního systému je zdlouhavý proces. Navíc musíte být při hovoru pozorní a pečlivě dodržovat pokyny.
Další věcí je, že tato možnost aktivace telefonicky není dostupná pro každého. Mnoho uživatelů to nahlásilo na fórech společnosti Microsoft, ale společnost Microsoft zatím neposkytla žádné správné informace o tomto problému.
Pokud se vám tedy tato možnost nezobrazuje, nepropadejte panice. Postupujte podle dalšího řešení pro opravu kódu chyby 0xC004F050.
Vraťte se k systému Windows 10 a upgradujte na systém Windows 11
Než budeme pokračovat dále, chci vás upozornit, že tato metoda opravy chybového kódu 0xC004F050 bude s největší pravděpodobností fungovat u uživatelů, kteří nevyměnili žádný hardware a nainstalovali novou kopii systému Windows 11. Pokud do této kategorie nepatříte, můžete to však zkusit také.
Tato metoda funguje u mnoha uživatelů, protože s největší pravděpodobností mají aktivační klíč produktu Windows 7, 8 nebo 10, a ne Windows 11. Když si tedy nainstalují novou kopii systému Windows 11 a pokusí se ji aktivovat pomocí licenčního klíče pro jinou verzi Windows, vznikne konflikt.
Kromě toho Microsoft poskytuje bezplatný upgrade na Windows 11 z předchozích verzí, nikoli bezplatnou kopii systému Windows 11. A proto tato teorie dává určitý smysl.
Znamená to, že od společnosti Microsoft neexistuje žádné oficiální potvrzení. Ale vzhledem k tomu, že tato metoda funguje u mnoha uživatelů, proč ji nevyzkoušet?
Vzhledem k tomu, že není možné uvést všechny kroky, zde uvádím obecný návod, kterým se můžete řídit:
Krok 1: Nejprve vytvořte bootovací médium pro Windows 10.
Krok 2: Nainstalujte Windows 10 na váš počítač.
Krok 3: Aktivujte systém Windows 10 pomocí licenčního klíče, který máte.
Krok 4: Nyní upgradujte na Windows 11 pomocí Průvodce instalací systému Windows 11.
Upgrade pomocí instalačního asistenta automaticky aktivuje váš Windows a odstraní chybu 0xC004F050.
To je vše – podrobný návod, jak opravit chybový kód aktivace systému Windows 11 0xC004F050.
Vzhledem k tomu, že není snadné zjistit příčinu této chyby, je její odstraňování obtížné.
Naštěstí můžete tuto chybu opravit podle řešení uvedených v tomto článku.
Pokud jste však vyměnili jakýkoli hardware a chyba přetrvává i po vyzkoušení všech možných řešení, může to být způsobeno tím, že máte licenci OEM systému Windows. V takovém případě lze chybu opravit pouze instalací původního hardwaru, nebo zakoupením nové kopie Windows.
Dále se můžete podívat, jak opravit obrazy systému Windows pomocí příkazu DISM.