Ovládání Windows 10 pomocí gest na touchpadu
Gesta pro ovládání systému byla sice dlouho doménou macOS, avšak Windows 10 přinesl revoluci i v této oblasti. Pokud je váš notebook vybaven přesným touchpadem, otevírá se před vámi v systému Windows 10 svět plynulých pohybů a klepání. Podpora gest je zde na vysoké úrovni. A i pokud nemáte přesný touchpad, systémy Synaptics a Windows 10 vám poskytnou širokou škálu možností. Tento průvodce je určen všem, kteří chtějí proniknout do tajů ovládání Windows 10 pomocí gest. Probereme si vše, co lze pomocí gest provádět, a vysvětlíme, jak na to.
Základní typy gest
V systému Windows 10 rozlišujeme dva základní druhy gest: klepání a přejetí. Všechny ostatní gesta vznikají kombinací těchto dvou, s využitím více prstů.
Klepnutí
Klepnutí je krátké stisknutí touchpadu. Můžete klepnout jedním, dvěma, třemi nebo i čtyřmi prsty, přičemž každá varianta má jinou funkci.
Přejetí
Při přejetí položíte prst(y) na touchpad a posouváte jimi nahoru, dolů, doleva nebo doprava. Směr přejetí definuje akci. Další obměny můžete dosáhnout změnou počtu prstů.
Gesta s jedním prstem
Přejetí jedním prstem se ve Windows 10 nevyužívá. Jedním prstem se ovládá pouze kurzor myši.
Klepnutí jedním prstem: Funguje jako levé tlačítko myši.
Dvojité klepnutí jedním prstem: Pokud klepnete dvakrát a následně podržíte prst, můžete vybranou položku přesunout. To platí pro soubory, složky i webové prvky. Například můžete dvakrát klepnout na odkaz a přetáhnout ho na tlačítko pro novou kartu v prohlížeči, čímž ho otevřete na nové záložce.
Gesta se dvěma prsty
Gesta se dvěma prsty ve Windows 10 zahrnují jak klepnutí, tak i přejetí. Základní funkce jsou:
Klepnutí dvěma prsty: Funguje jako kliknutí pravým tlačítkem myši.
Přejetí dvěma prsty nahoru/dolů: Slouží k posouvání stránek nahoru a dolů. Směr posouvání lze upravit v nastavení. U přesných touchpadů to najdete v *Nastavení > Zařízení > Touchpad*. Pokud nemáte přesný touchpad, budete muset změnit konfiguraci ovladače.
Pro přejetí dvěma prsty vlevo a vpravo nejsou v systému Windows 10 přiřazeny žádné funkce.
Gesta se třemi prsty
Gesta se třemi prsty nabízejí jak klepnutí, tak i různá přejetí. Zde se začíná ukazovat plný potenciál gest na touchpadu.
Klepnutí třemi prsty: Otevírá aplikaci Cortana.
Přejetí třemi prsty slouží k přepínání aplikací a zobrazení plochy.
Přejetí třemi prsty nahoru: Otevře zobrazení úloh (multitasking). Alternativně funguje i pro maximalizaci oken, která byla předtím minimalizována gestem přejetí třemi prsty dolů.
Přejetí třemi prsty dolů: Minimalizuje všechna okna a zobrazí plochu. Pokud po tomto gestu ihned přejedete třemi prsty nahoru, obnovíte minimalizovaná okna. Klepnutím na plochu nebo přepnutím do jiné aplikace se však gesto přejetí nahoru změní na zobrazení úkolů.
Přejetí třemi prsty doleva: Přepne na předchozí aktivní aplikaci (podobně jako klávesová zkratka Alt+Tab).
Přejetí třemi prsty doprava: Funguje jako gesto doleva, ale přepíná na následující aplikaci.
Gesta se čtyřmi prsty
Gesta se čtyřmi prsty zahrnují jak klepnutí, tak i přejetí.
Klepnutí čtyřmi prsty: Otevře Centrum akcí.
Přejetí čtyřmi prsty slouží k přepínání mezi virtuálními plochami a zobrazení plochy.
Přejetí čtyřmi prsty nahoru: Otevře zobrazení úloh (multitasking).
Přejetí čtyřmi prsty dolů: Minimalizuje všechna okna a zobrazí plochu. Pokud po tomto gestu hned přejedete nahoru, obnoví okna, tedy funguje stejně jako přejetí třemi prsty.
Přejetí čtyřmi prsty doleva: Přepne na předchozí virtuální plochu.
Přejetí čtyřmi prsty doprava: Přepne na následující virtuální plochu.
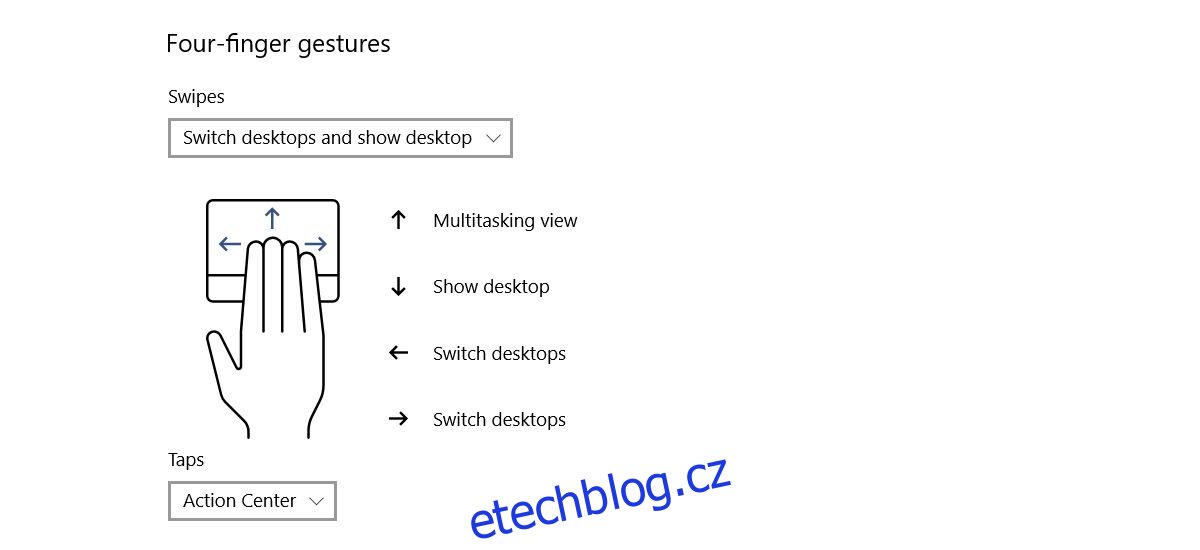
Úprava chování gest pro Windows 10
Gesta se třemi a čtyřmi prsty lze přizpůsobit. Ve výchozím nastavení usnadňují přepínání mezi aplikacemi a plochami. Funkce těchto gest se ovšem do jisté míry překrývají. Windows 10 nabízí možnosti pro úpravu chování gest jako celku, případně i individuální úpravu jednotlivých gest.
Možnosti klepnutí
Klepnutí třemi/čtyřmi prsty: Lze nastavit pro přehrávání/pozastavení aktuálně přehrávaného média nebo pro simulaci kliknutí prostředním tlačítkem/kolečkem myši.
Možnosti přejetí prstem
Přejetími třemi a čtyřmi prsty lze ovládat média a hlasitost:
Přejetí třemi/čtyřmi prsty nahoru: Zvýší hlasitost.
Přejetí třemi/čtyřmi prsty dolů: Sníží hlasitost.
Přejetí třemi/čtyřmi prsty doleva: Přejde na předchozí skladbu.
Přejetí třemi/čtyřmi prsty doprava: Přejde na další skladbu.
Jak změnit nastavení
Otevřete aplikaci Nastavení. Přejděte do sekce *Zařízení* a poté na kartu *Touchpad*. Sjeďte dolů k sekci *Gesta třemi prsty* nebo *Gesta čtyřmi prsty*, podle toho, co chcete změnit.
Všechna gesta přejetí se mění z rozbalovací nabídky *Přejetí*. Zvolte *Změnit zvuk a hlasitost*, aby bylo možné používat výše zmíněné funkce pro ovládání médií.
Pro změnu gesta klepnutí otevřete rozbalovací seznam pod *Klepnutí* a vyberte buď *Přehrát/pozastavit* nebo *Kliknutí prostředním tlačítkem*.
Přizpůsobení jednotlivých gest ve Windows 10
V předchozí části jsme se věnovali změně funkce gest jako celku. Nicméně Windows 10 umožňuje i individuální úpravu jednotlivých gest. Například můžete ponechat výchozí nastavení pro přejetí třemi prsty, ale pro přejetí dolů definovat jinou funkci.
Předdefinované akce pro jednotlivá gesta
Otevřete aplikaci Nastavení a přejděte do *Zařízení > Touchpad*. Vpravo nahoře klikněte na *Rozšířená konfigurace gest*. Zobrazí se nastavení pro gesta se třemi a čtyřmi prsty. Klepnutí a přejetí s jedním nebo dvěma prsty nelze konfigurovat.
V každé sekci můžete individuálně nastavit akce pro přejetí nahoru, dolů, doleva a doprava, a také pro klepnutí. Chcete-li změnit například gesto přejetí třemi prsty dolů, otevřete rozbalovací seznam pod *dolů* v sekci *Gesta třemi prsty*. Windows 10 nabízí pro jakékoli gesto přejetí třemi nebo čtyřmi prsty následující předvolby:
- Nic (vypnutí gesta přejetí)
- Přepínání aplikací (Alt+Tab)
- Zobrazení úkolů
- Zobrazení plochy
- Přepínání virtuální plochy
- Skrytí všech oken kromě aktuálně aktivní aplikace
- Vytvoření nové virtuální plochy
- Odstranění aktuální virtuální plochy
- Přejít „Vpřed“ (v podporovaných aplikacích)
- Přejít „Zpět“ (v podporovaných aplikacích)
- Přichytit okno aplikace k pravému okraji obrazovky
- Přichytit okno aplikace k levému okraji obrazovky
- Maximalizovat okno
- Minimalizovat okno
- Přejít na další skladbu
- Přejít na předchozí skladbu
- Zvýšit hlasitost
- Snížit hlasitost
- Ztlumit zvuk
Pro klepnutí třemi/čtyřmi prsty lze nastavit jednu z následujících akcí:
- Hledání pomocí Cortany
- Otevření Centra akcí
- Přehrát/pozastavit aktuální skladbu
- Kliknutí prostředním tlačítkem myši
- Tlačítko zpět myši
- Tlačítko vpřed myši
Vlastní akce pro jednotlivá gesta
Kromě přednastavených akcí si můžete pro každé gesto přiřadit i vlastní klávesovou zkratku. Může to být obecná zkratka, jako Ctrl+C, ale i specifická pro danou aplikaci, třeba Ctrl+Shift+N ve Photoshopu. Volba je na vás. Pamatujte ale, že pokud přiřadíte gestu zkratku specifickou pro aplikaci, nebude mimo ni fungovat.
Pro nastavení vlastní akce otevřete aplikaci Nastavení, přejděte do *Zařízení > Touchpad* a klikněte na *Rozšířená konfigurace gest*. Otevřete rozevírací seznam pod gestem, pro které chcete nastavit vlastní akci a vyberte *Vlastní zkratka*.
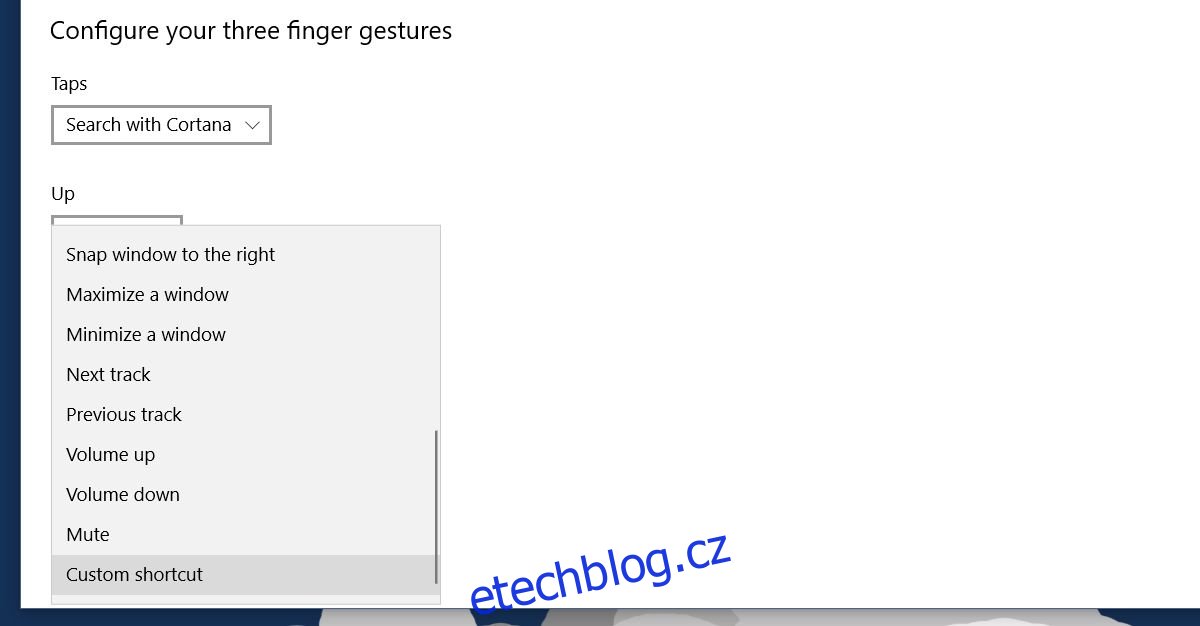
Klikněte na tlačítko *Spustit nahrávání* a zadejte klávesy zkratky. Po dokončení klikněte na *Zastavit nahrávání*. Klávesová zkratka bude přiřazena k danému gestu. Je to velmi užitečné, pokud si chcete přizpůsobit gesta pro navigaci v prohlížeči.
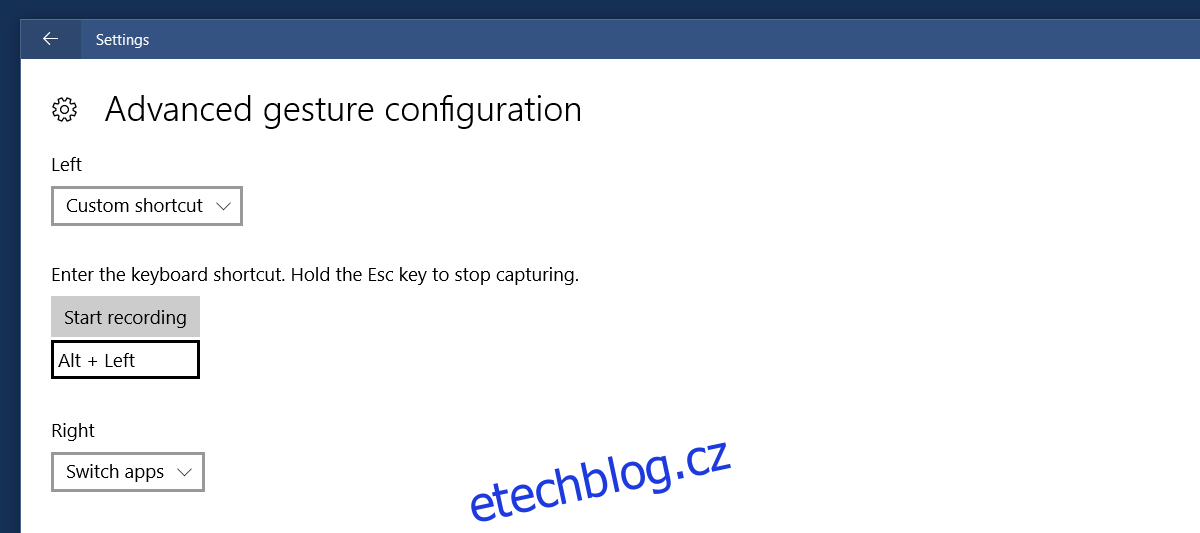
Vypnutí gesta nebo klepnutí
Jednotlivá gesta, skupiny gest i klepnutí lze vypnout. Otevřete aplikaci Nastavení a přejděte do *Zařízení > Touchpad*.
Pro vypnutí celé skupiny gest, otevřete rozbalovací nabídku a vyberte *Nic*. Pro vypnutí gesta klepnutí otevřete rozbalovací seznam pod ním a zvolte *Nic*.
Pro vypnutí konkrétního gesta, například přejetí třemi prsty nahoru, klikněte na *Rozšířená konfigurace gest* vpravo nahoře. Otevřete rozbalovací seznam pod gestem, které chcete vypnout, a vyberte z nabízených možností *Nic*.
Obnovení výchozího nastavení gest
Na konci karty *Touchpad* najdete tlačítko *Resetovat*, které obnoví všechna gesta do výchozího stavu.