Paint.net je oblíbený a bezplatný program pro úpravu obrázků, který nabízí širokou škálu funkcí. Pokud vám vyhovuje aplikace Malování ve Windows 10, ale chtěli byste něco s pokročilejšími nástroji, Paint.net je ideální volbou jako její náhrada.
Přestože je Paint.net zdarma, je stále aktivně vyvíjen. Můžete si ho pořídit jako klasickou aplikaci pro stolní počítače, nebo jej najít v Microsoft Store. Nicméně, verze v Microsoft Store je zpoplatněna.
Potíže s instalací Paint.net
Chcete-li používat Paint.net bezplatně, musíte si stáhnout verzi pro desktop. Instalace této verze je stejně jednoduchá jako instalace jakéhokoli jiného programu. Stáhnete si soubor ZIP, který je třeba rozbalit. Uvnitř rozbalené složky najdete spustitelný soubor EXE, který spustíte a zahájíte tak instalaci Paint.net.
Řešení problémů s instalací Paint.net
Pokud se soubor EXE nepodaří nainstalovat, vyzkoušejte následující postupy:
1. Spuštění instalačního souboru jako správce
Instalace programů v systému Windows 10 obvykle vyžaduje administrátorská práva. Ať už instalujete aplikaci pro jednoho uživatele, nebo pro celý systém, je doporučeno spustit instalaci s právy správce.
Klikněte pravým tlačítkem na soubor EXE aplikace Paint.net.
Z kontextového menu vyberte možnost „Spustit jako správce“.
Potvrďte akci zadáním uživatelského jména a hesla správce.
Dále postupujte podle instalačních pokynů a Paint.net by se měl nainstalovat.
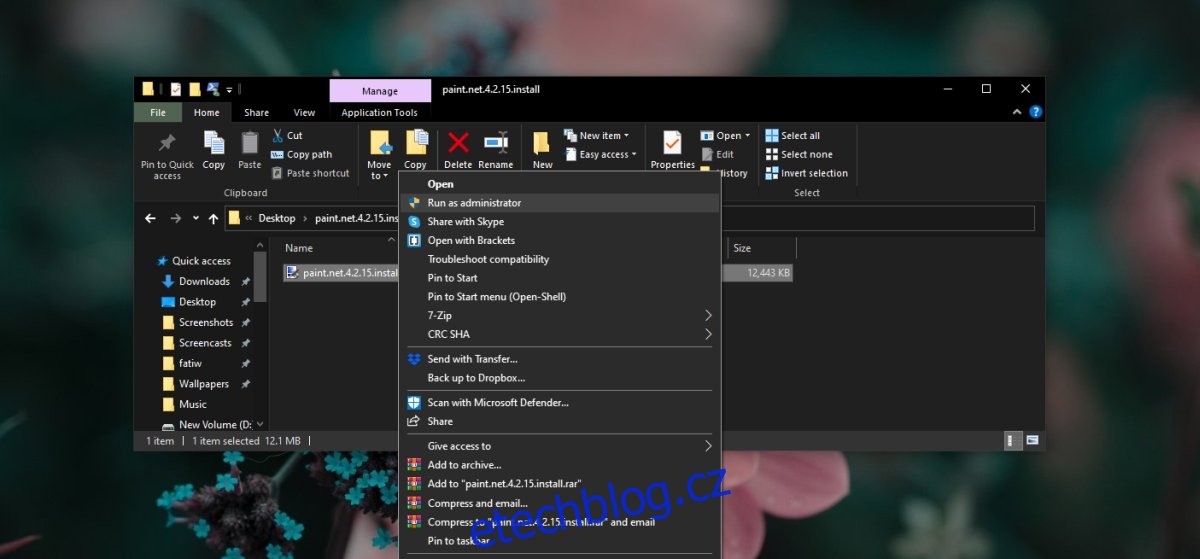
2. Instalace .NET Framework
Paint.net pro svůj běh potřebuje .NET Framework. Pokud ho ve svém systému nemáte nainstalovaný, Paint.net by ho měl nainstalovat během své instalace. Nicméně, tento proces nemusí vždy proběhnout hladce. Proto, pokud se vám Paint.net nedaří nainstalovat, zkuste .NET Framework nainstalovat ručně.
Stáhněte si .NET Framework z oficiálních stránek Microsoftu.
Spusťte soubor EXE s právy správce.
Nainstalujte .NET Framework.
Po instalaci znovu spusťte instalační soubor aplikace Paint.net.
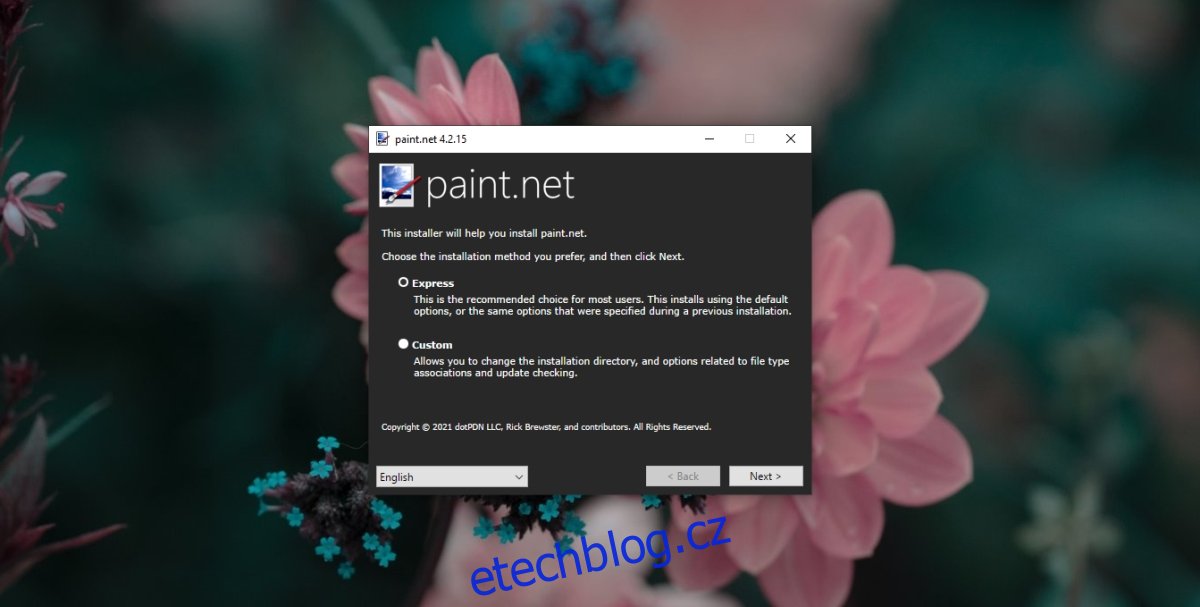
3. Použití expresní instalace
Pokud při instalaci vybíráte možnost „Vlastní“ a měníte cílovou složku pro instalaci Paint.net, zkuste namísto toho zvolit expresní instalaci. Program se tak nainstaluje do výchozí složky, kterou si sám zvolí.
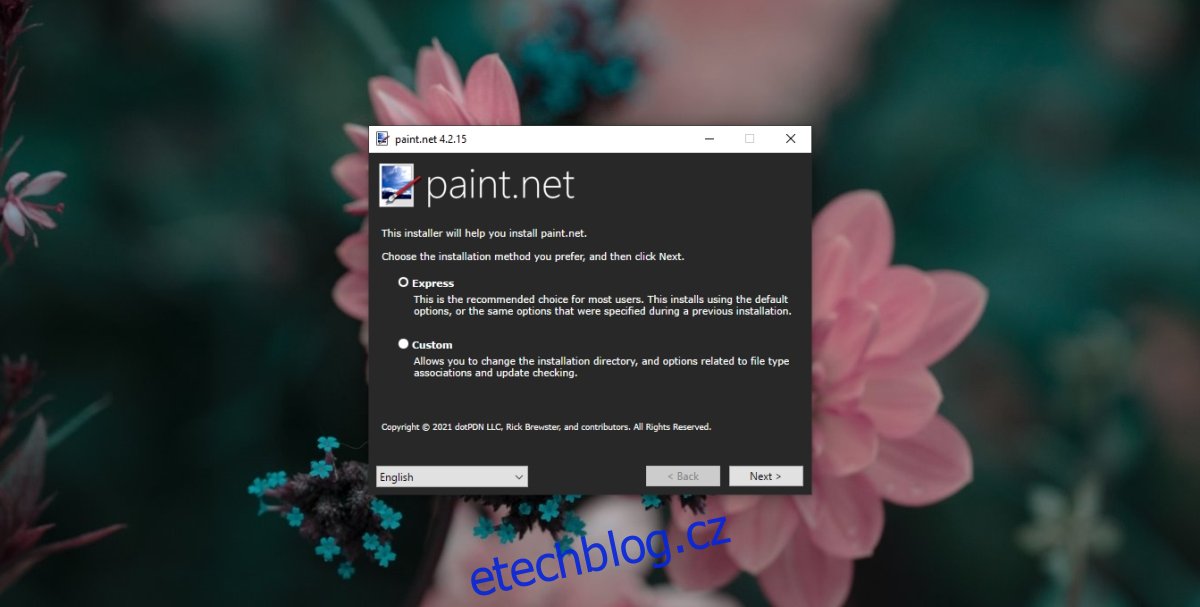
4. Instalace čekajících aktualizací
Pokud máte v systému Windows 10 nějaké čekající aktualizace, které je potřeba nainstalovat, nebo které vyžadují restart, restartujte počítač. Poté nainstalujte všechny dostupné aktualizace a znovu restartujte systém, i když to aktualizace nevyžadují. Následně se pokuste znovu nainstalovat Paint.net.
Závěrem
Potíže s instalací Paint.net obvykle souvisejí s problémy s .NET Framework. Pokud je ve vašem systému již nainstalován, zkuste ho odinstalovat a znovu nainstalovat. Ujistěte se, že používáte nejnovější verzi .NET Framework a nejnovější verzi aplikace Paint.net.