Nově upravený obchod Microsoft Store se v systému Windows 11 ukazuje jako jedna z jeho nejlepších funkcí. Umožňuje stahovat oblíbené programy Win32 jako VLC, WinZip, OBS Studio (pro nahrávání obrazovky ve Windows 11), a také iCloud a další. Díky tomu se stává plnohodnotným nástrojem pro instalaci softwaru. Někteří uživatelé si ovšem stěžují, že Microsoft Store často vykazuje chyby a přestává fungovat v systému Windows 11. Dokonce se objevují případy, kdy se Microsoft Store po resetování ani nespustí. Abychom vám pomohli tyto problémy vyřešit, připravili jsme seznam 8 různých metod, které vám ukáží, jak opravit nefunkční obchod Microsoft Store ve Windows 11. Pojďme se tedy na to podívat.
Řešení problémů s nefunkčním Microsoft Store ve Windows 11 (2022)
V tomto článku najdete 8 odlišných metod, které vám pomohou opravit Microsoft Store ve Windows 11. Od opravy a resetování až po kontrolu nastavení oblasti a DNS. Také jsme přidali kroky k přeinstalaci obchodu Microsoft Store, pokud se žádná z ostatních metod neosvědčí. Níže v tabulce najdete rozbalovací seznam, kde můžete přejít přímo k požadované metodě.
1. Kontrola času a data
Nejdříve byste měli zkontrolovat, zda máte v počítači nastaven správný čas a datum. Pokud je čas a datum nastaveno nesprávně, Microsoft Store se ve Windows 11 někdy nemusí otevřít. Postupujte podle následujících kroků pro správné nastavení času a data.
1. Klikněte pravým tlačítkem myši na čas v oznamovací oblasti hlavního panelu Windows 11 a zvolte možnost „Upravit datum a čas“.
2. Dále klikněte na „Synchronizovat nyní“. Windows 11 automaticky synchronizuje čas a datum podle vaší oblasti.
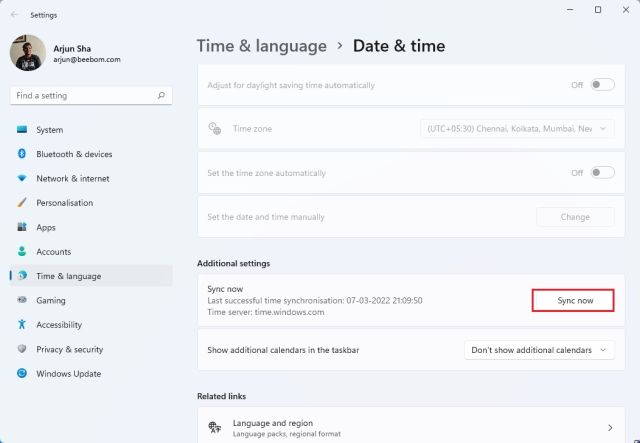
3. Pokud Windows 11 nedokáže synchronizovat čas a datum, můžete vypnout přepínač „Nastavit čas automaticky“ a nastavit datum a čas ručně. Poté restartujte počítač a zkontrolujte, zda Microsoft Store opět funguje.
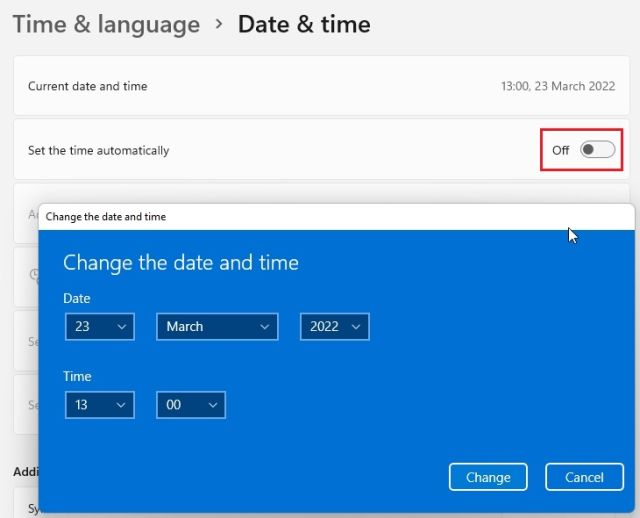
2. Kontrola oblasti
Pokud Microsoft Store zobrazuje ceny v jiné měně nebo pokud některé aplikace nejsou dostupné, je pravděpodobné, že vaše oblast v systému Windows 11 je nastavena na jinou zemi. Změna oblasti na správné umístění by mohla problém s Microsoft Store vyřešit. Postupujte následovně:
1. Otevřete okno Nastavení pomocí klávesové zkratky Windows 11 „Windows + I“. Poté na levém postranním panelu přejděte na „Čas a jazyk“ a v pravém podokně vyberte „Jazyk a oblast“.
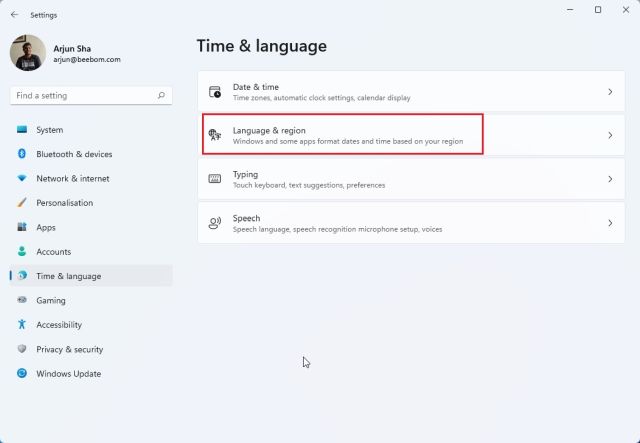
2. V sekci „Region“ zvolte správnou zemi z rozbalovací nabídky „Země nebo oblast“ a restartujte počítač. Po opětovném spuštění by Microsoft Store měl fungovat správně.
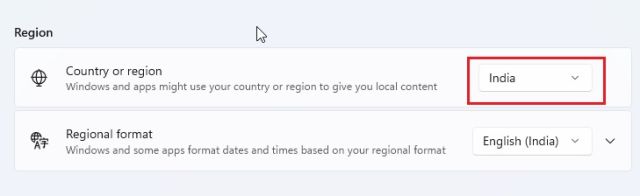
3. Vymazání mezipaměti a resetování Microsoft Store
Dalším krokem, který můžete vyzkoušet, pokud Microsoft Store ve vašem systému Windows 11 nefunguje, je resetování aplikace. Aplikaci Microsoft Store můžete resetovat pomocí jednoduchého příkazu. Postupujte podle následujících kroků.
1. Nejprve otevřete okno Spustit pomocí klávesové zkratky Windows 11 „Windows + R“.
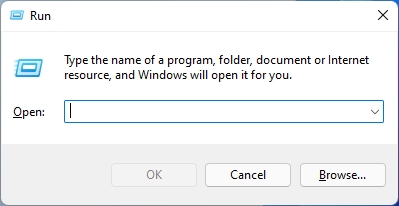
2. Poté do textového pole zadejte příkaz `wsreset`. Stiskněte klávesy „Ctrl + Shift“ a zároveň stiskněte Enter pro spuštění příkazu s oprávněními správce. Pokud se zobrazí výzva, klikněte na „Ano“.

3. Otevře se okno CMD. Po několika sekundách se automaticky otevře i Microsoft Store. Tímto způsobem jste úspěšně resetovali Microsoft Store a měli byste vyřešit potíže, se kterými jste se dříve setkali.

4. Oprava aplikace Microsoft Store
Pokud výše uvedené metody nevedly k vyřešení problému s nefunkčním Microsoft Store, můžete zkusit aplikaci opravit v Nastavení systému Windows. Zde je postup:
1. Stiskněte klávesy „Windows + I“ pro otevření aplikace Nastavení. Přejděte do sekce „Aplikace“ na levém postranním panelu a v pravém podokně vyberte možnost „Aplikace a funkce“.
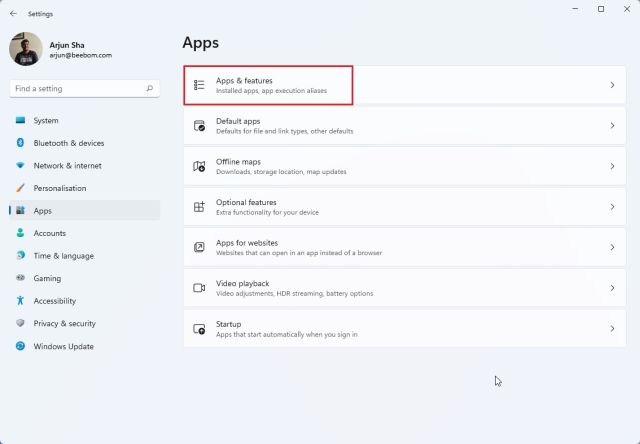
2. Přejděte dolů a vyhledejte položku „Microsoft Store“. Klikněte na ikonu se třemi tečkami (nabídka se třemi tečkami) vedle Microsoft Store a vyberte „Pokročilé možnosti“.
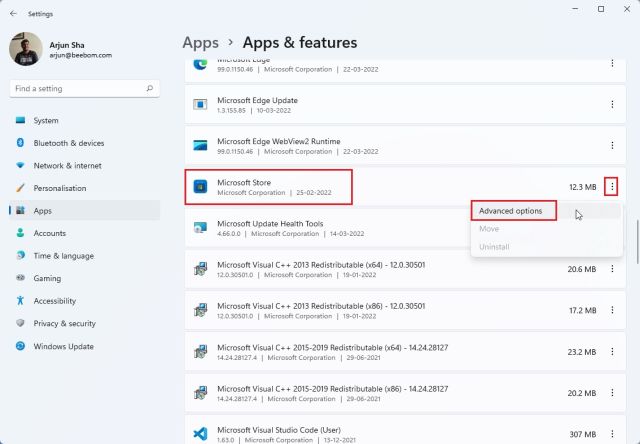
3. Na další stránce opět sjeďte dolů a najděte tlačítko „Opravit“. Klikněte na něj a Windows 11 se pokusí opravit jakékoli problémy nebo chyby v Microsoft Store.
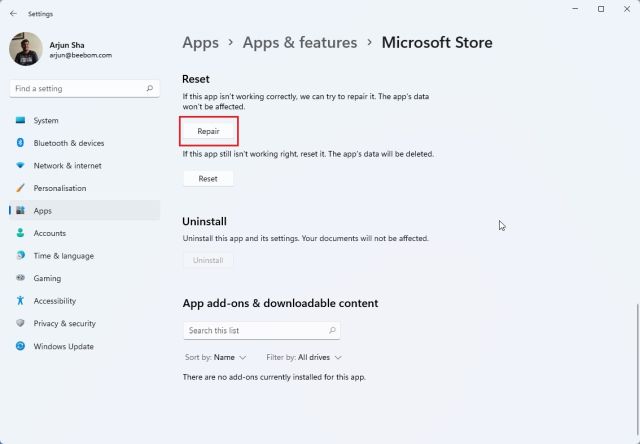
4. Pokud Microsoft Store ve vašem systému Windows 11 stále nefunguje, klikněte také na „Resetovat“. Nyní restartujte počítač a zkontrolujte, zda se tím problém vyřešil.
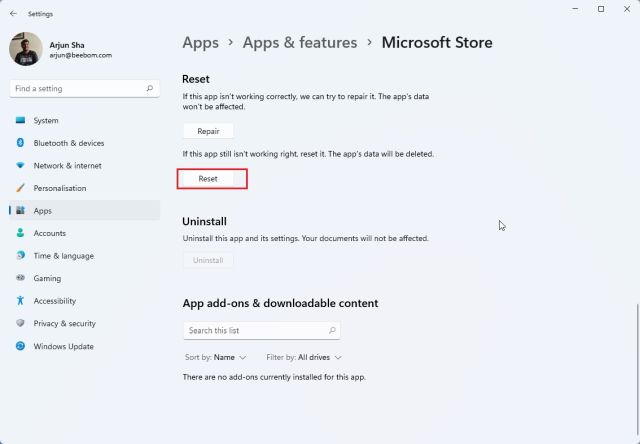
5. Přeinstalace aplikace Microsoft Store
Pokud se Microsoft Store po resetování stále nespouští, můžete aplikaci přeinstalovat pomocí PowerShell (více o úpravě prostředí PowerShell se dozvíte zde). Pro přeinstalaci balíčku Microsoft Store budete potřebovat připojení k internetu. Zde jsou kroky, které musíte dodržet.
1. Stiskněte klávesu Windows a vyhledejte „Powershell“. V pravém podokně klikněte na „Spustit jako správce“.
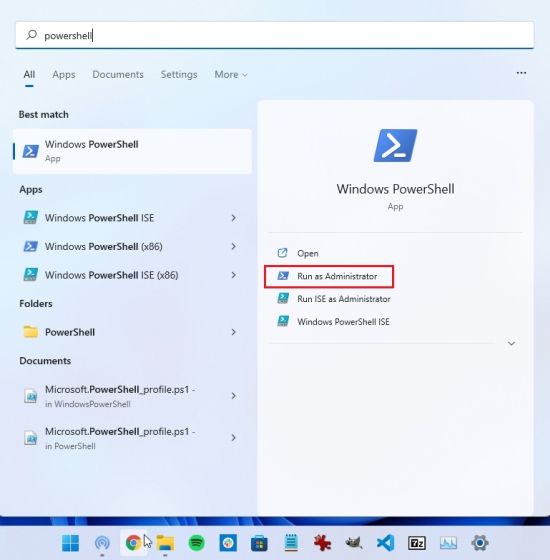
2. Dále spusťte níže uvedený příkaz pro odinstalaci Microsoft Store ze systému Windows 11. Nebojte se, aplikaci obchodu můžete nainstalovat v následujícím kroku.
Get-AppxPackage *windowsstore* | Remove-AppxPackage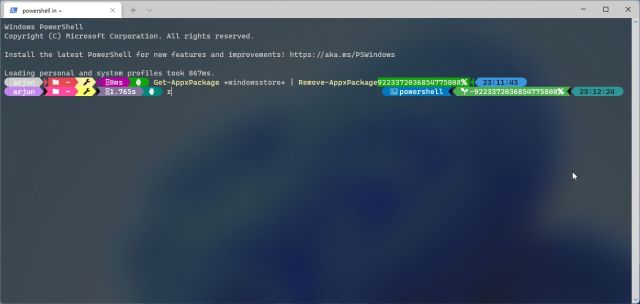
3. Po dokončení odinstalace spusťte níže uvedený příkaz pro opětovnou instalaci Microsoft Store v systému Windows 11.
Get-AppXPackage *WindowsStore* -AllUsers | Foreach {Add-AppxPackage -DisableDevelopmentMode -Register "$($_.InstallLocation)AppXManifest.xml"}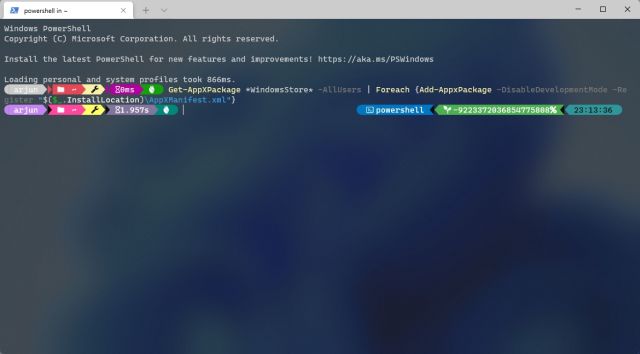
4. Nyní restartujte počítač a zjistíte, že Microsoft Store ve vašem systému Windows 11 funguje správně.

6. Spuštění kontroly SFC pro opravu chyb
Pokud Microsoft Store stále nefunguje nebo se nenačte, můžete zkusit spustit příkaz SFC. Tento příkaz ověří systémové soubory a zkontroluje případné narušení integrity ochrany prostředků systému Windows. Další informace o nástrojích SFC a DISM najdete v našem příslušném článku. Zde je postup, jak můžete tento nástroj použít k opravě chyb v Microsoft Store ve Windows 11:
1. Stiskněte klávesu Windows a vyhledejte „cmd“. V pravém podokně klikněte na „Spustit jako správce“.
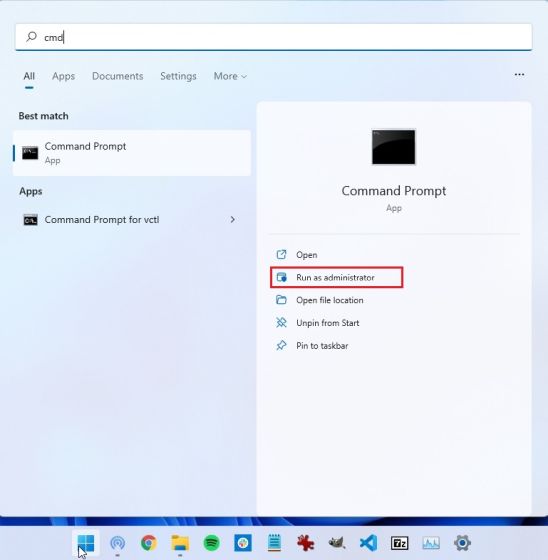
2. V okně příkazového řádku spusťte následující příkaz a stiskněte Enter. Tím se vyhledají případné chyby v systémových souborech a zároveň se opraví.
sfc /scannow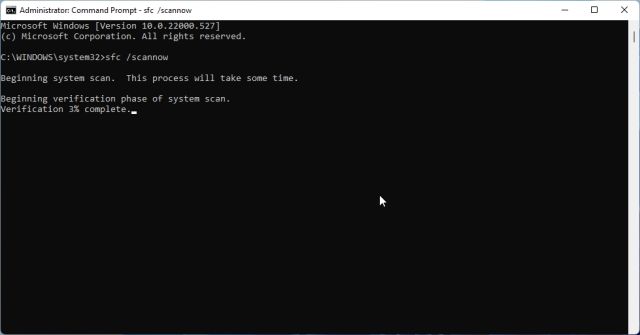
3. Nyní restartujte počítač a Microsoft Store by měl fungovat správně. Měli byste být schopni procházet aplikace, instalovat aplikace pro Android ve Windows 11 a další.

7. Spuštění nástroje pro odstraňování problémů s aplikacemi Windows Store
Windows 11 má zabudovaný nástroj pro odstraňování problémů, který opravuje Microsoft Store v případě, že narazí na problémy. Můžete ho spustit v aplikaci Nastavení a Windows 11 za vás problémy vyřeší. Postupujte takto:
1. Stiskněte klávesu Windows a vyhledejte „odstraňování potíží“. Nyní otevřete „Nastavení odstraňování potíží“.
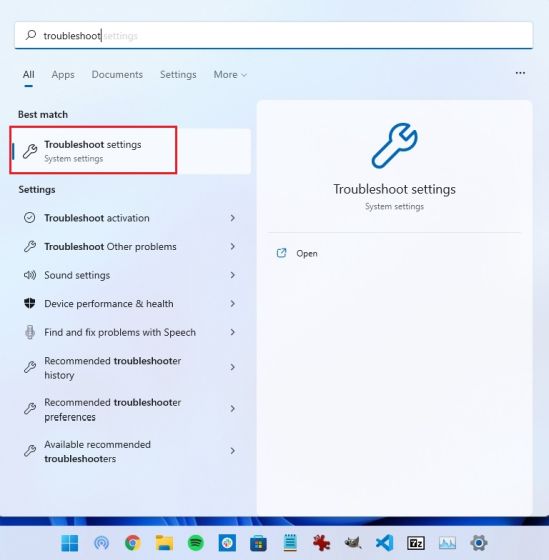
2. Poté klikněte na „Další nástroje pro odstraňování problémů“ v pravém podokně.
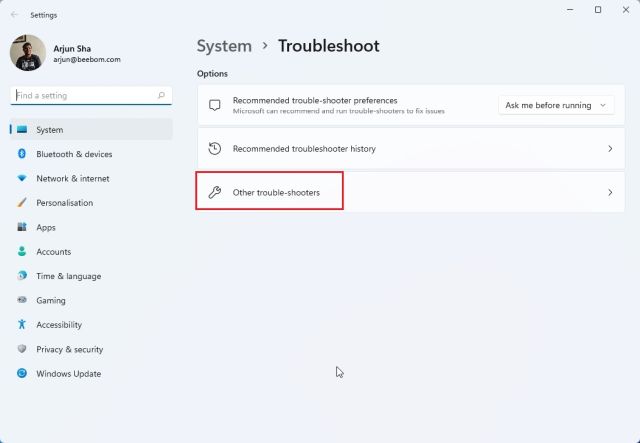
3. Sjeďte dolů a najděte nástroj pro odstraňování problémů „Aplikace Windows Store“. Klikněte na tlačítko „Spustit“ vedle tohoto nástroje pro odstraňování potíží.
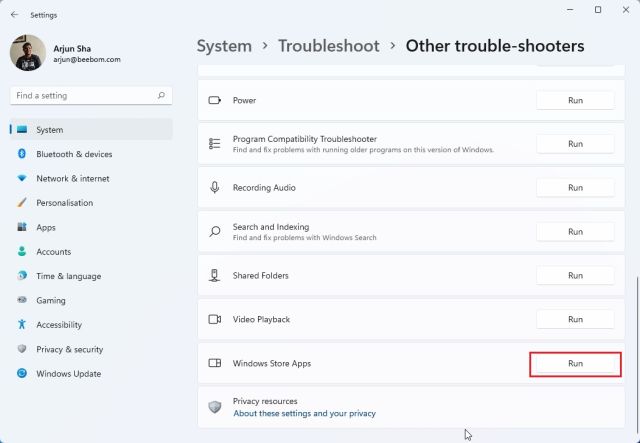
4. Postupujte podle pokynů na obrazovce a Windows 11 by měl automaticky opravit případné problémy s Microsoft Store.
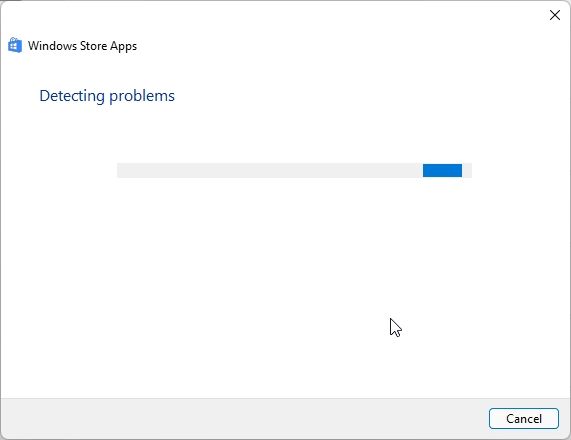
8. Kontrola nastavení DNS a proxy
Někdy se Microsoft Store v systému Windows 11 také nemusí otevírat kvůli nesprávnému nastavení DNS nebo proxy. Pro ověření, že jsou nastaveny správné hodnoty, postupujte takto:
1. Stisknutím kláves „Windows + I“ otevřete aplikaci Nastavení. Přejděte na „Síť a internet“ na levém postranním panelu. Poté otevřete nastavení „WiFi“, pokud jste připojeni k síti Wi-Fi, nebo otevřete nastavení „Ethernet“, pokud používáte kabelové připojení.
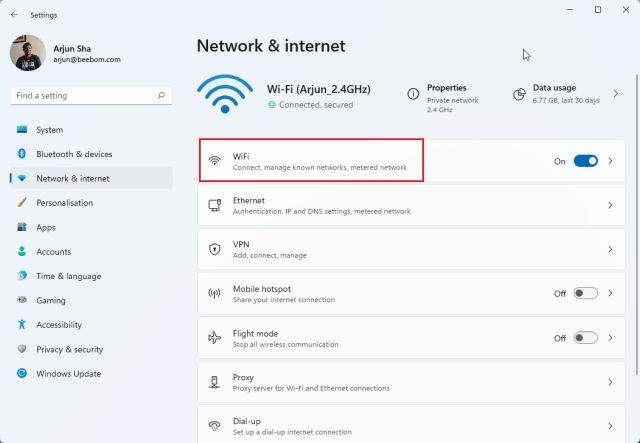
2. Na další stránce klikněte na vlastnosti WiFi.
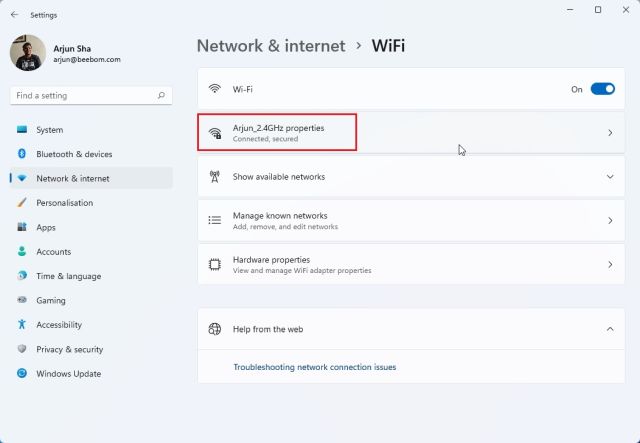
3. Sjeďte dolů a vyhledejte přiřazení serveru DNS. Ujistěte se, že je nastaveno na „Automaticky (DHCP)“.
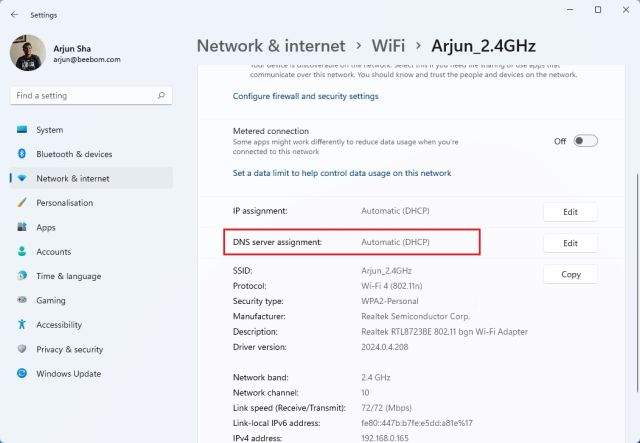
4. Pokud je nastaveno něco jiného, klikněte na „Upravit“ a vyberte „Automaticky (DHCP)“. Nyní restartujte počítač a ověřte, zda byl Microsoft Store opraven.
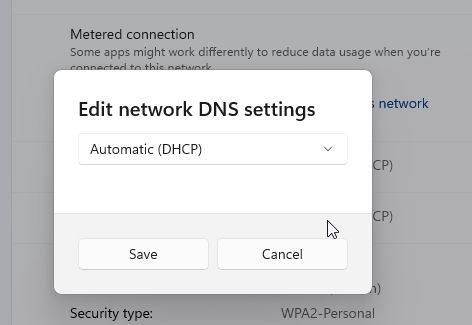
5. Měli byste se také ujistit, že na vašem počítači není nastaven žádný server proxy. Pro ověření se vraťte do sekce „Síť a internet“ a v pravém podokně klikněte na možnost „Proxy“.
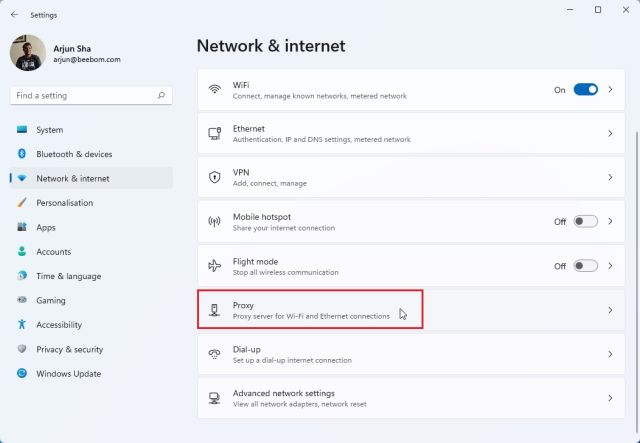
6. Dále se ujistěte, že je přepínač „Automaticky detekovat nastavení“ zapnutý. Také se ujistěte, že je nastavení „Použít proxy server“ vypnuté. Nyní restartujte počítač s Windows 11 a Microsoft Store by tentokrát měl začít fungovat tak, jak má.
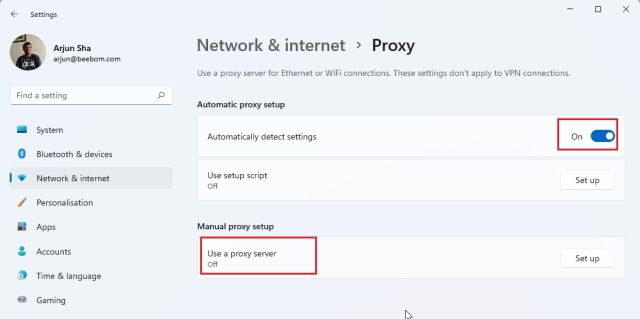
Microsoft Store se neotevře ve Windows 11? Naučte se to opravit!
Toto je 8 nejlepších způsobů, jak vyřešit problémy s nefunkčním Microsoft Store ve Windows 11. Pokud se Microsoft Store neotevírá nebo neinstaluje aplikace, nezoufejte. Výše uvedená řešení by měla okamžitě vyřešit tento problém ve vašem systému Windows 11. To je od nás v tomto průvodci vše. Pokud se chcete dozvědět, jak aktualizovat ovladače v systému Windows 11, nebo pokud chcete vymazat mezipaměť v systému Windows 11, podívejte se na naše související návody, kde najdete podrobné pokyny. Pokud máte jakékoli další otázky, dejte nám vědět v sekci komentářů níže.