Online konference se staly běžnou součástí moderní komunikace. Přinášejí nesporné výhody, jako je úspora času a nákladů spojených s cestováním, a navíc nabízejí řadu funkcí pro usnadnění organizace a správy. Nicméně, online prostředí s sebou nese i specifické výzvy.
Zdaleka ne všichni jsou zvyklí na formát online setkávání. Často se stává, že po připojení k hovoru si člověk uvědomí, jak hlučné je jeho okolí, nebo jak rušivé mohou být zvuky od ostatních účastníků, i když zrovna nemluví.
Ovládání zvuku a mikrofonu v Zoomu
Platforma Zoom poskytuje různé možnosti pro správu zvuku. Hostitel může ztlumit všechny účastníky, jednotliví uživatelé si mohou ztlumit mikrofon sami, a také je možné ztlumit zvuk pro sebe, aby nebyl slyšet žádný hluk.
1. Ztlumení všech účastníků v Zoomu
Pokud jste hostitelem schůzky, máte možnost ztlumit všechny účastníky. To lze provést jak v desktopové aplikaci, tak i ve webovém rozhraní.
Postup je následující:
1. Spusťte aplikaci Zoom.
2. Zahajte schůzku.
3. Klikněte na tlačítko „Účastníci“ ve spodní části okna.
4. V nově otevřeném panelu klikněte na tlačítko „Ztlumit vše“.
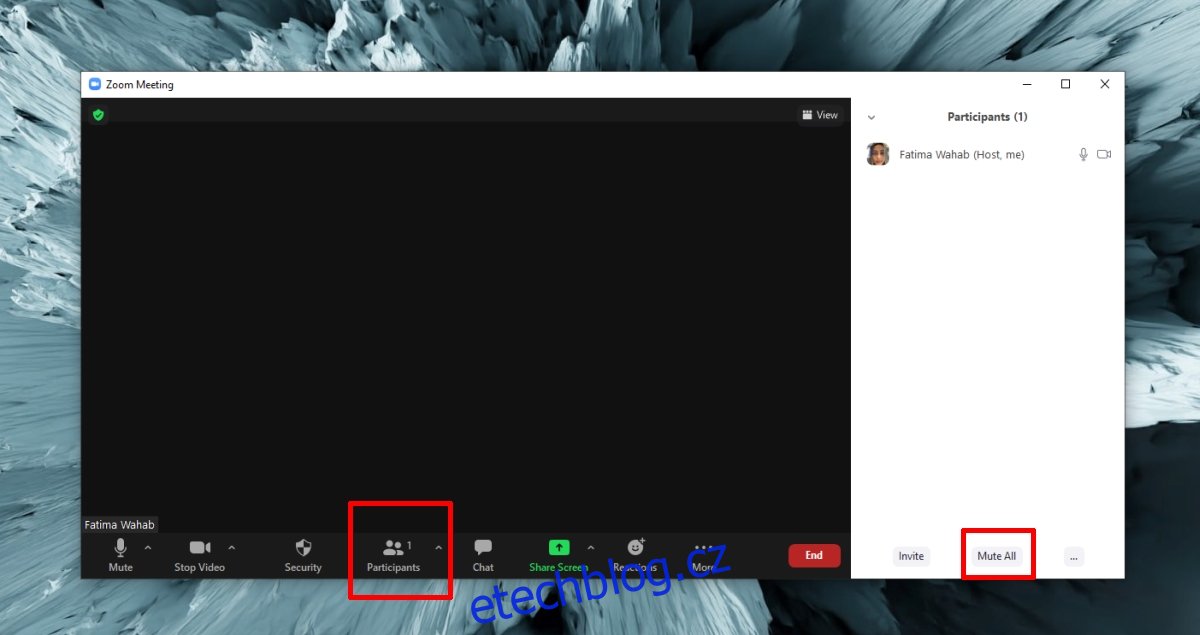
Pro ztlumení všech účastníků v mobilní aplikaci (iOS nebo Android) postupujte takto:
1. Spusťte schůzku.
2. Klepněte na tlačítko „Účastníci“ ve spodní liště.
3. Na následující obrazovce klepněte na „Další možnosti“.
4. Z nabídky vyberte „Ztlumit vše“.
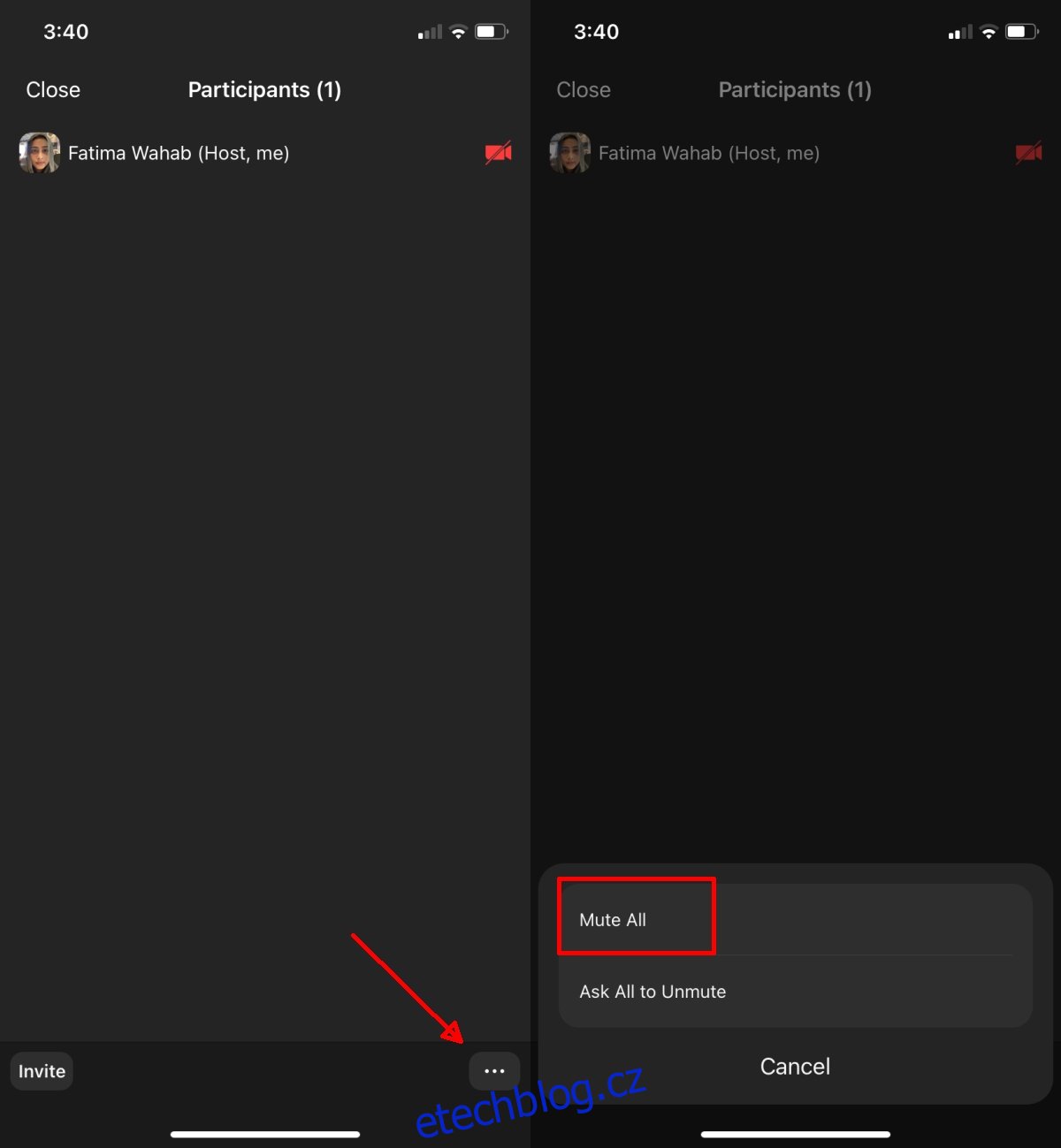
2. Ztlumení mikrofonu v Zoomu – desktop/web
V průběhu schůzky na platformě Zoom má každý účastník možnost ztlumit si vlastní mikrofon, a to bez ohledu na to, zda je hostitelem nebo běžným účastníkem. Hostitel může sice požádat o zapnutí mikrofonu, ale nemůže vás k tomu donutit.
Postup je jednoduchý:
1. Spusťte schůzku nebo se k ní připojte.
2. Klikněte na ikonu mikrofonu v levém dolním rohu obrazovky. Tím se mikrofon ztlumí.
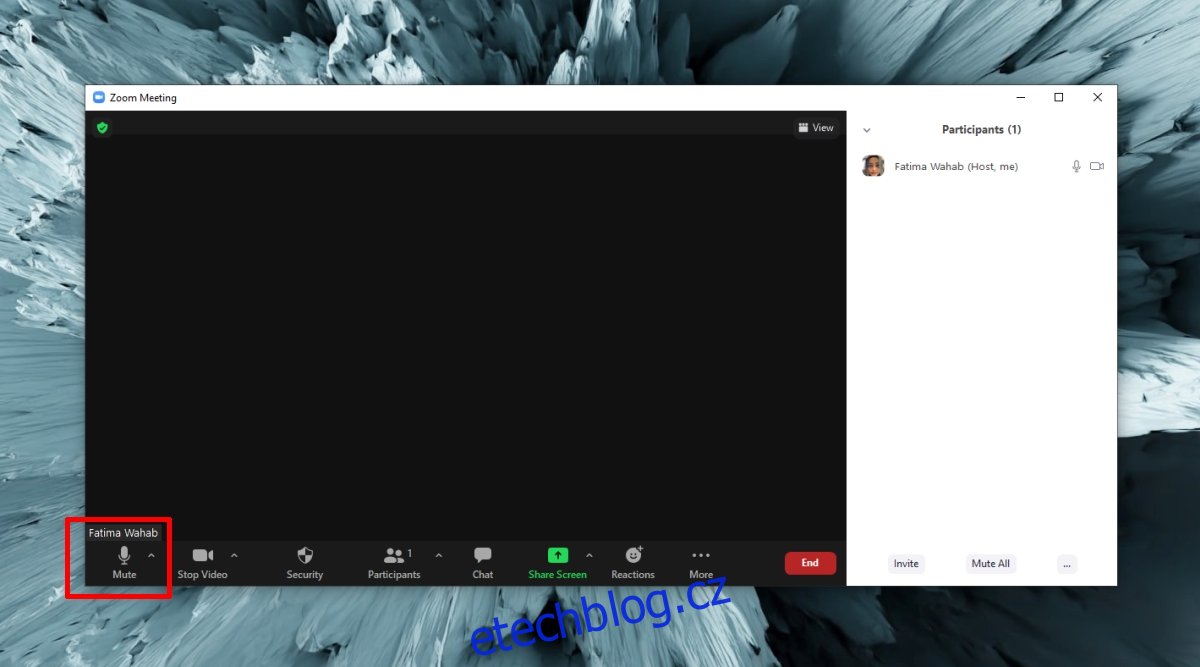
Stejný princip platí i pro mobilní zařízení (iPhone nebo Android):
1. Spusťte schůzku nebo se k ní připojte.
2. Klepněte na ikonu mikrofonu v levé dolní části obrazovky.
3. Mikrofon je nyní ztlumený.
4. Pokud telefonujete při řízení, přejetím prstem doprava aktivujete režim „jízda autem“.
5. Opětovným klepnutím na ikonu mikrofonu ho můžete zapnout/vypnout.
Upozornění: Účast na schůzce během řízení je obecně nebezpečná, a v některých případech dokonce i nezákonná. Proto se doporučuje se jí vyhnout.
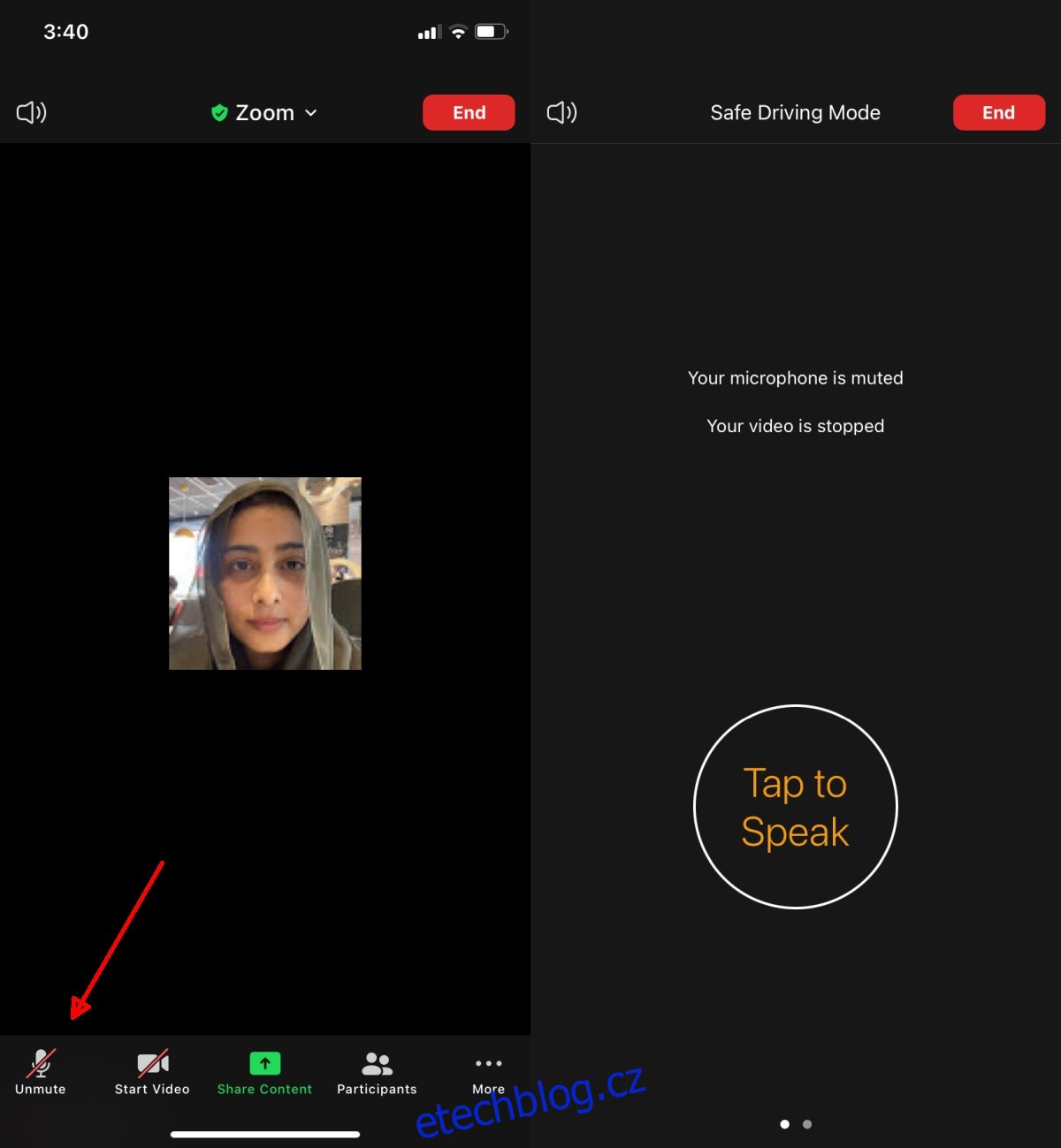
3. Ztlumení zvuku schůzky v Zoomu – desktop/web
Ztlumením zvuku v Zoomu docílíte toho, že nebudete slyšet, co se na schůzce říká. Je důležité si uvědomit, že ztlumení zvuku automaticky neztlumí váš mikrofon.
Postup je následující:
1. Spusťte schůzku nebo se k ní připojte.
2. Klikněte na ikonu „více možností“ vedle ikony mikrofonu.
3. V části „Vybrat reproduktor“ zvolte „Stejný jako systém“.
4. Ztlumte reproduktory vašeho systému.
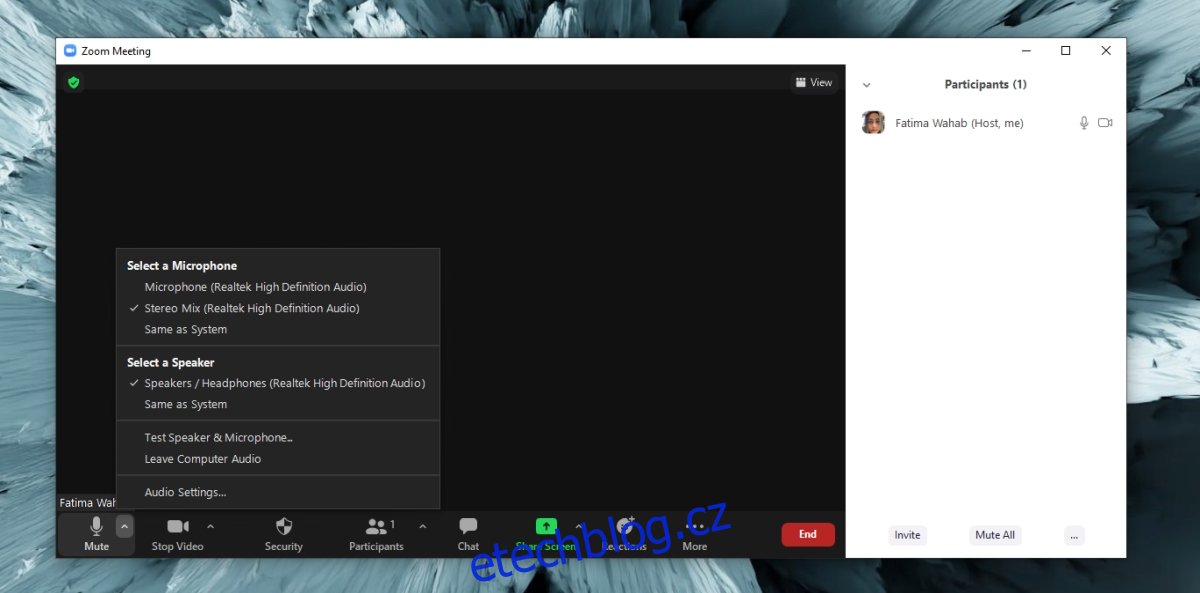
Ztlumení zvuku v Zoomu na mobilních zařízeních (iOS nebo Android) provedete takto:
1. Spusťte schůzku nebo se k ní připojte.
2. Klepněte na ikonu reproduktoru v levém horním rohu.
3. Zvuk všech ostatních účastníků bude ztlumen.
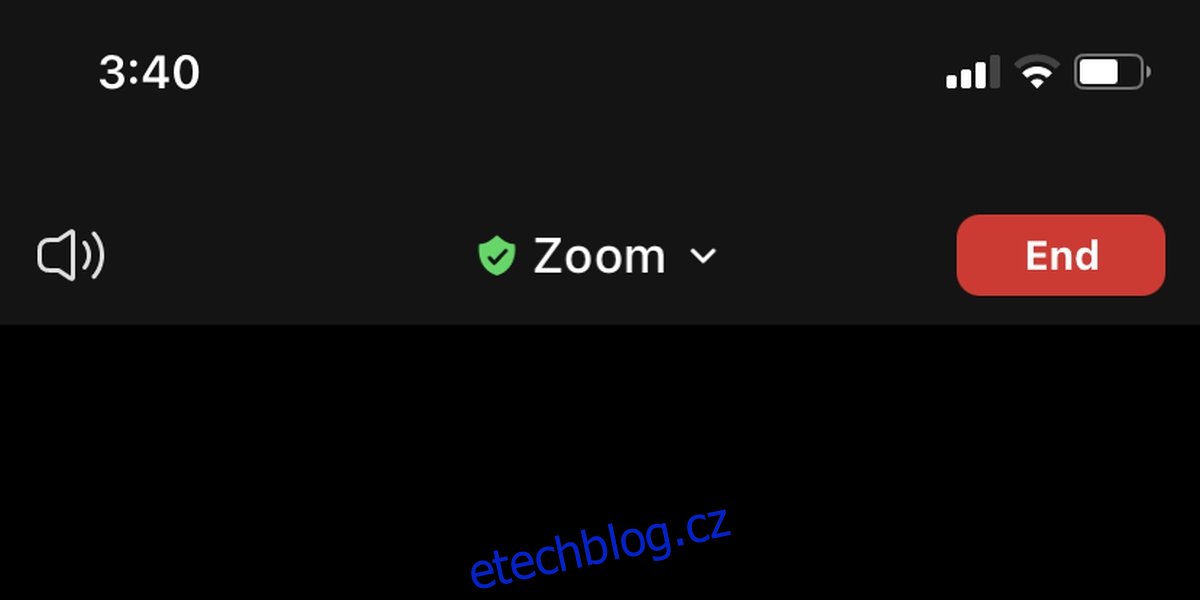
Závěr
Je obecně vhodné mít mikrofon ztlumený, pokud právě nemluvíte. V případě, že platformu Zoom používáte pro online výuku, může být ztlumení ostatních účastníků jak užitečné, tak i kontraproduktivní. Pokud se jedná o ztlumení zvuku, ujistěte se, že vám neunikne žádná důležitá informace.