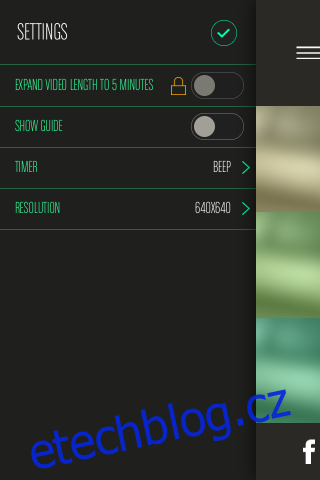Gridplay: Objevte inovativní způsob nahrávání videí
Gridplay představuje revoluční metodu tvorby videí. Tato aplikace rozdělí záběr kamery do mřížky, umožňující vám nahrávat různá videa do jednotlivých buněk nebo skupin buněk. Aplikaci si můžete pořídit v App Store za 1,99 $, a tato investice se vám rozhodně vyplatí. S Gridplay můžete vytvářet 15sekundová videa pro každou zvolenou sadu buněk. Za dodatečný poplatek 0,99 $ prostřednictvím nákupu v aplikaci je možné prodloužit dobu nahrávání až na 15 minut. Ke každému segmentu videa lze přidat zvukovou stopu, upravovat hlasitost jednotlivých segmentů a oříznout výsledné video. To pak můžete sdílet na platformách jako Facebook, Instagram, YouTube, Tumblr, odeslat e-mailem nebo uložit do alba ve vašem zařízení. Gridplay podporuje jak přední, tak zadní kameru a nabízí různé šablony mřížky, umožňující rozmanité rozdělení záběru.
Aplikace se po prvním vyzkoušení stává velmi intuitivní. Nicméně, prvotní kontakt může působit složitě, proto doporučujeme nepodceňovat úvodní tutoriál. Pro zahájení nahrávání klepněte na „Start“ a vyberte buňky mřížky, kam chcete umístit první video. Standardně je nastavena mřížka 9×9. Pro změnu rozložení mřížky nebo přepnutí kamery použijte šipku nad tlačítkem nahrávání. Ikony fotoaparátu slouží k přepínání mezi přední a zadní kamerou. Ikony hledáčku pod nimi umožňují nastavení způsobu nahrávání. Můžete zvolit, zda každá buňka bude mít stejný vstup z kamery, nebo zda celá mřížka zachytí celý záběr a buňka zaznamená pouze svoji část. V dolní části naleznete rozložení mřížky od 2×1 přes 2×2, 3×3 až po 5×5. Také můžete přidat rám mřížky – tloušťku rámu nastavíte po kliknutí na ikonu ozubeného kolečka v menu. Po nastavení sbalte možnosti a klikněte na tlačítko nastavení vlevo od tlačítka záznamu. Zde si můžete zapnout odpočet před začátkem nahrávání a zapnout blesk.
Po nastavení všech parametrů můžete začít nahrávat. Klepněte na buňky, do kterých chcete nahrávat. Můžete si je vybrat v souvislé řadě nebo jednotlivě mimo pořadí. Po výběru buněk aplikace vyzve k nastavení délky videa. Nahrávání zahájíte klepnutím na záznam. Nahrávání můžete kdykoli pozastavit, přičemž je zobrazen průběh. Po dokončení nahrávání prvního segmentu si vyberte další buňky a nahrajte do nich nové video. Nastavení nahrávání pro každý segment lze upravit klepnutím na tlačítko nastavení před zahájením nového záznamu. Po nahrání všech segmentů vám aplikace umožní video oříznout, přidat k němu hudbu a upravit hlasitost.
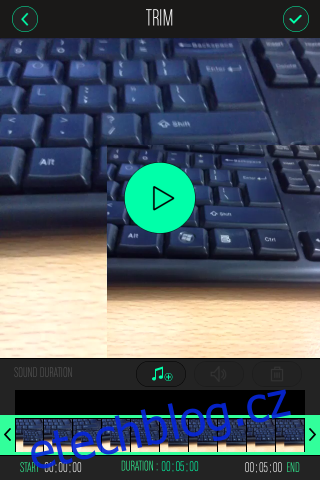
Výsledné video si můžete přehrát, uložit do alba fotoaparátu nebo sdílet na podporovaných sociálních sítích. V nastavení aplikace si můžete zapnout průvodce, aktivovat pípání při odpočítávání a zvolit rozlišení videa.