Máte potíže s klávesnicí na vašem iPhonu nebo iPadu? Nezobrazuje se vám, píše nesprávné znaky, nebo se chová jinak, než by měla? Podíváme se na nejčastější potíže a navrhneme řešení, která můžete vyzkoušet, když klávesnice vašeho zařízení nepracuje správně, ať už jde o tu na displeji nebo o externí.
1. Klávesnice na iPhonu či iPadu se neobjevuje
Pokud se vám klávesnice nezobrazí v momentě, kdy chcete začít psát, nejspíš jen chybí aktivní kurzor v textovém poli. Zkuste klepnout do textového nebo vyhledávacího pole, aby se klávesnice objevila.
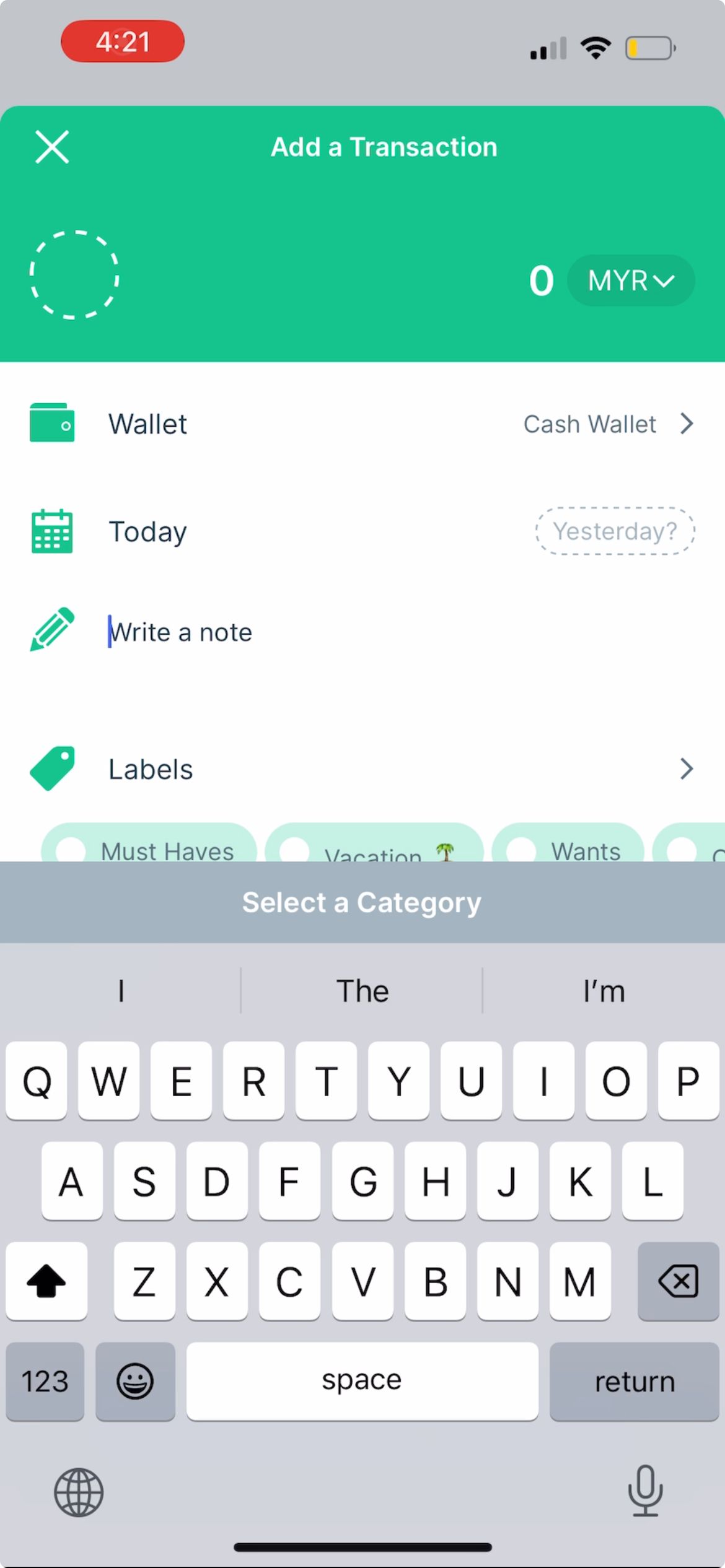
Pokud vám chybí konkrétní jazyk, je dost možné, že jste jej do klávesnice dosud nepřidali.
Pro přidání jazyka do klávesnice jděte do Nastavení, pak Obecné, dále Klávesnice a nakonec Klávesnice. Zvolte Přidat novou klávesnici, vyberte požadovaný jazyk, případně způsob zadávání a potvrďte Hotovo.
2. Klávesnice iPhonu nebo iPadu píše chybná písmena a slova
Automatické opravy textu jsou známým jevem na iPhonech a iPadech. Pokud ale dochází k neustálým opravám, které jsou navíc spíše chybné, měli byste vyzkoušet následující kroky.
Otestujte displej vašeho iPhonu nebo iPadu
Zdá-li se, že klávesnice píše sama od sebe špatné znaky, možná je problém přímo v displeji vašeho zařízení. Zkuste chvíli používat iPhone bez klávesnice a sledujte, zda funguje normálně.
Pokud se vám náhodně spouštějí aplikace, aniž byste se dotýkali displeje, jedná se o tzv. „ghost touch“ – duchové dotyky. Zkuste displej vyčistit a vyměnit ochranné sklo, to by mělo tento problém vyřešit.
Pokud je ale příčinou poškozený hardware, například displej prasklý po pádu, bude zřejmě nutná jeho výměna. I když doporučujeme nechat si ji provést od autorizovaného servisu Apple, existují i levnější alternativy, pokud vám jde o cenu.
Zkontrolujte nastavení nahrazování textu
Stává se vám, že zadáváte například „Jdu spát“ a automaticky se vám v textu zobrazí „Brambory“? Pravděpodobně je to způsobeno nastavením nahrazování textu.
Smyslem této funkce je šetřit váš čas tím, že se dlouhé fráze automaticky nahradí zkratkami. Ovšem rodina nebo přátelé toho mohou využít i k žertíkům, a tak se vám text může automaticky „opravovat“ do nesmyslů.
Pro kontrolu jděte do Nastavení > Obecné > Klávesnice > Náhrada textu. Pokud najdete v seznamu nějakou nežádoucí frázi, přejeďte prstem doleva a klikněte na Smazat.
3. Klávesnice iPhonu nebo iPadu reaguje s prodlevou
Pokud píšete na klávesnici rychle, ale text se na obrazovce objevuje se zpožděním, může to být způsobeno dočasnou chybou softwaru nebo špatným nastavením zařízení. Zkuste následující řešení.
Resetujte slovník klávesnice
Slovník klávesnice vašeho iPhonu automaticky neopravuje jen překlepy. Učí se i z toho, co píšete, a podle toho pak nabízí prediktivní text.
Pokud se klávesnice na vašem zařízení často zasekává, resetování slovníku klávesnice by mohlo pomoci. Provedete ho v Nastavení > Obecné > Přenést nebo resetovat iPhone > Obnovit > Obnovit slovník klávesnice.
Zkontrolujte nastavení dotykových adaptací v sekci Zpřístupnění
Pokud máte starší iPhone nebo iPad, je možné, že předchozí uživatel pozměnil nastavení zpřístupnění. Ta mohou ovlivňovat citlivost displeje (včetně klávesnice) na dotyk, a to může způsobovat prodlevu mezi psaním a zobrazením textu.
Pro odstranění tohoto problému jděte do Nastavení > Zpřístupnění > Dotyk > Dotykové adaptace. Zde vypněte Trvání přidržení, Ignorovat opakování, u Pomoci při klepnutí vyberte Vypnuto a vypněte Přizpůsobení dotyku.
4. Žádný zvuk ani vibrace při psaní na klávesnici
Ve výchozím stavu by při psaní na klávesnici na iPhonu nebo iPadu mělo být slyšet jemné klepání. Můžete si to ale přizpůsobit tak, aby s každým stisknutím klávesy přicházela i haptická odezva. Pokud neslyšíte žádný zvuk, zkontrolujte, zda je zapnutý.
Přejděte do Nastavení > Zvuky a haptika > Zpětná vazba od klávesnice a přepněte Zvuk a Haptiku podle svých preferencí.
Pokud ani tak necítíte žádné vibrace, zkontrolujte v Nastavení > Zpřístupnění > Dotyk, zda jsou Vibrace zapnuté. Také zkontrolujte, že váš iPhone není v Tichém režimu.
5. Fyzická klávesnice nefunguje s vaším iPadem
Všechny výše uvedené rady se týkají klávesnice na displeji vašeho iPhonu nebo iPadu. Vzhledem k větší obrazovce iPadů ale mnoho uživatelů využívá externí klávesnici pro pohodlnější psaní, například při práci. Co dělat, když vám externí klávesnice nefunguje?
Zkontrolujte kompatibilitu klávesnice s modelem iPadu
Pokud klávesnice připojená k iPadu nefunguje, může to být tím, že není kompatibilní s vaším modelem iPadu nebo verzí iPadOS, kterou používáte.
Například Apple Magic Keyboard funguje jen s vybranými modely iPad Pro a iPad Air. Podívejte se na stránku s klávesnicemi pro iPad od společnosti Apple a zjistěte, která klávesnice je ta pravá pro váš model.
Odpojte a znovu připojte klávesnici iPadu
Jakmile si budete jisti, že máte správnou klávesnici pro váš iPad, odpojte ji a znovu připojte, abyste zjistili, zda se problém nevyřešil. Pokud je klávesnice magneticky přichycena k iPadu, jednoduše ji odpojte a opět připojte.
Pokud používáte klávesnici třetí strany, která je připojena přes Bluetooth, vypněte Bluetooth na iPadu, chvilku počkejte a pak ho znovu zapněte a klávesnici připojte.
6. Obecná řešení, když klávesnice na iPhonu nebo iPadu nefunguje
Pokud i po vyzkoušení všech výše uvedených metod vaše klávesnice stále nefunguje, zkuste několik obecných řešení. Nejprve restartujte svůj iPhone nebo iPad. Vypněte ho a zase zapněte. Pokud ale klávesnice zamrzla, budete muset provést vynucený restart.
Zkontrolujte také v Nastavení > Obecné > Aktualizace softwaru, zda není k dispozici novější verze iOS nebo iPadOS. Apple pravidelně vydává aktualizace, které obsahují opravy chyb a vylepšení výkonu. Mohlo by to vyřešit i vaše problémy s klávesnicí.
Stejně tak, pokud používáte klávesnici pro iPhone od třetí strany, zkontrolujte aktualizaci této aplikace, abyste měli nejnovější opravy chyb.
Jako dlouholetý uživatel jsem zaznamenal občasné potíže s klávesnicemi iPhonů a iPadů. Doufám, že vám náš seznam běžných problémů s klávesnicí a jejich řešení pomohl najít tu správnou opravu. Pokud však problém přetrvává, obraťte se na podporu společnosti Apple pro další pomoc.