Někteří jedinci vykazují zvýšenou citlivost na intenzitu světla, což jim může způsobovat diskomfort. I bez specifických potíží může být pro uživatele příjemnější prohlížení internetu, když bílá barva není tak pronikavě jasná.
Tmavý režim je také praktickou volbou pro situace, kdy používáte počítač nebo chytrý telefon v prostředí se sníženou viditelností, což je u mnoha z nás běžné těsně před odpočinkem.
Ať už jsou vaše motivace jakékoli, představíme vám přehled nejlepších rozšíření pro tmavý režim pro prohlížeč Chrome, abyste si mohli zvolit to, které nejlépe odpovídá vašim preferencím.
Nejlepší rozšíření pro tmavý režim v Chrome
Proč byste vůbec měli zvažovat instalaci rozšíření, když Chrome už nabízí vestavěnou možnost tmavého režimu? Je pravda, že Chrome tuto funkci má, ale nepokrývá celou obrazovku. Navíc se tato funkce nevztahuje na webové stránky, kde je to často nejvíce potřeba.
A právě zde vstupují do hry rozšíření. Snadno se instalují a můžete vyzkoušet, které z nich nejlépe vyhovuje vašim individuálním potřebám.
Zde jsou naše doporučení:
#1 Dark Reader
Toto rozšíření pro Chrome je jasnou volbou pro velký počet uživatelů. Jeho popularita a vysoké hodnocení v internetovém obchodě Chrome svědčí o jeho kvalitě, takže si ho můžete s důvěrou vyzkoušet.
Rozšíření Dark Reader umožňuje vysoký kontrast zobrazení na každé navštívené stránce, mění jasné barvy na tmavší a tím ulehčuje čtení v tmavším prostředí.
Navíc nabízí široké možnosti personalizace. Můžete si nastavit různé parametry, jako je sépiový filtr, úroveň jasu nebo kontrast, a tak si obraz dokonale přizpůsobit vašim očím.
Výhodou je i absence reklam, takže je prohlížení v Chrome stejně příjemné jako v běžném světlém režimu.
Při instalaci Dark Reader je doporučeno odstranit všechny ostatní podobná rozšíření, která by mohla narušovat jeho funkčnost.
#2 Night Eye – Tmavý režim na libovolné stránce

Toto rozšíření je další populární volbou s vysokým hodnocením, která by mohla splnit vaše požadavky. Funguje i offline a nabízí možnost nákupů v aplikaci, pokud chcete rozšířit jeho možnosti.
Rozšíření Night Eye je kompatibilní s mnoha různými zařízeními. Jeho princip fungování se liší od ostatních rozšíření pro tmavý režim. Neinvertuje barvy, ale používá specifické algoritmy pro každou navštívenou webovou stránku. Pokud tedy web, který jste otevřeli, nabízí vlastní tmavý režim, budete ho moci aktivovat. Mezi takové stránky patří například YouTube a Reddit.
#3 Lunární čtečka
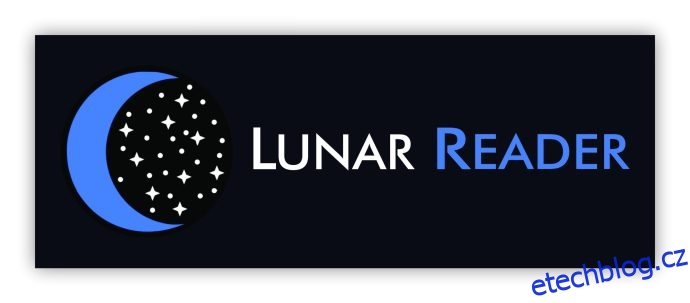
Lunární čtečka vám dává možnost přizpůsobit jas podle vašich individuálních potřeb. Protože každý preferuje odlišnou úroveň jasu, je skvělé, že si ho můžete upravit, pokud si vyberete toto rozšíření. Na rozdíl od většiny rozšíření pro tmavý režim nabízí režim, který může přidat jemný žlutý nádech na jakoukoli webovou stránku, díky čemuž je její zobrazení přirozenější.
Kromě toho nabízí i další užitečné funkce, jako jsou seznamy povolených a zakázaných webových stránek. To může být obzvláště užitečné, pokud nejste jediný uživatel zařízení, na kterém je rozšíření nainstalováno.
#4 Tmavý noční režim
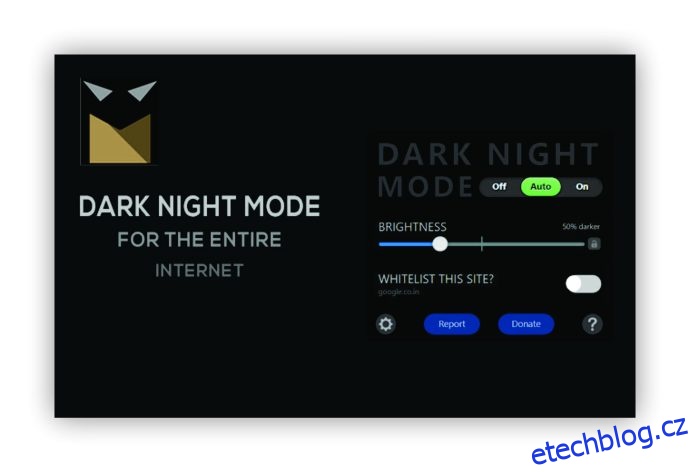
Pokud hledáte jednoduché rozšíření bez nadbytečných funkcí, může pro vás být Tmavý noční režim ideální volbou. Umožňuje upravit úroveň jasu v tmavém režimu, ale tím jeho možnosti končí.
Je to jednoduchý způsob, jak zpříjemnit prohlížení Facebooku, YouTube a dalších webových stránek v nočních hodinách.
Zobrazit automatické ukládání
Rozšíření Tmavý noční režim je bezplatný open-source software, který umožňuje tmavý režim na všech webových stránkách, které navštěvujete. Zároveň neinvertuje barvy a nedeformuje obraz, takže si můžete být jisti zachováním kvality zobrazení, jaké byste měli v běžném režimu.
Jak aktivovat rozšíření v Chrome
Pokud nemáte s rozšířeními pro Chrome žádné zkušenosti, nemusíte se obávat. Zde je rychlý návod, jak je aktivovat.
Pokud nevidíte ikonu rozšíření, klikněte na ikonu skládačky v rohu, kde se nachází nápis Rozšíření. Nově nainstalované rozšíření najdete v rozbalovací nabídce.
Jak zapnout tmavý režim v Chrome
Tmavý režim lze v Chrome aktivovat několika způsoby. Jednou z možností je samozřejmě instalace a aktivace jednoho z doporučených rozšíření, ale lze využít i různá systémová nastavení vašeho počítače. Možná nedosáhnete stejných výsledků jako s rozšířeními, ale můžete si ověřit, zda vám následující metody vyhovují.
1. Tmavý režim Windows
- Klikněte na tlačítko Start na hlavním panelu v dolní části obrazovky a otevřete hlavní nabídku.
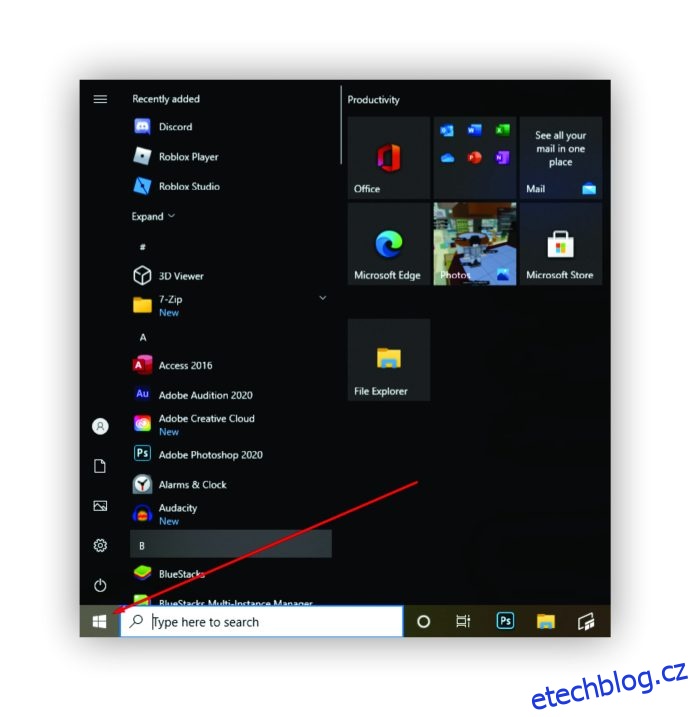
- Kliknutím na ikonu ozubeného kola v levé části otevřete Nastavení.
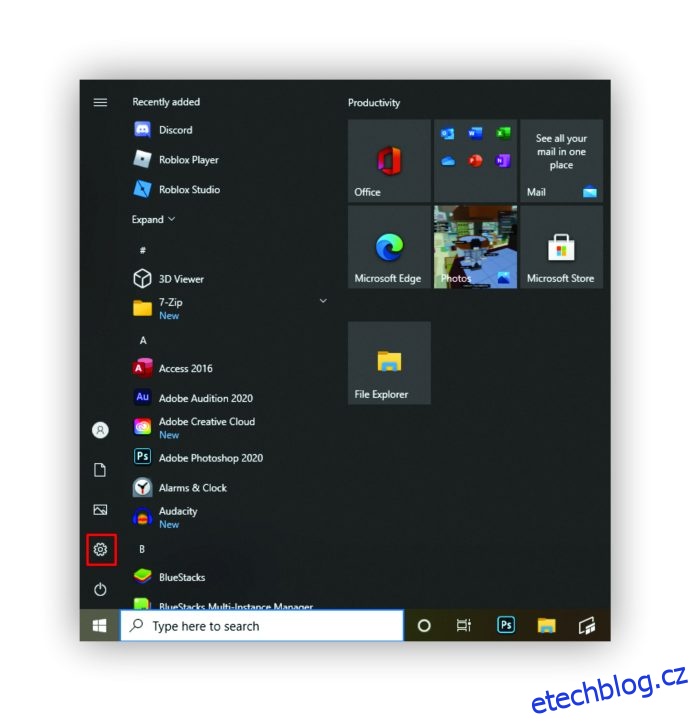
- Zvolte možnost Přizpůsobení a v nabídce nalevo klikněte na Barvy.
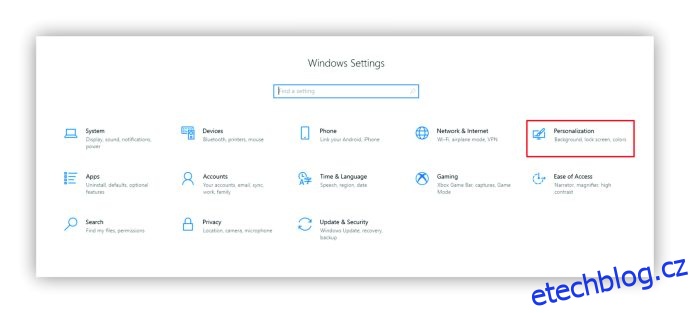
- V rozbalovací nabídce vyberte Tmavé.
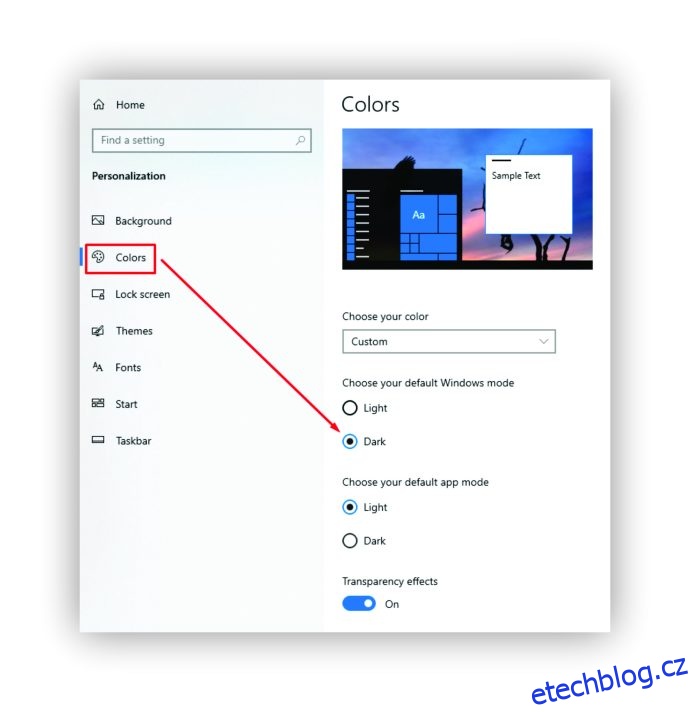
Po aplikování těchto změn uvidíte na vašem počítači tmavý režim Windows. Mělo by to ovlivnit i prohlížeč Chrome. Nicméně tato úprava se netýká webových stránek – změní se pouze některé prvky prohlížeče, jako je například lišta záložek nahoře, vyskakovací okna a oznámení.
Stejně funguje i výběr tmavého tématu v záložce Vzhled prohlížeče Google Chrome v Nastavení. Můžete si vybrat z různých tmavých motivů, ale navštívené webové stránky zůstanou beze změny.
2. Příznak webového obsahu
Pokud nejste spokojeni s výsledkem předchozí metody, můžete vyzkoušet tuto.
- Otevřete prohlížeč Chrome a do adresního řádku zadejte: chrome://flags/
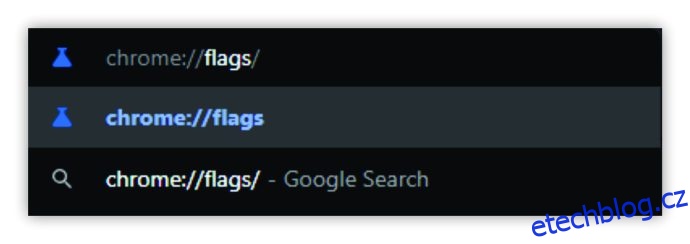
- Po otevření nové stránky zadejte do vyhledávacího pole výraz „tmavé“.
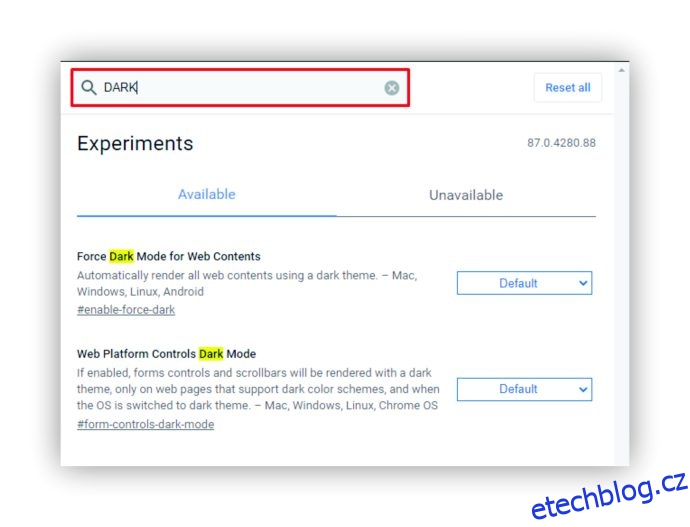
- Uvidíte možnost Vynutit tmavý režim pro webový obsah. V rozbalovací nabídce vedle vyberte možnost Povoleno.
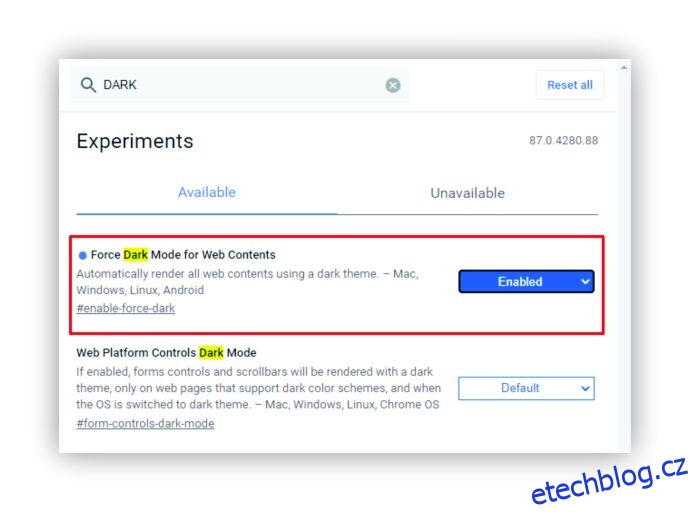
Pokud chcete povolit tmavý režim na mobilním zařízení, najdete tuto možnost v nastavení zobrazení. Kroky se mohou mírně lišit v závislosti na typu vašeho smartphonu nebo tabletu. Můžete si také stáhnout tmavé téma z App Store nebo Google Play Store.
Známé problémy s tmavým režimem v Chrome
Vzhledem k tomu, že použití stránek s příznaky (flags) bylo vždy spíše alternativním řešením než oficiální cestou, jak nastavit tmavý režim v prohlížeči Chrome, můžete při použití této metody zaznamenat chyby. Někteří uživatelé hlásili nepříjemné bílé záblesky.
S nedávnou aktualizací Chromu se zdá, že stránky s příznaky, které jsme používali, zmizely. Nicméně stále můžete zkusit použít příznaky k vynucení tmavého režimu pro navštívené webové stránky – možná budete mít štěstí a bude to fungovat.
Pokud se vám to ale nepodaří zprovoznit, nezoufejte. Stále více webových stránek implementuje tmavé režimy, takže můžete využít jejich nativní možnosti namísto vynucování tmavého režimu v prohlížeči Chrome.
Další často kladené otázky
Máte další dotazy týkající se používání tmavého režimu v prohlížeči Chrome? Možná vám pomůže následující sekce.
Jak mohu vypnout tmavý režim v prohlížeči Chrome?
Deaktivace tmavého režimu v Chromu probíhá obdobně jako jeho aktivace. Stačí v posledním kroku zvolit opačnou možnost.
Pokud jste aktivovali tmavý režim ve Windows, zvolte v sekci Barvy možnost Světlý namísto Tmavého.
Pokud jste jej aktivovali pomocí stránek s příznaky, zvolte možnost Zakázáno namísto Povoleno.
Uživatelé, kteří si nainstalovali rozšíření pro tmavý režim, jej mohou jednoduše odinstalovat a Chrome se vrátí do původního stavu.
Proč potřebuji rozšíření pro tmavý režim v Chrome?
Odborníci tvrdí, že při čtení z jasné obrazovky v tmavém prostředí se naše oči rychleji unaví. Důvodem je nutnost neustále se přizpůsobovat mezi jasným a tmavým prostředím.
To představuje další zátěž pro vaše oči, především kvůli modrému světlu vyzařovanému z bílé obrazovky. Nadměrné vystavení tomuto modrému světlu během dne může způsobit problémy s usínáním v noci.
Odborníci doporučují, aby intenzita osvětlení místnosti, ve které pracujete na počítači nebo čtete, byla stejná nebo vyšší než jas zařízení. Proto byste měli zvážit použití tmavého režimu, pokud máte ve zvyku používat počítač a prohlížet Chrome v nočních hodinách.
Dbejte na zdraví svých očí
Existuje mnoho způsobů, jak si v Chromu nastavit tmavý režim. Pokud nic jiného nepomáhá, můžete si zdarma stáhnout rozšíření, které vám umožní pohodlně pracovat na počítači nebo telefonu i v noci, aniž byste nadměrně zatěžovali své oči.
V tomto článku jsme doporučili několik vysoce hodnocených rozšíření a jsme přesvědčeni, že si mezi nimi najdete to pravé, které bude skvěle fungovat právě pro vás a vaše zařízení.
Vyzkoušeli jste již některá z těchto rozšíření? Máte nějaké další návrhy? Podělte se o ně v sekci komentářů níže.