Většina z nás se někdy potýkala s nepříjemnostmi, které způsobuje automatické otáčení displeje na našich mobilních telefonech. Někdy se stává, že váš iPhone nezareaguje na otočení, což negativně ovlivní váš zážitek ze sledování obsahu.
Pokud se váš iPhone při otočení nepřepne do horizontálního zobrazení, existuje několik možných příčin, které si nyní probereme. Možná vás také zajímá, zda je vůbec možné váš model iPhonu do režimu na šířku přepnout, protože některé iPhony tuto funkci umožňují, zatímco jiné ne. Pojďme se na to tedy podívat.
Řešení problémů s režimem na šířku na iPhonu
Mějte na paměti, že ačkoliv níže uvedené metody vám pomohou změnit orientaci obrazovky na vašem iPhonu, telefon by se měl teoreticky přizpůsobit automaticky při fyzickém otočení. Pokud tomu tak není, vyzkoušejte následující tipy pro odstranění problému:
1. Ověřte uzamčení orientace na výšku
Ujistěte se, že jste omylem neaktivovali zámek orientace na výšku. Tento přepínač je umístěn v Ovládacím centru a spousta uživatelů iPhonů ho neúmyslně zapne a uvědomí si to až ve chvíli, kdy režim na šířku nefunguje.
U iPhonů s tlačítkem Domů otevřete Ovládací centrum přejetím prstem ze spodní hrany obrazovky směrem nahoru. Na iPhonu bez tlačítka Domů přejeďte prstem dolů z pravého horního rohu obrazovky.
Nyní klepněte na ikonu Zámku orientace na výšku (která vypadá jako zámek s kruhovou šipkou), čímž jej zapnete nebo vypnete. Zámek zůstane aktivní, dokud ho sami opětovně nevypnete.
2. Změna nastavení Zvětšení zobrazení
Jak už bylo zmíněno, majitelé modelů iPhone 6 Plus, 6S Plus, 7 Plus a 8 Plus mají možnost otáčet i domovskou obrazovku. Pokud vlastníte jeden z těchto modelů a otočení obrazovky nefunguje, příčinou může být funkce Zvětšení zobrazení. Pro deaktivaci postupu zobrazení postupujte dle následujících instrukcí:
- Otevřete aplikaci Nastavení.
- Vyberte možnost Displej a jas.
- Sjeďte dolů k položce Zvětšení zobrazení.
- Zvolte Zobrazit > Výchozí.
Vynucení režimu na šířku pomocí AssistiveTouch
Funkce iOS s názvem AssistiveTouch, která se hodí, když na iPhonu nefunguje fyzické tlačítko Domů, vám může pomoci vynutit otočení displeje do režimu na šířku, a to i když zařízení používáte v režimu na výšku. Toto je jediný integrovaný způsob, jak na iPhonu otočení obrazovky vynutit.
Aby bylo možné AssistiveTouch používat, musíte jej nejdříve aktivovat v nastavení vašeho iPhonu:
- Otevřete aplikaci Nastavení.
- Přejděte na Zpřístupnění > Dotyk > AssistiveTouch.
- Ujistěte se, že je přepínač v horní části obrazovky nastaven do polohy Zapnuto.
- Klepněte na jednu ze tří možností (Jedno klepnutí, Dvojité klepnutí nebo Dlouhý stisk) a nastavte ji na Otevřít nabídku.
- Vraťte se na domovskou obrazovku vašeho iPhonu.
Nyní byste na displeji měli vidět nové plovoucí tlačítko Domů. Proveďte akci, kterou jste nastavili na Otevřít nabídku, a zvolte Zařízení > Otočit obrazovku. Můžete si vybrat otočení doleva, doprava nebo vzhůru nohama.
Pokud vás znepokojuje nová ikona na obrazovce, která se vám zdá rušivá, nemusíte mít obavy. Pokud se ikona nepoužívá, zprůhlední se. Navíc ji můžete klepnutím přetáhnout a libovolně ji přesouvat po obrazovce. V případě, že je pro vás AssistiveTouch novinkou, možná byste se rádi dozvěděli, jak na iPhonu používat virtuální tlačítko Domů.
Bohužel, pokud systém iOS vynutíte do režimu na šířku a následně telefonem pohnete, nastavení na šířku se zruší. Proto budete muset tuto možnost použít opakovaně při každém zresetování.
Funkce nuceného otočení není dostupná u aplikací, které režim na šířku nepodporují. Domovskou obrazovku systému iOS je možné otáčet pouze na modelech iPhone 6 Plus, 6S Plus, 7 Plus a 8 Plus. Na iPhone X a novějších není možné mít domovskou obrazovku v režimu na šířku, pravděpodobně kvůli umístění kamery Face ID.
Použití aplikace pro otáčení videa
Jedním z nejčastějších důvodů, proč lidé chtějí otáčet obrazovku na svých iPhonech, je sledování videí ve správné orientaci. Videa se samozřejmě lépe sledují v režimu na šířku, ale kvůli povaze smartphonů mnoho lidí natáčí videa na výšku.
Otáčení videí pomocí možnosti Úpravy v aplikaci Fotky je na vašem iPhonu velmi snadné. Ne každý má však svá videa uložená v této aplikaci. Naštěstí existuje řada aplikací třetích stran v App Store, které vám umožňují otáčet videa z iPhonu z formátu na výšku do formátu na šířku a naopak. Jednou z nejlepších aplikací pro otáčení videí na iOS je Video Rotate + Flip. Je zdarma s reklamami, které lze odstranit jednorázovým poplatkem ve výši 0,99 dolarů.
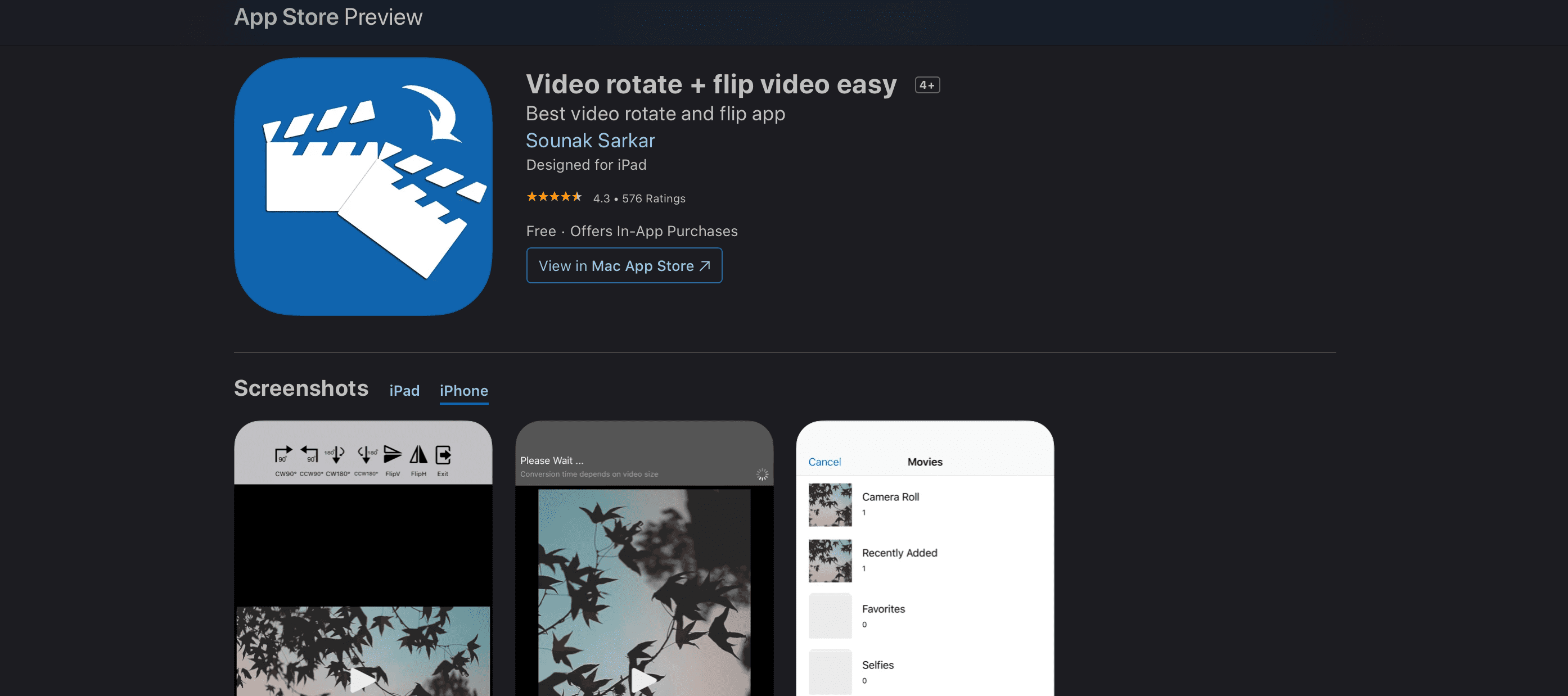
Jakmile v aplikaci převedete video z formátu na výšku do režimu na šířku, uloží se kopie do složky Fotoaparát na vašem iPhonu. Můžete vynutit otočení videí libovolné délky a aplikace nevkládá vodoznaky. Funguje i s videi uloženými v aplikaci Soubory nebo s videi, která si stáhnete z Disku Google.
Vzhledem k tomu, že se videa otáčí na úrovni snímků, je výstup kompatibilní se všemi přehrávači videa na vašem počítači Mac nebo Windows PC. Protože se tato videa ukládají do vaší aplikace Fotky, máte k nim přístup z iCloudu.
Stáhnout: Otočit video + převrátit (zdarma, prémiová verze)
Je akcelerometr vašeho iPhonu poškozený?
Pokud jste vyzkoušeli všechna výše uvedená řešení, ale stále nemůžete iPhone otočit do režimu na šířku, je možné, že akcelerometr vašeho iPhonu je poškozený. Akcelerometr je součást, která vašemu zařízení udává, že bylo otočeno, a na základě toho se otočí i obrazovka.
Nejjednodušší způsob, jak ověřit, zda je váš akcelerometr poškozený, je otevřít aplikaci, která se otáčí, jako například Poznámky, a otočit ji. Pokud se nepřepne do režimu na šířku, jak by měla, a uzamčení rotace je vypnuté, pravděpodobně se jedná o problém s akcelerometrem.
Tuto možnost byste měli zvážit, pokud jste vyloučili všechny ostatní pravděpodobné příčiny. V takovém případě si můžete domluvit schůzku v Apple Storu v Genius Baru, aby se na to podívali odborníci. Pokud ovšem nemáte poblíž Apple Store, budete muset své zařízení odnést k autorizovanému poskytovateli servisu společnosti Apple.
Pokud se na váš iPhone vztahuje roční omezená záruka společnosti Apple, nebo platíte za AppleCare+, můžete si nechat opravit akcelerometr zdarma.
Existuje ještě jiný způsob, jak otočit obrazovku iPhonu?
Bohužel, neexistuje žádný jiný způsob, jak otočit obrazovku vašeho iPhonu do režimu na šířku. Jedná se o rozhodnutí společnosti Apple, která u několika modelů režim na šířku zrušila.
Z tohoto důvodu mnoho aplikací ani nepodporuje otáčení obrazovky. I když některé ano, pokud se pokoušíte otočit obrazovku v aplikaci a ta se neotáčí, s největší pravděpodobností to aplikace nepodporuje.
I když existuje několik potenciálních řešení, jako je vypnutí uzamčení orientace na výšku a použití funkce AssistiveTouch, pokud jste vyzkoušeli všechny zde uvedené metody a vaše obrazovka se stále neotáčí, příčinou může být poškozený akcelerometr.