Chybové hlášení OneDrive 0x8004de40 obvykle signalizuje problémy s připojením aplikace OneDrive. Pokud se tato chyba zobrazí, může to být způsobeno nestabilním nebo nefunkčním internetovým připojením. Dalšími potenciálními příčinami jsou nastavení proxy serveru nebo antivirový software. V takovém případě je nutné zkontrolovat a případně upravit konfiguraci internetového připojení. Jestliže se s tímto problémem potýkáte na počítači s Windows 10, nabízíme vám několik postupů, jak chybový kód 0x8004de40 odstranit.
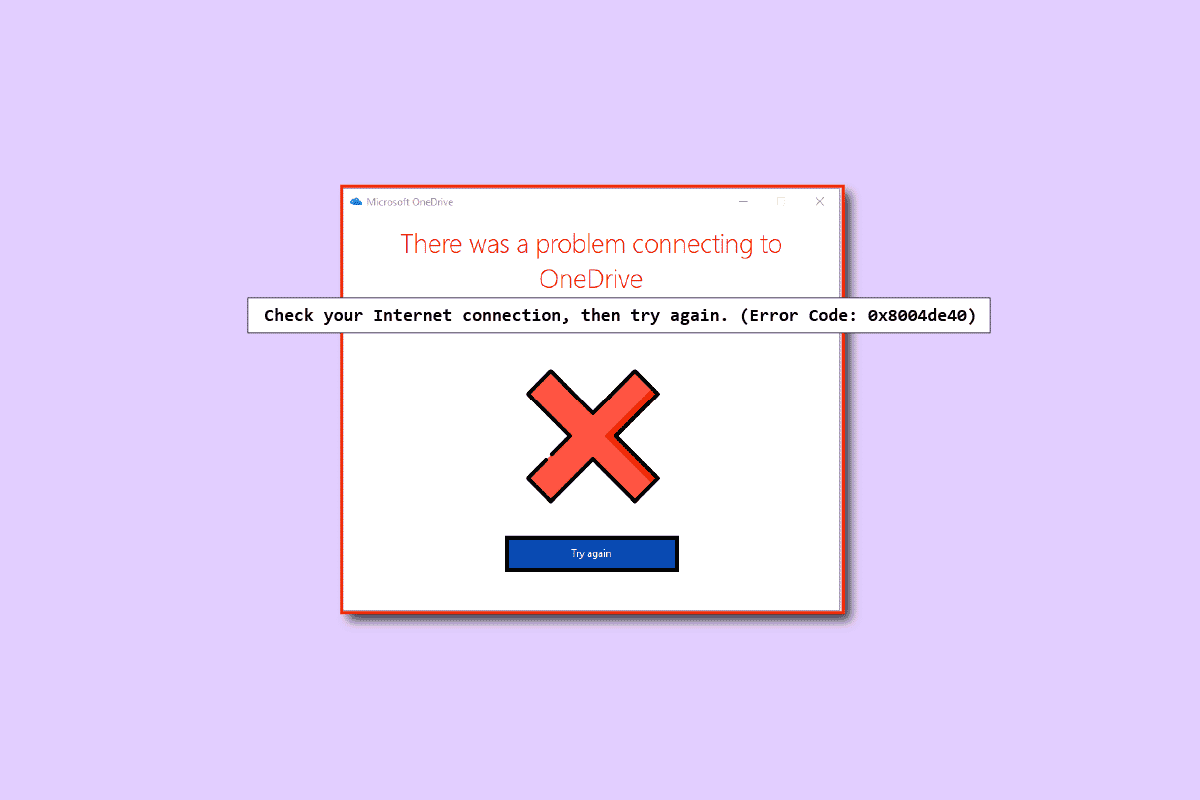
Jak vyřešit chybu OneDrive 0x8004de40 v prostředí Windows 10
V následujícím seznamu jsou uvedeny možné příčiny, které mohou vyvolat chybu OneDrive 0x8004de40 na vašem počítači s Windows 10. Důkladná analýza těchto příčin vám umožní zvolit nejvhodnější metody řešení.
-
Neúplná aktualizace Windows nebo zastaralý systém: K tomuto problému může dojít, pokud používáte zastaralou verzi systému Windows. Stejně tak se chyba může objevit po instalaci problematické aktualizace, například KB4457128, která může deaktivovat automatickou synchronizaci OneDrive.
-
Aktivní funkce Soubory na vyžádání: Tato chyba se může vyskytnout, pokud je v aplikaci OneDrive aktivní funkce Soubory na vyžádání.
-
Deaktivovaná synchronizace: K chybě může dojít i v případě, že je synchronizace zakázána v důsledku zásahu aplikací třetích stran.
-
Poškozené nebo chybějící soubory v OneDrive: Pokud jsou soubory aplikace OneDrive poškozené, synchronizace nemusí fungovat. Stejně tak se může chyba objevit, pokud soubory, které se snažíte synchronizovat, chybí ve svém původním umístění.
-
Problémy se synchronizační složkou: Jestliže složka, kterou se pokoušíte synchronizovat s OneDrive, narazila na potíže, nemusí být možné nahrávat soubory do aplikace. To pak vede ke zmíněnému chybovému kódu.
-
Chybějící nebo poškozený klíč registru: Jestliže klíč registru nezbytný pro fungování OneDrive je poškozený nebo chybí, může to způsobit chybu OneDrive 0x8004de40.
-
Aplikace OneDrive není aktivní: K chybě může dojít i v případě, že aplikace OneDrive není aktivní nebo není spuštěna na vašem počítači.
-
Problémy s konfigurací počítače: Pokud váš počítač není správně nakonfigurován, může to bránit správnému fungování OneDrive. Stejně tak může k chybě dojít, pokud je váš počítač napaden virem nebo škodlivým softwarem.
-
Nestabilní připojení k síti: OneDrive vyžaduje pro svou funkčnost stabilní připojení k internetu. Při nestabilním připojení se může objevit tato chyba.
-
Nesprávná instalace OneDrive: Pokud OneDrive nebyl správně nainstalován, může to způsobit problémy s jeho funkčností.
Dále uvádíme několik běžných postupů, jak opravit chybový kód 0x8004de40 na vašem zařízení.
Základní kroky pro řešení problémů
V této části se podíváme na základní kroky, které můžete provést na svém počítači, abyste vyřešili chybu OneDrive 0x8004de40.
1. Restartujte počítač
Restartování počítače může vyřešit základní problémy a závady v systému.
1. Stiskněte klávesu Windows a klikněte levým tlačítkem na ikonu Napájení.
2. Zvolte možnost Restartovat, čímž restartujete počítač.
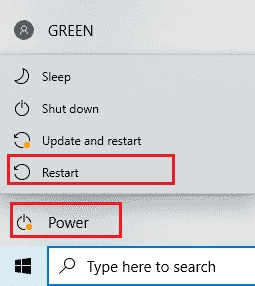
3. Pokud se proces zasekne, můžete vynutit restart počítače podržením tlačítka Napájení.
2. Upravte nastavení plánu napájení
Pokud používáte úsporný režim baterie, nebo máte aktivní jiný plán napájení, je možné, že budete muset přepnout na jiný, který lépe podporuje funkci OneDrive. Změna na plán napájení, který umožňuje bezproblémové nahrávání a otvírání souborů OneDrive, vám může pomoci vyřešit chybu 0x8004de40.
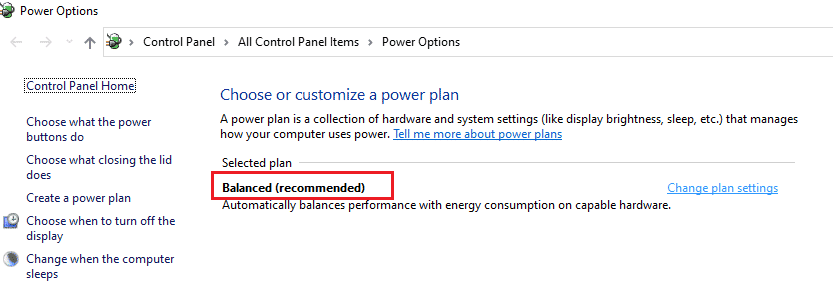
3. Spusťte Poradce při potížích s Windows Update
Pokud máte problémy s nejnovější aktualizací Windows, například s neúplnou aktualizací, můžete zkusit spustit Poradce při potížích s Windows Update. To by mělo vyřešit chybu OneDrive 0x8004de40.
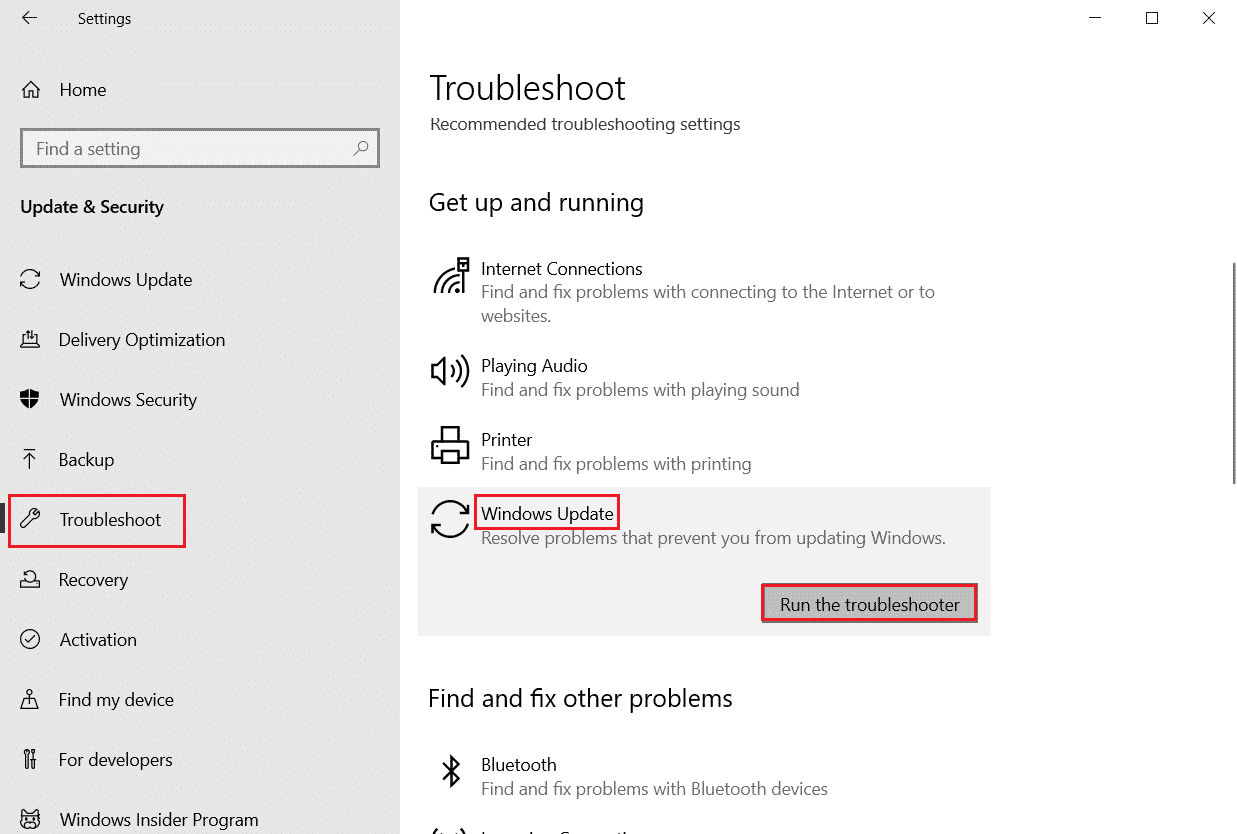
4. Resetujte součásti Windows Update
Pokud problém stále přetrvává, můžete vyzkoušet resetování součástí služby Windows Update. To by mělo vyřešit chybu OneDrive 0x8004de40.
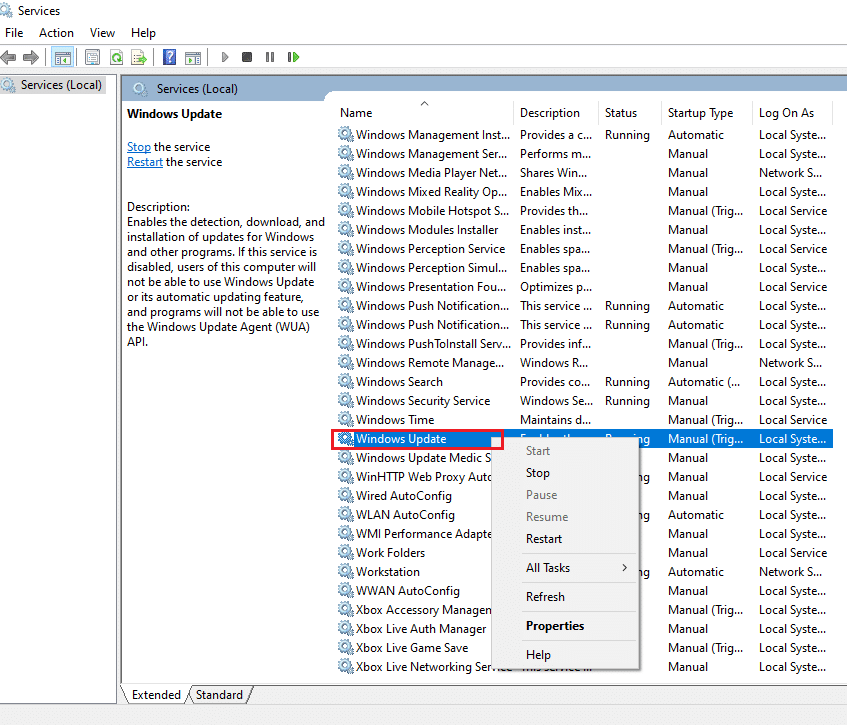
5. Odstraňte složku SoftwareDistribution
Přítomnost složky SoftwareDistribution může způsobit potíže. Její odstranění a následné restartování počítače může pomoci s vyřešením chyby 0x8004de40.
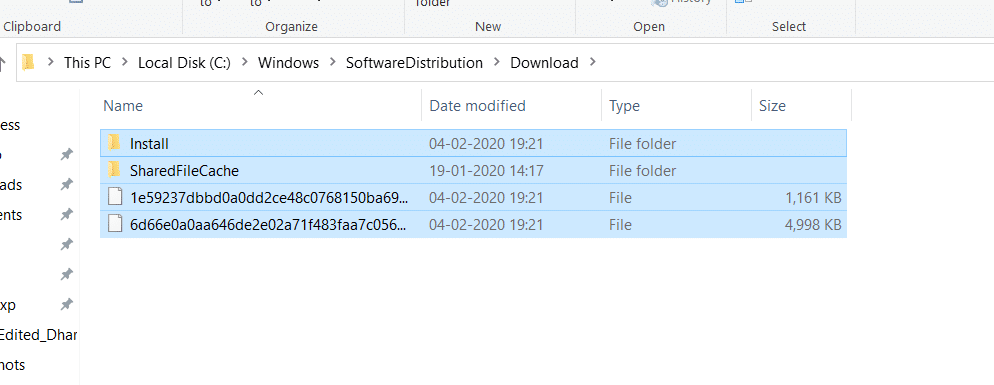
6. Opravte poškozené systémové soubory
Pro rychlou kontrolu a opravu poškozených souborů použijte nástroj Kontrola systémových souborů (SFC). Stejně tak můžete využít DISM k vyhledání a odstranění malware a poškozených souborů. To by mělo odstranit problémy s počítačem a vyřešit chybu 0x8004de40. Další informace naleznete v našem článku o opravě poškozených souborů.
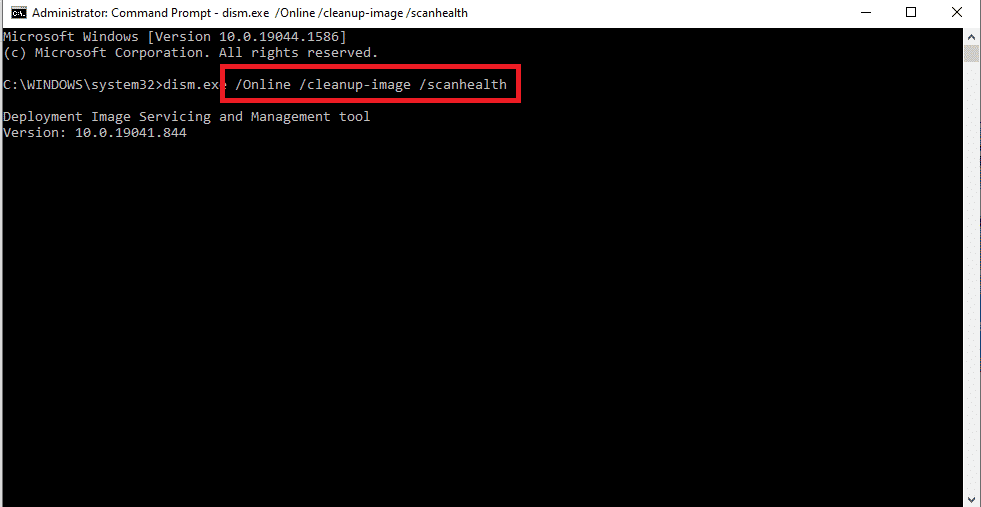
7. Opravte Microsoft Office
Zkuste opravit instalaci sady Microsoft Office. To by mohlo vyřešit chybu OneDrive 0x8004de40.
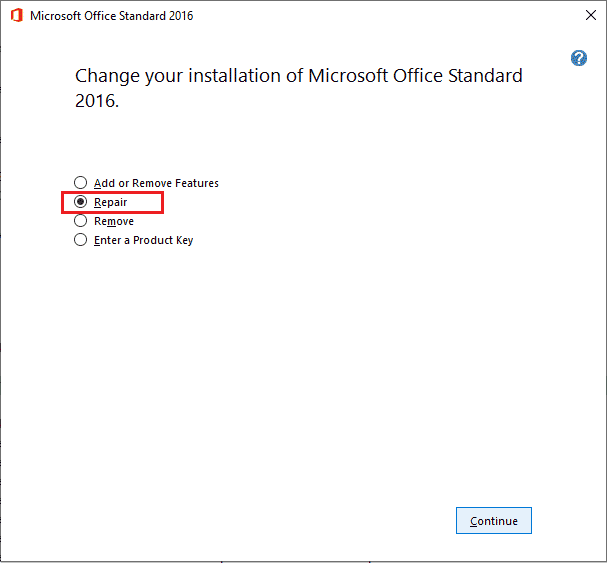
8. Provedení opravné instalace Windows 10
Tuto možnost ponechte jako poslední řešení. Pokud žádná z předchozích metod nepomohla, můžete zkusit provést opravnou instalaci systému Windows 10. Tento proces resetuje všechny součásti systému a poskytne vám nový operační systém, včetně odstranění nepotřebných souborů.
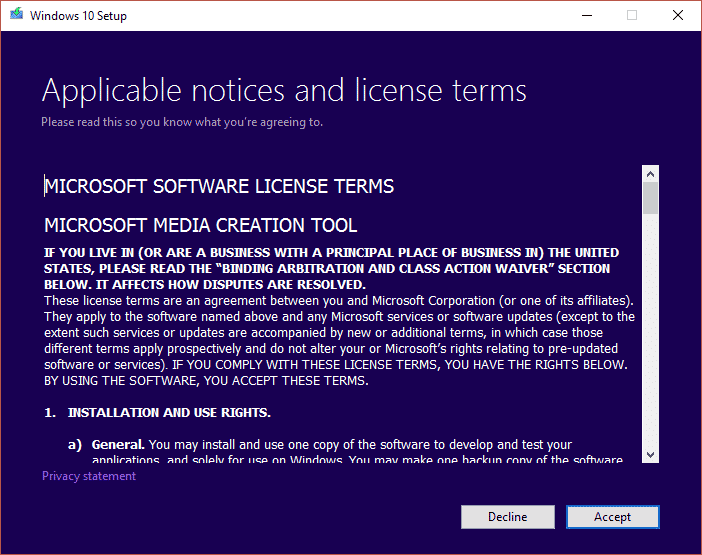
Následující metody se zaměřují na specifická řešení problému OneDrive 0x8004de40.
Metoda 1: Opětovné přihlášení k OneDrive
Jedním z prvních kroků, které můžete vyzkoušet, je odhlášení a opětovné přihlášení k OneDrive. Postupujte podle těchto kroků:
-
Zkontrolujte limit počtu souborů: OneDrive umožňuje synchronizaci maximálně 1000 souborů najednou. Ujistěte se, že jste vybrali soubory, které jsou v limitu. Překročení limitu může vést k chybové zprávě.
-
Odhlaste se a znovu přihlaste: Pokud problém přetrvává, zkuste se odhlásit z OneDrive. Poté se znovu přihlaste pomocí stejných údajů účtu Microsoft a zkontrolujte, zda se problém vyřešil.
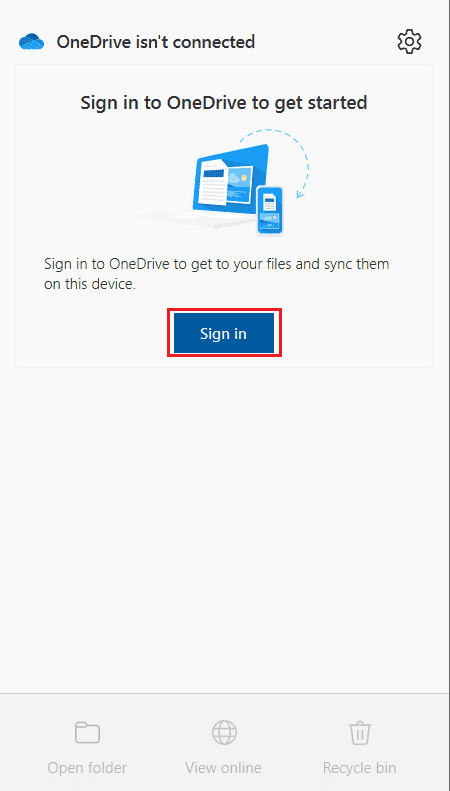
Metoda 2: Řešení problémů s připojením k síti
Podle společnosti Microsoft chyba OneDrive 0x8004de40 indikuje problém s připojením k OneDrive, konkrétně potíže s připojením ke cloudu. Hlavní příčinou bývá nestabilní připojení k internetu. Proto je nutné ověřit, zda je vaše připojení stabilní a funkční. Můžete to udělat dvěma způsoby:
-
Ujistěte se, že je kabel řádně zapojený. Pokud používáte bezdrátové připojení, zkontrolujte, zda váš router funguje správně. Můžete také zkusit restartovat počítač.
-
Spusťte webový prohlížeč a zkuste otevřít několik webových stránek. Pokud se stránky načtou bez problému, pak internetové připojení pravděpodobně není příčinou problému.
-
Projděte si náš návod, jak řešit problémy s připojením k síti v systému Windows 10.
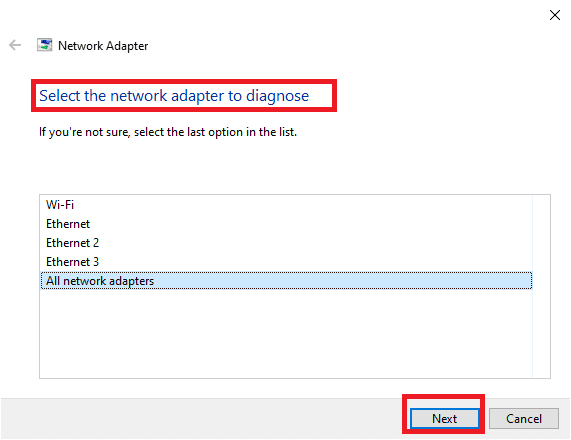
Metoda 3: Odstranění poškozených souborů
Pokud nemůžete odstranit poškozené soubory přímo v OneDrive, můžete zkusit vytvořit novou složku a přesunout do ní poškozené soubory. Poté můžete novou složku s poškozenými soubory smazat.
1. Stisknutím kláves Windows + E otevřete Průzkumníka souborů.
2. V levém panelu nabídky otevřete složku OneDrive.
3. Klikněte pravým tlačítkem na prázdné místo a vyberte možnost Nový.
4. Nyní zvolte možnost Složka.
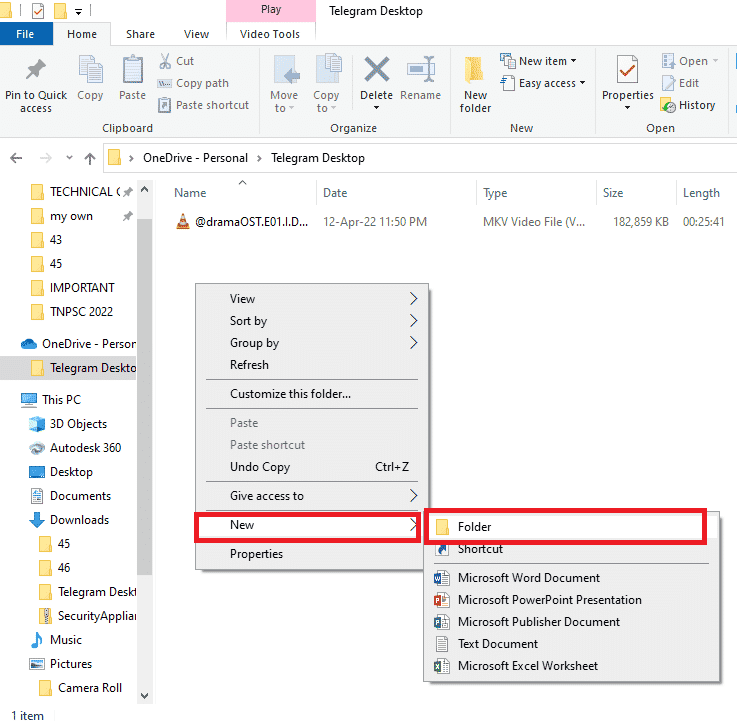
5. Ručně přetáhněte všechny poškozené soubory z OneDrive do nově vytvořené složky.
6. Klikněte na novou složku a poté ji smažte stisknutím klávesy Delete.
Metoda 4: Deaktivace funkce Soubory na vyžádání
Pokud máte povolenou funkci Soubory na vyžádání, může to ztížit synchronizaci souborů s OneDrive. Zakázání této funkce by mohlo vyřešit chybu 0x8004de40.
1. Klikněte pravým tlačítkem myši na ikonu OneDrive, která se nachází v pravém dolním rohu hlavního panelu.
Poznámka: Pokud ikonu nevidíte, hledejte ji v sekci Zobrazit skryté ikony, kterou reprezentuje šipka na hlavním panelu.
2. Klikněte na tlačítko Nápověda a nastavení a poté v nabídce vyberte možnost Nastavení.
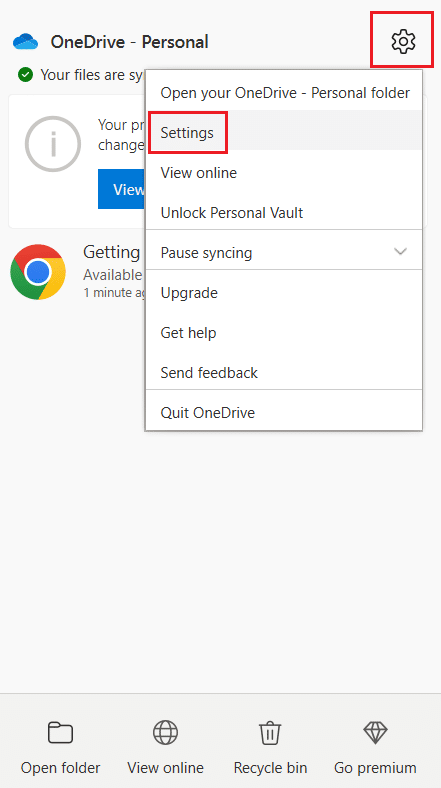
3. Přejděte na kartu Nastavení a zrušte zaškrtnutí možnosti Ušetřit místo a stahovat soubory podle potřeby v sekci Soubory na vyžádání.
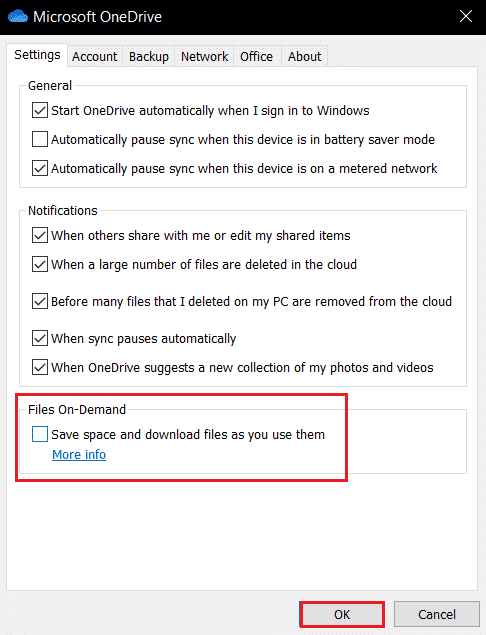
4. Potvrďte zakázání funkce Soubory na vyžádání kliknutím na tlačítko OK v potvrzovacím okně.
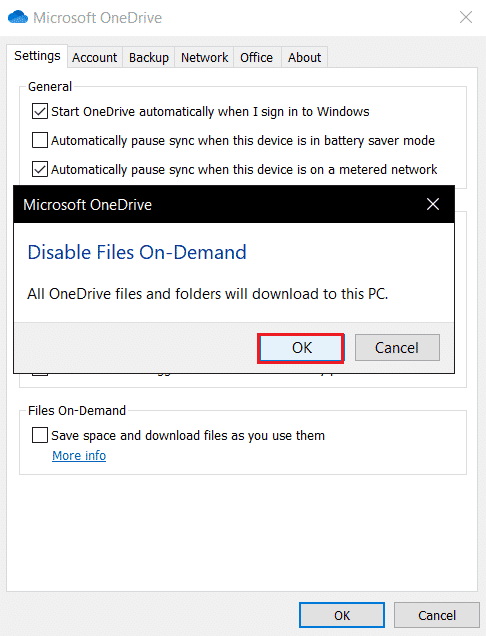
5. Nakonec klikněte na OK a restartujte počítač. Zkontrolujte, zda problém s chybou 0x8004de40 přetrvává.
Metoda 5: Úprava nastavení internetu
Protokoly TLS 1.0 a vyšší slouží k zabezpečení komunikace v síti. Pokud jsou tyto protokoly zakázány, OneDrive nemusí fungovat správně. Povolení těchto protokolů v nastavení internetu vám může pomoci.
1. Stiskněte klávesy Windows + R pro otevření okna Spustit.
2. Zadejte příkaz inetcpl.cpl a poté klikněte na OK pro otevření okna Vlastnosti internetu.
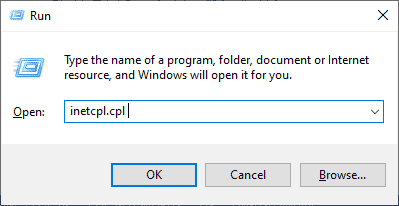
3. V okně Vlastnosti internetu přejděte na kartu Upřesnit.
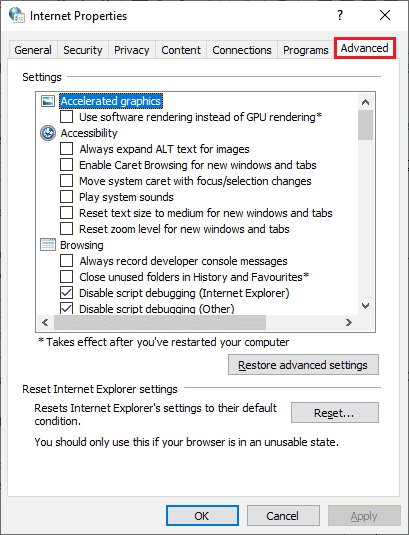
4. V sekci Nastavení sjeďte dolů a zaškrtněte následující možnosti:
- Použít protokol TLS 1.0
- Použít protokol TLS 1.1
- Použít protokol TLS 1.2
5. Klikněte na Použít a OK pro uložení změn. Po restartování počítače zkontrolujte, zda je chyba 0x8004de40 vyřešena.
Metoda 6: Deaktivace proxy serveru
V některých případech může být příčinou problému aktivní proxy server. Pokud máte na svém počítači nainstalovanou službu VPN, podívejte se do našeho článku, jak zakázat VPN a proxy v systému Windows 10 a postupujte podle instrukcí.
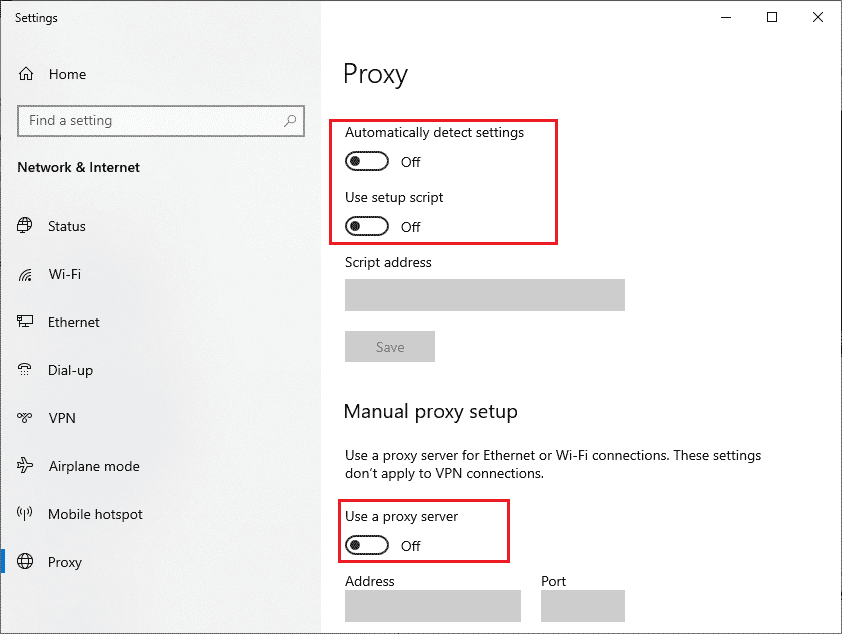
Metoda 7: Aktualizace systému Windows
Chyby v systému Windows mohou být dalším důvodem problému. Pravidelné aktualizace systému Windows mohou tyto chyby opravit. Proto se ujistěte, že máte nainstalované nejnovější aktualizace. Pokud máte nevyřízené aktualizace, postupujte podle našeho článku, jak stáhnout a nainstalovat nejnovější aktualizaci Windows 10. Po aktualizaci systému zkontrolujte, zda byla chyba 0x8004de40 opravena.
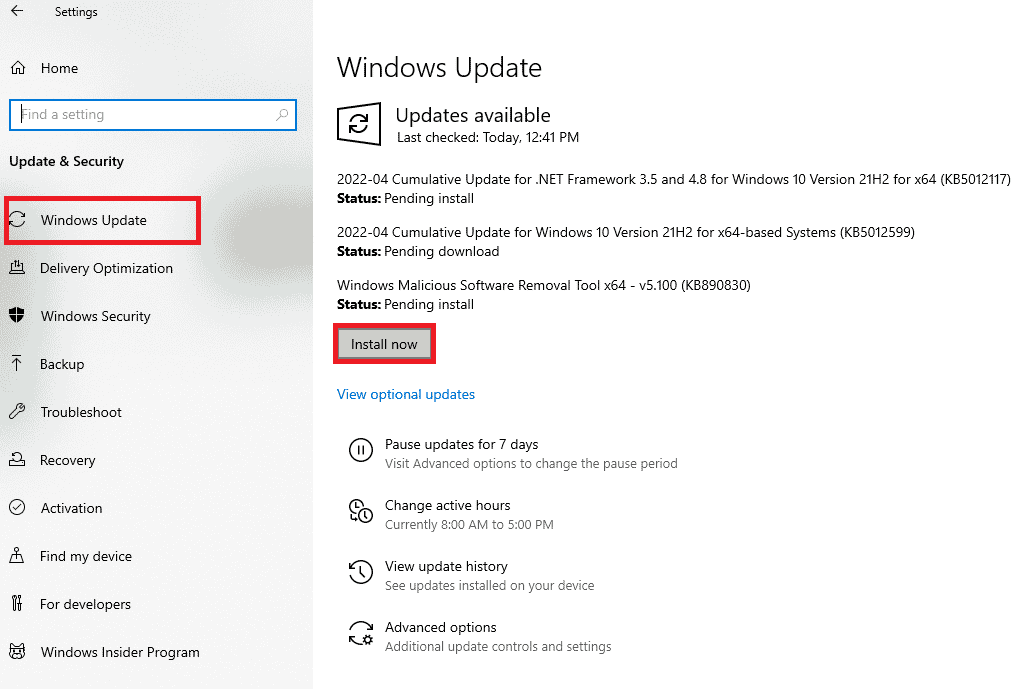
Metoda 8: Dočasná deaktivace antivirového programu (je-li to možné)
Antivirový software chrání počítač před hrozbami, ale někdy může neúmyslně blokovat připojení OneDrive ke cloudu. Podívejte se do našeho návodu, jak dočasně deaktivovat antivirový program ve Windows 10 a postupujte podle instrukcí.
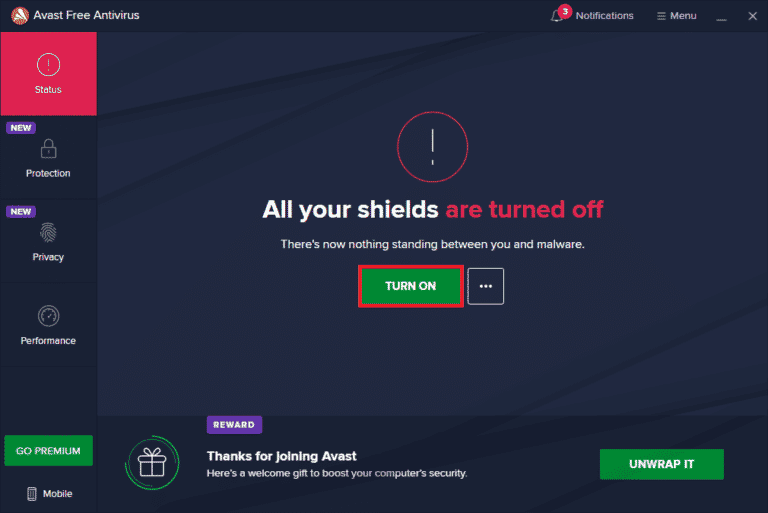
Metoda 9: Dočasná deaktivace brány Windows Defender Firewall (nedoporučuje se)
Brána Windows Defender Firewall může z bezpečnostních důvodů bránit přístupu k OneDrive. Pokud aplikace byla blokována, musíte jí povolit přístup, nebo dočasně deaktivovat bránu firewall. Pokud nevíte, jak zakázat bránu Windows Defender Firewall, náš průvodce Jak zakázat bránu Windows 10 Firewall vám s tím pomůže. Stejně tak můžete aplikaci povolit pomocí našeho návodu Povolení nebo blokování aplikací pomocí brány Windows Firewall.
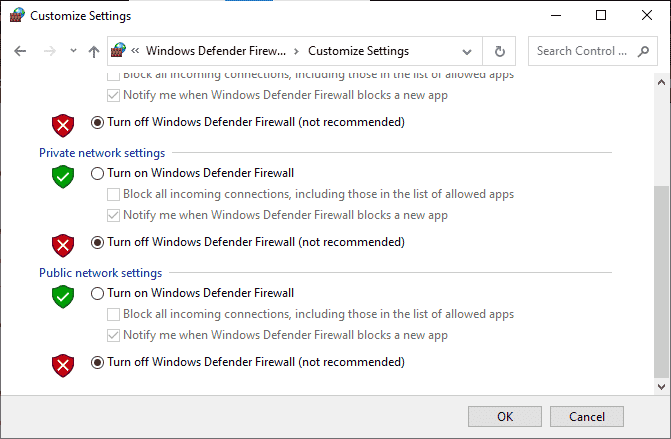
Po obnovení funkčnosti OneDrive nezapomeňte bránu firewall opět povolit. Počítač bez bezpečnostního programu je vždy náchylnější k útokům.
Metoda 10: Resetování Windows Socket
Resetování Windows Socket (Winsock) je běžný způsob, jak řešit problémy s připojením k síti. Pokud máte stabilní připojení k internetu a některé aplikace nemohou k síti přistupovat, může právě resetování Winsock vyřešit chybu OneDrive 0x8004de40. Postupujte podle následujících kroků:
1. Stiskněte klávesu Windows, zadejte Příkazový řádek a klikněte na Spustit jako správce.
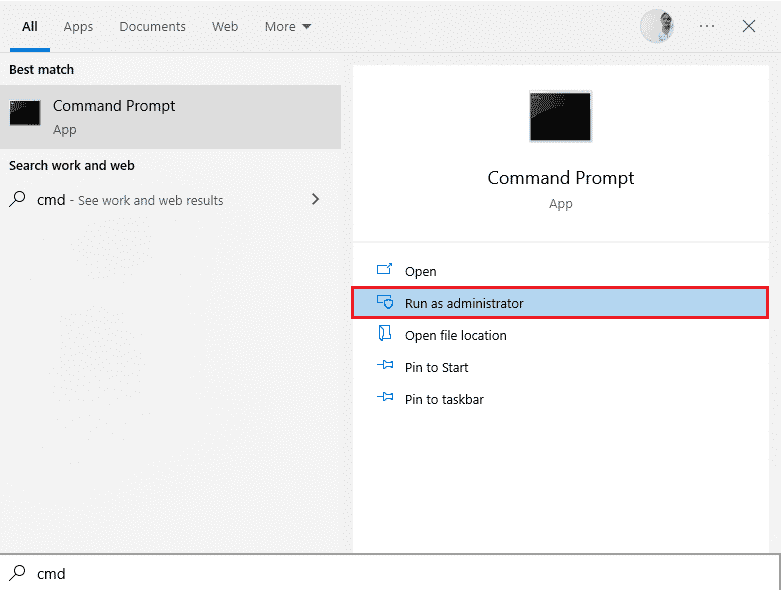
2. Do příkazového řádku zadejte následující příkaz a stiskněte klávesu Enter:
netsh winsock reset
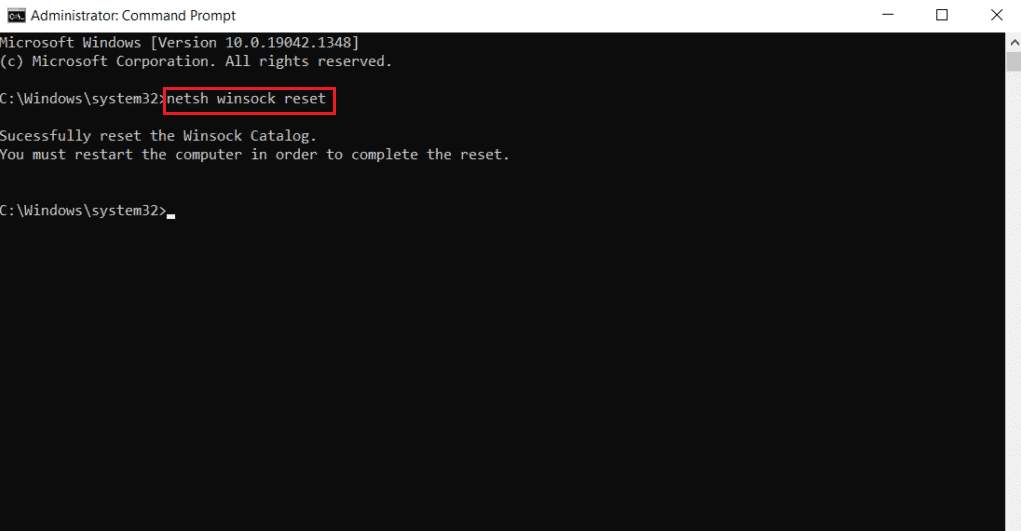
3. Po úspěšném provedení příkazu zavřete příkazový řádek a po restartování počítače zkontrolujte, zda byla chyba OneDrive 0x8004de40 vyřešena.
Metoda 11: Resetování OneDrive
Pokud problém s chybovým kódem OneDrive 0x8004de40 přetrvává, můžete zkusit resetovat aplikaci OneDrive. Postup je následující:
1. Stisknutím kláves Windows + R otevřete dialogové okno Spustit.
2. Zadejte následující příkaz a klikněte na OK:
%localappdata%MicrosoftOneDriveonedrive.exe /reset
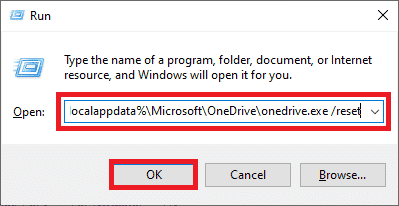
3. V panelu hledání vyhledejte OneDrive a spuštěte jej kliknutím na výsledek.
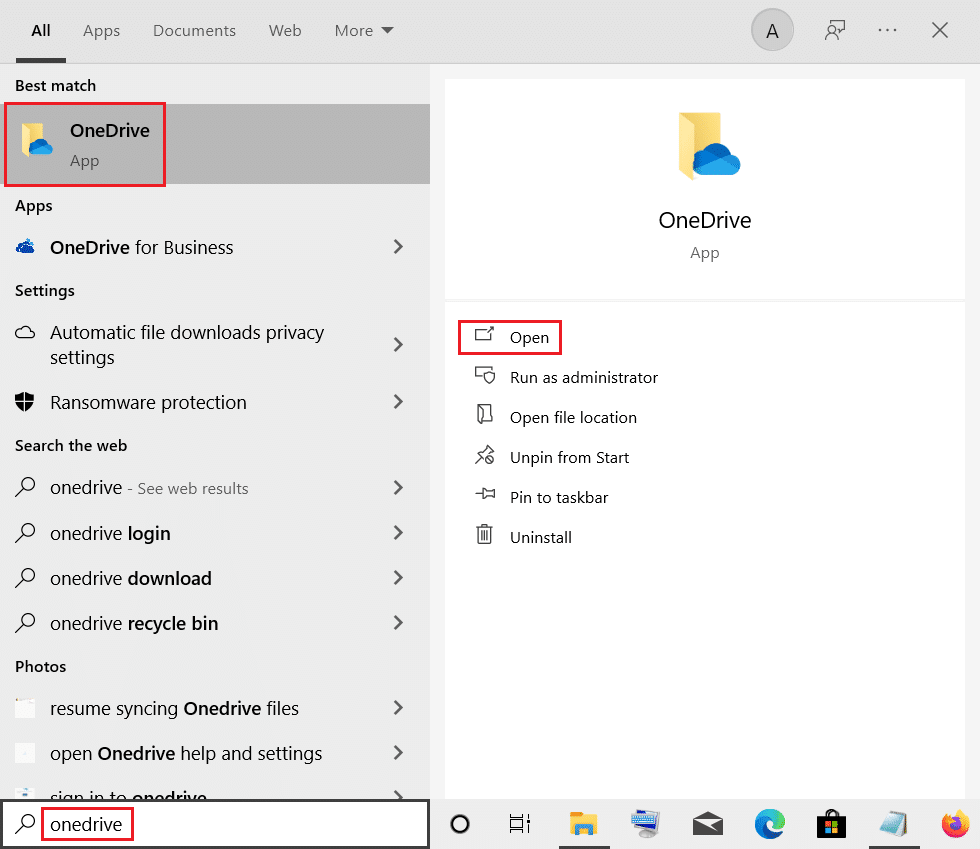
4. Klikněte pravým tlačítkem myši na ikonu OneDrive v pravé dolní části hlavního panelu.
Poznámka: Pokud ikonu nevidíte, hledejte ji v části Zobrazit skryté ikony, kterou reprezentuje šipka na hlavním panelu.
5. Klikněte na tlačítko Nápověda a nastavení a z menu vyberte Nastavení.
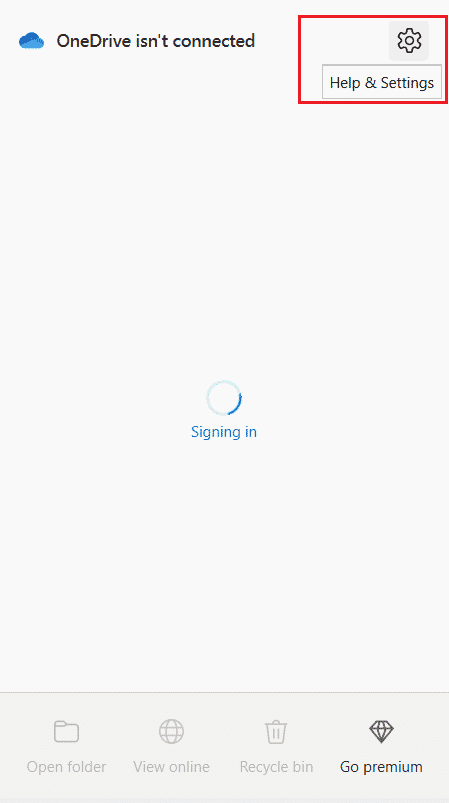
6. Přejděte na kartu Nastavení a zaškrtněte možnost Spustit OneDrive automaticky při přihlášení k Windows.
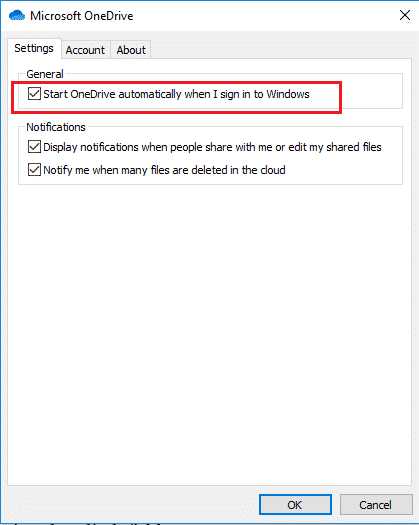
Metoda 12: Provedení čistého spuštění
Pokud váš počítač má potíže s aplikací OneDrive, můžete zkusit provést čisté spuštění počítače. Tento postup může pomoci odstranit chybový kód 0x8004de40.
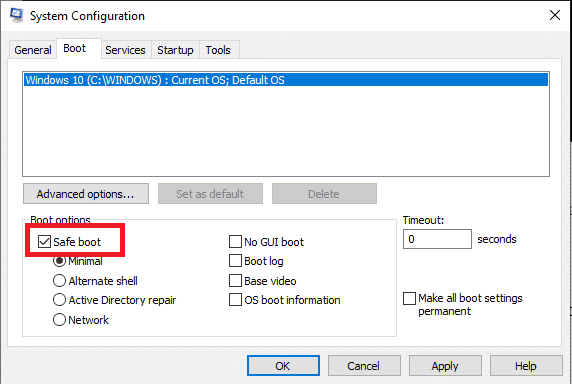
Metoda 13: Přeinstalování OneDrive
Pokud žádná z předchozích metod nefungovala, můžete zkusit odinstalovat a znovu nainstalovat aplikaci OneDrive. To by mělo pomoci opravit chybu 0x8004de40.
1. Stiskněte klávesu Windows, zadejte Aplikace a funkce a klikněte na Otevřít.
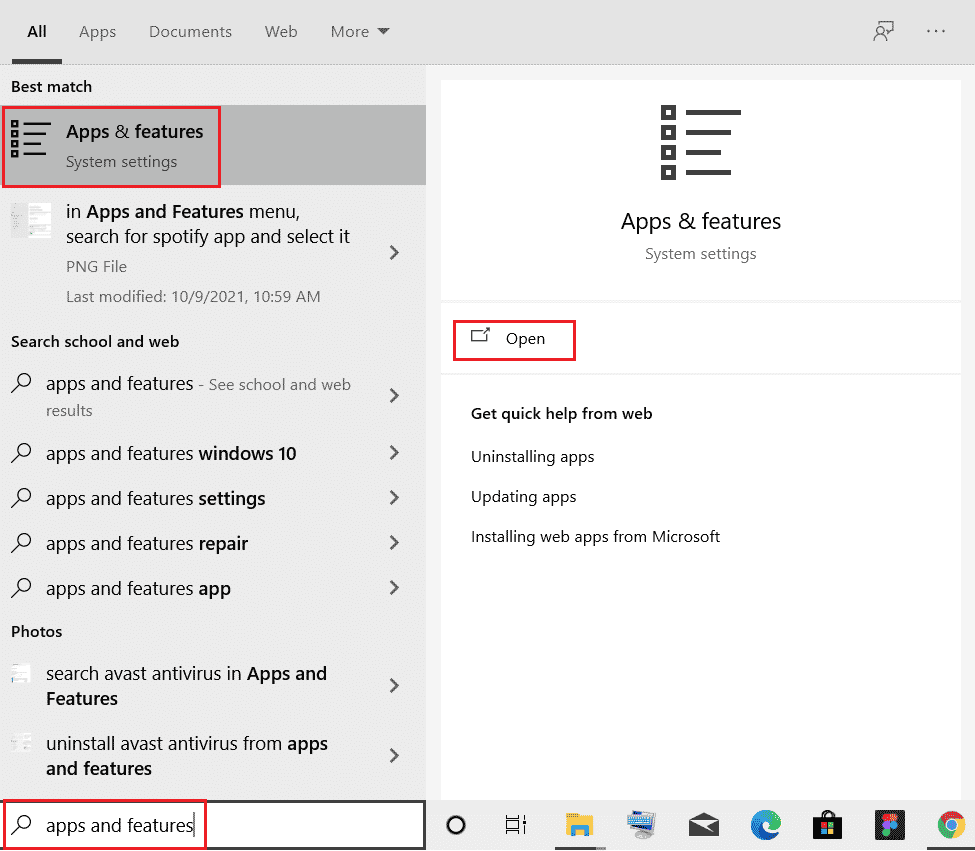
2. V levém panelu klikněte na kartu Aplikace a funkce a poté na aplikaci Microsoft OneDrive.
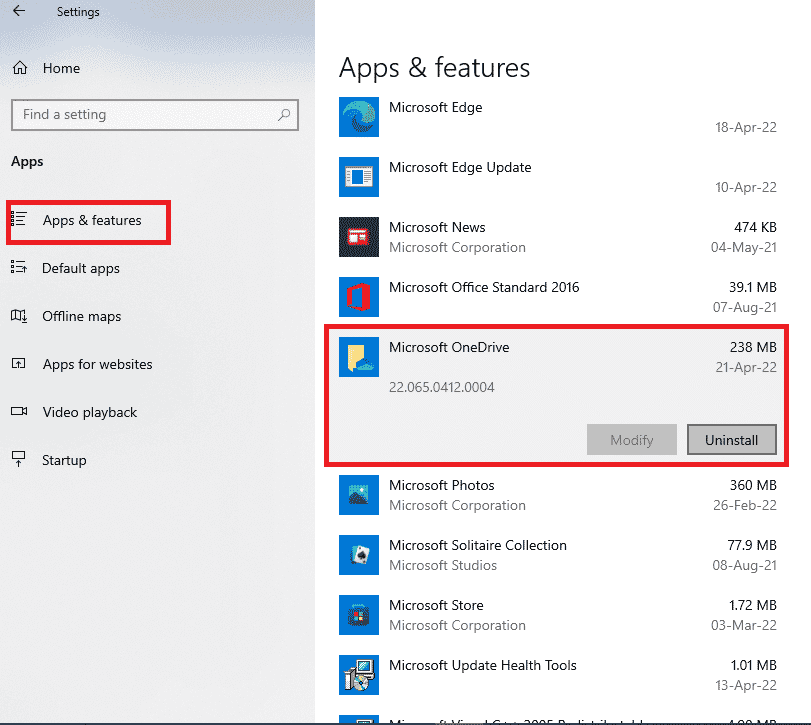
3. Z dostupných možností klikněte na tlačítko Odinstalovat a odinstalujte aplikaci OneDrive.
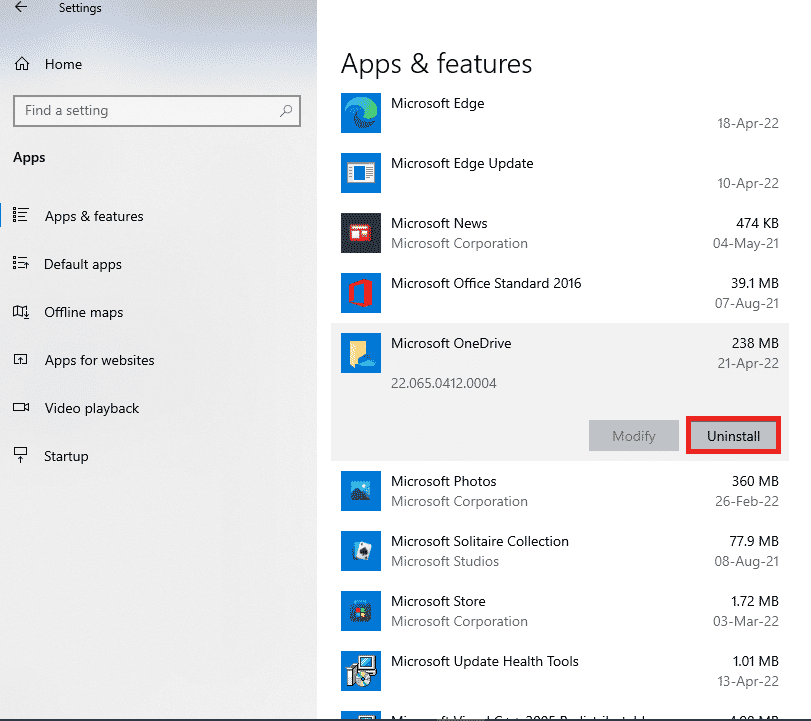
4. V potvrzovacím okně klikněte na tlačítko Odinstalovat a potvrďte odinstalaci.
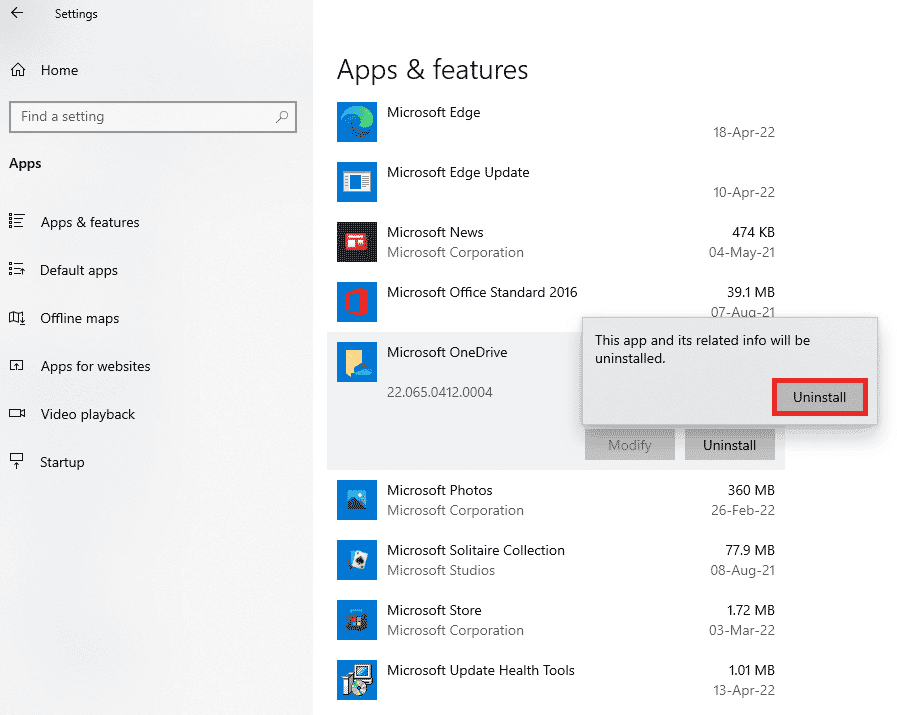
5. Aplikaci OneDrive můžete znovu nainstalovat z oficiálních stránek Microsoft.
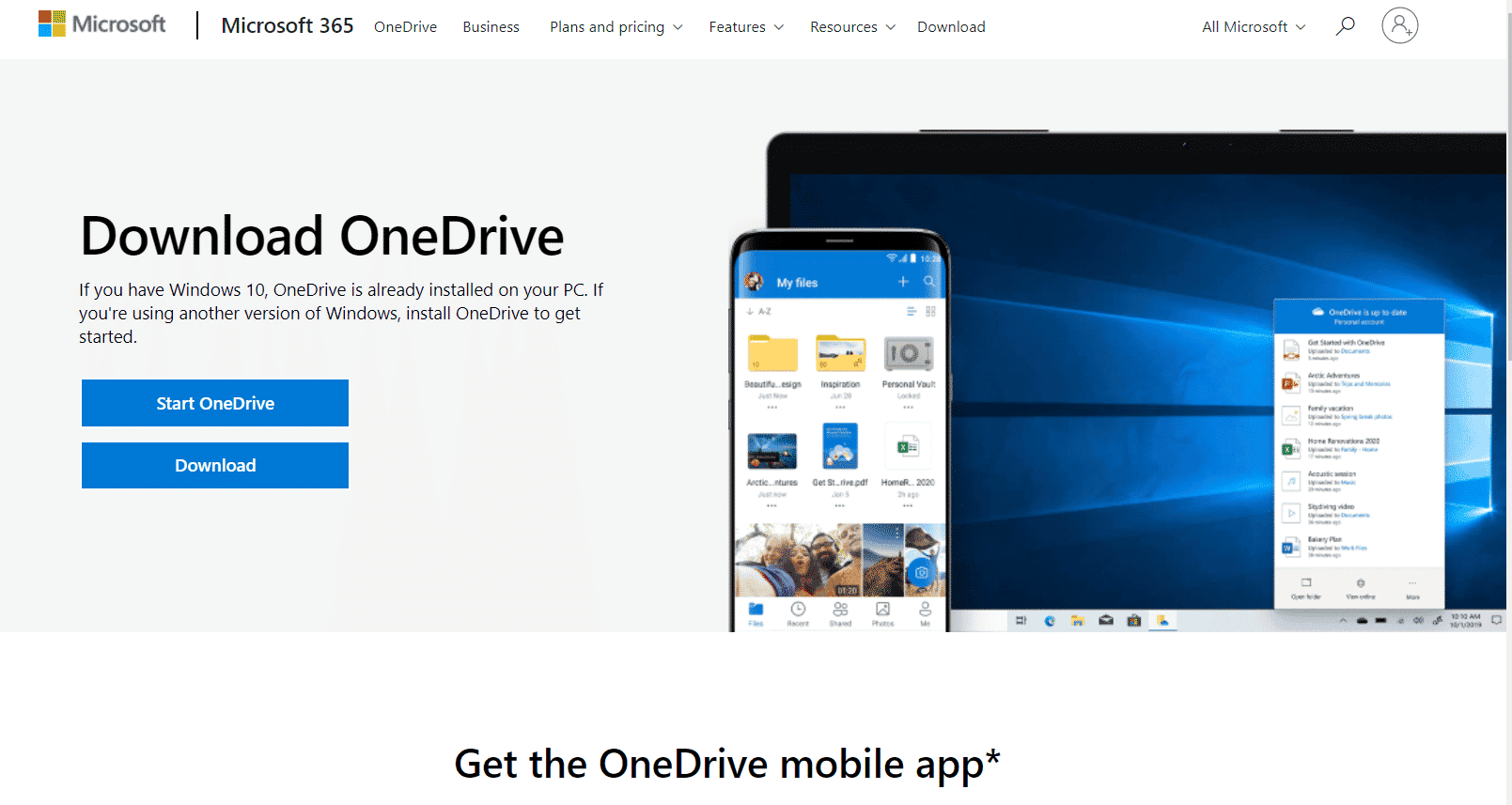
Metoda 14: Kontaktování technické podpory společnosti Microsoft
Pokud pro vás žádná z výše uvedených metod nefungovala, doporučujeme kontaktovat technickou podporu společnosti Microsoft. Mohou vám pomoci vyřešit problém s chybovým kódem OneDrive 0x8004de40 v krátkém čase.
<