Steam patří k nejrozšířenějším platformám pro stahování a hraní her. Nabízí funkci, která uživatelům umožňuje obchodovat s herními předměty a také si vzájemně posílat kopie her prostřednictvím Steam Gifts. Většinu času obchodování funguje hladce, ale někteří uživatelé se potýkají s chybou, která se označuje jako Steam error 26. Existuje celá řada chyb, které se mohou vyskytnout při obchodování s položkami ve hře, ale my se v tomto článku zaměříme konkrétně na Steam Error 26. Pokud vás zajímá, jak tuto chybu opravit, pokračujte ve čtení a zjistěte, jak na to.
Jak vyřešit chybu Steam 26 v systému Windows 10
Než se podíváme na samotné řešení, prozkoumáme nejprve možné příčiny této chyby:
- Steam Guard je deaktivován
- Obchodní data klienta Steam jsou poškozena
- Inventář obchodovaného uživatele je plný
- Aplikace klienta Steam je poškozena
Metoda 1: Restartování klienta Steam
Uživatelé, kteří se setkali s chybou při obchodování, by měli v první řadě zkusit restartovat klienta Steam. Postupujte podle následujících kroků:
1. Klikněte pravým tlačítkem myši na ikonu klienta Steam v pravé dolní části hlavního panelu a vyberte možnost Ukončit.
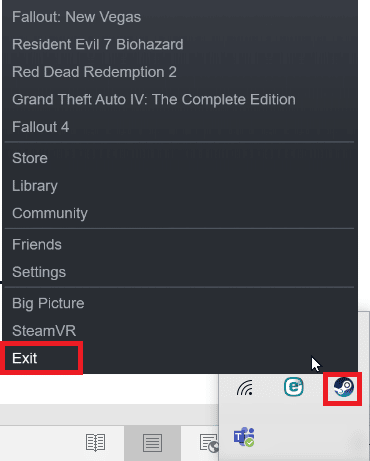
2. Spusťte Správce úloh současným stisknutím kláves Ctrl + Shift + Delete a zkontrolujte, zda v seznamu běžících procesů nefiguruje klient Steam.
3. Pokud je klient Steam stále spuštěn, klikněte na něj a vyberte Ukončit proces.
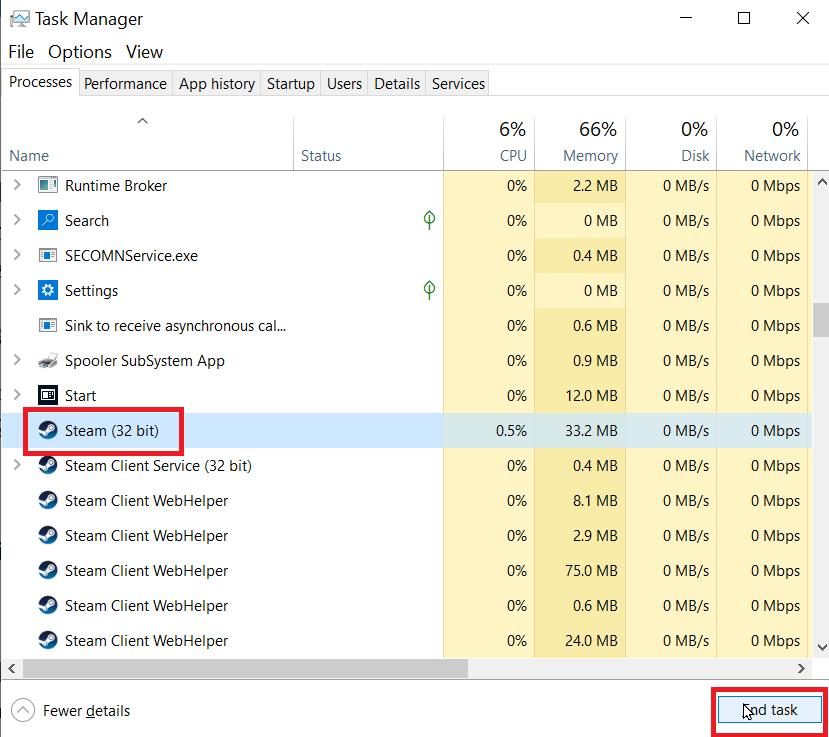
Metoda 2: Opakování obchodní nabídky
Chyba Steam 26 se může objevit, pokud obchodovaný uživatel nemá dostatek místa v inventáři. Ujistěte se, že má váš protějšek dost volného prostoru a je schopen přijímat položky. Také se může jednat o dočasnou chybu. Zkuste znovu zahájit obchodování. Zkontrolujte si historii obchodů. Pokud tam nenajdete žádný záznam, zkuste obchodovat znovu přes sekci „Příchozí nabídky“. Postupujte podle následujících kroků a otevřete si historii obchodů:
1. Stiskněte klávesu Windows, napište „Steam“ a klikněte na Otevřít.
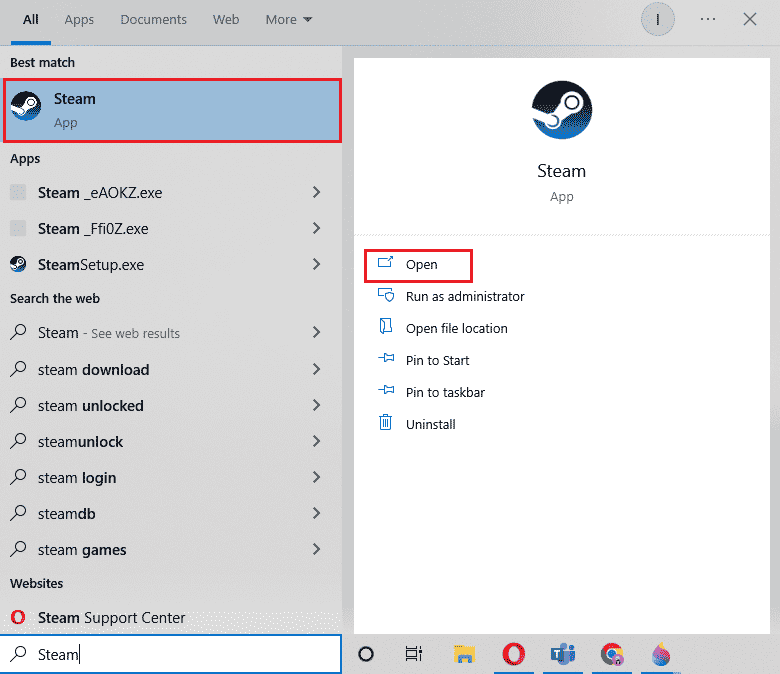
2. Klikněte na svůj profilový obrázek a poté na „Zobrazit profil“.
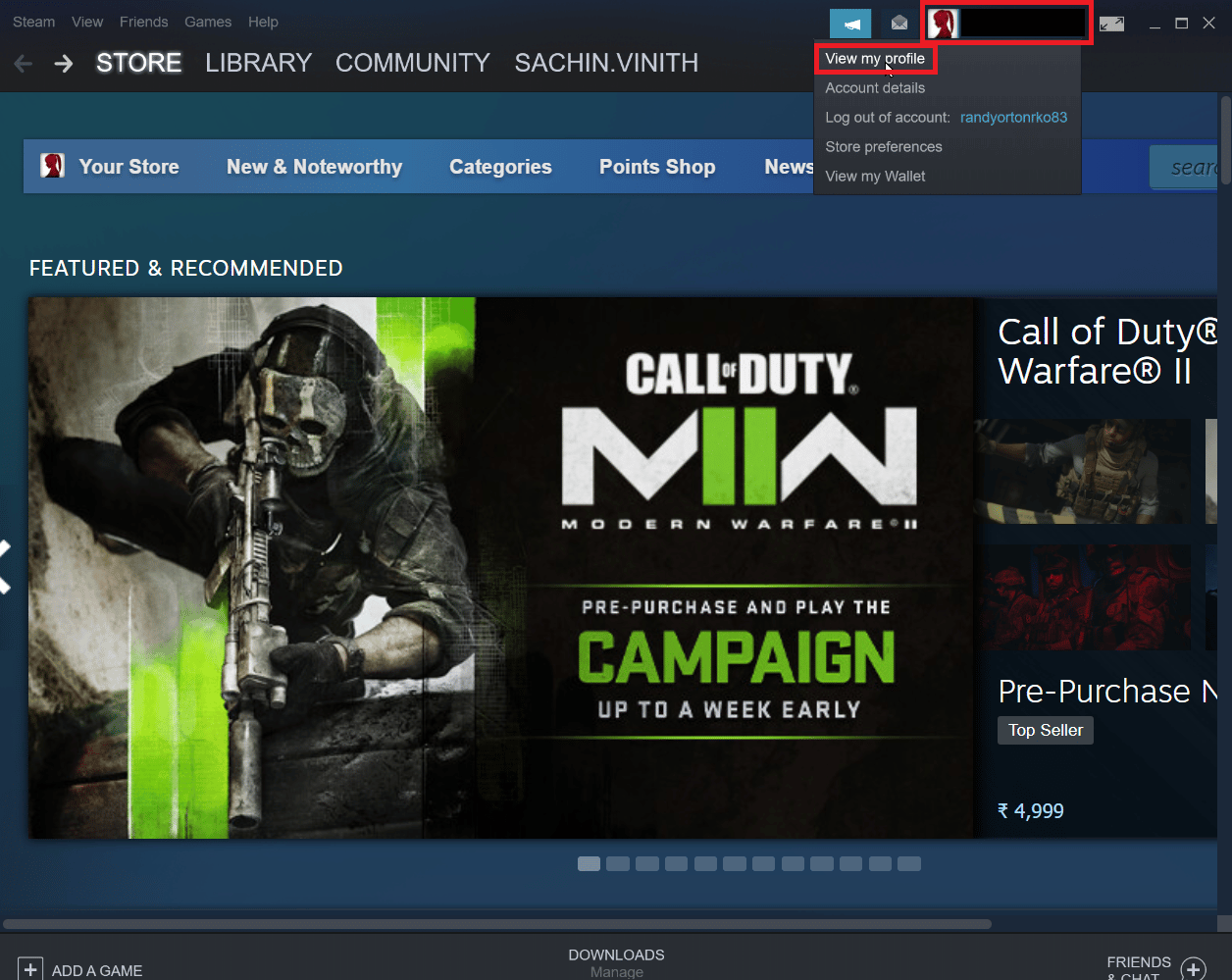
3. Nyní na pravé straně klienta Steam klikněte na Inventář.
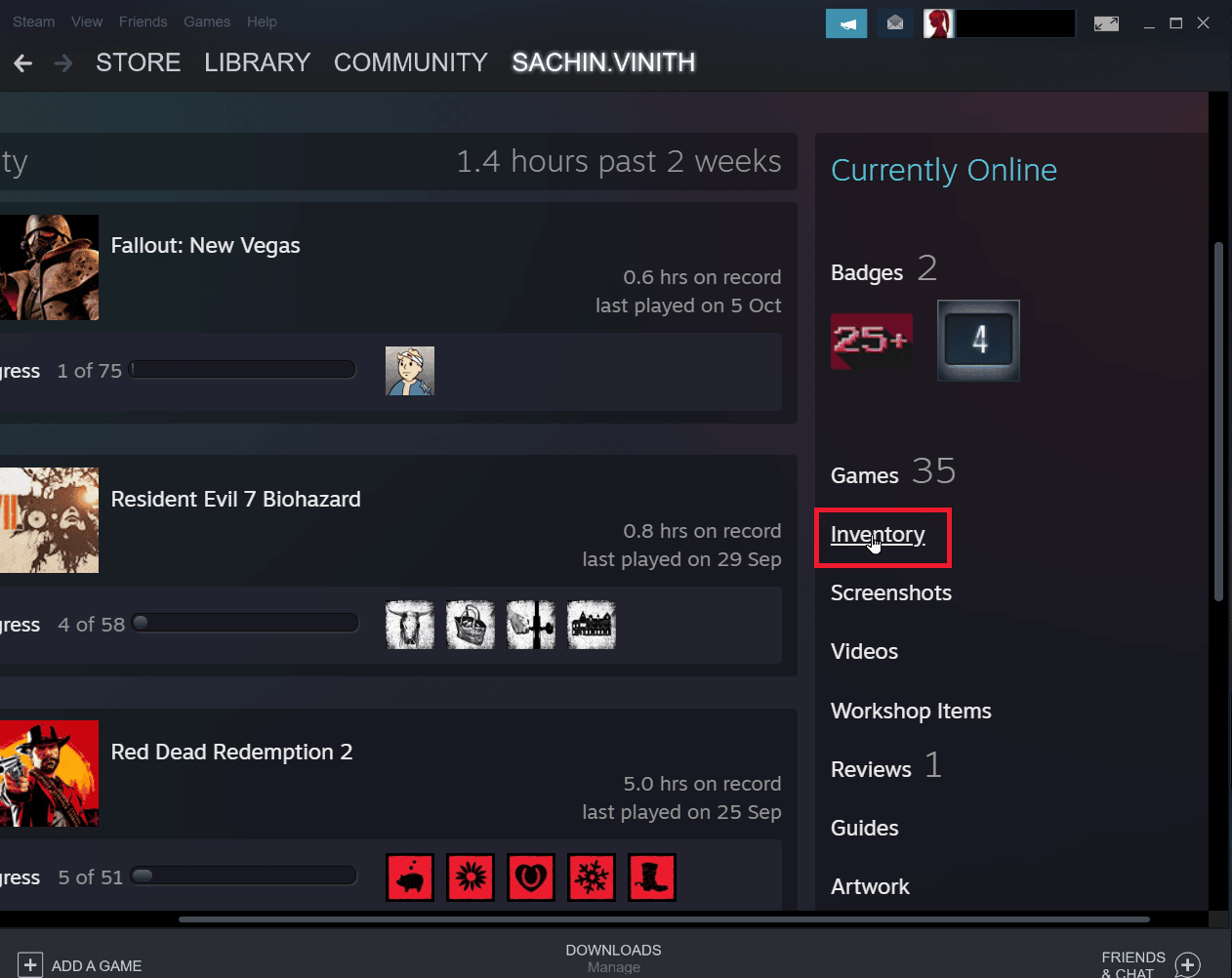
4. Klikněte na šipku dolů u tlačítka „Nabídky výměny“ a poté na „Zobrazit historii výměn“.
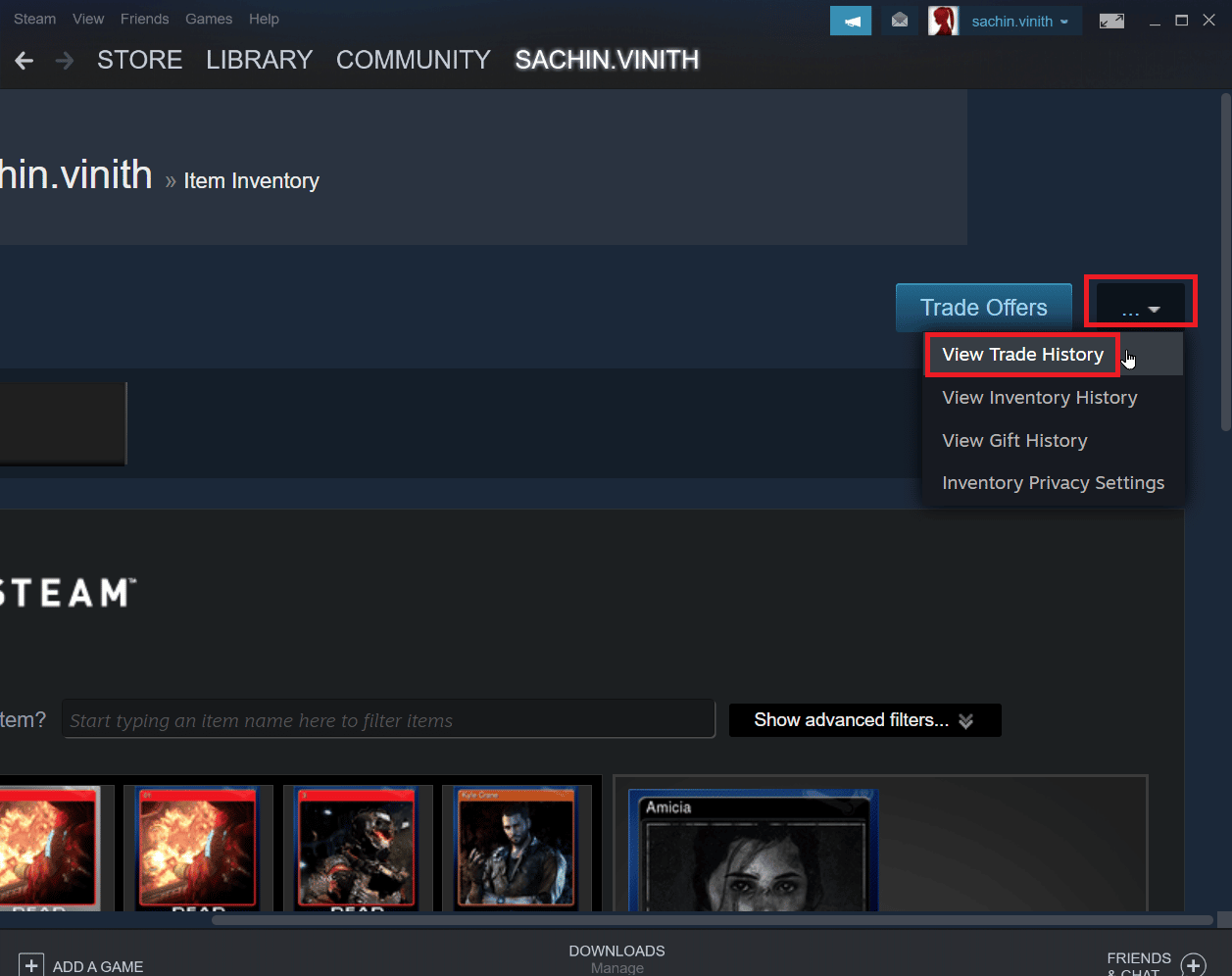
Metoda 3: Znovu se přihlásit ke klientovi Steam
Chyba při obchodování může být způsobena poškozenými přihlašovacími údaji. Opravíte ji odhlášením z klienta Steam a následným opětovným přihlášením.
1. Otevřete aplikaci Steam.
2. Nyní klikněte na své uživatelské jméno v pravé horní části klienta a vyberte možnost „Odhlásit se z účtu“.
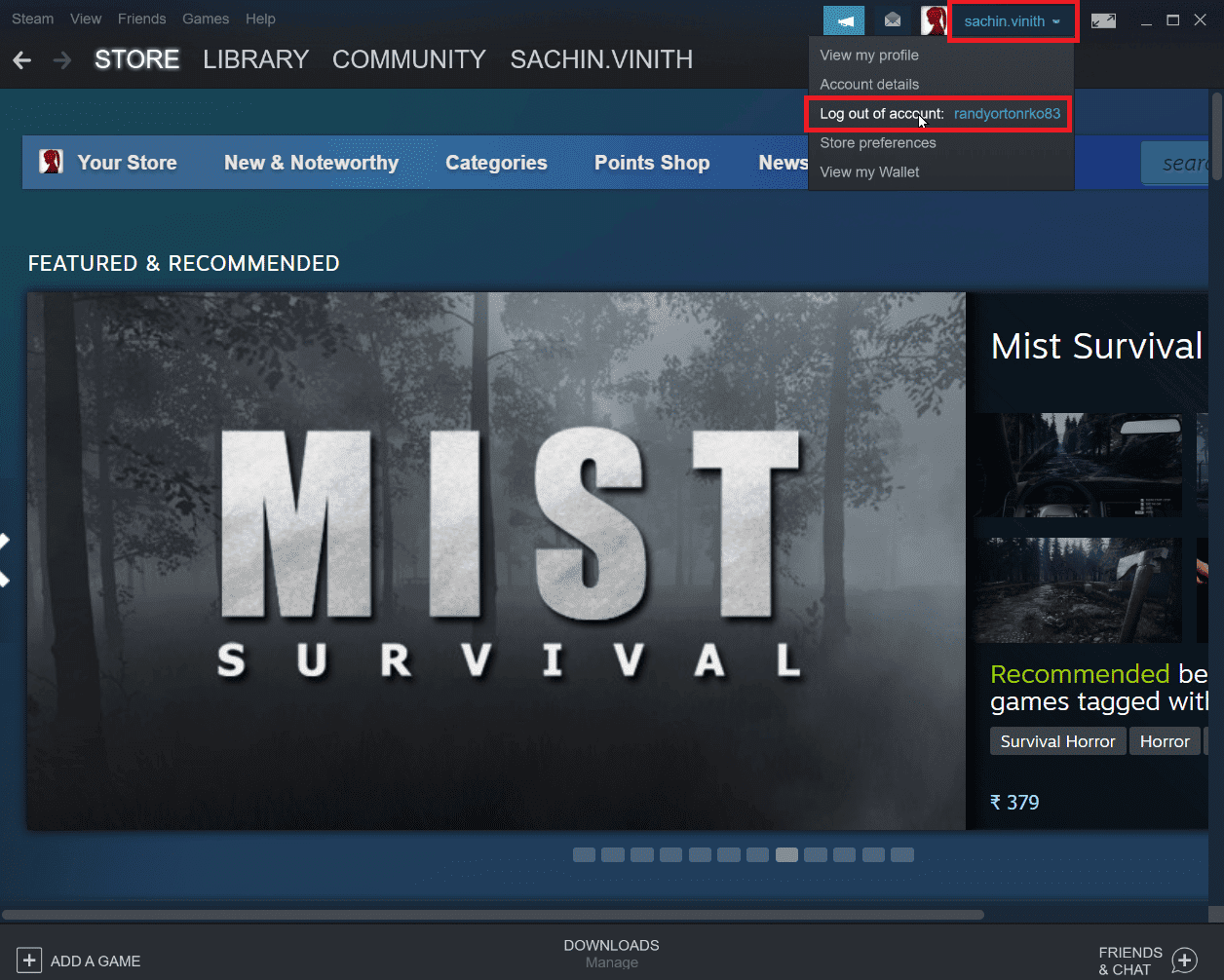
3. Váš profil bude odhlášen z klienta Steam.
4. Zavřete klienta Steam a znovu ho otevřete pomocí svých přihlašovacích údajů.
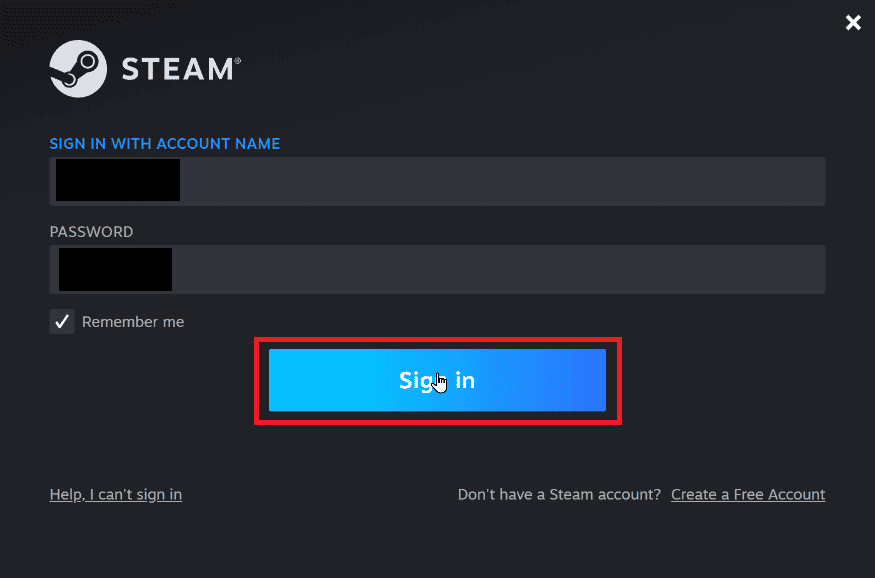
Metoda 4: Povolení Steam Guardu
Pro správnou funkci obchodování na Steamu je nutné mít Steam Guard aktivní. Pokud ho nemáte povolený, je třeba ho zapnout. Doporučuje se vyzkoušet obchodování až po 15 dnech od ručního zapnutí Steam Guardu.
1. Spusťte aplikaci Steam.
2. Ujistěte se, že jste přihlášeni ke svému účtu Steam.
3. Klikněte na „Steam“ v levé horní části obrazovky a poté na „Nastavení“.
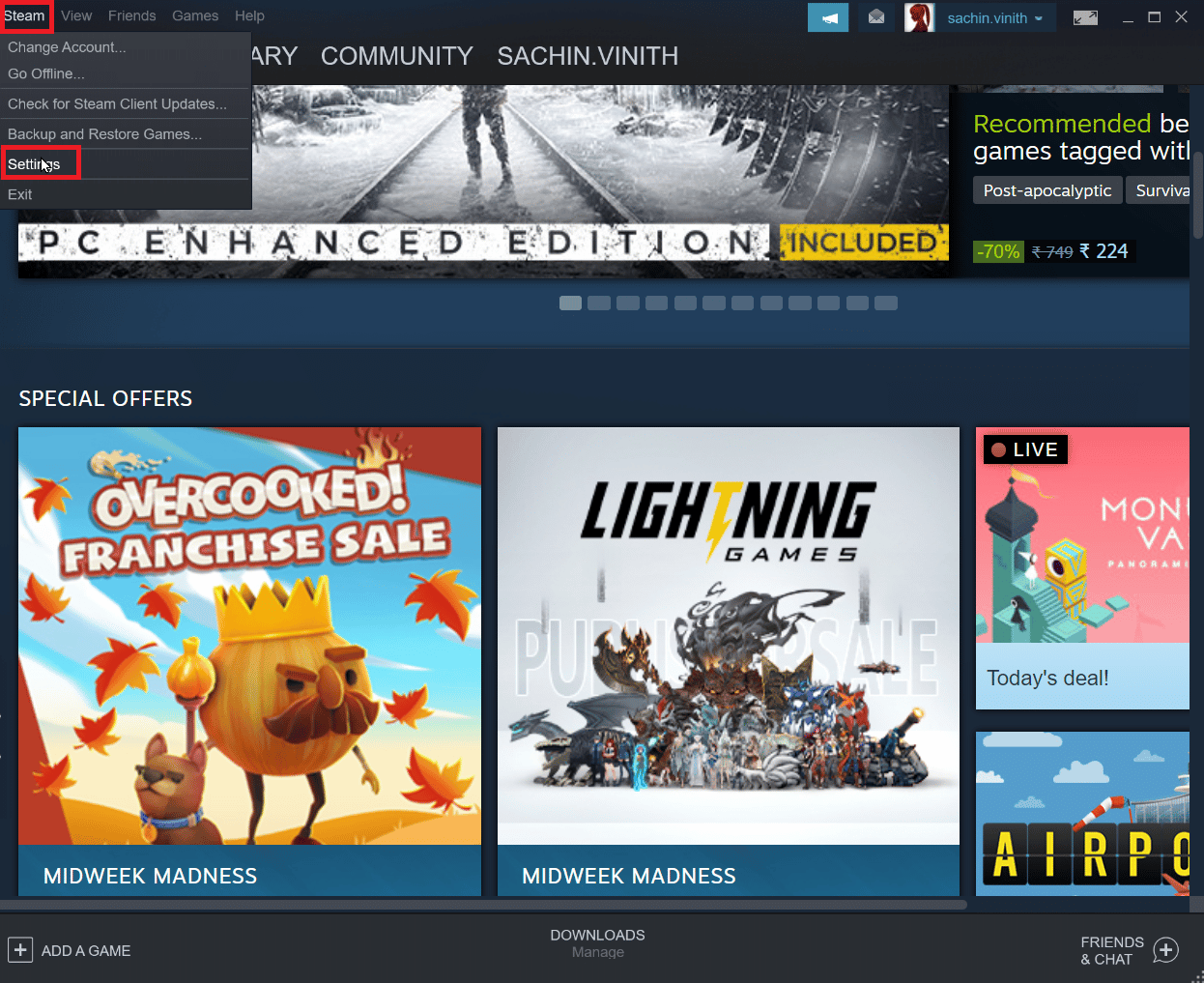
4. Nyní v sekci „Účet“ klikněte na tlačítko „Spravovat zabezpečení účtu Steam Guard“.
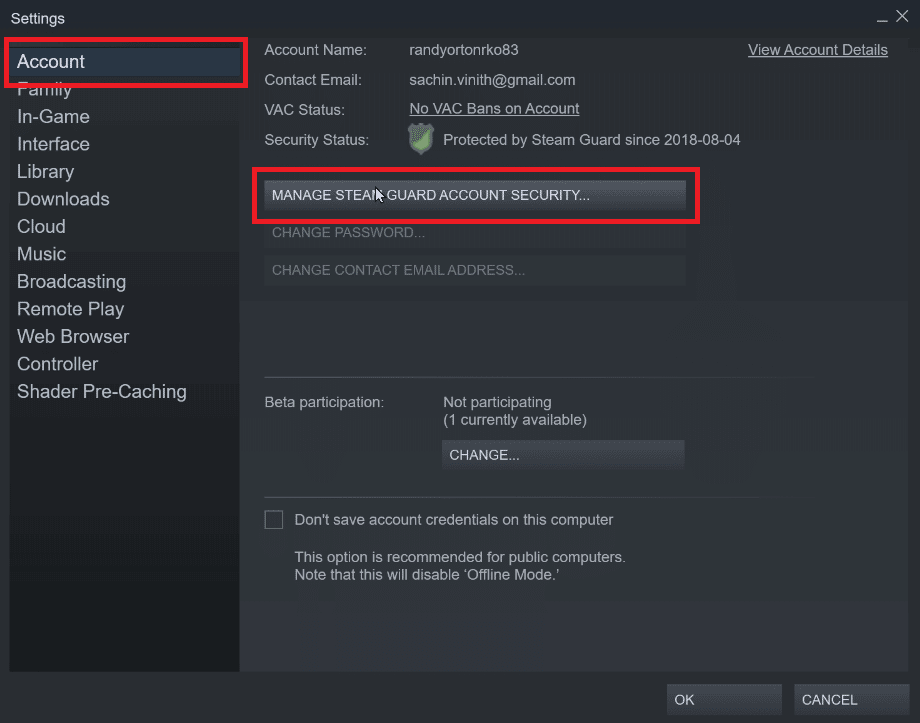
5. Zvolte možnost „Získat kódy Steam Guard e-mailem“.
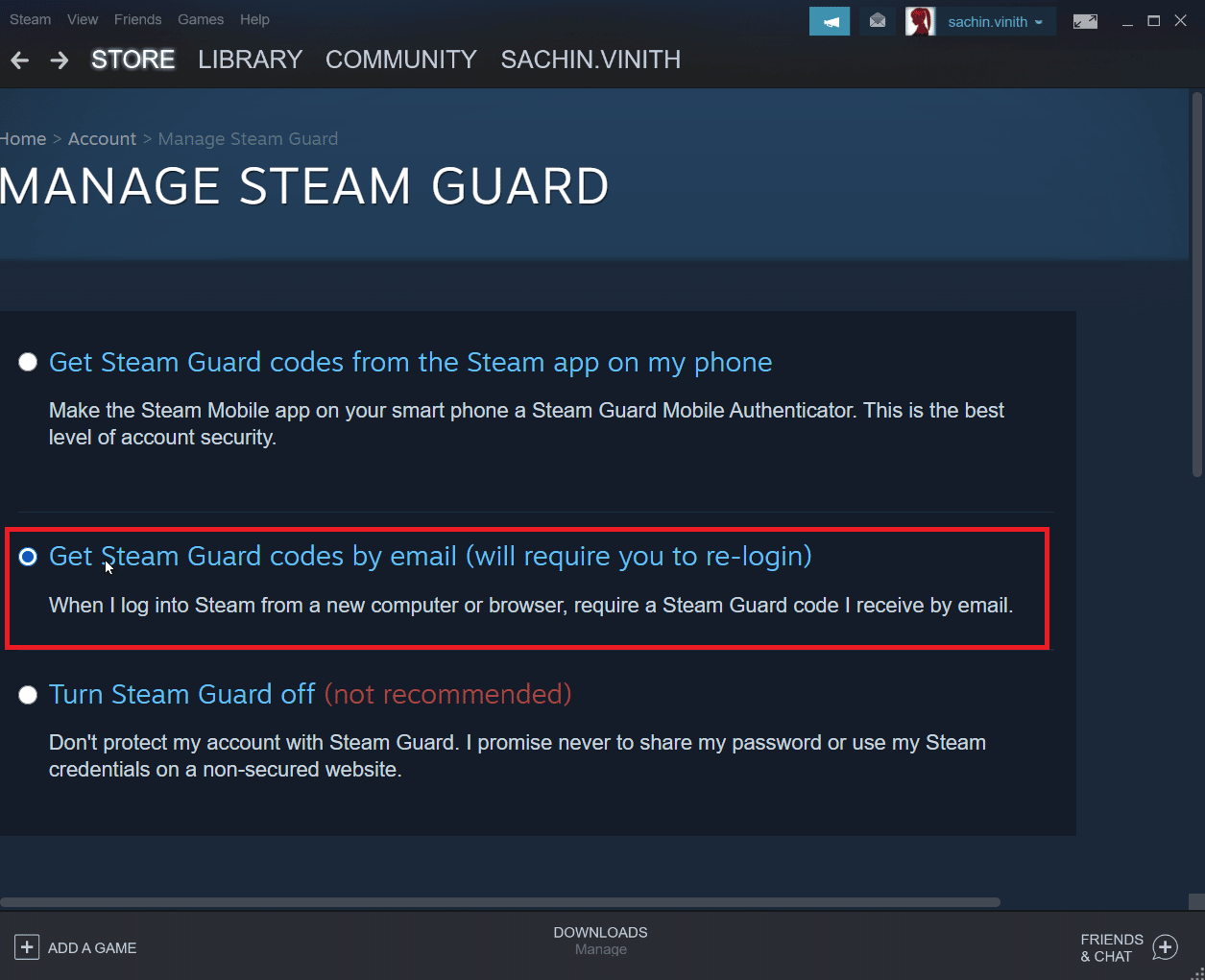
6. Znovu se přihlaste ke svému účtu v klientovi Steam. Při opětovném přihlášení můžete být vyzváni k zadání kódu Steam Guard.
7. Po tomto procesu obdržíte kód Steam na vaši e-mailovou adresu.
Metoda 5: Odebrání a opětovné přidání přítele pro obchodování
Může dojít ke konfliktům v obchodovaných položkách vašeho přítele. Zkuste ho tedy odebrat a znovu přidat do přátel, abyste zjistili, zda se problém vyřeší.
1. Spusťte aplikaci Steam.
2. Poté klikněte na záložku „Uživatelské jméno“ a vyberte „Přátelé“.
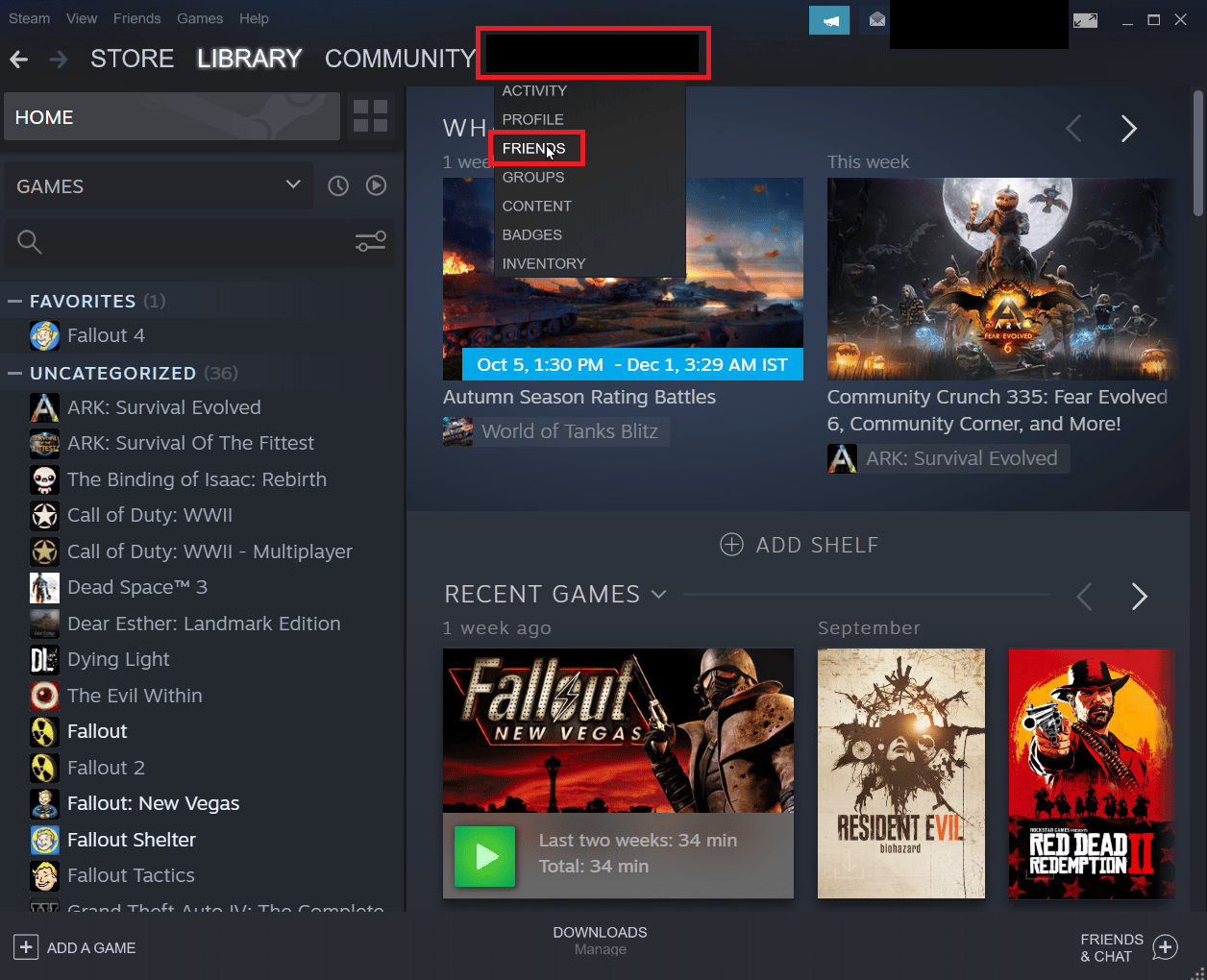
Krok I: Odebrání přítele
1. V seznamu přátel klikněte na přítele, kterého chcete odebrat.
2. Klikněte na více (tři tečky) a vyberte „Odebrat z přátel“.
Krok II: Opětovné přidání přítele
1. Pro opětovné přidání přítele klikněte na záložku „Vaše uživatelské jméno“ a vyberte „Přátelé“.
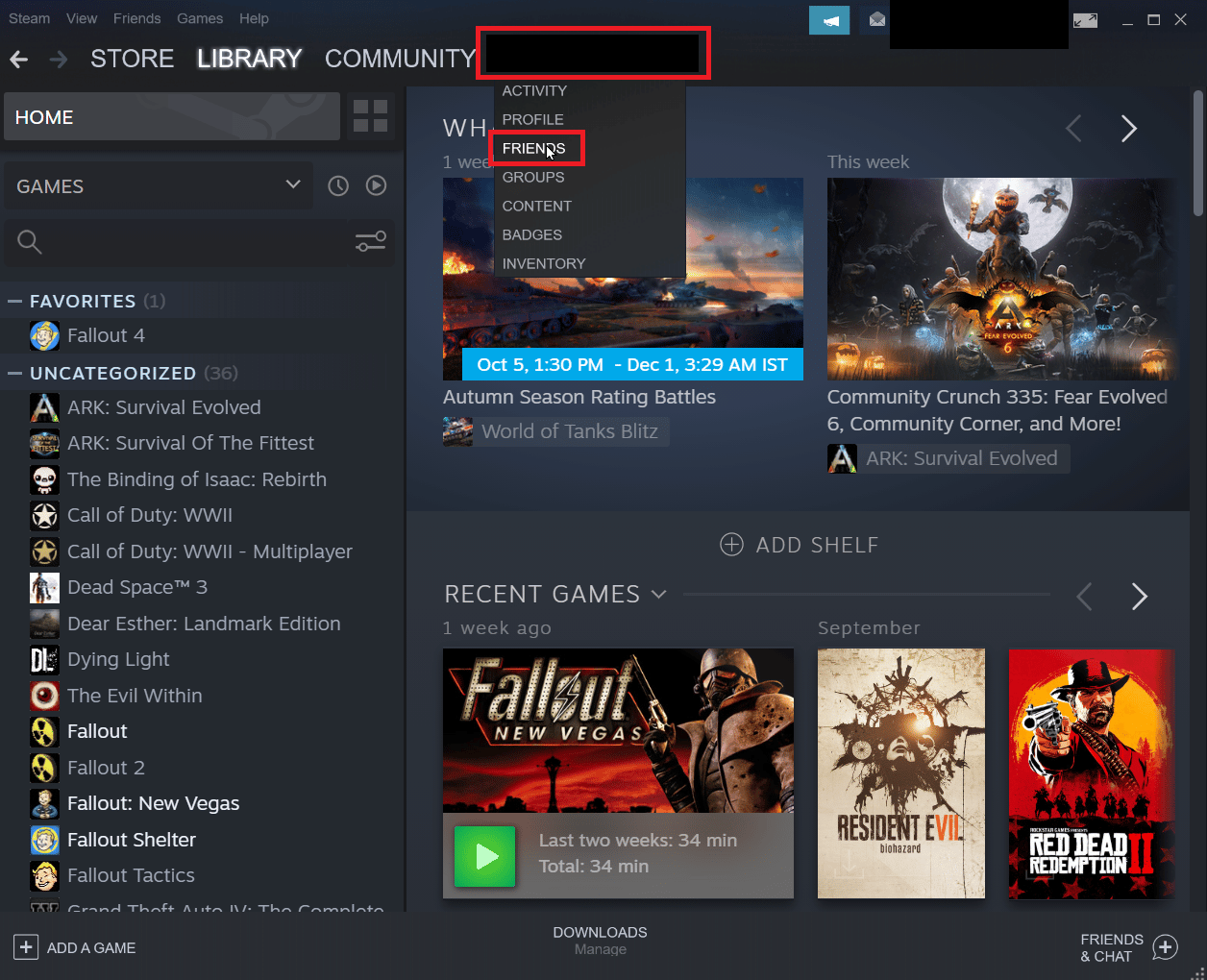
2. Nyní na kartě přátel klikněte na „Přidat přítele“.
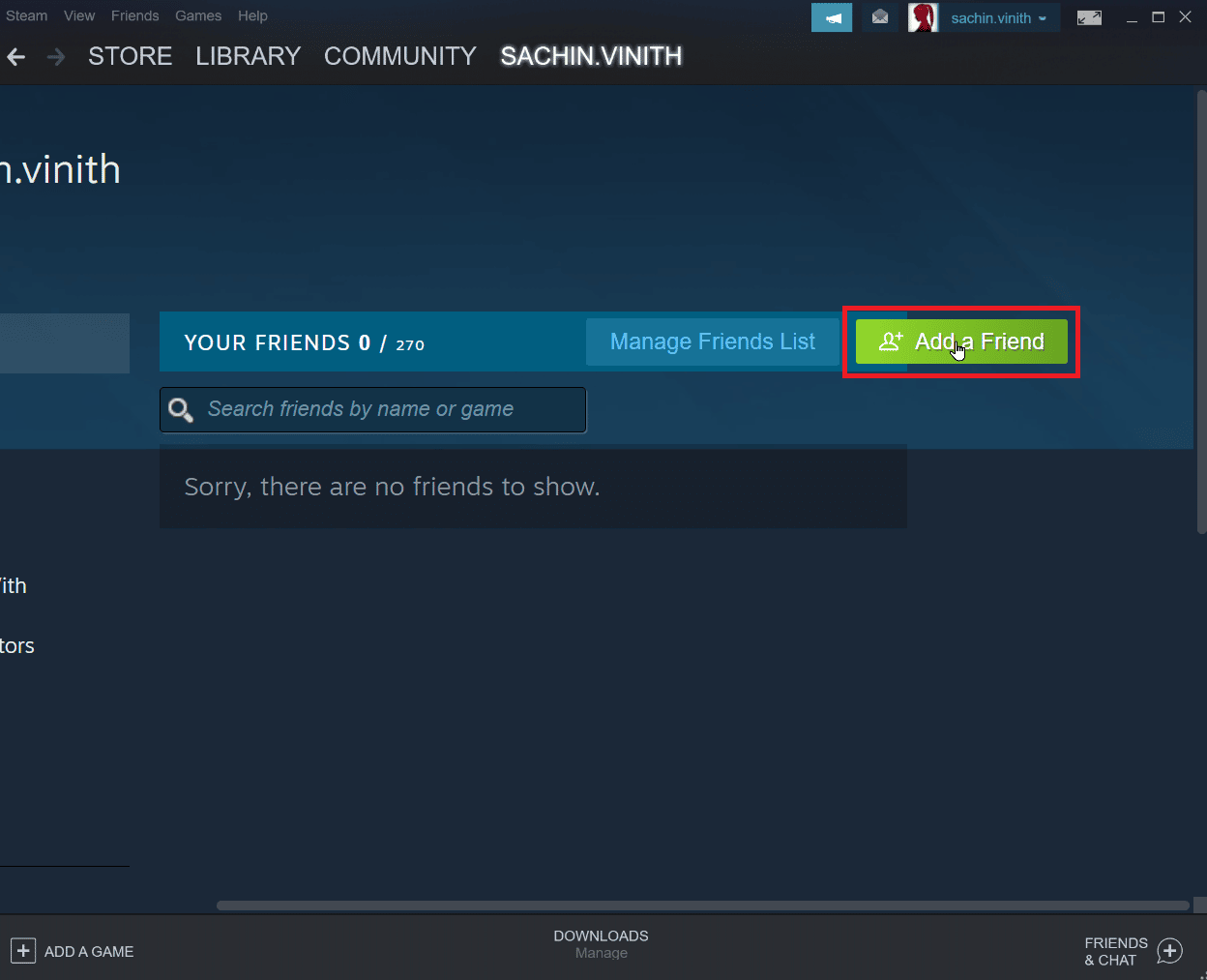
3. Zadejte uživatelské jméno přítele do sekce „Nebo zkuste vyhledat sekci svého přítele“ a klikněte na tlačítko „Hledat“.
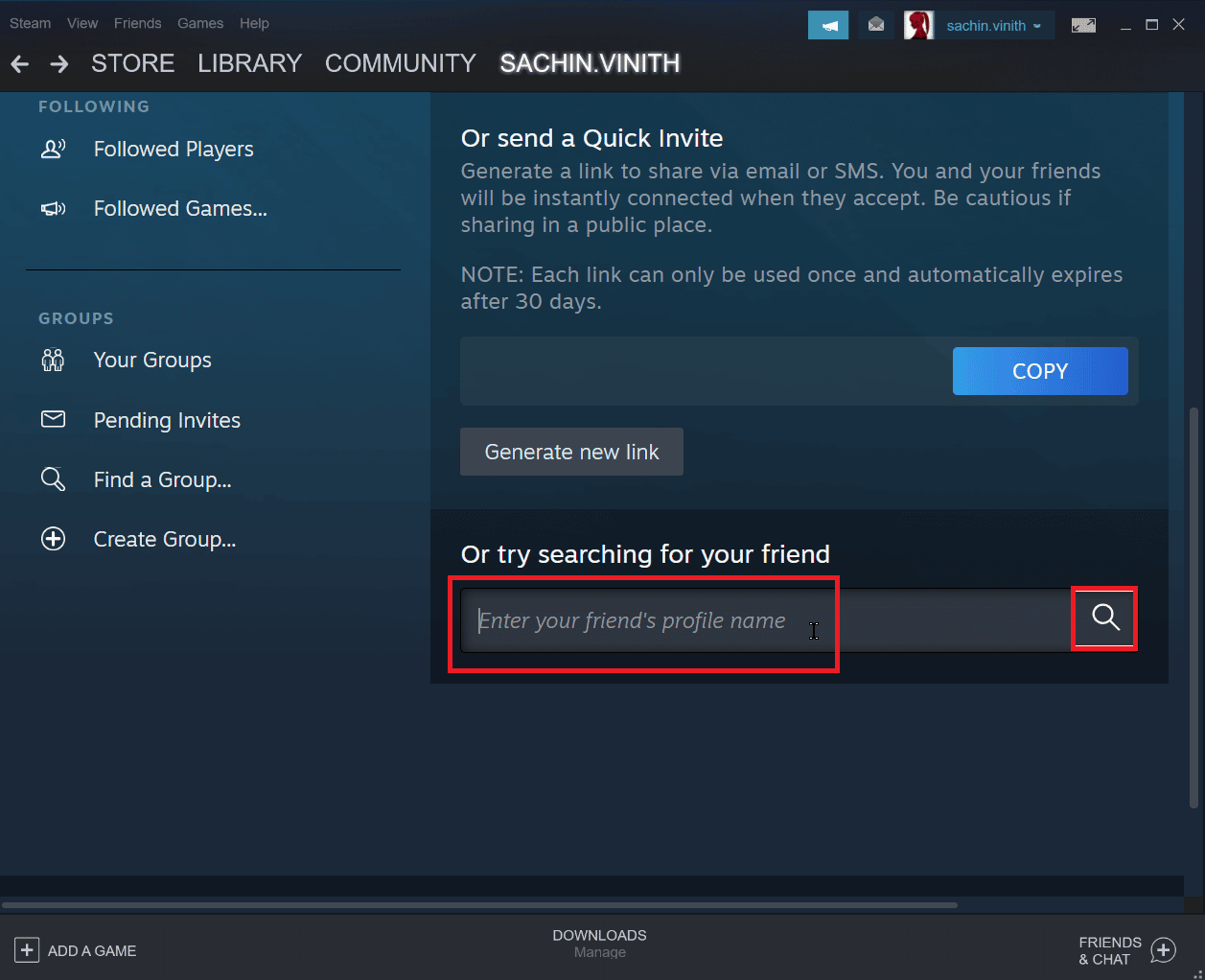
4. Najděte svého přítele a klikněte na „Přidat do přátel“.
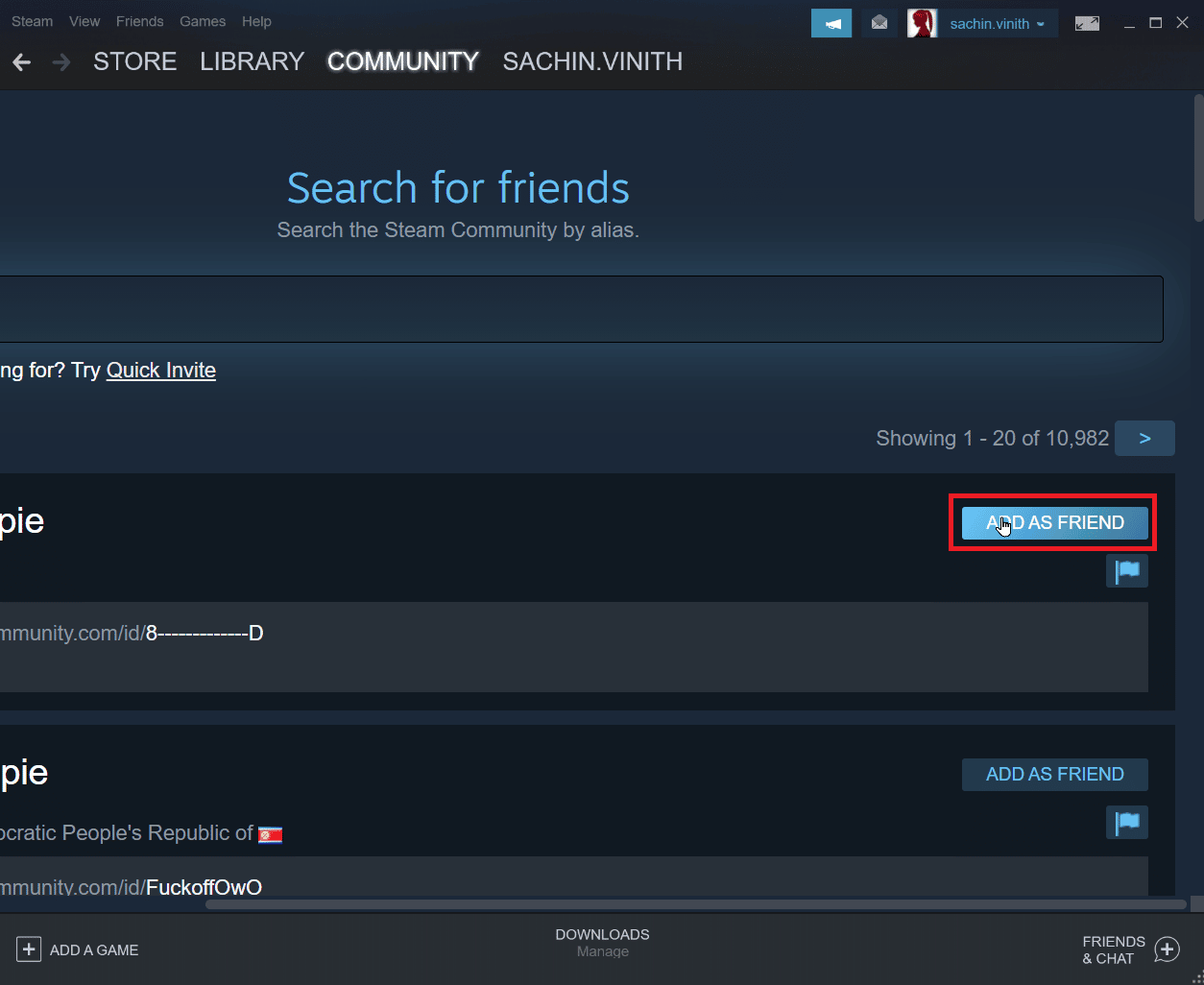
Metoda 6: Přeinstalace klienta Steam
Problémy s klientem Steam mohou způsobovat chybu Steam 26 a následné problémy s obchodováním. Řešením může být přeinstalace klienta Steam.
1. Otevřete aplikaci Steam, klikněte na „Steam“ v levém horním rohu a vyberte možnost „Nastavení“.

2. Na kartě „Stahování“ klikněte na „SLOŽKY KNIHOVNY STEAM“ pro otevření správce úložiště.

3. Vyberte místní disk, na kterém máte nainstalované hry. Zde jsme vybrali Místní disk (d).
Poznámka: Výchozí umístění instalace her Steam je Místní disk (c).
4. Klikněte na tři tečky a vyberte „Procházet složku“ pro otevření složky steamapps.

5. Kliknutím na „SteamLibrary“ se vrátíte zpět.
Poznámka: Pokud nenajdete SteamLibrary v adresním řádku, přejděte do předchozí složky a vyhledejte ji tam.
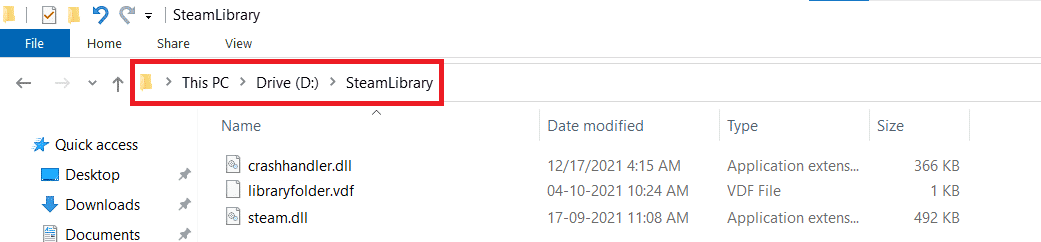
6. Zkopírujte složku steamapps stisknutím kláves Ctrl + C.
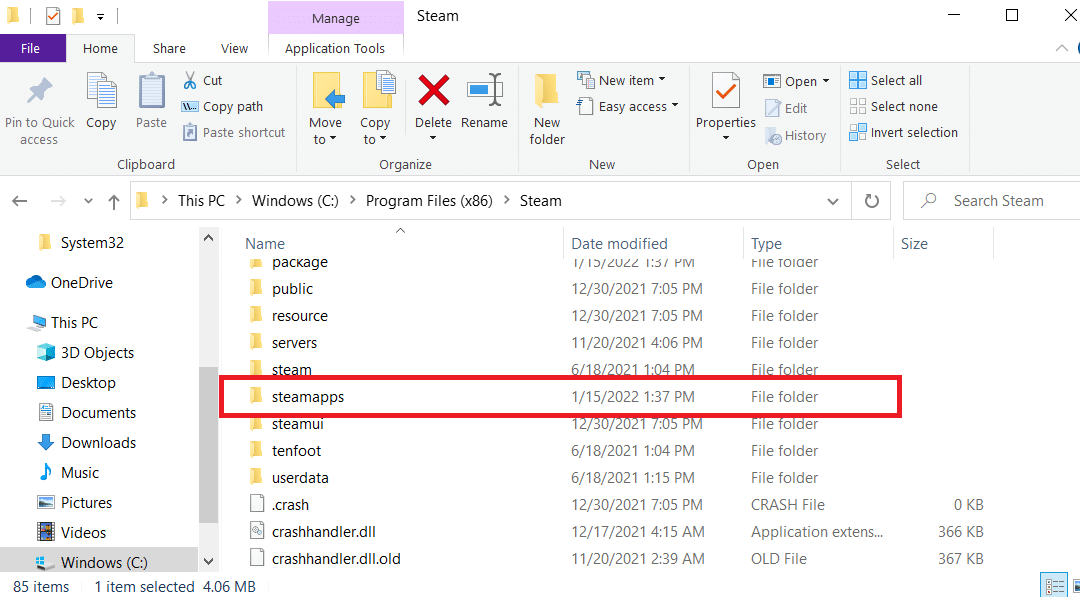
7. Vložte zkopírovanou složku na jiné místo stisknutím kláves Ctrl + V, čímž si ji zálohujete.
8. Stiskněte klávesu Windows, napište „Ovládací panely“ a klikněte na „Otevřít“.
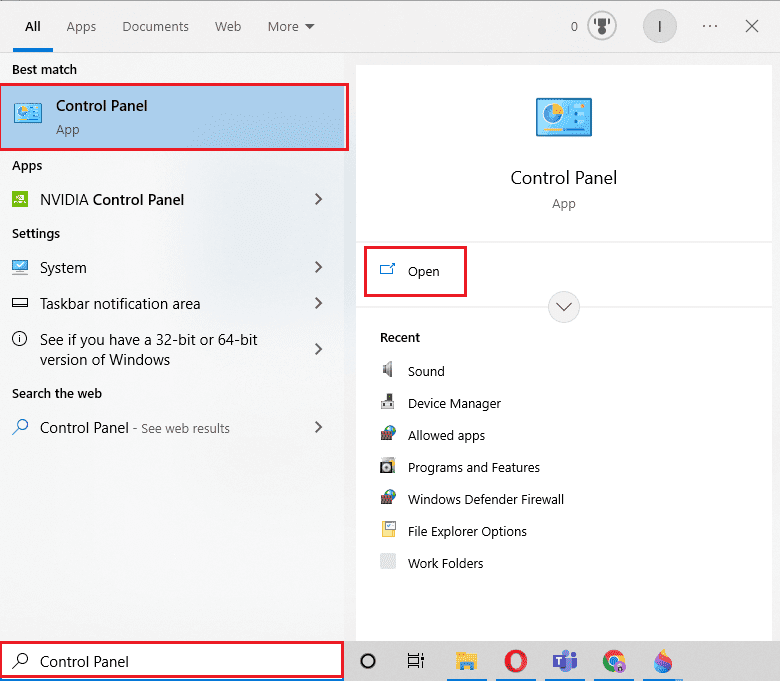
9. Nastavte Zobrazit podle > Kategorie a klikněte na možnost „Odinstalovat program“ v sekci „Programy“.
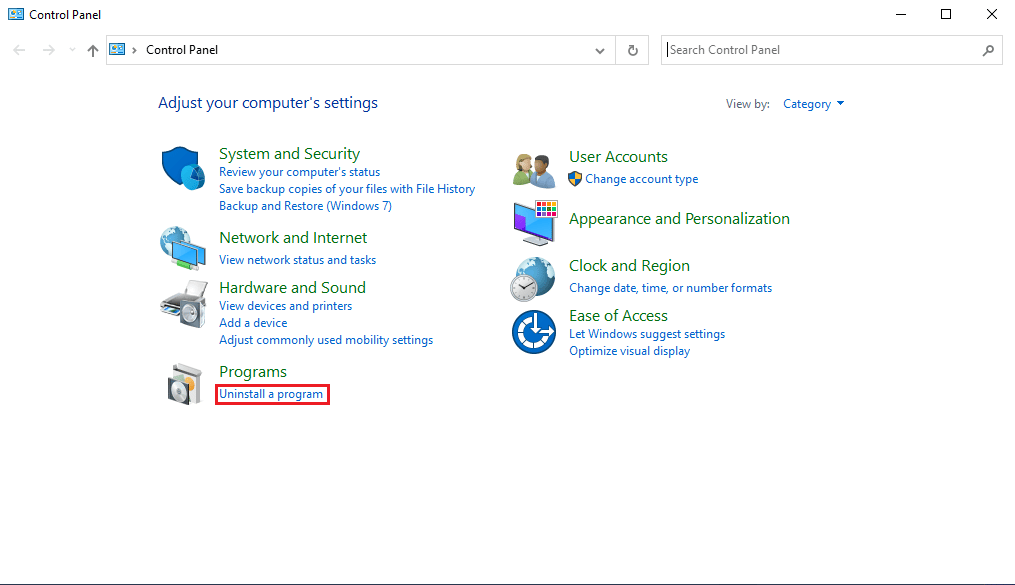
10. Vyhledejte „Steam“ a klikněte na něj pravým tlačítkem myši.
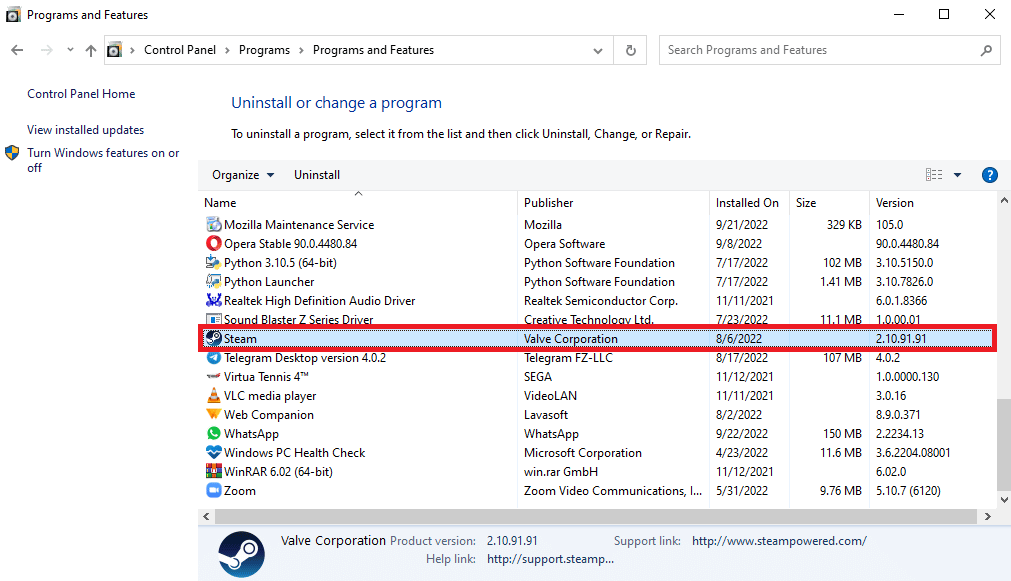
11. Nakonec klikněte na „Odinstalovat“.
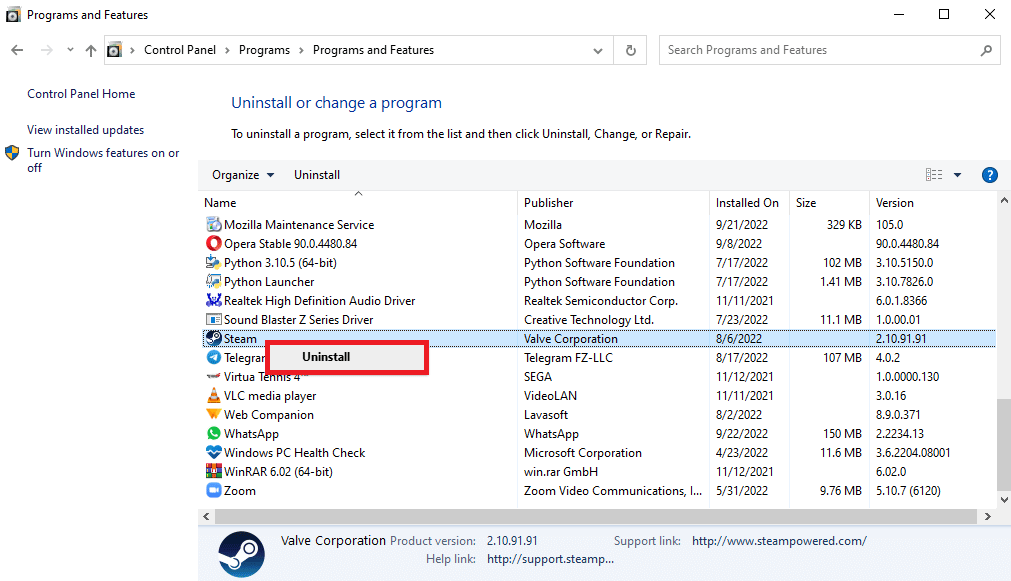
12. V dialogovém okně UAC klepněte na „Ano“.
13. Kliknutím na „Odinstalovat“ potvrďte odinstalaci.
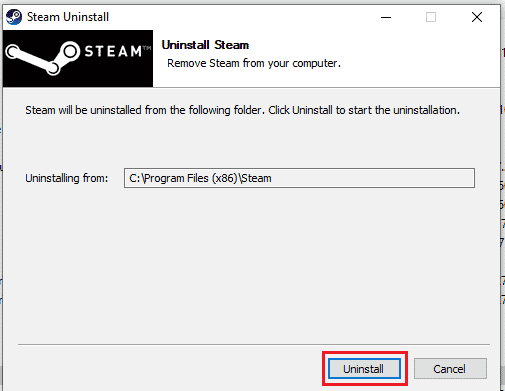
14. Po úplném odinstalování aplikace ze systému klikněte na „Zavřít“.
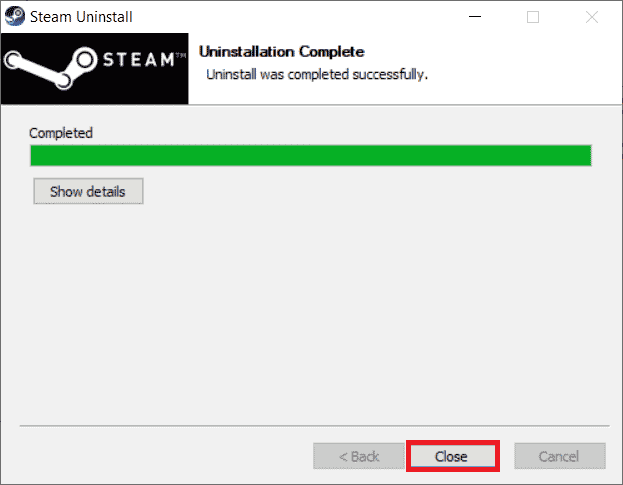
15. Klikněte na Start, napište „%localappdata%“ a stiskněte klávesu Enter.

16. Klikněte pravým tlačítkem myši na složku „Steam“ a odstraňte ji.
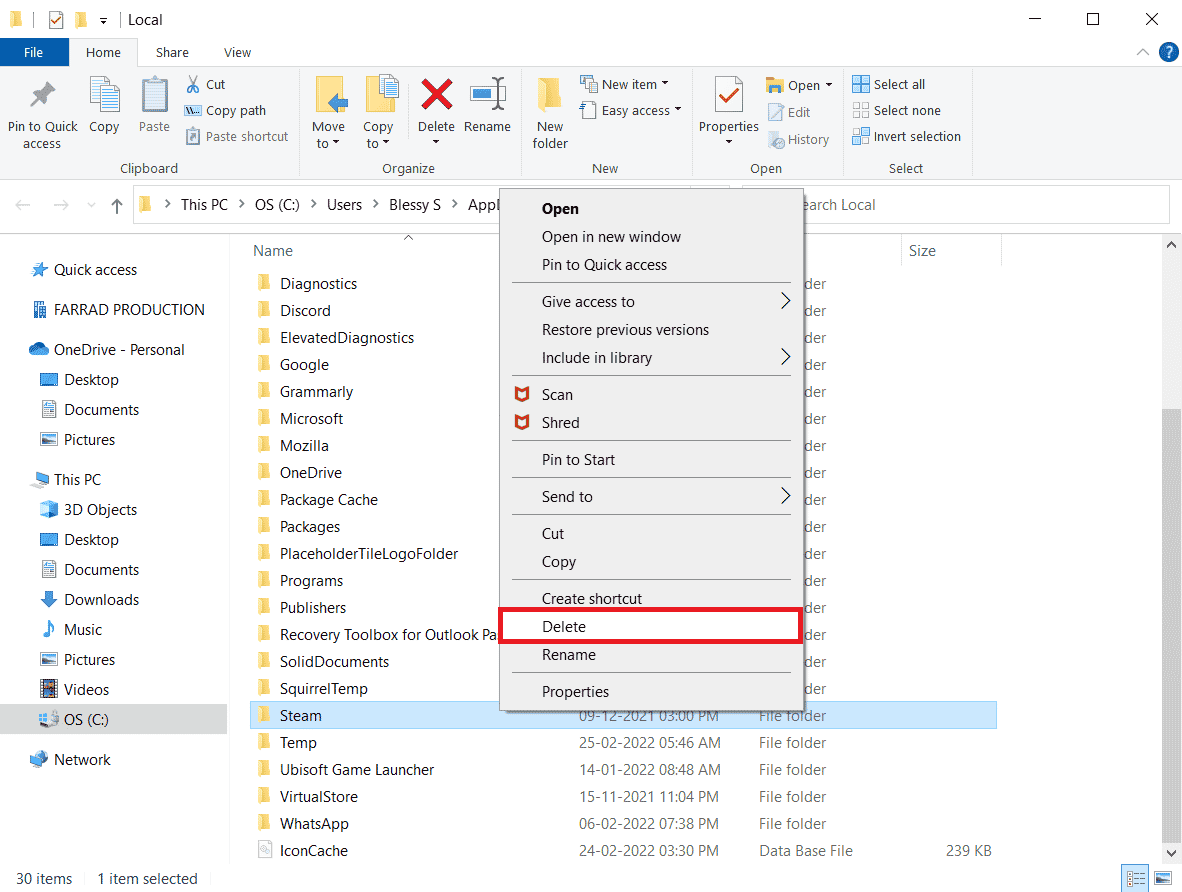
17. Znovu stiskněte klávesu Windows, napište „%appdata%“ a klikněte na „Otevřít“.
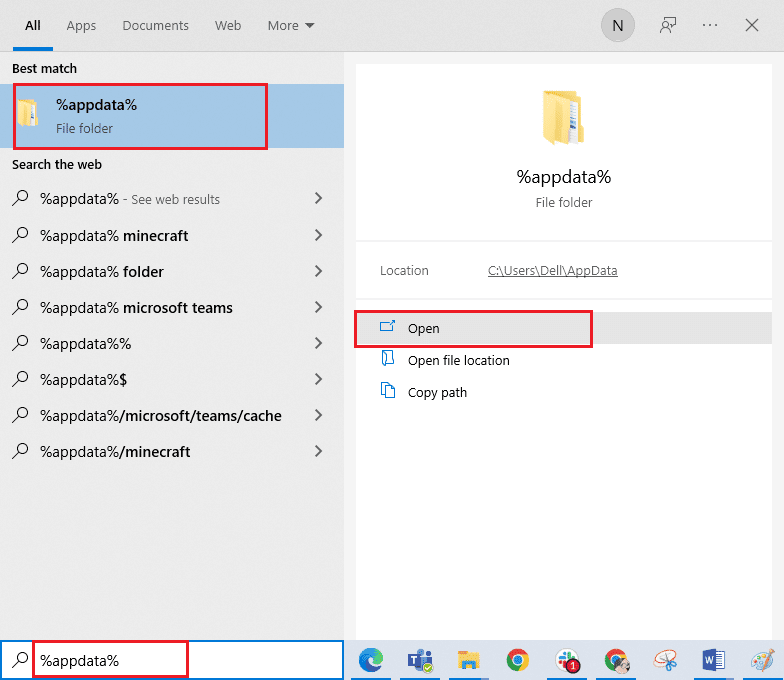
18. Odstraňte složku „Steam“ stejně jako v předchozím kroku.
19. Poté restartujte počítač.
20. Navštivte oficiální stránky Steamu a kliknutím na „INSTALOVAT STEAM“ získáte spustitelný instalační soubor Steam.
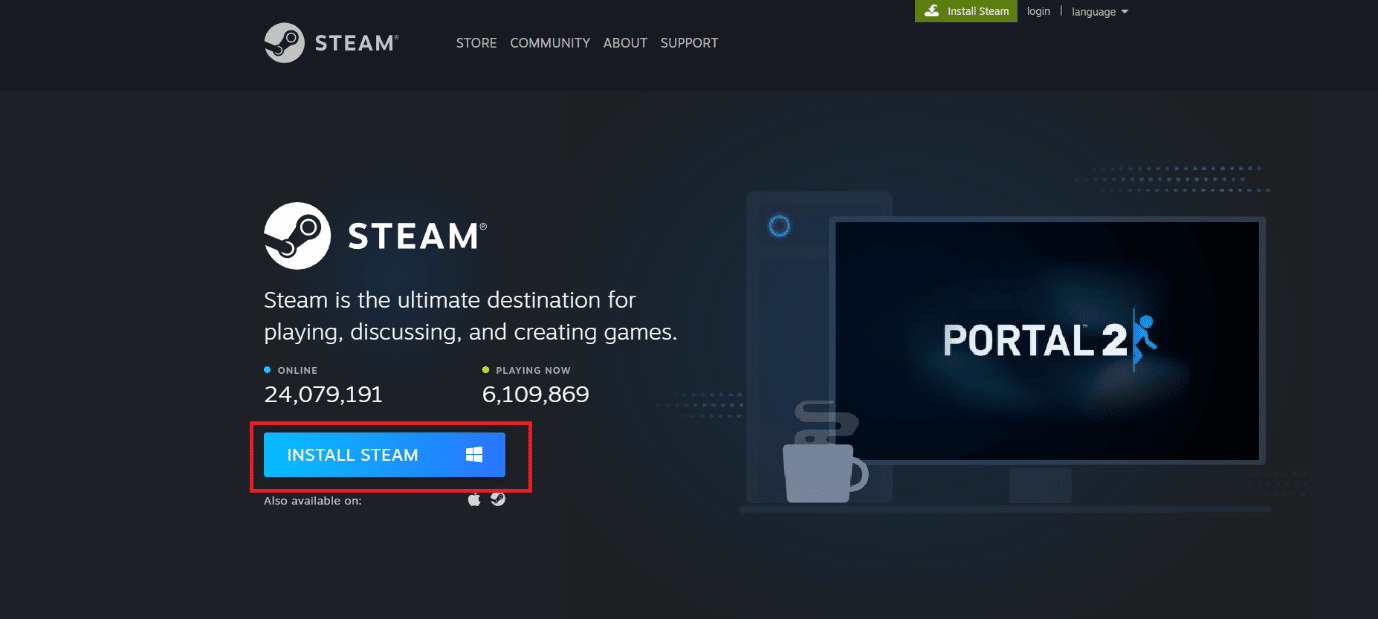
21. Spusťte stažený instalační soubor a nainstalujte aplikaci. Tímto krokem také můžete opravit chybu „Nelze inicializovat rozhraní Steam API“.
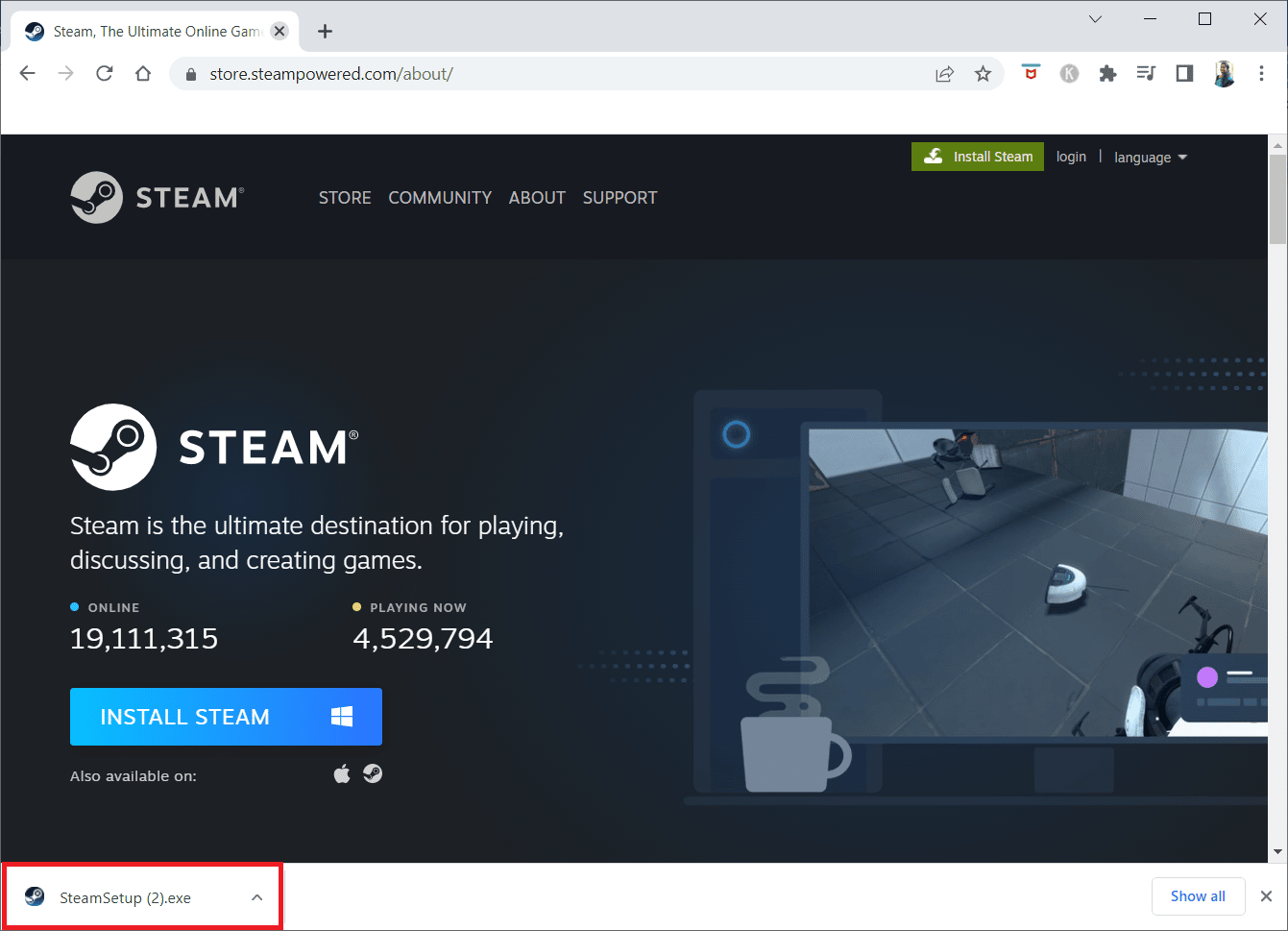
22. V dialogovém okně klepněte na „Ano“.
23. V průvodci instalací klikněte na „Další“.
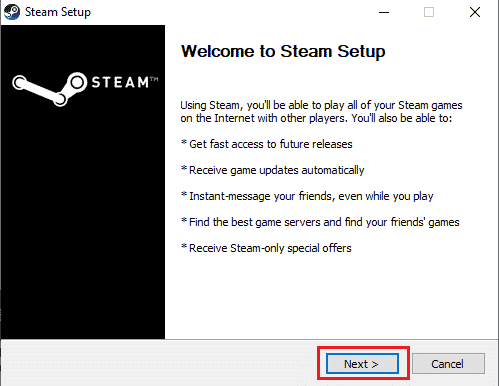
24. Vyberte požadovaný jazyk a klikněte na „Další“.
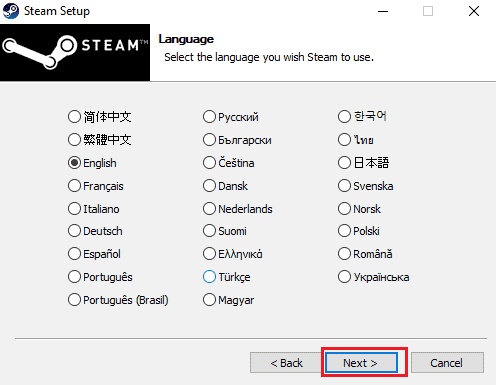
25. Poté klikněte na „Instalovat“.
Poznámka: Pokud nechcete, aby byla aplikace nainstalována do výchozí složky, vyberte požadovanou cílovou složku kliknutím na „Procházet“.
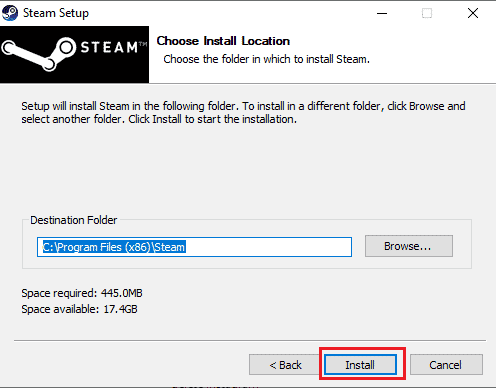
26. Počkejte na dokončení instalace klienta Steam a klikněte na „Dokončit“.
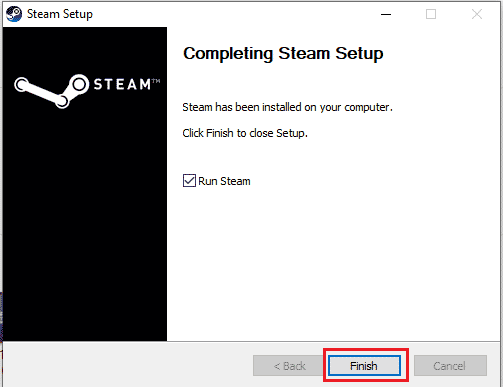
27. Po dokončení instalace se přihlaste pomocí přihlašovacích údajů Steam.
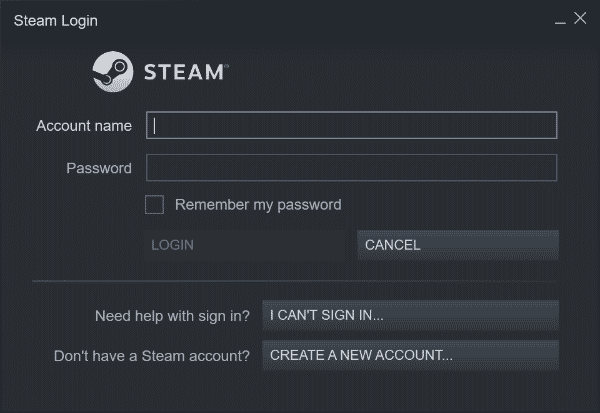
28. Vložte složku steamapps zpět do výchozího umístění:
C:Program Files (x86)SteamSteamLibrary
Poznámka: Umístění se může lišit v závislosti na tom, kam stahujete své hry.
Metoda 7: Použití webové verze Steam
Někdy je chyba Steam 26 způsobena problémy na straně klienta Steam. Řešením může být přístup ke službě Steam prostřednictvím webového prohlížeče. Uživatelé hlásí úspěchy s webovou verzí. Navštivte Steam a přihlaste se ke svému účtu, abyste mohli používat webovou verzi.
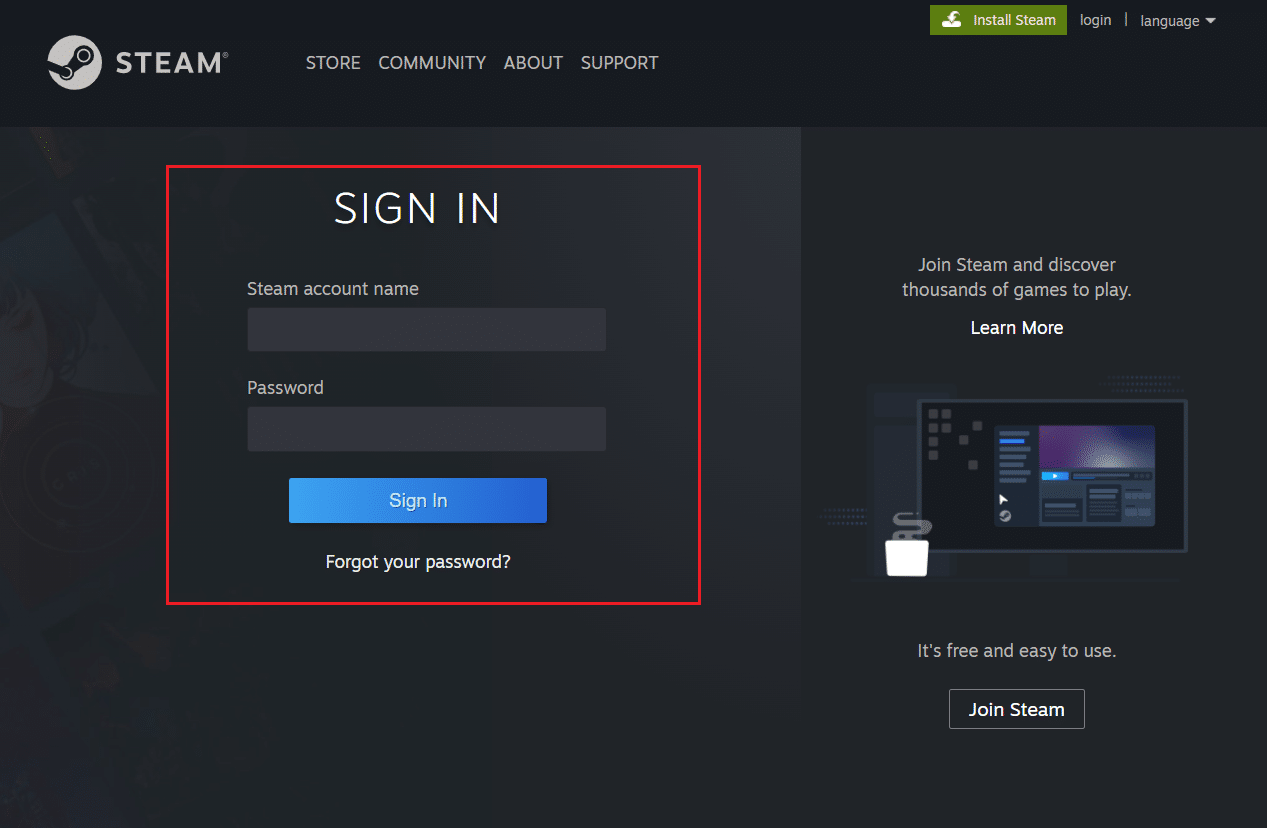
Metoda 8: Kontaktování podpory Steam
Pokud žádné z výše uvedených řešení nepomohlo, můžete zkusit kontaktovat podporu Steam. Podpora vám může pomoci, pokud se potýkáte s obtížně řešitelným problémem.
1. Otevřete aplikaci Steam.
2. V levém horním rohu klikněte na nabídku „Nápověda“ a vyberte „Podpora Steam“.
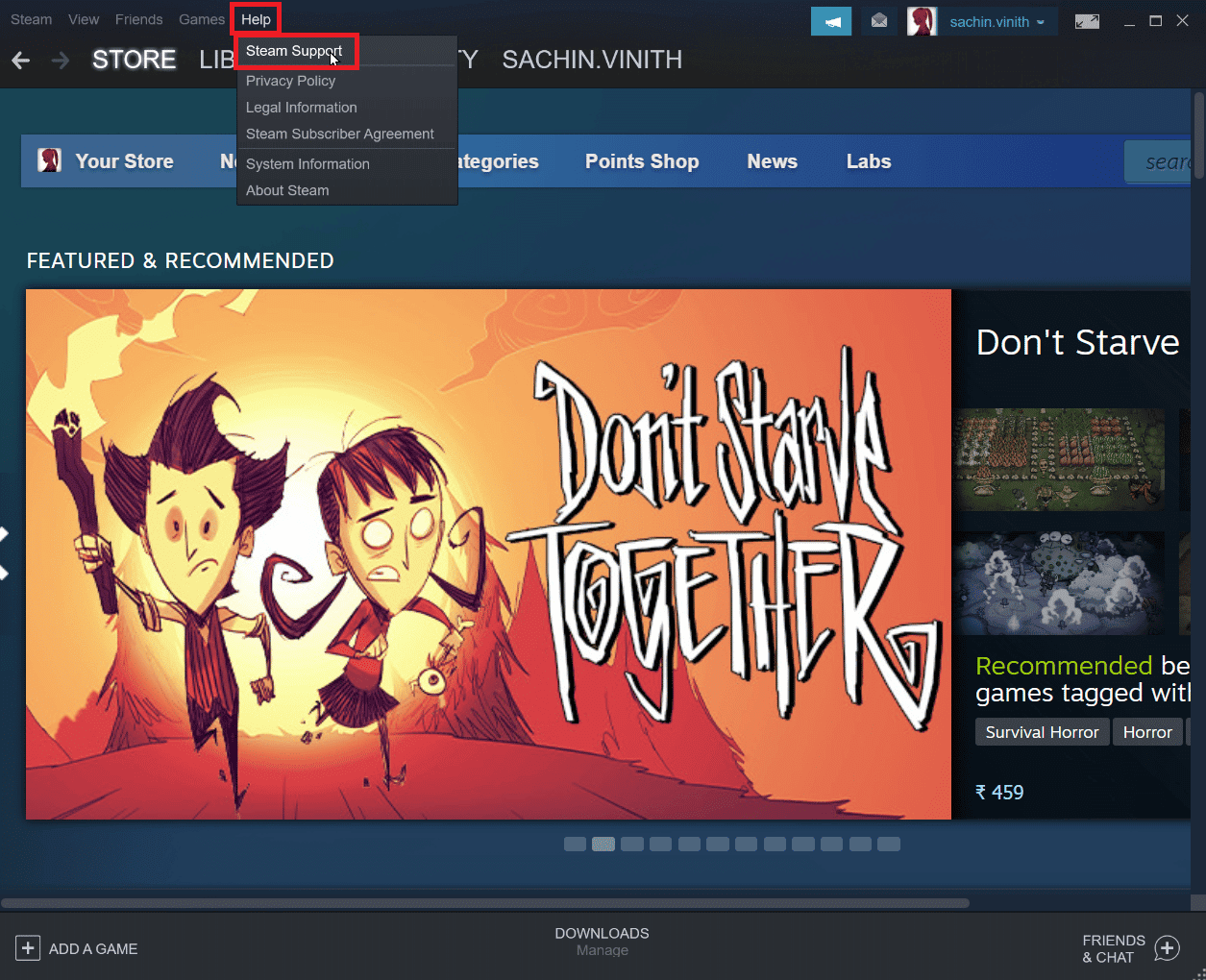
3. Zobrazí se nová stránka, která vám pomůže s problémy se Steamem.
4. Nyní v klientovi Steam sjeďte dolů a klikněte na „Výměny, dárky, trh a body Steam“.
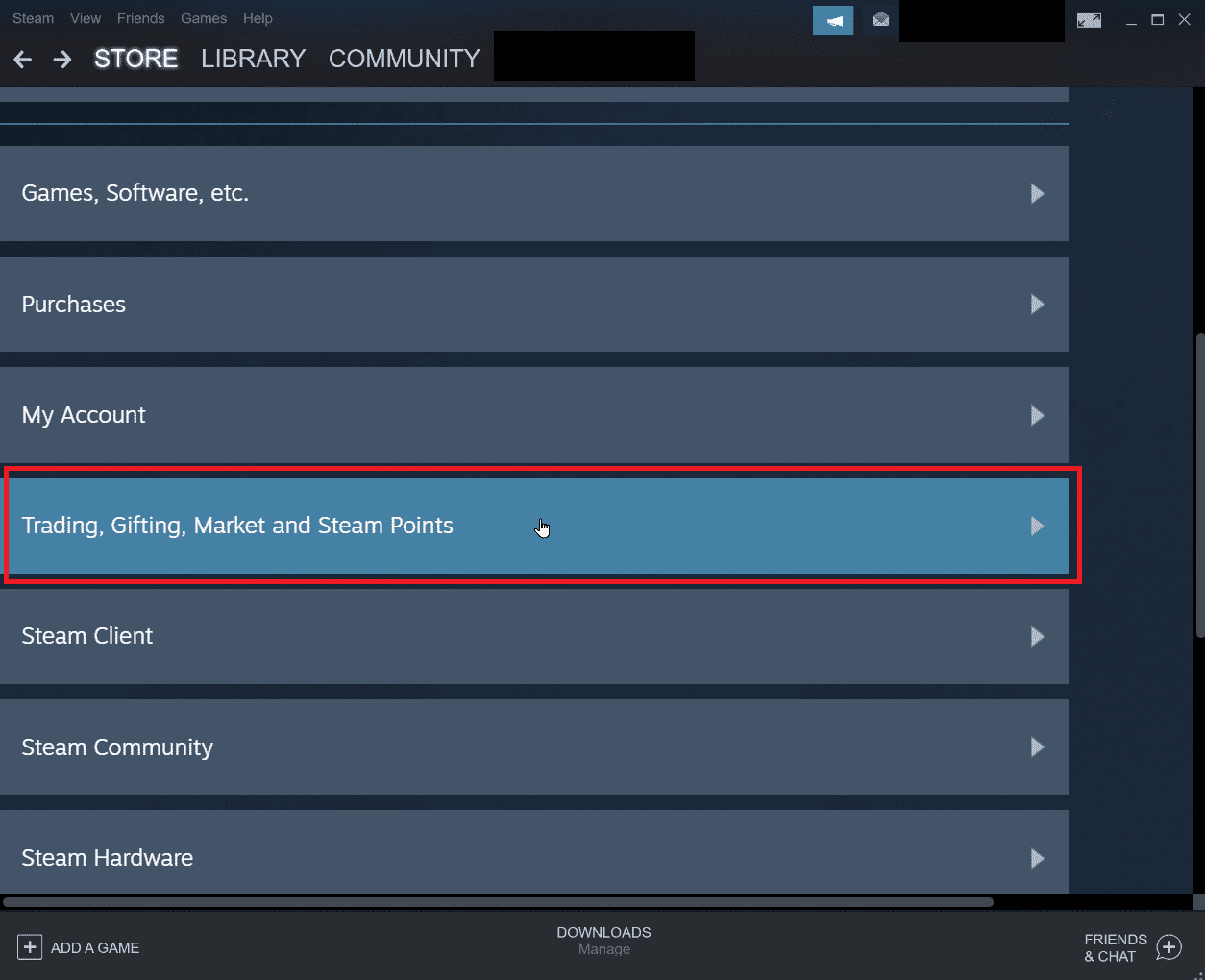
5. Na další stránce klikněte na „Obchodování“.
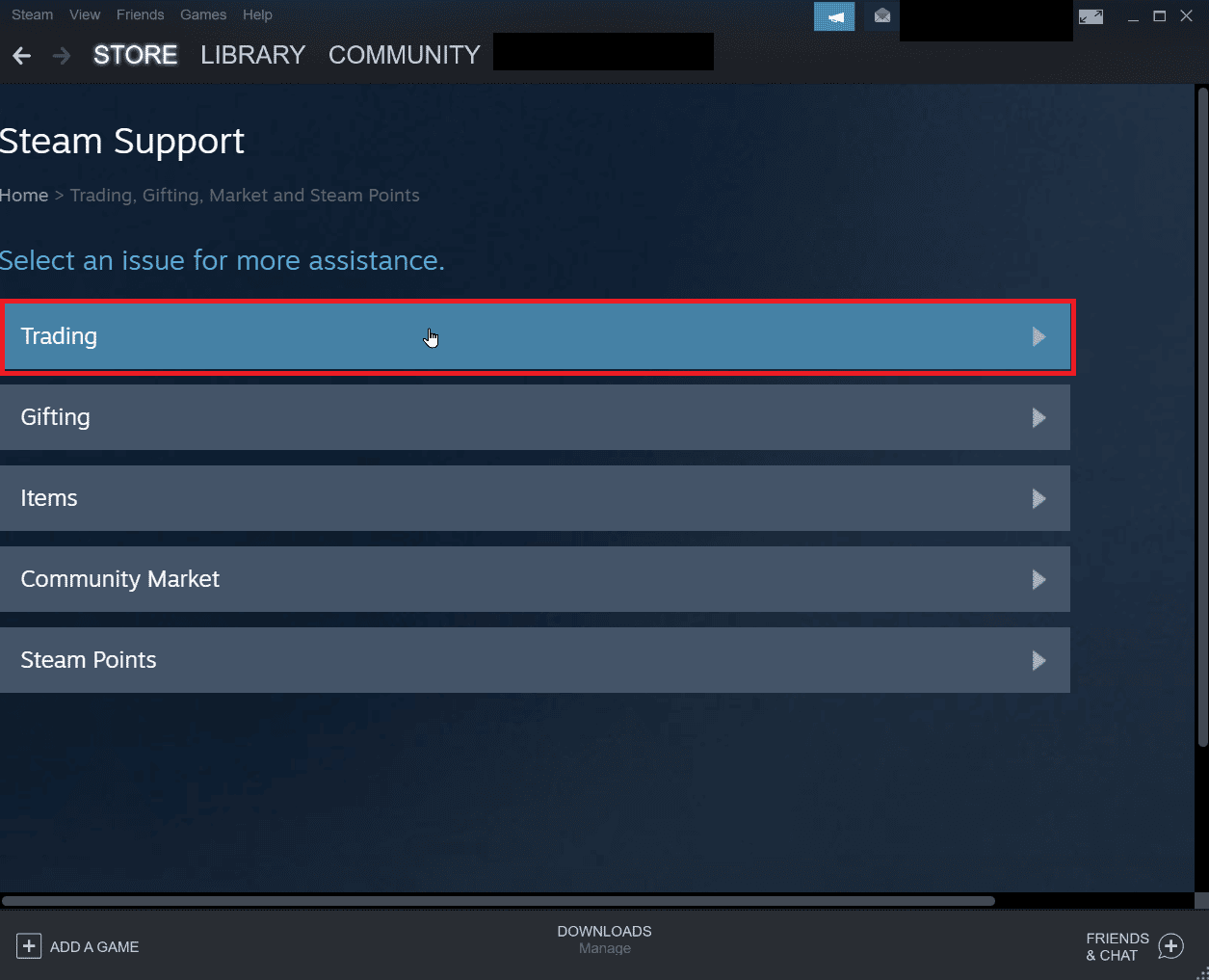
6. Klikněte na možnost „Nemohu obchodovat“.
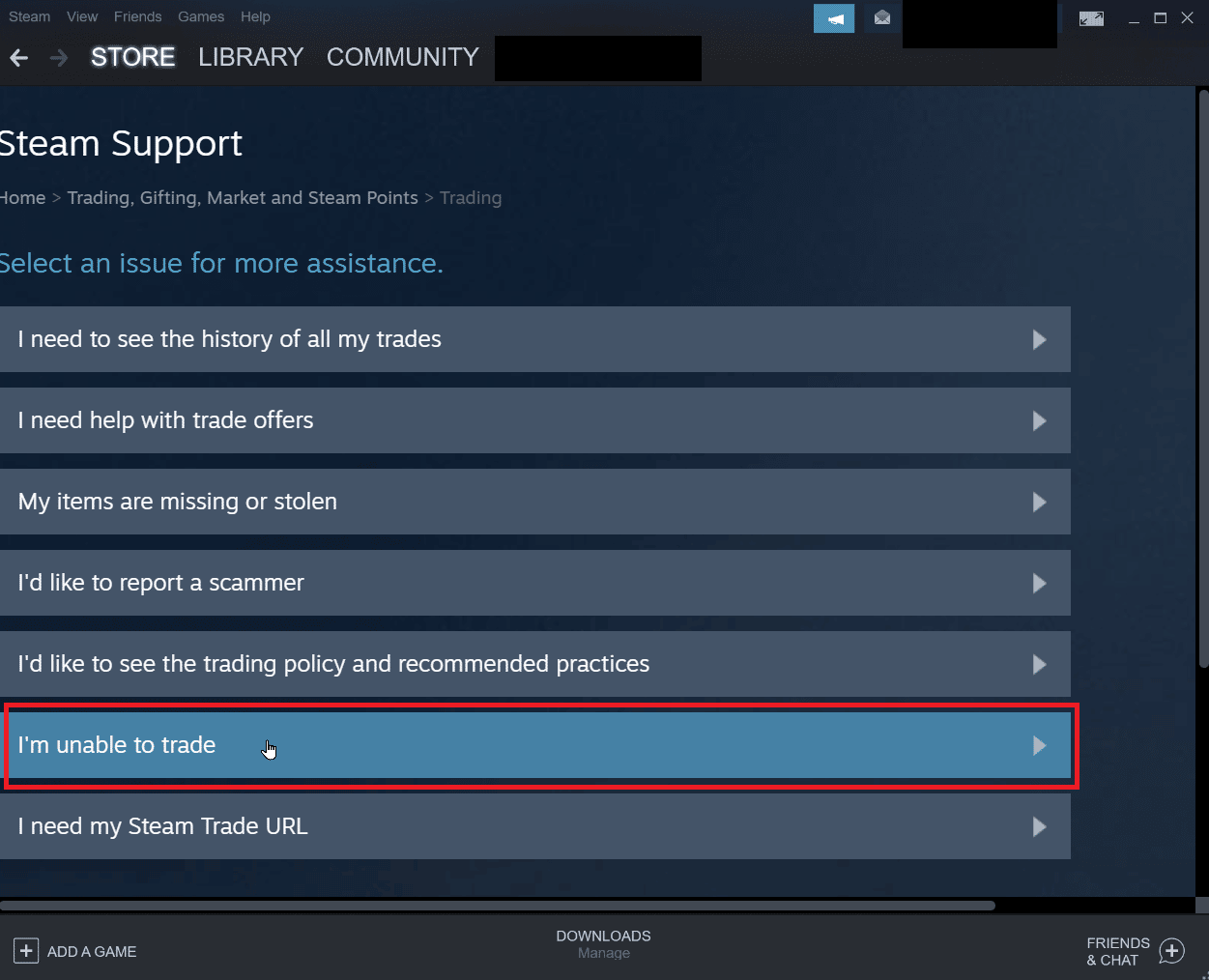
7. Nakonec klikněte na „Kontaktovat podporu Steam“.
<img class=“alignnone wp-image-137065″ width=“700″ height=“574″ src=“https://wilku.top/wp-content/uploads/2022/10/16658