V kancelářském prostředí nebo ve vzdělávacích institucích je tiskárna nezbytným nástrojem. Umožňuje vytvářet fyzické kopie dokumentů a dalších souborů. Nicméně proces tisku není tak jednoduchý, jak by se mohlo zdát. Pro plynulý tisk je zásadní, aby ve vašem systému Windows 10 správně fungovala služba zařazování tisku. Tato služba přidává dokumenty do tiskové fronty a tiskárna je pak zpracovává. Data jsou do tiskárny přenášena pomocí USB, ethernetového kabelu nebo bezdrátového připojení. Pokud vaše tiskárna netiskne a zobrazuje chybové hlášení, tento článek vám pomůže problém vyřešit.
Jak odstranit chybu tisku v systému Windows 10
Chyba tisku obvykle vzniká v důsledku špatného připojení nebo zastaralých ovladačů tiskárny. Při zobrazení tohoto dialogového okna může být doprovázena i chybovým kódem, který slouží k identifikaci problému. Důležité je neplést si tuto chybu s problémy s chybějící nebo poškozenou inkoustovou kazetou. Následující kroky vám ukáží, jak vyřešit chybu tisku v systému Windows 10.
Možné příčiny chybové zprávy při tisku
Níže naleznete seznam možných příčin, které mohou vést k zobrazení chybové zprávy při tisku:
- Chyba síťové tiskárny v systému Windows 10
- Systém Windows se nemůže připojit k tiskárně
- Chyba stavu tisku
- Tiskárna je v chybovém stavu
- Chyba bezdrátové tiskárny
- Chyba tiskárny 0x00000709 v systému Windows 10
- Chyba tiskárny HP/Brother/Canon/Epson
- Chyba tisku v systémech Windows 10/11/7
- Problémy s tiskem po aktualizaci Windows 10
- Chyba tisku PDF v systému Windows 10
- Chyba tisku po restartování systému Windows 10
Co způsobuje chybu stavu tiskárny v systému Windows 10?
Zde jsou některé základní důvody, které způsobují chybovou zprávu tisku ve vašem počítači se systémem Windows 10:
- Tiskárna není zapnutá
- Tiskárna není připojená k počítači
- Připojení Wi-Fi nebo USB není správně nastaveno
- Uvolněné připojení nebo zastaralé USB ovladače
- Některé základní služby nejsou spuštěny
Než začnete s níže uvedenými metodami, doporučujeme restartovat počítač. Tímto krokem se odstraní dočasné chyby a problémy související se zařízením. Pokud restartování problém nevyřeší, pokračujte s následujícími metodami.
Metoda 1: Řešení problémů s hardwarem
Papír a inkoust jsou dva klíčové prvky tiskového procesu. Papír musí být správně vložen do zásobníku, aby ho zařízení mohlo použít k tisku. Pokud některý z těchto prvků není v pořádku, objeví se chybová zpráva při tisku.
- Pokud je zásobník papíru poškozený, zařízení nemůže papír odebrat, což vyvolá chybové hlášení v systému Windows 10. Zkontrolujte, zda zásobník není prázdný nebo poškozený. Pokud je poškozený, vyměňte ho.
- Pokud je zásobník mimo svou pozici, opravte to jeho správným umístěním. Pokud je zásobník zlomený, požádejte o pomoc odborníka.

Metoda 2: Řešení problémů s připojením tiskárny
Chybová zpráva stavu tiskárny často signalizuje problémy v komunikaci mezi tiskárnou a počítačem pomocí USB kabelu nebo síťového připojení. Pro odstranění tohoto problému v systému Windows 10 zkontrolujte následující:
- Restartujte tiskárnu: Vypněte ji a znovu zapněte.
- Zkontrolujte připojení tiskárny.
- Pokud je tiskárna připojena USB kabelem, ověřte, zda je kabel funkční a konektory jsou pevně připojeny. Zkuste také použít jiný USB port.
- Pokud je tiskárna připojena pomocí ethernetového kabelu, ověřte správnost jeho připojení. Zkontrolujte také, zda kontrolka signálu na tiskárně bliká.
- Při bezdrátovém připojení se ujistěte, že je tiskárna připojena k vaší domácí síti a ikona bezdrátového připojení je aktivní.
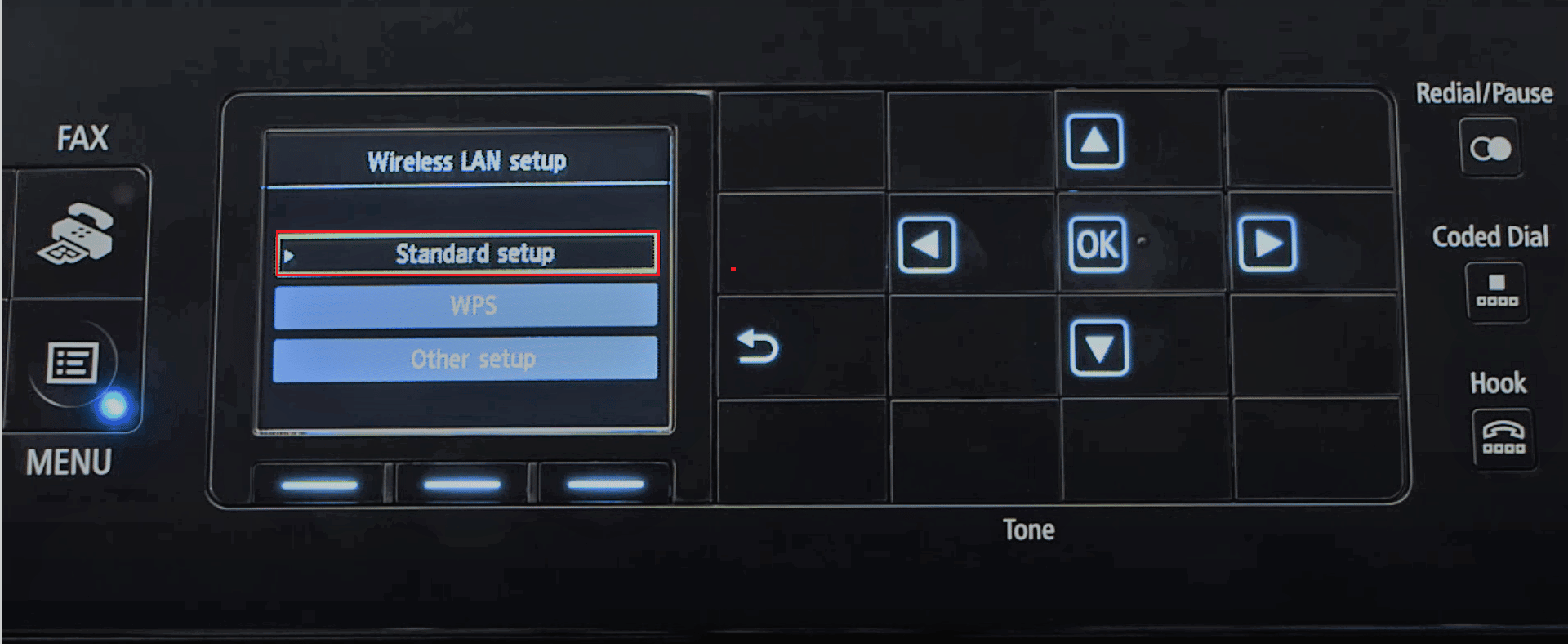
Metoda 3: Spuštění nástroje pro odstraňování problémů s tiskárnou
Nejjednodušší způsob, jak vyřešit problém s tiskárnou, je použít nástroj pro odstraňování problémů, který je součástí systému Windows 10. Tento nástroj automaticky provede několik akcí, například restartuje službu zařazování tisku, vymaže poškozené soubory a zkontroluje zastaralé nebo poškozené ovladače. Postup spuštění nástroje pro odstraňování problémů je následující:
V nabídce „Zprovoznění“ vyberte možnost „Tiskárna“ a postupujte podle pokynů na obrazovce.

Zkontrolujte, zda je problém vyřešen.
Metoda 4: Kontrola nastavení portu tiskárny
Někteří uživatelé zjistili, že chybovou zprávu stavu tiskárny lze vyřešit úpravou nastavení portu tiskárny. Postup je následující:
- Stiskněte klávesu Windows a zadejte „Ovládací panely“, poté klikněte na „Otevřít“.
- Změňte nastavení „Zobrazit podle“ na „Kategorie“ a poté klikněte na „Zobrazit zařízení a tiskárny“.
- Klikněte pravým tlačítkem na tiskárnu a vyberte „Vlastnosti“.
- Přejděte na kartu „Porty“ a najděte port, ke kterému je tiskárna připojena.
- Zaškrtněte políčko u portu s názvem hostitele USB tiskárny.
- Klikněte na „Použít“ a „OK“ pro uložení změn.
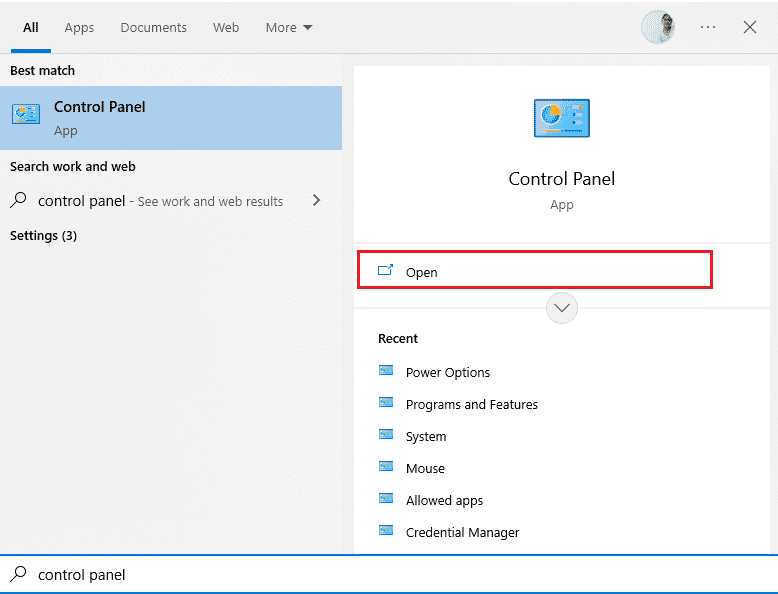
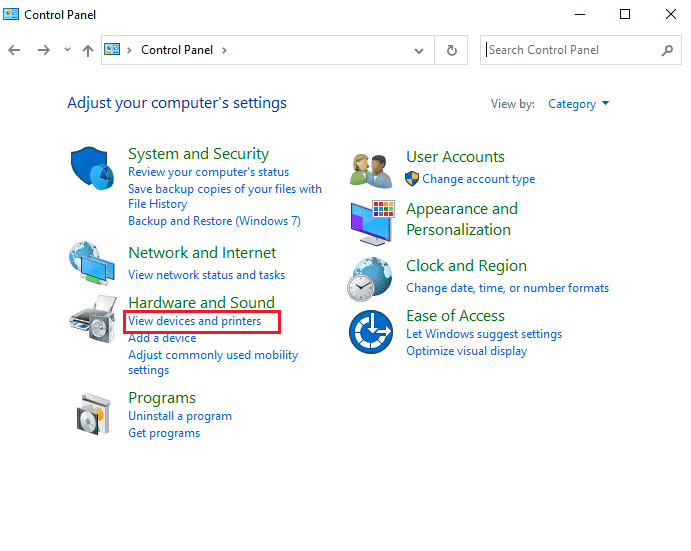
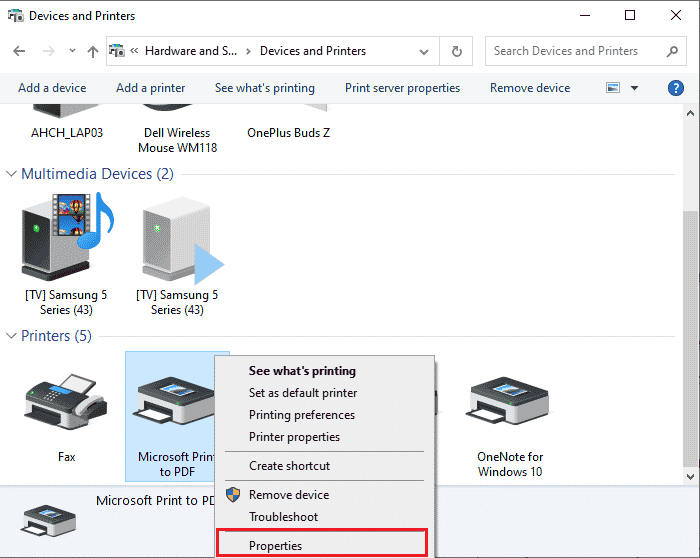
Poznámka: Je možné, že tiskárna funguje, ale požadavek na tisk byl odeslán na nesprávnou tiskárnu. Pokud máte více tiskáren, nastavte tu, kterou chcete používat, jako výchozí. Klikněte pravým tlačítkem na správnou tiskárnu a vyberte možnost „Nastavit jako výchozí tiskárnu“.
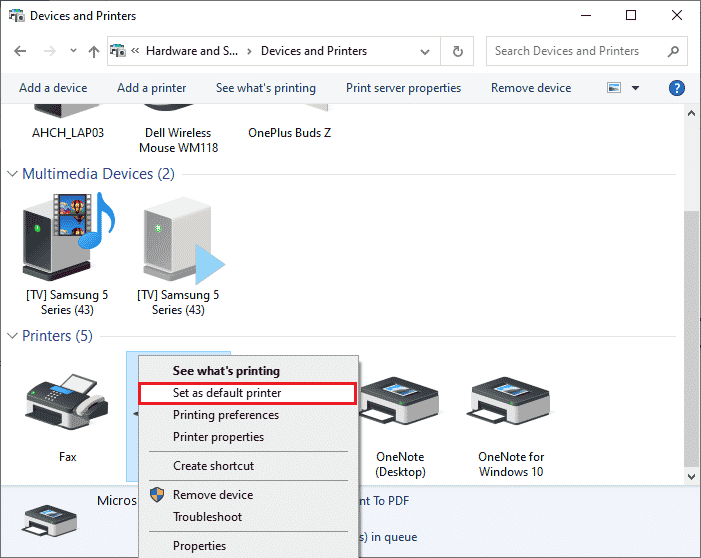
Metoda 5: Zakázání služby zařazování tisku
Služba zařazování tisku je klíčová pro komunikaci mezi počítačem a tiskárnou. Spravuje tiskové úlohy a umožňuje jejich odstranění, pokud jsou zpracovávány. Pokud je tato služba poškozena, může to vést k problémům s tiskem. Restartování služby a odstranění dočasných souborů by mělo pomoci problém vyřešit:
- Před smazáním souborů je nutné službu zastavit. Stiskněte klávesu Windows a zadejte „Služby“, poté klikněte na „Otevřít“.
- V seznamu služeb vyhledejte „Zařazování tisku“. Klikněte pravým tlačítkem na službu a vyberte „Vlastnosti“.
- Klikněte na tlačítko „Zastavit“.
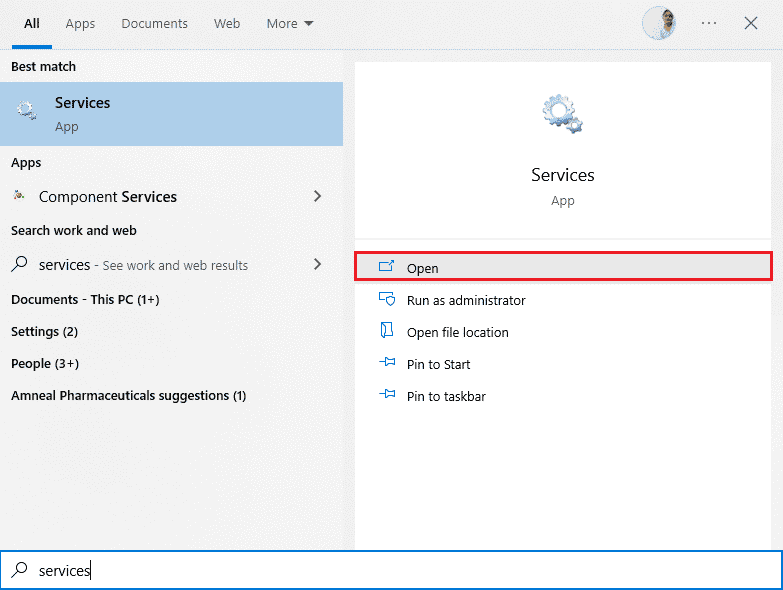
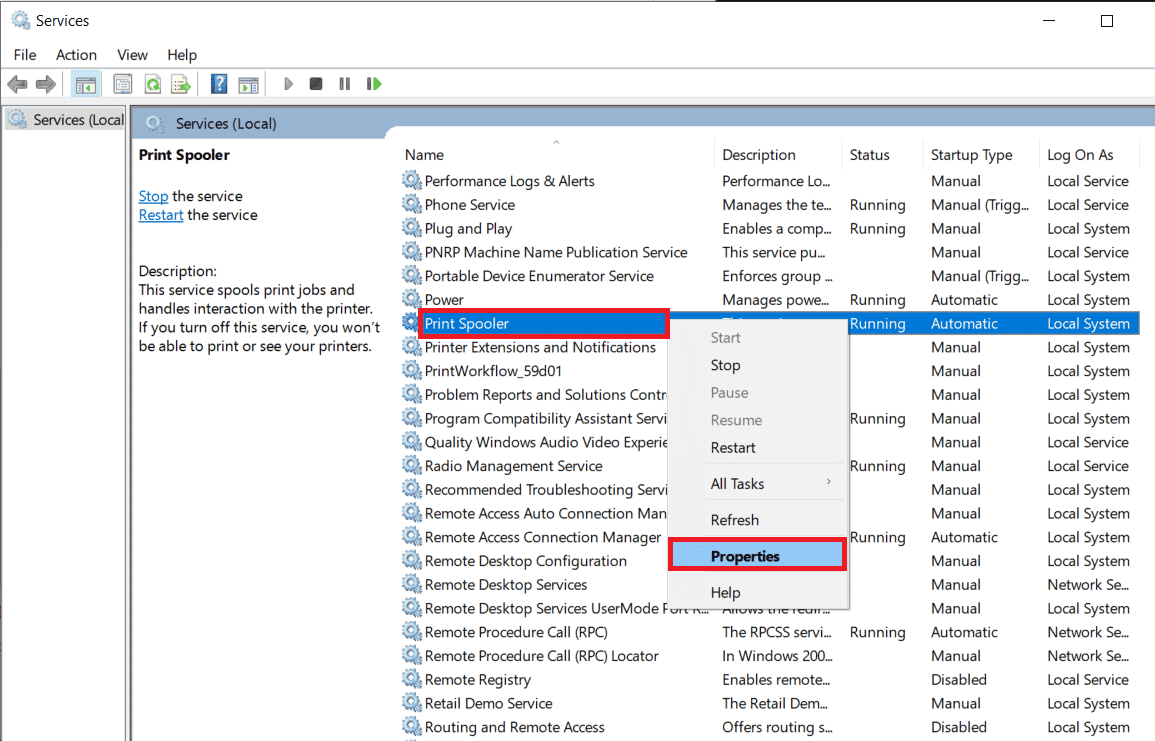
Poznámka: Místo zavření okna minimalizujte ho, protože službu budeme muset znovu spustit.
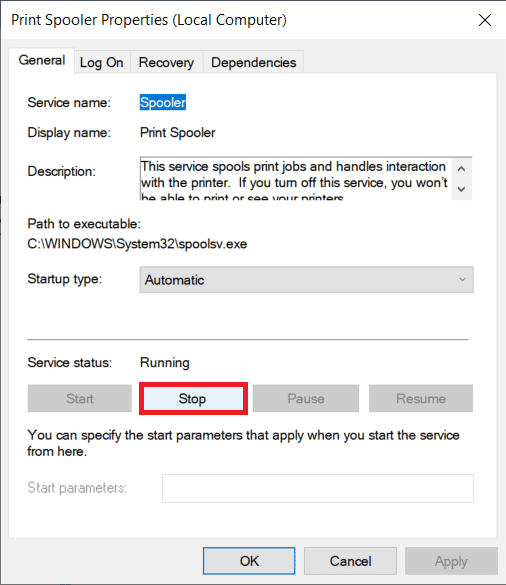
- Otevřete Průzkumník souborů stisknutím kláves Windows + E a přejděte do složky:
C:WINDOWSsystem32spoolprinters
Poznámka: Alternativně můžete spustit příkaz „%WINDIR%system32spoolprinters“ v okně Spustit.
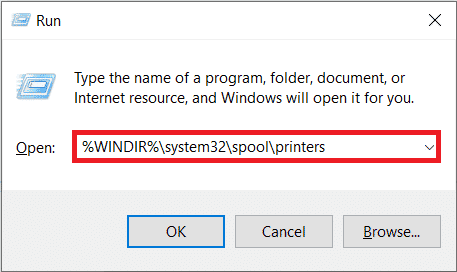
- Vyberte všechny soubory ve složce pomocí kláves Ctrl + A a smažte je.
- Maximalizujte/přepněte do okna „Služby“ a kliknutím na „Spustit“ restartujte službu „Zařazování tisku“.
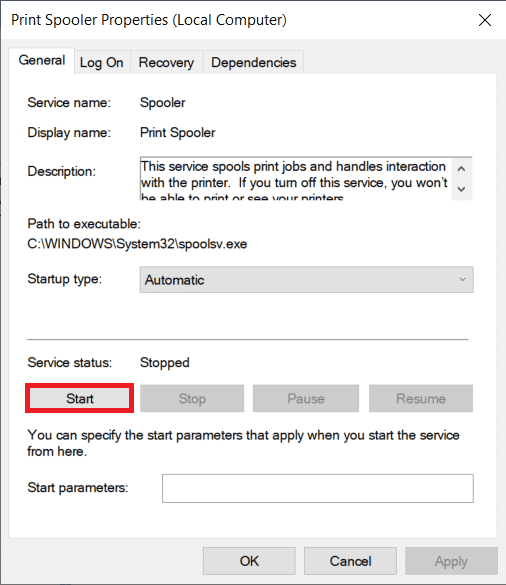
Nyní byste měli být schopni tisknout bez problémů.
Metoda 6: Změna nastavení obnovení služby zařazování tisku
Nesprávné nastavení obnovení služby zařazování tisku může způsobit chybu stavu tiskárny. Zkontrolujte, zda jsou nastavení obnovení správná, aby se služba spouštěla automaticky:
- Otevřete okno Služby (viz předchozí metoda).
- Vyhledejte „Zařazování tisku“, klikněte pravým tlačítkem myši a vyberte „Vlastnosti“.
- Přejděte na kartu „Obnovení“ a ujistěte se, že všechny tři možnosti selhání jsou nastaveny na „Restartovat službu“.
- Kliknutím na „Použít“ a poté „OK“ uložte nastavení. Zkontrolujte, zda je problém s tiskem vyřešen.
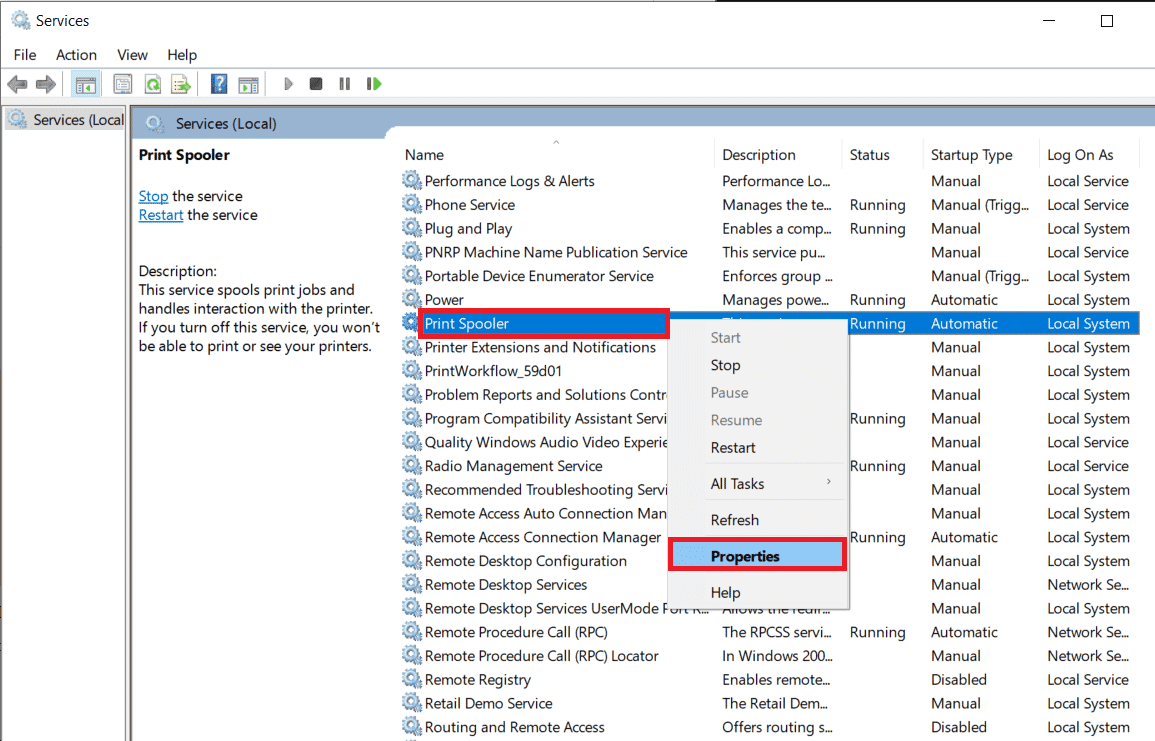
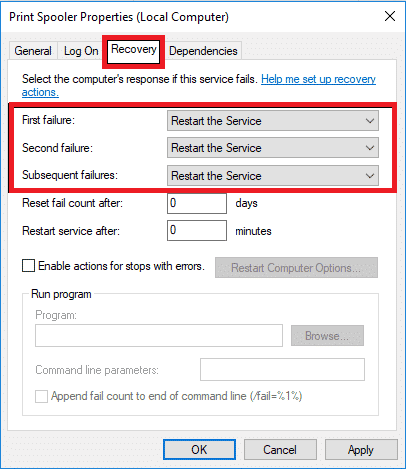
Metoda 7: Aktualizace ovladačů tiskárny
Každé periferní zařízení má své ovladače, které umožňují efektivní komunikaci s počítačem. Ovladače se aktualizují, aby byly kompatibilní s novými verzemi Windows. Pokud vaše ovladače nejsou aktuální, aktualizujte je podle našeho průvodce: Jak aktualizovat ovladače zařízení v systému Windows 10.
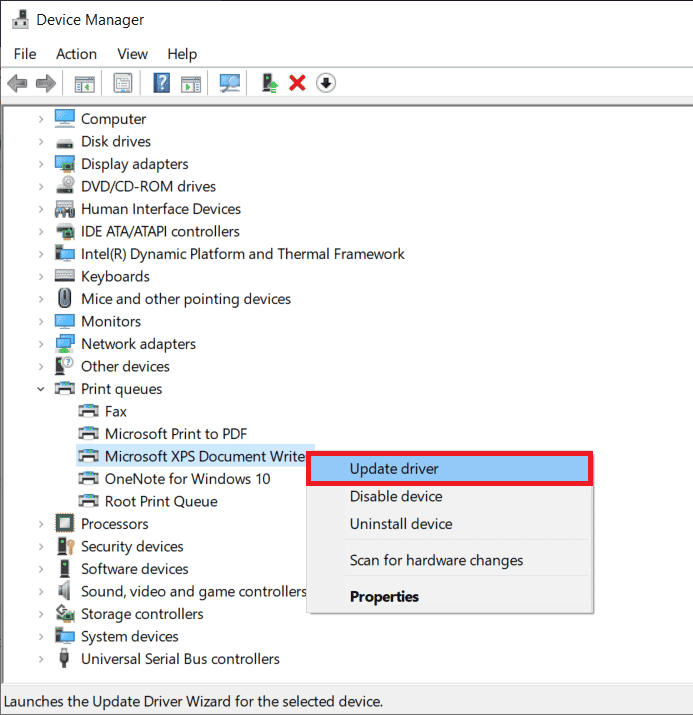
Metoda 8: Vrácení aktualizace ovladačů tiskárny
Někdy může nejnovější verze ovladačů způsobit konflikty. V takovém případě je nutné obnovit předchozí verzi. Podle našeho průvodce Jak vrátit ovladače v systému Windows 10 můžete snadno vrátit ovladače do předchozího stavu.
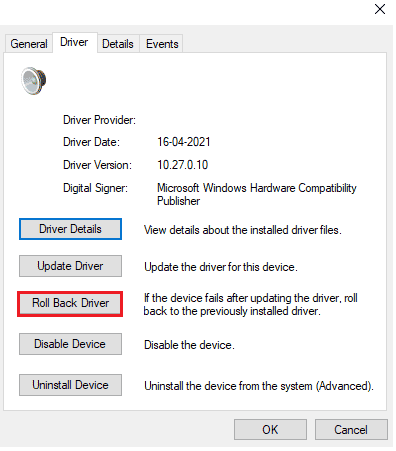
Počkejte, dokud se předchozí verze ovladačů nainstalují a zkontrolujte, zda byl problém s tiskem vyřešen.
Metoda 9: Přeinstalace ovladačů tiskárny
Pokud problém s tiskem přetrvává, může být nutné přeinstalovat ovladače. Doporučuje se to pouze v případě, že aktualizace ovladačů nepomohla. Kroky pro přeinstalaci ovladačů naleznete v našem návodu Jak odinstalovat a znovu nainstalovat ovladače v systému Windows 10.
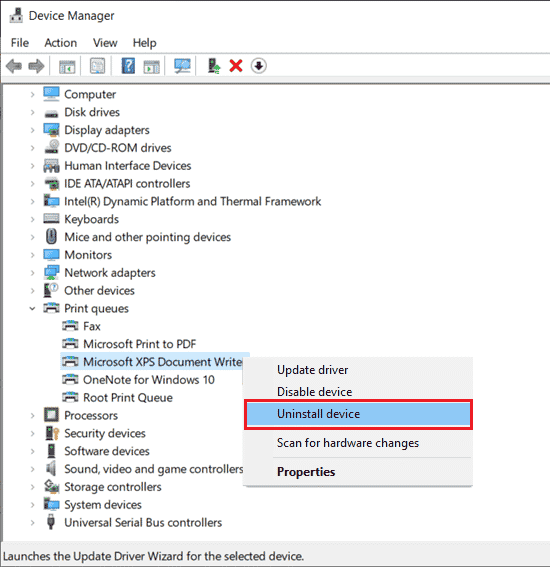
Po přeinstalaci ovladačů zkontrolujte, zda byl problém vyřešen.
Metoda 10: Přeinstalace ovladačů tiskárny v režimu kompatibility
Někteří uživatelé uvádějí, že jim pomohla přeinstalace ovladačů v režimu kompatibility. Postupujte podle následujících kroků:
- Stiskněte klávesu Windows a zadejte „Správce zařízení“. Poté klikněte na „Otevřít“.
- Rozbalte „Tiskové fronty“, klikněte pravým tlačítkem myši na tiskárnu a vyberte „Odinstalovat“.
- Pokud budete vyzváni k potvrzení, klikněte znovu na „Odinstalovat“.
- Přejděte na webovou stránku výrobce tiskárny a stáhněte nejnovější ovladače.
- Klikněte pravým tlačítkem na instalační soubor a vyberte „Vlastnosti“.
- Přejděte na kartu „Kompatibilita“ a zaškrtněte „Spustit tento program v režimu kompatibility“.
- Z rozevírací nabídky vyberte „Windows 7“ nebo „8“ a zaškrtněte možnost „Spustit tento program jako správce“.
- Poklepejte na instalační soubor a počkejte, až se ovladače nainstalují.
- Restartujte počítač a zkontrolujte, zda byl problém vyřešen.
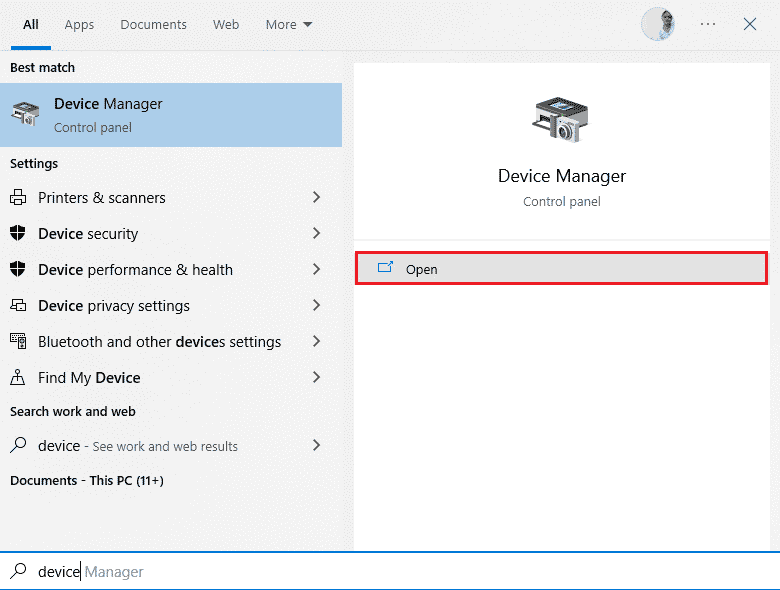
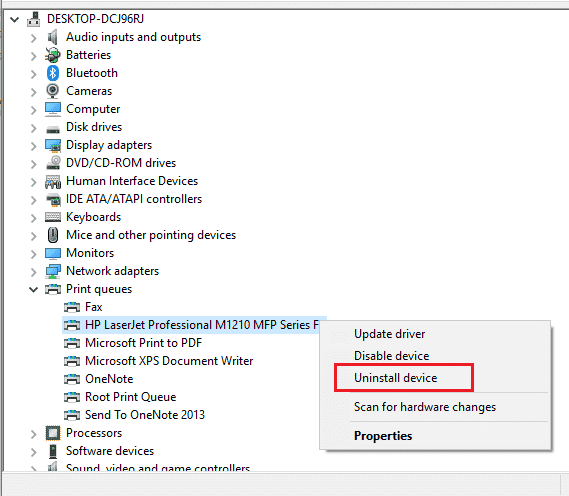
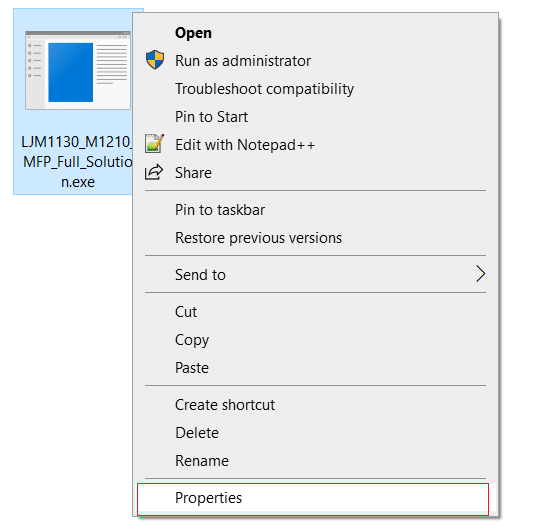
Poznámka: Pokud jsou ovladače v souboru ZIP, nejprve je extrahujte a poté klikněte pravým tlačítkem na soubor .exe.
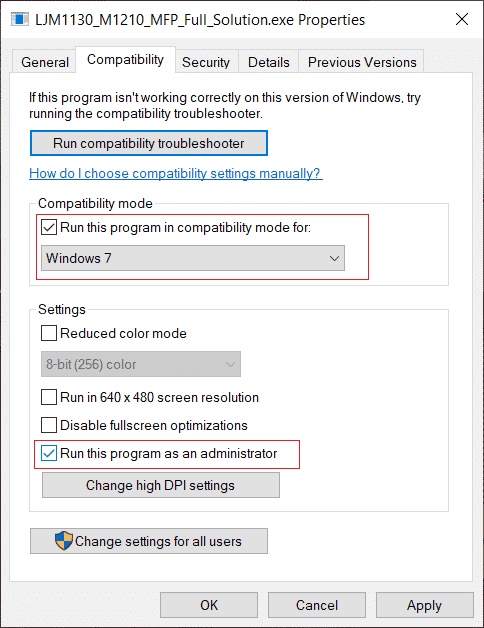
Metoda 11: Aktualizace systému Windows
Chyby v systému lze opravit aktualizací systému Windows. Společnost Microsoft vydává pravidelné aktualizace, které opravují chyby. Ujistěte se, že máte nainstalovány nejnovější aktualizace Windows podle našeho průvodce Jak stáhnout a nainstalovat nejnovější aktualizaci Windows 10.
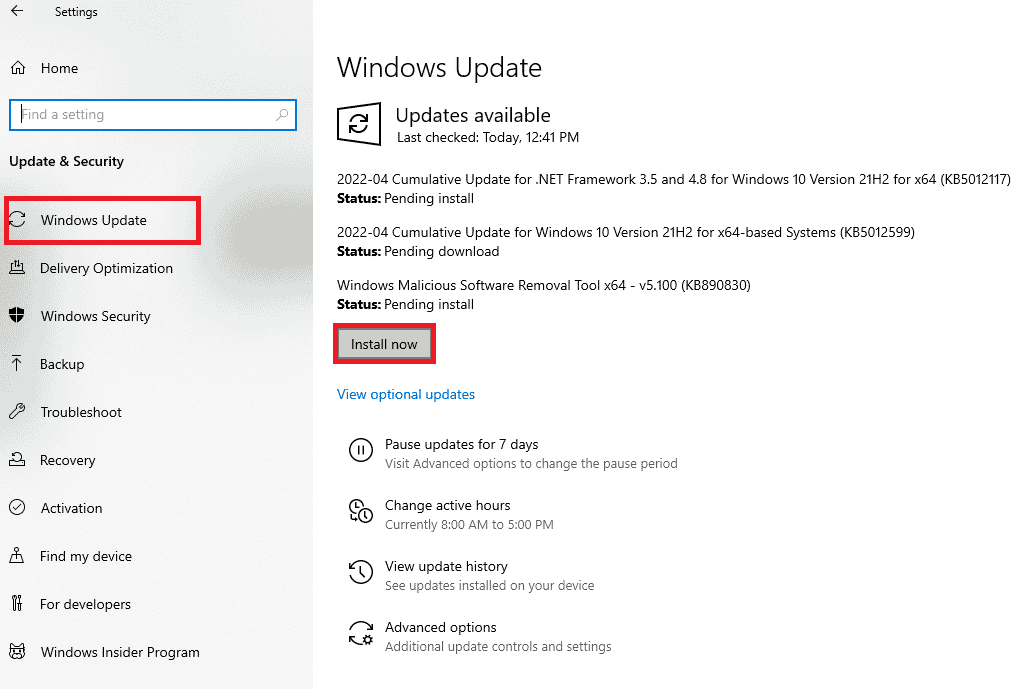
Po aktualizaci systému Windows zkontrolujte, zda je problém vyřešen.
Metoda 12: Opětovné připojení tiskárny
Pokud žádný z předchozích kroků nefunguje, zkuste odinstalovat a znovu nainstalovat tiskárnu. Tento proces je sice delší, ale může vyřešit chybovou zprávu tisku:
- Otevřete „Nastavení“ stisknutím kláves Windows + I a vyberte „Zařízení“.
- Přejděte do nastavení „Tiskárny a skenery“ v levém podokně.
- Najděte problematickou tiskárnu v pravém podokně, klikněte na ni a vyberte „Odebrat zařízení“. Nechte proces dokončit a zavřete Nastavení.
- Do vyhledávacího pole zadejte „Správa tisku“ a stiskněte klávesu Enter.
- Poklepejte na „Všechny tiskárny“ a stiskněte Ctrl + A pro výběr všech tiskáren.
- Klikněte pravým tlačítkem na kteroukoli tiskárnu a vyberte „Odstranit“.
- Odpojte tiskárnu od počítače, restartujte ho a po opětovném spuštění tiskárnu znovu připojte.
- Otevřete nastavení „Tiskárny a skenery“ (viz krok 1 a 2).
- Klikněte na tlačítko „Přidat tiskárnu nebo skener“.
- Windows automaticky vyhledá tiskárny. Pokud systém tiskárnu najde, klikněte na ni v seznamu a vyberte „Přidat zařízení“. Jinak klikněte na odkaz „Tiskárna, kterou chci, není uvedena“.
- Vyberte příslušnou možnost kliknutím na její přepínač (například pokud vaše tiskárna není připojena pomocí USB vyberte „Moje tiskárna je o něco starší. Pomozte mi ji najít“. Pro bezdrátovou tiskárnu vyberte „Přidat Bluetooth, bezdrátové připojení nebo síťově zjistitelnou tiskárnu“) a klikněte na „Další“.
- Postupujte podle pokynů na obrazovce pro opětovnou instalaci tiskárny.
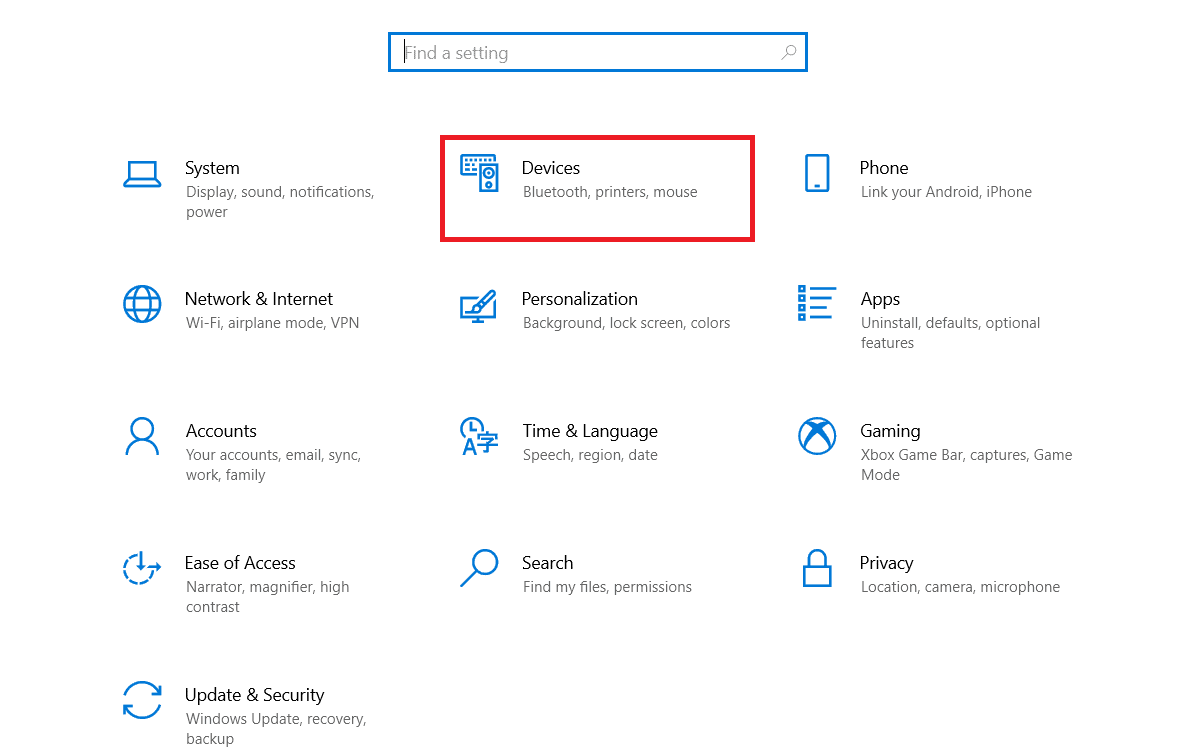
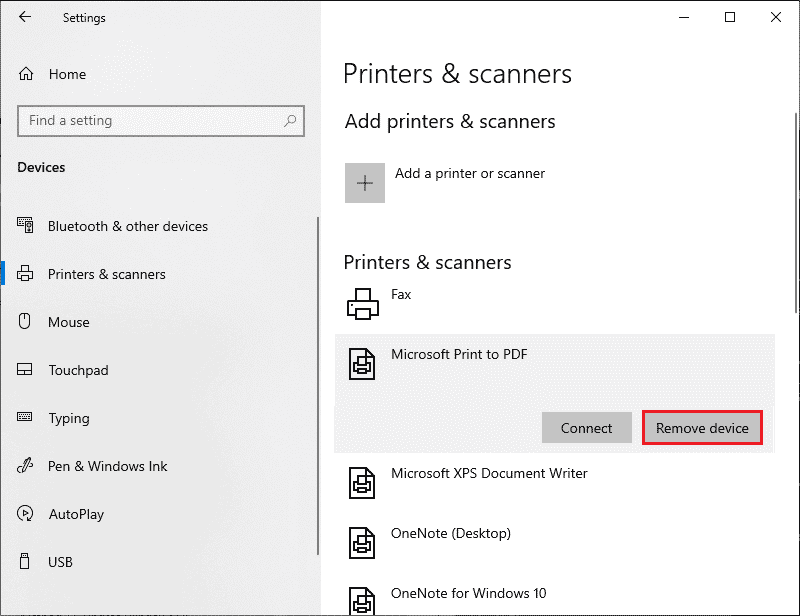
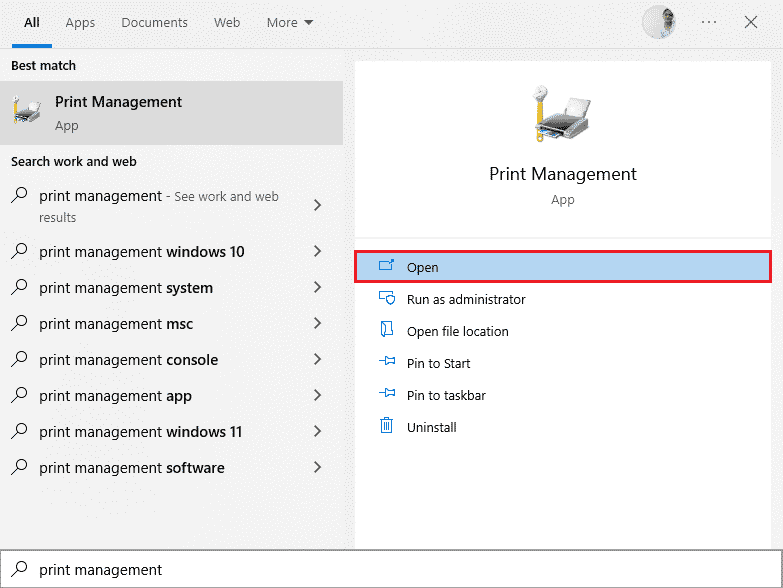
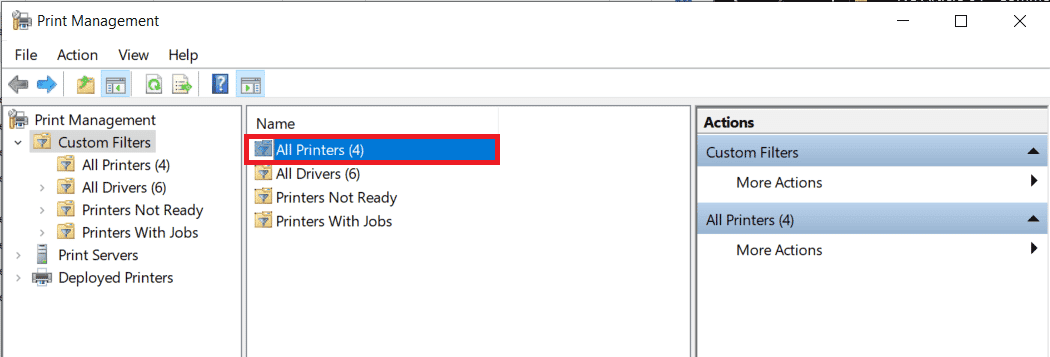
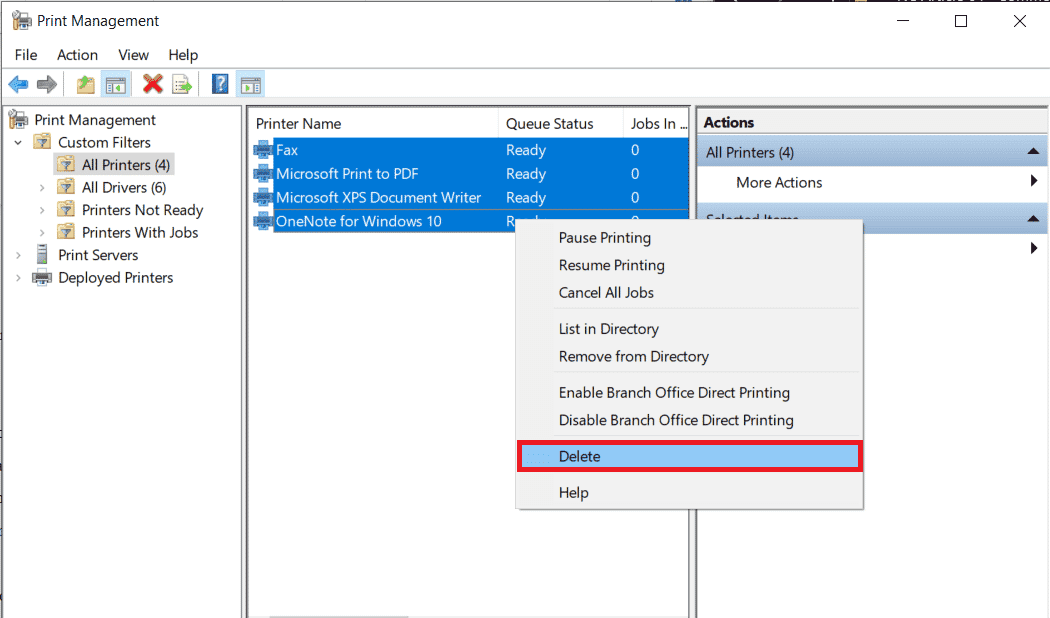
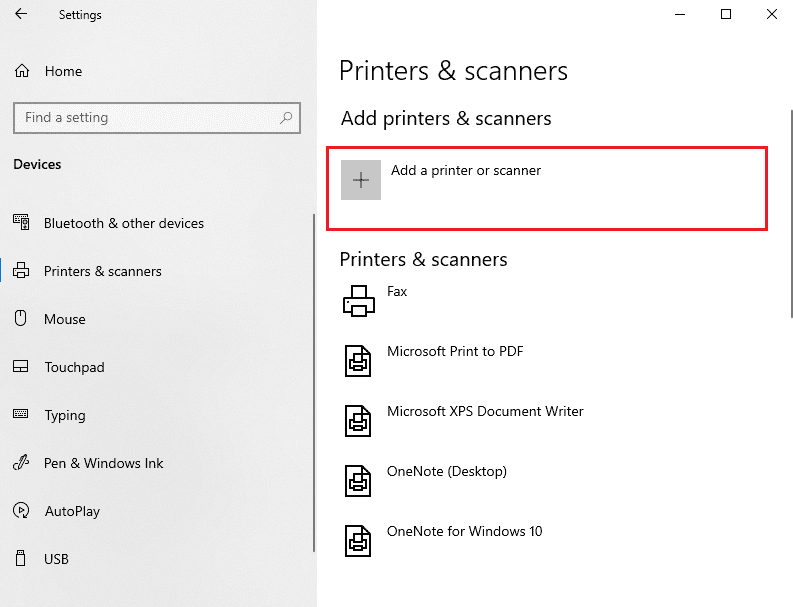
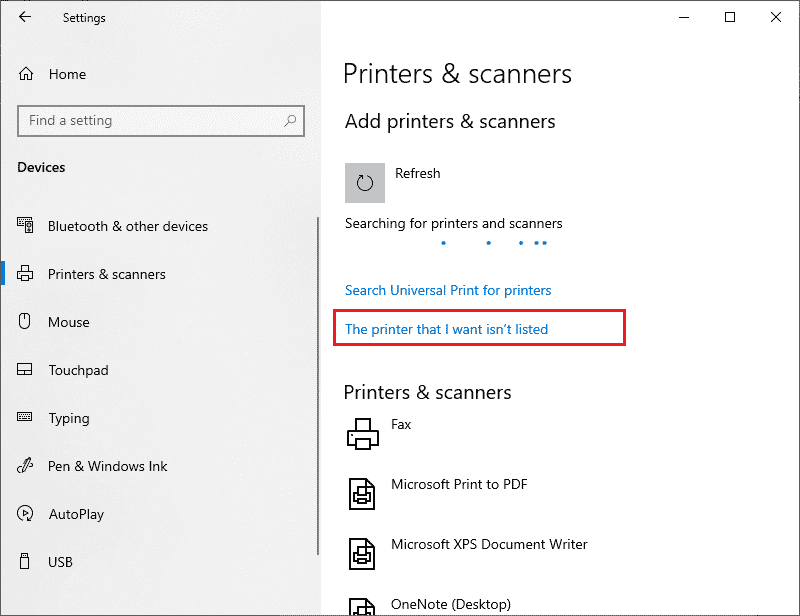
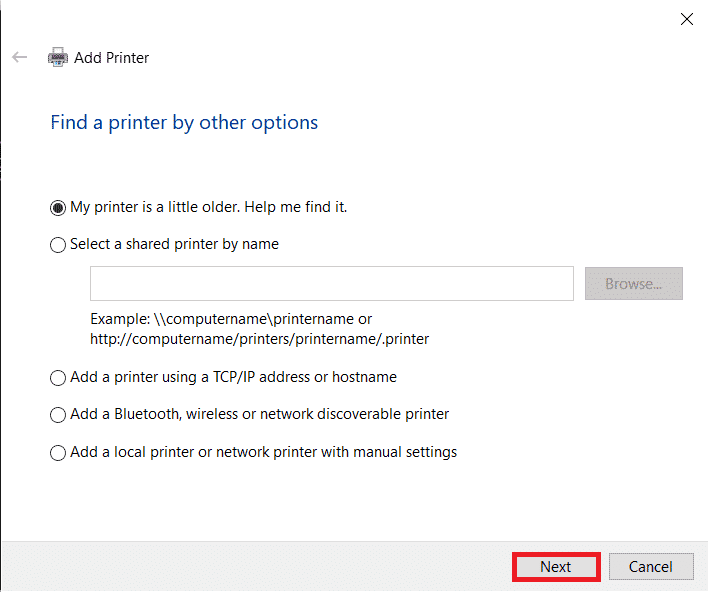
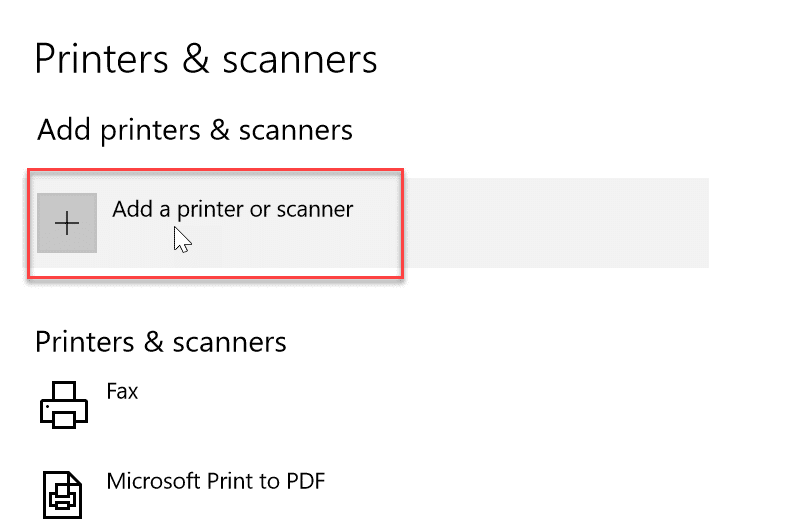
Po přeinstalaci tiskárny zkuste vytisknout zkušební stránku:
- Otevřete „Nastavení systému Windows“ a klikněte na „Zařízení“.
- Na stránce „Tiskárny a skenery“ klikněte na tiskárnu, kterou jste přidali a poté na „Spravovat“.
- Nakonec klikněte na „Vytisknout zkušební stránku“.
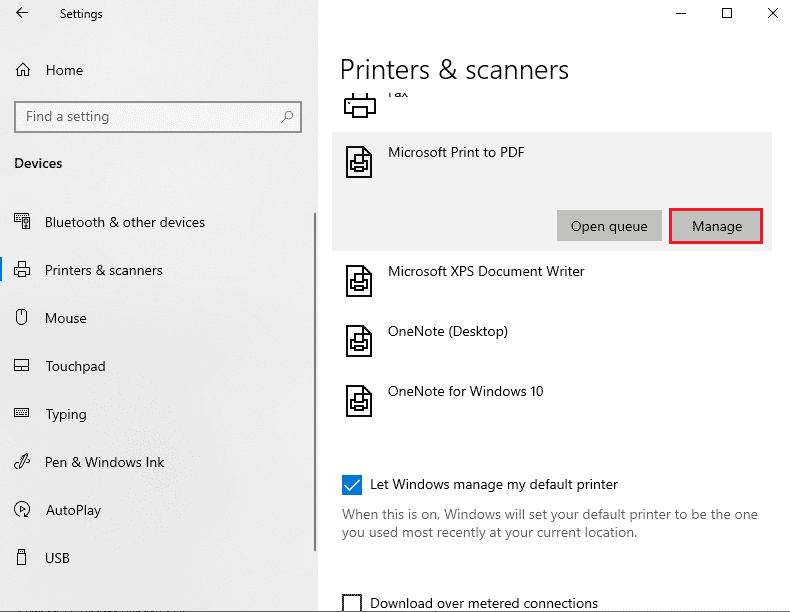
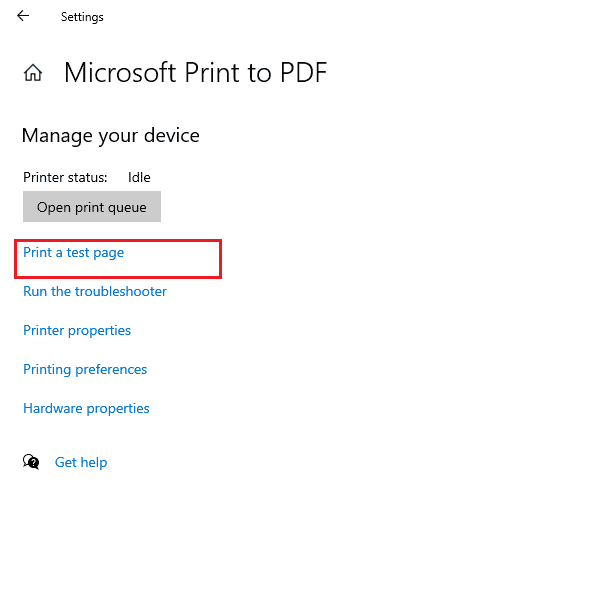
Doufáme, že vám tento návod pomohl opravit chybu tisku v systému Windows 10. Dejte nám vědět, která metoda vám nejvíce pomohla. Pokud máte další otázky nebo návrhy, neváhejte se obrátit na sekci komentářů.