Řešení problému: „git“ není rozpoznán jako interní nebo externí příkaz
Jste zapálený programátor? Pokud ano, jistě víte o softwaru Git, který se používá v týmech vývojářů. Jedním z problémů, se kterými se můžete setkat, je hláška, že „git“ není rozpoznán jako interní nebo externí příkaz, spustitelný program nebo dávkový soubor. Tato chyba může mít různé příčiny a může být frustrující. V tomto článku se podíváme na několik způsobů, jak tuto chybu vyřešit na počítačích s Windows 10.
Co je Git?
Git je systém pro správu verzí, který vytvořil Linus Torvalds, tvůrce jádra Linuxu, v roce 2005.
- Git je klíčový nástroj pro DevOps, který slouží ke správě zdrojového kódu.
- Umožňuje vývojářům vytvářet lokální kopie kódu na jejich počítačích.
- Díky tomu mohou vývojáři zálohovat svou práci a sledovat veškeré změny v kódu.
- Git podporuje efektivní komunikaci a spolupráci mezi vývojáři na nelineárním vývoji.
- Jednou z hlavních výhod je, že se jedná o bezplatný a open-source software.
- Tento systém umožňuje vývojářům pracovat s projekty všech velikostí, od malých až po velmi rozsáhlé.
Příčiny chyby „git není rozpoznán“
Níže naleznete seznam běžných příčin, proč se může objevit chybová zpráva, že Git není rozpoznán:
- Chybějící instalace Gitu: Software Git nemusí být na vašem počítači vůbec nainstalován.
- Problémy s Příkazovým řádkem: Příkazový řádek mohl být spuštěn během instalace Gitu nebo nebyl znovu načten po instalaci. V takovém případě Příkazový řádek nemá přístup k softwaru Git.
- Nesprávná konfigurace cesty Gitu: Cesta k umístění softwaru Git nemusí být nastavena nebo je v systému chybná.
Metoda 1: Restartování Příkazového řádku
Prvním krokem k vyřešení tohoto problému je restartování aplikace Příkazový řádek.
Krok I: Ukončení Příkazového řádku
Nejprve je třeba uzavřít všechny instance Příkazového řádku pomocí Správce úloh.
- Stiskněte současně klávesy
Ctrl+Shift+Escpro otevření Správce úloh. - Vyberte „Procesor příkazů Windows“ v sekci „Aplikace“ a klikněte na tlačítko „Ukončit úlohu“.
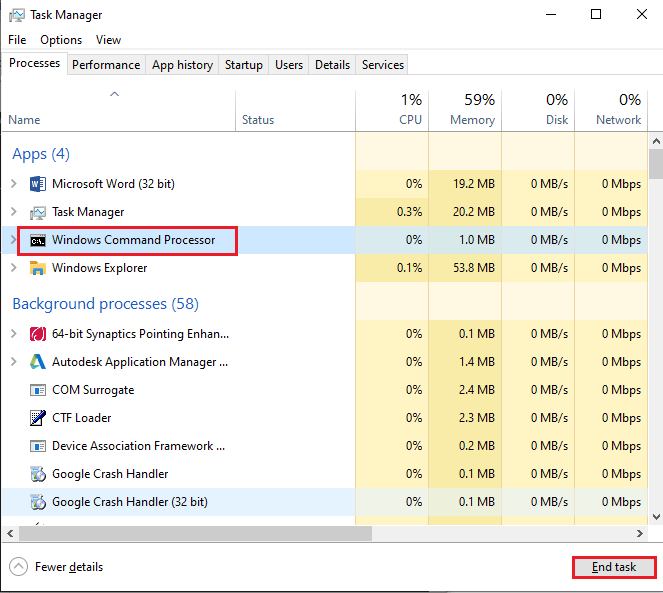
Krok II: Spuštění Příkazového řádku
Následně spusťte Příkazový řádek a otestujte příkaz git. Zkontrolujte, zda se chyba již neobjevuje.
- Stiskněte klávesu Windows, napište „Příkazový řádek“ a klikněte na možnost „Otevřít“.
Poznámka: Pokud nemáte přístup k Příkazovému řádku, zkuste ho spustit s právy správce.
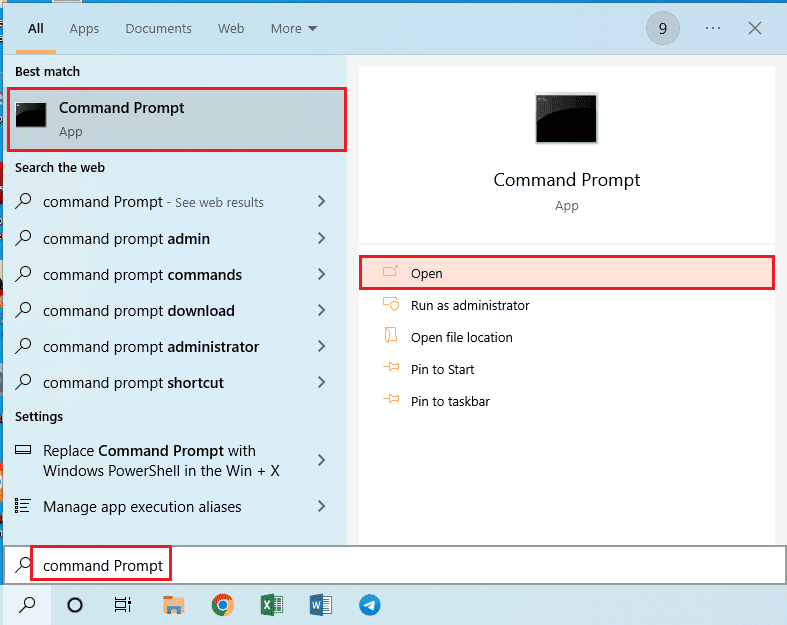
- Zadejte příkaz
gita stiskněte klávesu Enter.
Metoda 2: Ruční přidání proměnné cesty
Pokud předchozí metoda nepomohla, můžete ručně přidat cestu k softwaru Git do proměnných prostředí systému.
Krok I: Zkopírování cesty k git.exe
Nejprve musíte zkopírovat cestu k spustitelnému souboru git.exe z umístění, kam jste Git nainstalovali.
- Otevřete Průzkumníka souborů stisknutím kláves
Windows+Ea přejděte do složky cmd v instalačním adresáři Gitu. Cesta by mohla vypadat takto:Tento počítač > Místní disk (C:) > Program Files (x86) > Git > cmd
Poznámka: Cesta se může lišit v závislosti na architektuře vašeho systému (x86 nebo x64). Pro x64 systémy je cesta obvykle:
Tento počítač > Místní disk (C:) > Program Files > Git > cmd
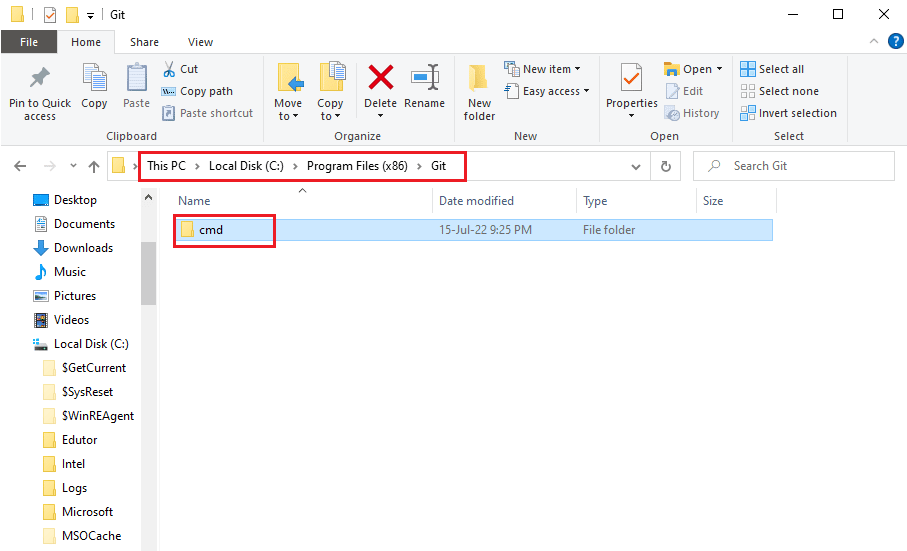
- Ve složce cmd klikněte pravým tlačítkem na soubor
git.exea vyberte „Vlastnosti“.
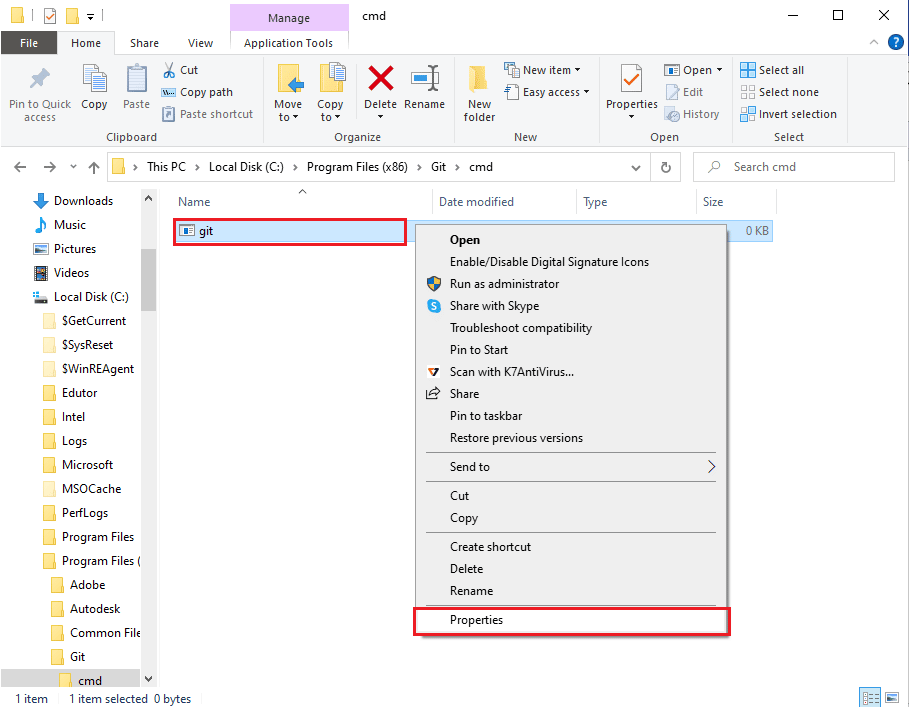
- Na kartě „Obecné“ zkopírujte cestu uvedenou v části „Umístění“ pomocí kláves
Ctrl+C.
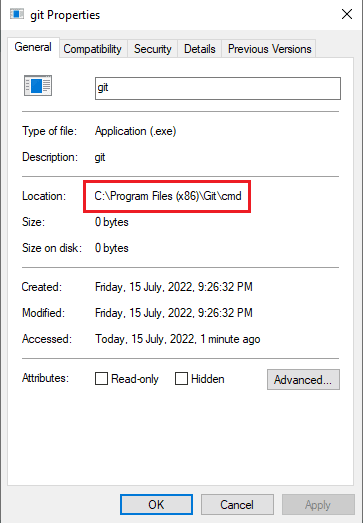
Krok II: Nastavení cesty v Systémových vlastnostech
Nyní přidáte zkopírovanou cestu k proměnným prostředí systému. To umožní systému Windows najít Git.
- Stiskněte klávesy
Windows+Rpro otevření dialogového okna „Spustit“. - Zadejte
sysdm.cpla klikněte na „OK“.
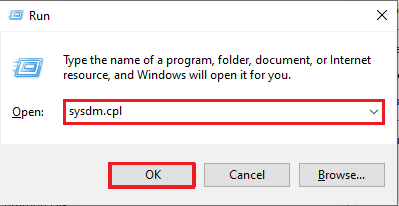
- V okně „Vlastnosti systému“ přejděte na kartu „Upřesnit“ a klikněte na „Proměnné prostředí…“.
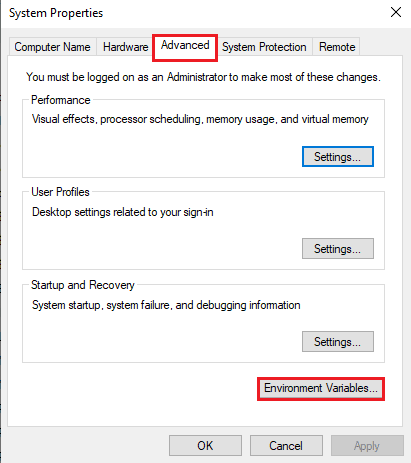
- Vyberte „Path“ v části „Systémové proměnné“ a klikněte na „Upravit…“.
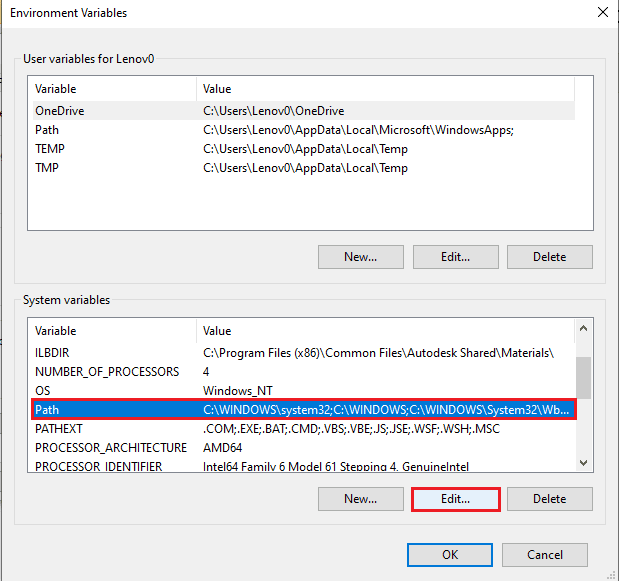
- Klikněte na „Nový“ v okně „Upravit proměnné prostředí“.
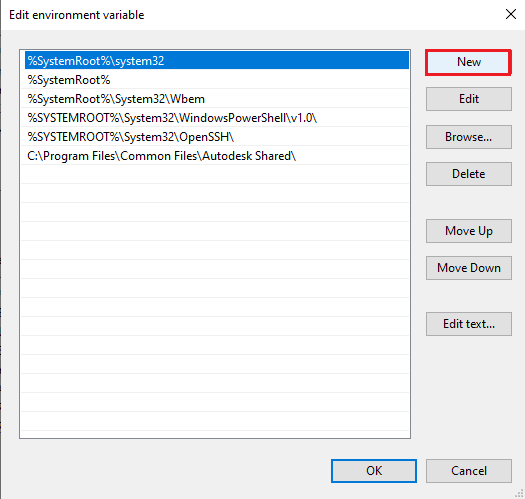
- Vložte zkopírovanou cestu pomocí kláves
Ctrl+Va klikněte na „OK“.
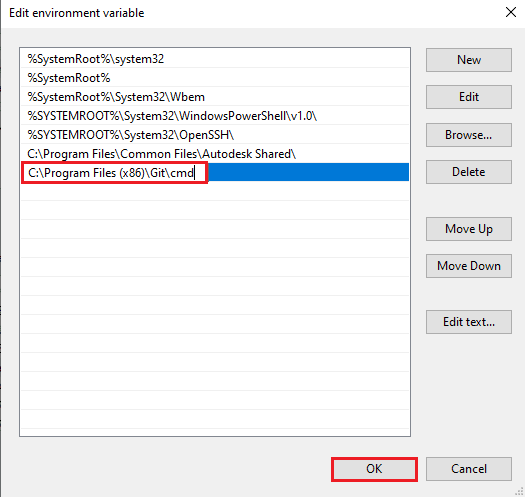
- Klikněte na „OK“ v okně „Proměnné prostředí“.
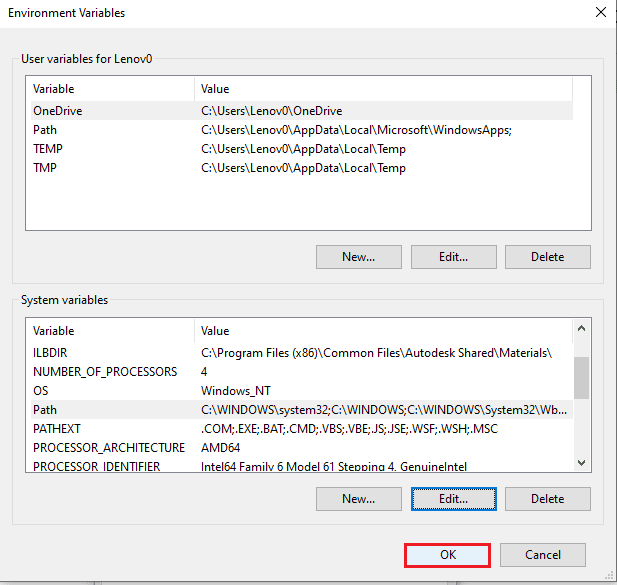
- Nakonec klikněte na „Použít“ a „OK“ v okně „Vlastnosti systému“.
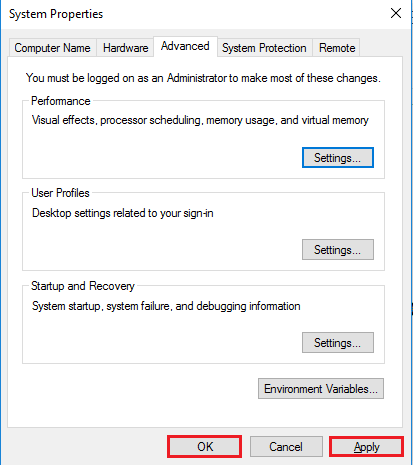
Metoda 3: Přeinstalace softwaru Git
Poslední možností, jak vyřešit problém, je kompletní přeinstalace softwaru Git.
Krok I: Odinstalace Gitu
Nejprve odinstalujte Git pomocí Ovládacích panelů.
- Stiskněte klávesu Windows, zadejte „Ovládací panely“ a klikněte na „Otevřít“.
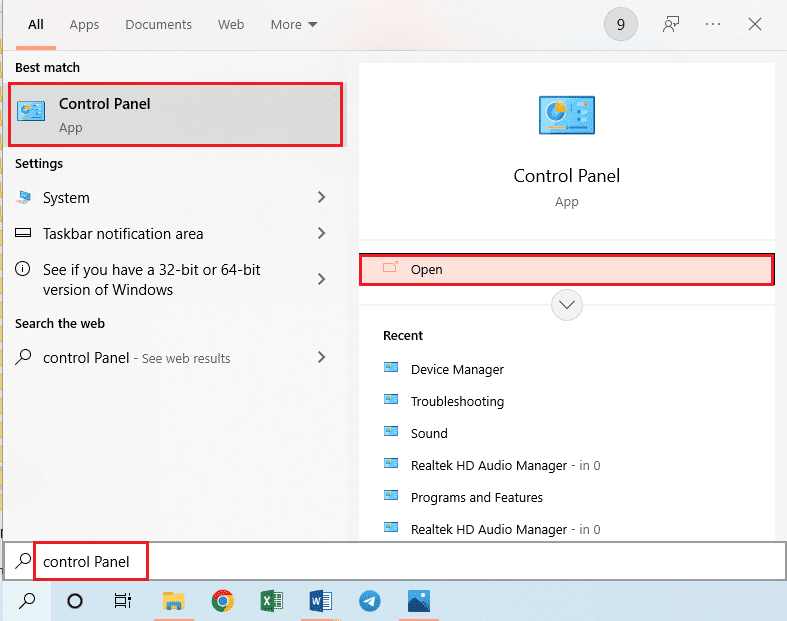
- Nastavte „Zobrazit podle“ na „Kategorie“ a v sekci „Programy“ klikněte na „Odinstalovat program“.
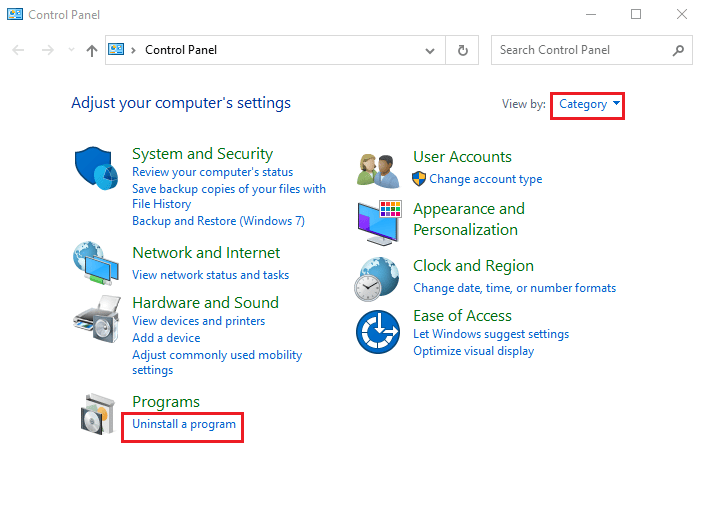
- Vyberte aplikaci „Git“ a klikněte na tlačítko „Odinstalovat“.
- Postupujte podle pokynů na obrazovce, odinstalujte Git a restartujte počítač.
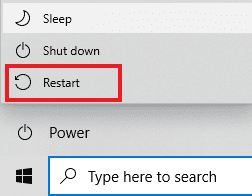
Krok II: Přeinstalace Gitu
Po odinstalaci nainstalujte nejnovější verzi Gitu z oficiálních stránek.
- Stiskněte klávesu Windows, zadejte „Google Chrome“ a klikněte na „Otevřít“.
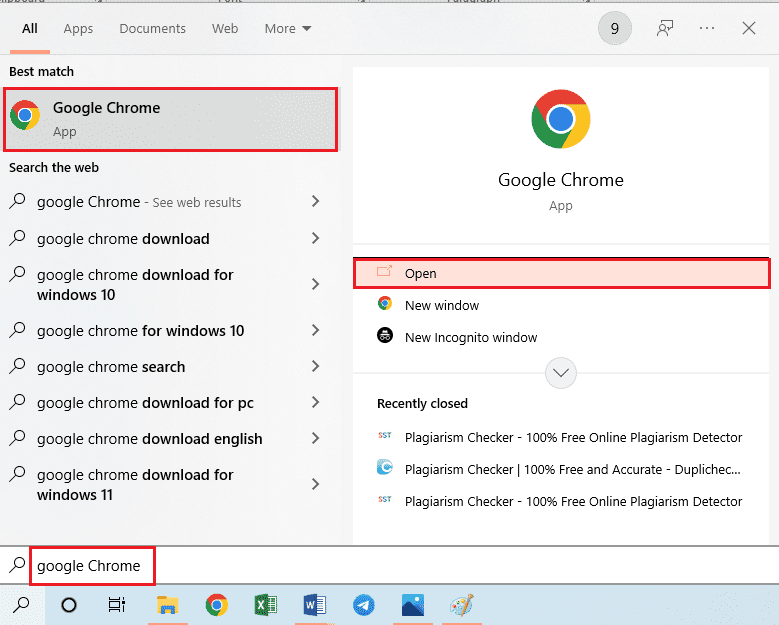
- Otevřete oficiální stránku Git Downloads a klikněte na „Download for Windows“.
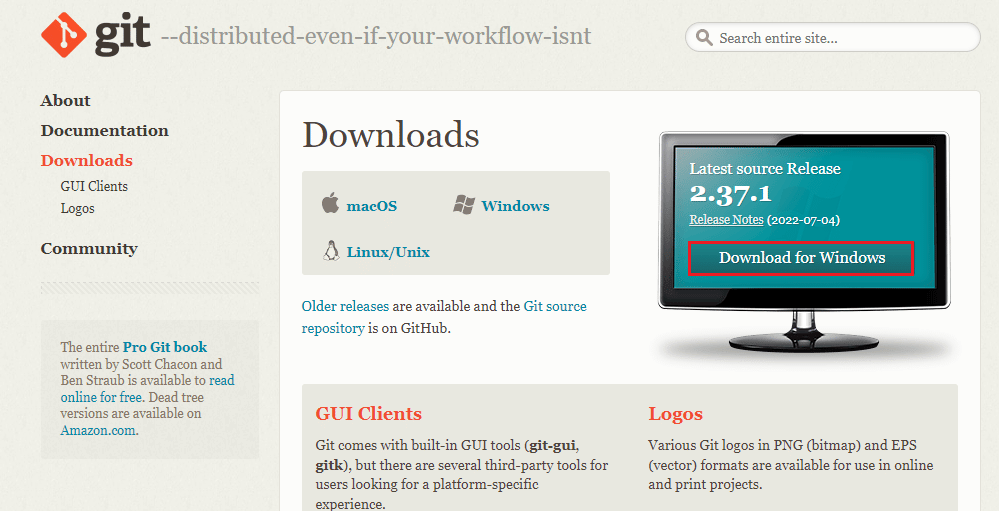
- Spusťte stažený instalační soubor.
- Při instalaci ponechte výchozí nastavení a klikněte na „Další“.
- V okně „Adjusting your PATH environment“ vyberte možnost přidání Gitu do PATH pro Příkazový řádek a software třetích stran.
Poznámka: Tato možnost automaticky nastaví proměnnou cestu pro Git.
- Postupujte podle pokynů průvodce a dokončete instalaci.
- Restartujte počítač. Po restartu by měl být Git funkční.
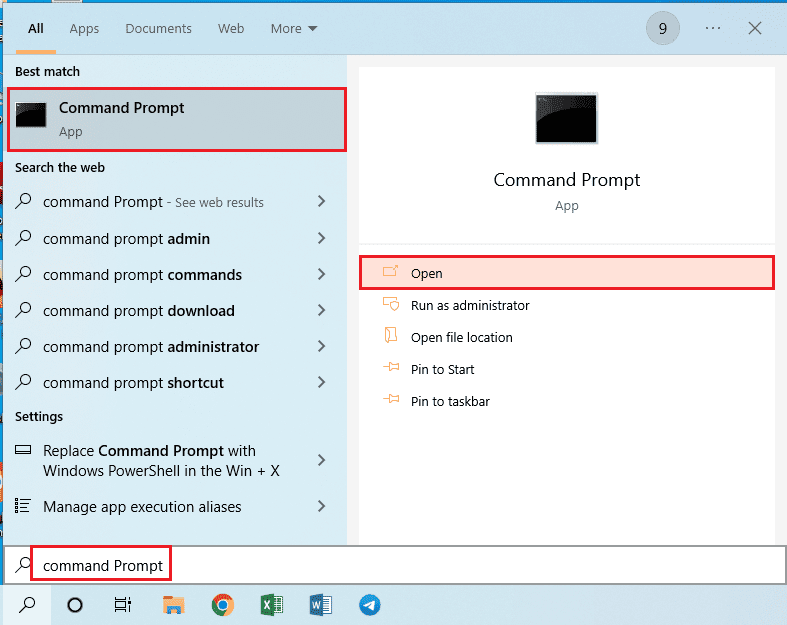
Tento článek popisuje několik metod, jak opravit chybu, kdy systém nerozpozná Git jako platný příkaz. Doufáme, že vám některá z těchto metod pomohla problém vyřešit. Pokud máte další dotazy, neváhejte je napsat do komentářů.