Potýkáte se s problémem, kdy vám Hulu nefunguje v prohlížeči Chrome? Vzhledem k oblíbenosti a široké škále funkcí jsou Google Chrome a Hulu dvě platformy, které se pravidelně využívají. Nicméně, problém, kdy Hulu nefunguje v Chromu, se stává stále častějším, a to včetně situace, kdy Hulu hlásí nepodporovaný prohlížeč. Tento problém může být způsoben různými chybami v prohlížeči nebo v samotném počítači. Tento článek vám poskytne návody, jak vyřešit situaci, kdy se Hulu nenačítá v Chromu.

Jak opravit nefunkčnost Hulu v Chrome
Níže najdete seznam možných příčin, proč se Hulu nemusí načítat v Google Chrome.
-
Problémy s internetovým připojením: Pokud máte potíže s připojením k internetu, Hulu nemusí v Google Chrome fungovat správně.
-
Zastaralý operační systém Windows: Používání starší verze systému Windows může být důvodem, proč se Hulu v Chromu nenačítá.
-
Neaktuální prohlížeč Google Chrome: Pokud Chrome není aktualizován na nejnovější verzi, může docházet ke konfliktům.
-
Zastaralé ovladače hardwaru: Pro bezproblémový chod je důležité udržovat ovladače hardwaru aktuální. Zastaralé ovladače mohou způsobovat potíže s Hulu.
-
Nesprávná konfigurace Google Chrome: Změny v konfiguraci prohlížeče, například úpravy komponent, mohou vést k problémům.
-
Nadměrné množství souborů mezipaměti: Pokud je v Chromu nebo na webu Hulu příliš mnoho souborů mezipaměti, může to bránit správnému fungování Hulu.
-
Údržba na straně Hulu: Pokud Hulu provádí údržbu, web nemusí být dočasně dostupný.
Metoda 1: Základní postupy pro odstranění problémů
Prvním krokem k vyřešení problému s Hulu v Chromu je vyzkoušet základní metody odstraňování problémů na vašem počítači.
1. Restartování počítače
Restartování počítače je často účinný první krok. Stiskněte klávesu Windows, klikněte na ikonu napájení a vyberte možnost Restartovat.

2. Restartování síťového připojení
Problémy s připojením k síti mohou být příčinou nefunkčnosti Hulu. Zkuste restartovat síťové připojení:
1. Vypněte a znovu zapněte Wi-Fi na vašem počítači a znovu se připojte k síti.
2. Restartujte bezdrátový router nebo smartphone, pokud používáte mobilní data.

3. Ověření systémových požadavků
Ujistěte se, že systémové požadavky Google Chrome jsou kompatibilní s vaším počítačem. Základní požadavky jsou:
- Operační systém Windows: Windows 7 a vyšší.
- Procesor: Procesor s podporou SSE3, Intel Pentium 4 nebo novější.
- Windows Server: Windows Server 2008 R2, 2012, 2012 R2 nebo 2016.

4. Přechod na jiný prohlížeč
Pokud je problém spojený s Chromem, vyzkoušejte jiný prohlížeč, například Mozilla Firefox nebo Microsoft Edge, který je doporučován společností Microsoft.

5. Zakázání VPN
Pokud používáte VPN, může to bránit správnému fungování Hulu. Zkuste ji deaktivovat a zkontrolujte, zda to problém vyřeší.

6. Aktualizace systému Windows
Zastaralý systém Windows může způsobovat problémy. Aktualizujte operační systém na nejnovější verzi.

Přečtěte si také: Jak opravit chybu Hulu Token Error 3
Metoda 2: Aktualizace Google Chrome
Problémy s Hulu v Chromu mohou být způsobeny zastaralou verzí prohlížeče. Aktualizujte Google Chrome:
1. Stiskněte klávesu Windows, zadejte „Google Chrome“ a klikněte na „Otevřít“.

2. Klikněte na tři svislé tečky v pravém horním rohu a vyberte „Nastavení“.

3. Pokud je k dispozici aktualizace, zobrazí se zpráva „Téměř aktuální“. Klikněte na „Znovu spustit“ pro dokončení aktualizace.
Poznámka: Chrome vás upozorní, pokud je k dispozici nová aktualizace.

Metoda 3: Vymazání souborů mezipaměti
Velké množství souborů mezipaměti může způsobovat problémy s Hulu v prohlížeči Chrome.
Možnost I: Vymazání mezipaměti Google Chrome
Vymažte mezipaměť v Google Chrome podle pokynů v tomto článku.

Možnost II: Vymazání souborů cookie na webu Hulu
Soubory cookie z webu Hulu mohou způsobovat problémy s nekompatibilitou prohlížeče. Vymažte soubory cookie pro web Hulu:
1. Spusťte Google Chrome.

2. Navštivte web Hulu, klikněte na ikonu zámku v adresním řádku a vyberte „Cookies“.

3. Vyberte soubory cookie a klikněte na tlačítko „Odebrat“.

4. Po dokončení klikněte na „Hotovo“.

Přečtěte si také: Jak opravit chybu Hulu Token Error 5
Metoda 4: Zakázání hardwarové akcelerace
Hardwarová akcelerace v prohlížeči může způsobovat problémy s Hulu. Zkuste ji zakázat:
1. Otevřete Google Chrome.

2. Klikněte na tři svislé tečky a vyberte „Nastavení“.

3. Rozbalte „Upřesnit“ a klikněte na „Systém“. Vypněte možnost „Použít hardwarovou akceleraci, pokud je k dispozici“ a klikněte na „Znovu spustit“.

Metoda 5: Povolení JavaScriptu v Chrome
JavaScript je nutný pro správné fungování webových stránek. Pokud je JavaScript zakázaný, Hulu nemusí fungovat. Povolte JavaScript:
1. Spusťte Google Chrome.

2. Klikněte na tři svislé tečky a vyberte „Nastavení“.

3. Vyberte „Soukromí a zabezpečení“ na levé straně.

4. Klikněte na „Nastavení webu“.

5. Vyberte „JavaScript“ v sekci „Obsah“.

6. Ujistěte se, že je vybrána možnost „Stránky mohou používat JavaScript“.

Metoda 6: Vytvoření nového uživatelského profilu
Poškozený uživatelský profil může způsobovat potíže s Hulu. Vytvořte nový uživatelský profil:
1. Stiskněte klávesy Windows + R a otevřete dialogové okno „Spustit“.
2. Zadejte „%localappdata%GoogleChromeUser Data“ a klikněte na „OK“.

3. Klikněte pravým tlačítkem na složku „Default“ a vyberte „Přejmenovat“.

4. Přejmenujte složku na „Default-Bak“ a stiskněte Enter.

5. Otevřete Google Chrome.

6. Klikněte na ikonu uživatelského profilu v pravém horním rohu.

7. V seznamu vyberte „Přidat“.

8. Klikněte na „Pokračovat bez účtu“.

9. Zadejte název nového profilu a klikněte na „Hotovo“.
Poznámka: Můžete si také vybrat barvu motivu profilu.

Metoda 7: Zakázání rozšíření Chrome
Velké množství rozšíření může způsobovat konflikty s Hulu. Zakážte všechna rozšíření:
1. Spusťte Google Chrome.

2. Klikněte na tři svislé tečky, „Další nástroje“ a poté na „Rozšíření“.

3. Vypněte všechna rozšíření.
Metoda 8: Úprava komponent Chrome
Nesprávná konfigurace komponent může způsobovat problémy s Hulu.
Možnost I: Aktualizace Adobe Flash Player
Aktualizujte Adobe Flash Player v Google Chrome:
1. Otevřete Google Chrome.

2. Zadejte „chrome://components“ do adresního řádku a stiskněte Enter.

3. Klikněte na „Zkontrolovat aktualizace“ u komponenty Adobe Flash Player.

4. Restartujte Google Chrome.
Možnost II: Aktualizace Widevine Content Decryption Module
Aktualizujte Widevine Content Decryption Module na nejnovější verzi:
1. Otevřete Správce úloh stisknutím Ctrl + Shift + Esc.
2. Klikněte na Google Chrome a vyberte „Ukončit úlohu“.

3. Otevřete Průzkumník souborů (Windows + E) a najděte složku s názvem ve tvaru „čísla.čísla.čísla.čísla“ v následující cestě:
C:\Program Files (x86)\Google\Chrome\Application
Poznámka: Nahraďte „čísla“ skutečným číslem verze.

4. Klikněte pravým tlačítkem na složku „WidevineCdm“ a vyberte „Odstranit“.

5. Spusťte Google Chrome.

6. Zadejte „chrome://components“ a stiskněte Enter.

7. Klikněte na „Zkontrolovat aktualizace“ u Widevine Content Decryption Module.
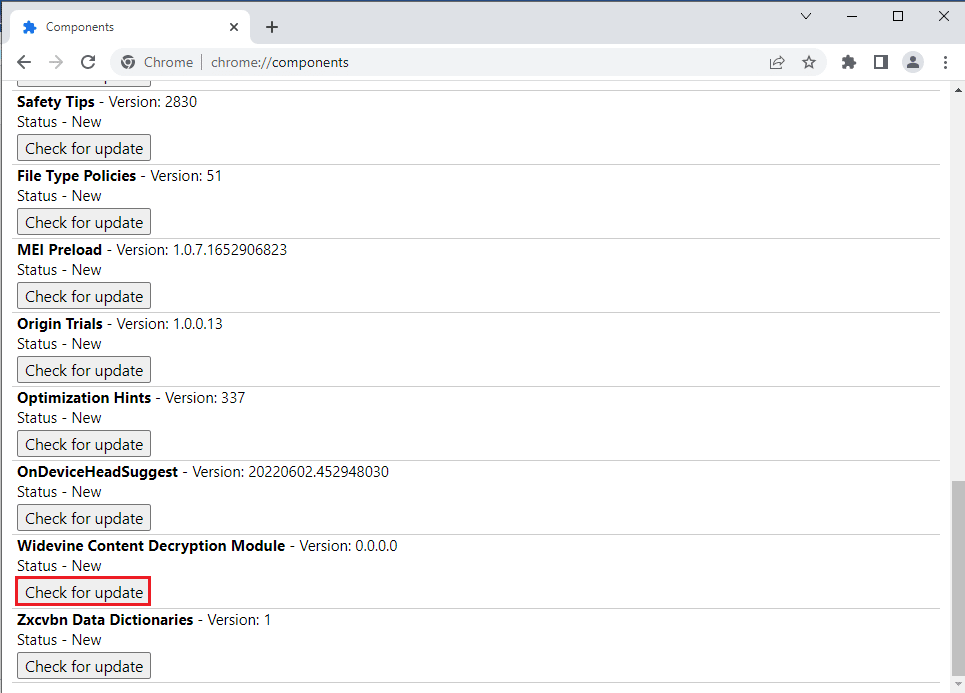
8. Ověřte, že komponenta byla aktualizována.
Poznámka: Po aktualizaci se zobrazí „Komponenta aktualizována“.
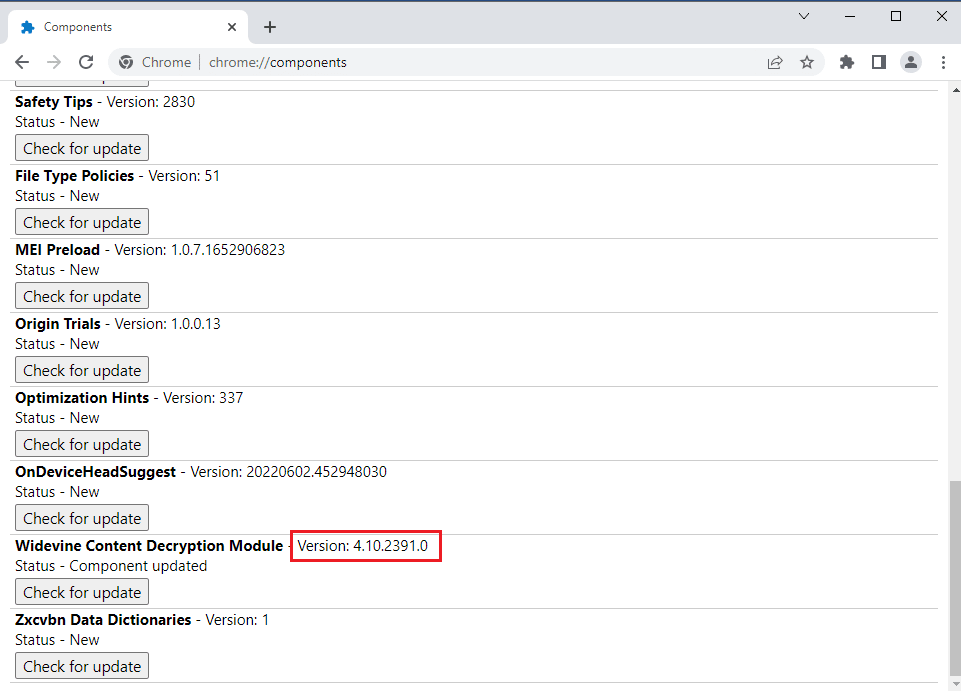
9. Otevřete dialogové okno „Spustit“ (Windows + R).
10. Zadejte „%userprofile%“ a stiskněte „OK“.
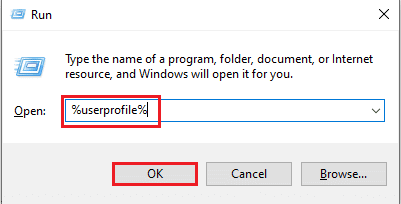
11. Přejděte do složky WidevineCdm v následující cestě: Uživatelské jméno > AppData > Local > Google > Chrome > Uživatelská data
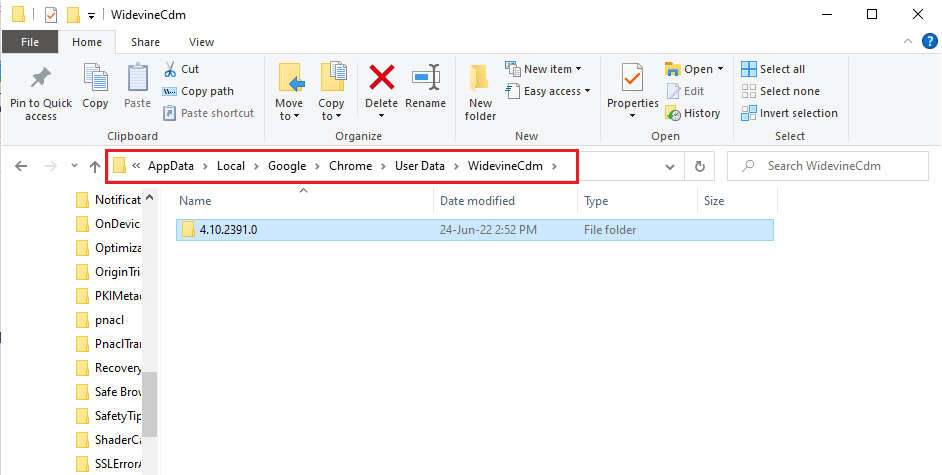
12. Zkontrolujte, že verze složky WidevineCdm odpovídá verzi aktualizované komponenty v Chrome.
<img class=“alignnone wp-image-109001″ width=“60