Adaptér Intel Wireless AC 9560 představuje špičkové řešení pro bezdrátové připojení od společnosti Intel. Pokud tento adaptér na vašem počítači nefunguje správně, může to vést k nemožnosti připojení k jakékoli síti. Často se tento problém projevuje chybovými kódy 10 nebo 45, které se zobrazují při kontrole vlastností síťového adaptéru. Pokud se potýkáte s nefunkčním adaptérem Intel Wireless AC 9560 na vašem počítači s operačním systémem Windows 10, nabízíme vám několik efektivních řešení, která vám pomohou tento problém vyřešit. Pokračujte ve čtení a zjistěte, jak opravit chybu Intel Wireless AC 9560 s kódem 10.
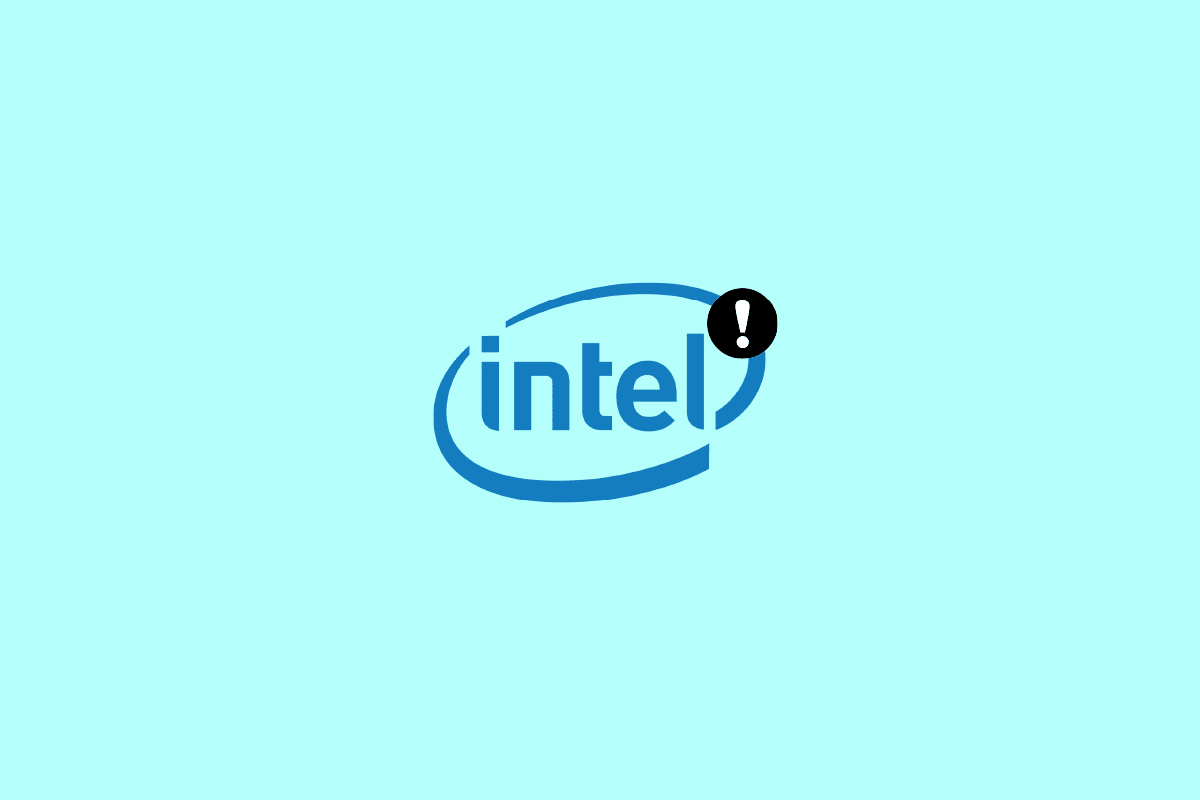
Jak opravit problémy s adaptérem Intel Wireless AC 9560
Možná se ptáte, proč se tento problém objevuje právě na vašem počítači s Windows 10. Níže uvádíme několik možných příčin, které mohou k tomuto problému vést:
- Nesprávná konfigurace routeru.
- Nestabilní nebo slabé síťové připojení.
- Poškozený nebo přerušený kabel spojující router a modem.
- Příliš mnoho zařízení připojených ke stejné síti.
- Rušení bezdrátového signálu mezi routerem a počítačem.
- Zastaralé síťové ovladače.
- Nadměrné zatížení procesoru jinými procesy na pozadí.
- Nekompatibilní konfigurace proxy nebo TCP.
- Nevhodné nastavení DNS adres.
- Zakázané základní služby systému Windows, jako je automatická konfigurace WLAN.
- Poškozené systémové komponenty nebo přítomnost malwaru.
- Nekompatibilní verze operačního systému a ovladačů.
Následují doporučené postupy pro řešení potíží. Pro dosažení nejlepších výsledků je doporučujeme provádět v uvedeném pořadí.
Poznámka: Některé kroky v tomto návodu mohou být ilustrovány s použitím jiných bezdrátových adaptérů. Vždy však postupujte podle instrukcí, které se týkají ovladače Intel Wireless AC 9560.
Metoda 1: Základní kroky pro odstranění problémů
Než přistoupíte k pokročilejším metodám odstraňování problémů, vyzkoušejte nejprve tyto základní postupy:
1A. Restartování počítače
Dočasné softwarové chyby mohou způsobit, že se setkáte s problémem Intel Wireless AC 9560 s kódem 10. Jednoduchým řešením takových chyb je restartování počítače. Postupujte podle následujících kroků:
- Stisknutím kláves Windows + D zobrazte plochu.
- Poté stiskněte klávesy Alt + F4.
- V rozevírací nabídce vyberte možnost Restartovat a potvrďte stisknutím klávesy Enter.
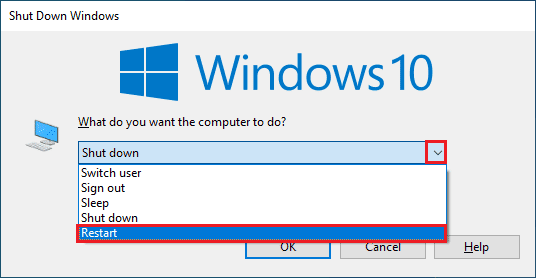
1B. Restartování routeru
Dalším jednoduchým krokem je restartování internetového routeru nebo modemu, což může pomoci obnovit síťové připojení a vyřešit problém s Intel Wireless AC 9560. Postupujte podle návodu pro restartování routeru nebo modemu. Po restartu zkontrolujte, zda se problém vyřešil.

1C. Kontrola síťového připojení
Nestabilní internetové připojení může způsobit, že adaptér Intel Wireless AC 9560 nebude fungovat správně. Stejně tak překážky mezi routerem a počítačem mohou rušit bezdrátový signál a způsobovat problémy s připojením.
Doporučujeme provést test rychlosti, abyste zjistili optimální rychlost vašeho připojení.

Ujistěte se, že vaše připojení splňuje následující kritéria:
- Zkontrolujte sílu signálu vaší sítě. Pokud je slabý, odstraňte překážky, které by mohly signál blokovat.
- Vyhněte se připojování příliš mnoha zařízení ke stejné síti.
- Používejte modem/router doporučený vaším poskytovatelem internetových služeb (ISP).
- Nepoužívejte staré nebo poškozené kabely. Pokud je to nutné, vyměňte je.
- Ujistěte se, že kabely od modemu k routeru a ke zdi jsou pevně připojené.
1D. Použití Poradce při potížích se sítí
Windows 10 nabízí vestavěný nástroj pro odstraňování problémů se sítí, který vám pomůže diagnostikovat a vyřešit běžné problémy s připojením. Tento nástroj systematicky analyzuje a odstraňuje možné příčiny problémů s připojením. Další informace najdete v průvodci pro odstraňování problémů s připojením k síti v systému Windows 10.

Postupujte podle uvedených kroků pro diagnostiku a opravu problémů s Wi-Fi, Ethernetem a dalšími síťovými adaptéry. Poté ověřte, zda se problém vyřešil.
1E. Ukončení procesů na pozadí
Někteří uživatelé zjistili, že problém s Intel Wireless AC 9560 lze vyřešit ukončením všech nepotřebných procesů běžících na pozadí. Další informace najdete v návodu, jak ukončit úlohu v systému Windows 10. Po ukončení procesů zkontrolujte, zda se problém vyřešil.
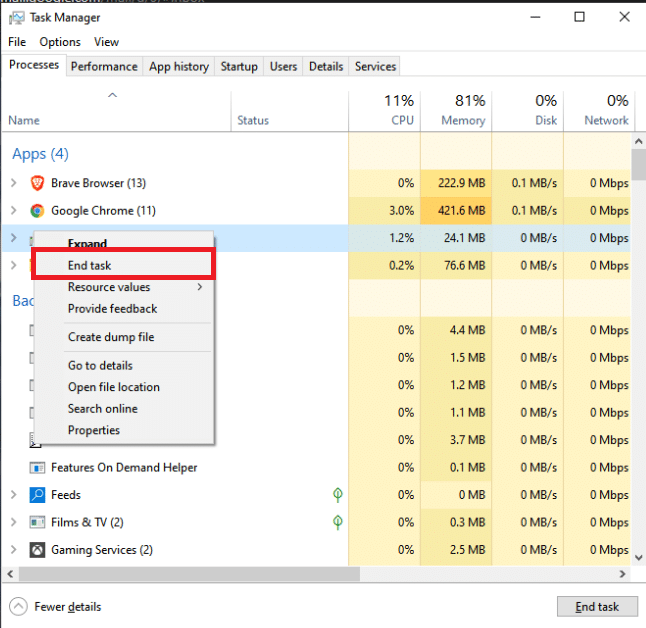
1F. Oprava systémových souborů
Poškozené systémové soubory mohou způsobit problémy s připojením k internetu. Pokud se setkáváte s kódem 10 u Intel Wireless AC 9560, existuje možnost, že jsou soubory vašeho operačního systému poškozeny. Windows 10 nabízí vestavěné nástroje, jako je Kontrola systémových souborů (SFC) a Servis a správa obrazu nasazení (DISM), které vám mohou pomoci s opravou poškozených souborů. Přečtěte si návod, jak opravit systémové soubory v systému Windows 10.
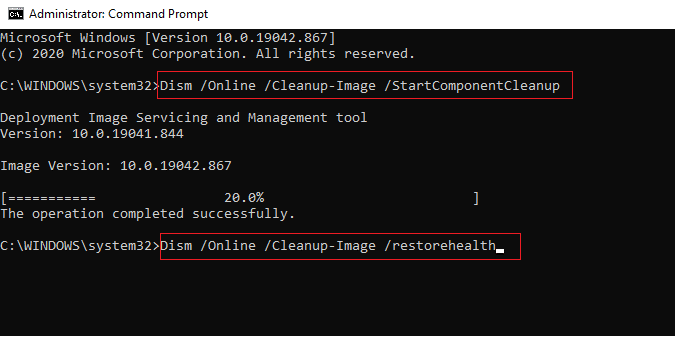
1G. Použití Google DNS
Adresy DNS (Domain Name System) jsou zodpovědné za vytvoření spojení mezi klientem a serverem. Používání Google DNS může vyřešit problémy s nefunkčním adaptérem Intel Wireless AC 9560. Návod na změnu nastavení DNS v systému Windows 10.
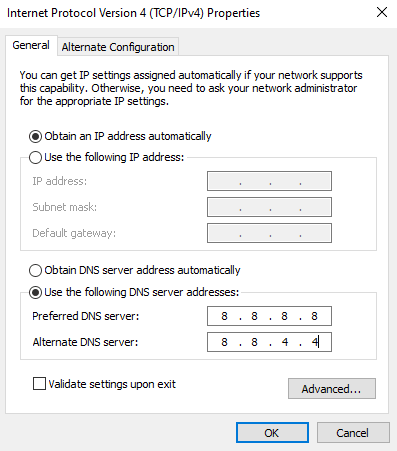
1H. Zakázání proxy serveru
Nesprávná konfigurace sítě může způsobit problémy s Intel Wireless AC 9560 a chybou s kódem 10. Pokud používáte VPN nebo proxy server, doporučujeme vám si přečíst návod, jak zakázat VPN a proxy v systému Windows 10. Po deaktivaci VPN a proxy serveru zkontrolujte, zda se problém vyřešil. Pokud problém přetrvává, zkuste se připojit k mobilnímu hotspotu.
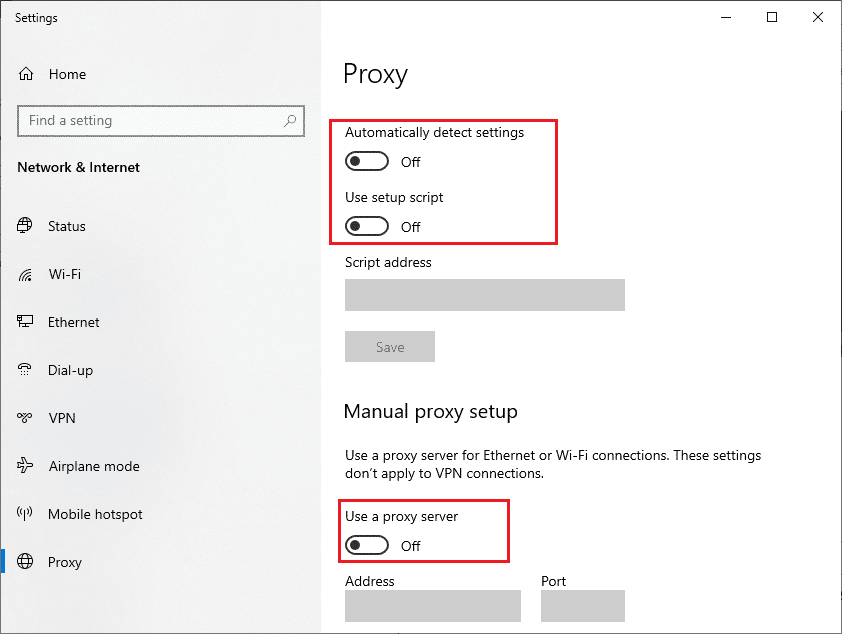
1I. Reset TCP/IP
TCP (Transmission Control Protocol) je základní protokol pro síťové připojení, který definuje pravidla a postupy pro přenos dat přes internet. Pokud dojde ke konfliktu, resetování protokolu TCP/IP vám může pomoci problém vyřešit. Provedení resetu TCP/IP je popsáno v návodu, jak řešit problémy se síťovým připojením v systému Windows 10.
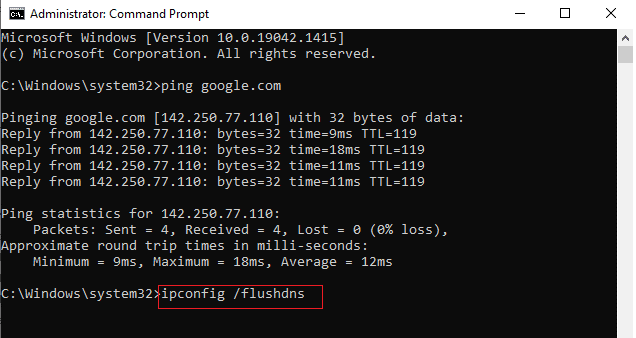
Po resetu ověřte, zda je problém s nefunkčním adaptérem Intel Wireless AC 9560 vyřešen.
1J. Aktualizace systému Windows
Aktualizace operačního systému může také pomoci vyřešit problém s odpojováním adaptéru Intel Wireless AC 9560. Ujistěte se, že je váš systém Windows aktualizovaný. Postup najdete v návodu, jak stáhnout a nainstalovat nejnovější aktualizace Windows 10.
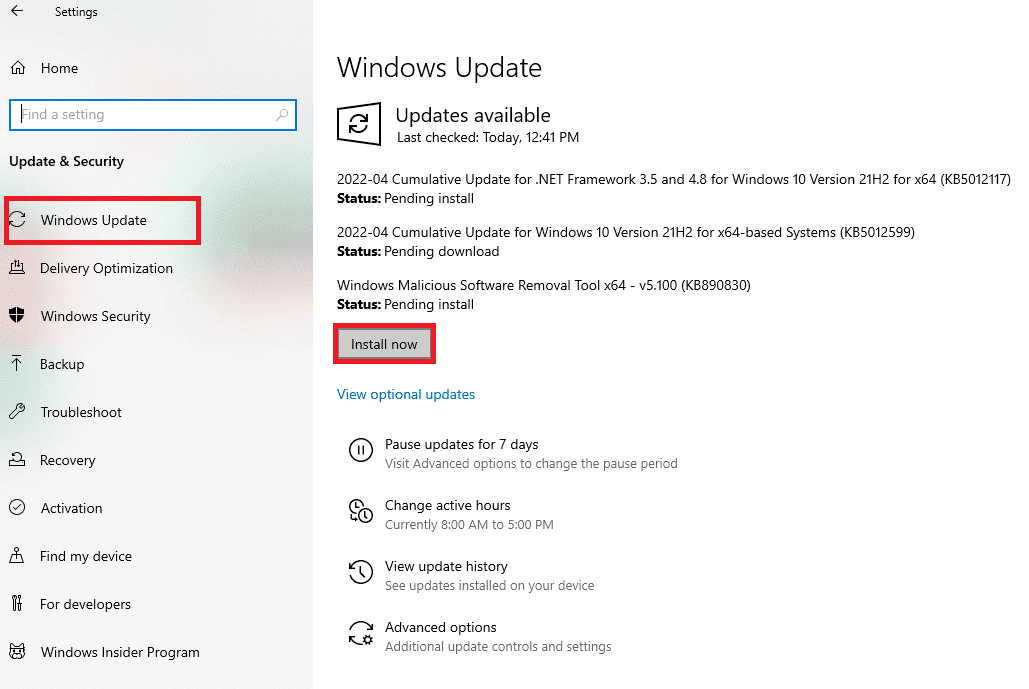
Po aktualizaci systému Windows zkontrolujte, zda se můžete připojit k síťovému adaptéru.
1K. Skenování na malware
Náhlý útok viru nebo malwaru může způsobit, že se na vašem počítači objeví chyba s kódem 10 u adaptéru Intel Wireless AC 9560. Pokud je napadení virem závažné, může dojít k trvalým problémům s připojením. Doporučujeme vám prohledat počítač podle pokynů v návodu, jak spustit antivirovou kontrolu. Pokud chcete odstranit malware, přečtěte si návod, jak odstranit malware z počítače v systému Windows 10.
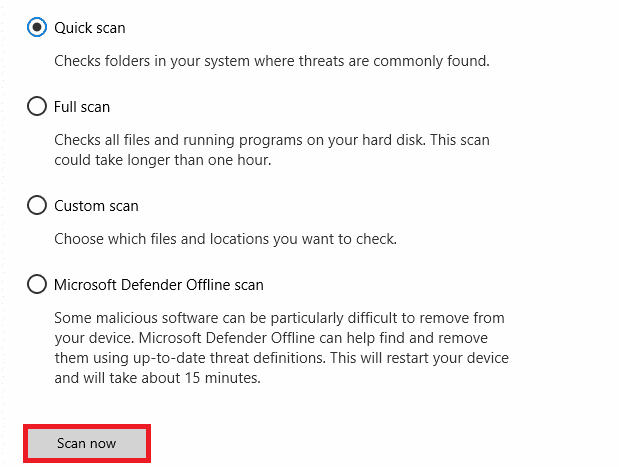
Metoda 2: Povolení Wi-Fi v Nastavení
Chybový kód 10 u adaptéru Intel Wireless AC 9560 může skrýt ikony internetu z hlavní nabídky. Pokud nevidíte ikonu Wi-Fi na hlavním panelu, můžete ji povolit v nastavení Windows. Postupujte takto:
- Stisknutím kláves Windows + I otevřete Nastavení systému Windows.
- Klikněte na možnost Síť a Internet.
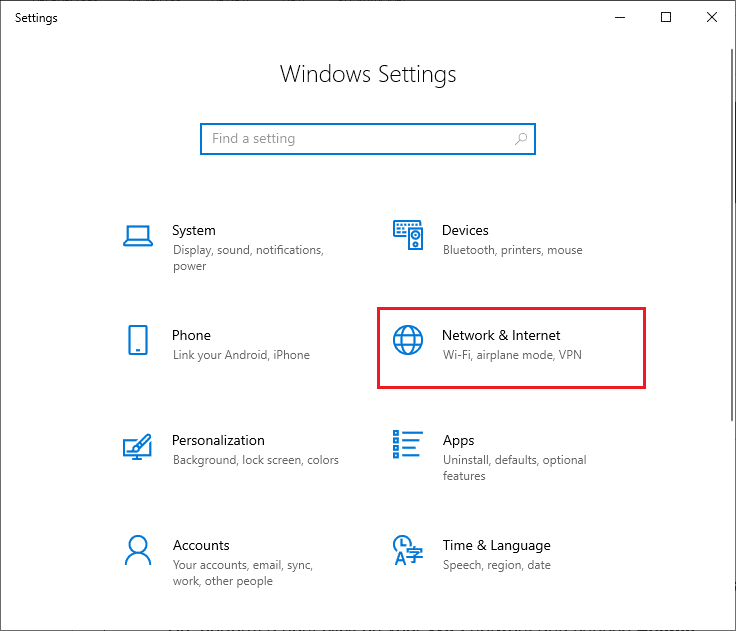
- V levém panelu klikněte na Wi-Fi a přepněte tlačítko Wi-Fi do polohy Zapnuto.
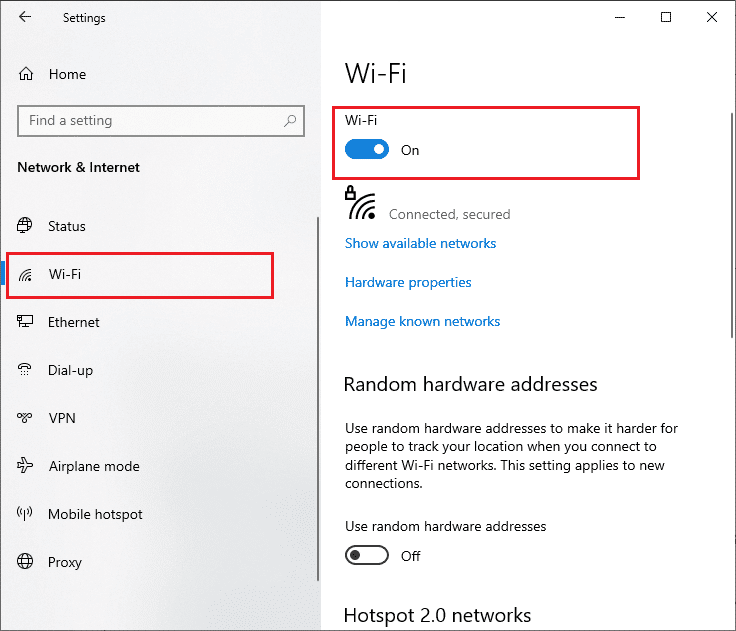
Metoda 3: Obnovení IP adresy
Některé internetové služby nemusí fungovat se standardními veřejnými IP adresami z bezpečnostních důvodů. Chcete-li resetovat IP adresu a opravit chybový kód 10 adaptéru Intel Wireless AC 9560, postupujte podle následujících kroků:
- Stiskněte klávesu Windows a do vyhledávacího pole zadejte Příkazový řádek.
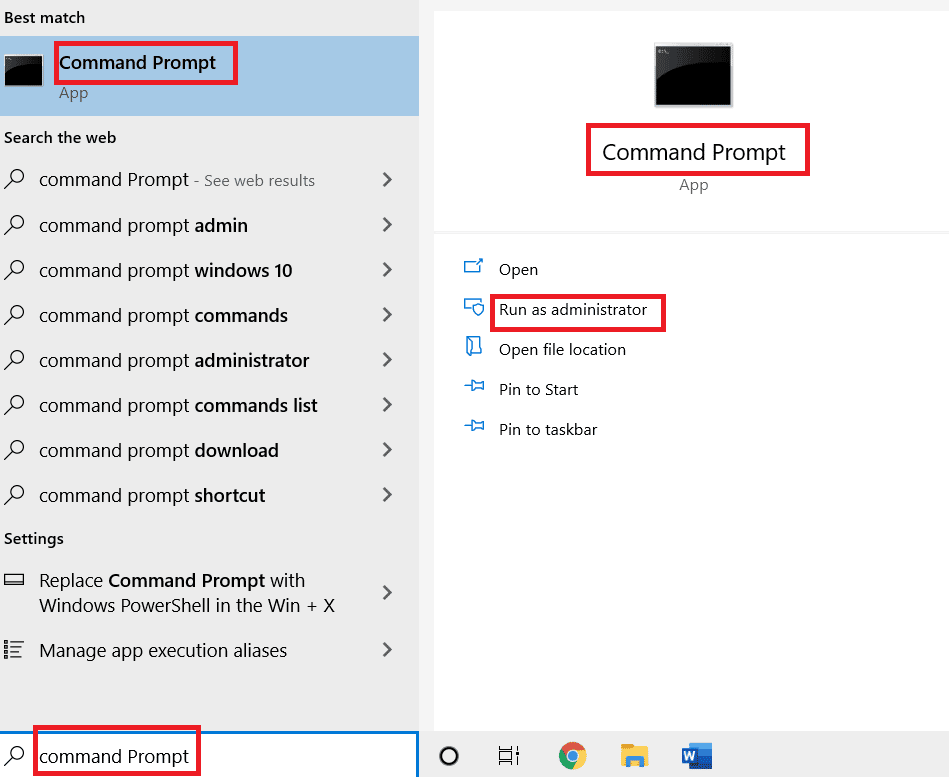
- Klikněte pravým tlačítkem na Příkazový řádek a zvolte Spustit jako správce.
- Klikněte na Ano, čímž udělíte oprávnění.
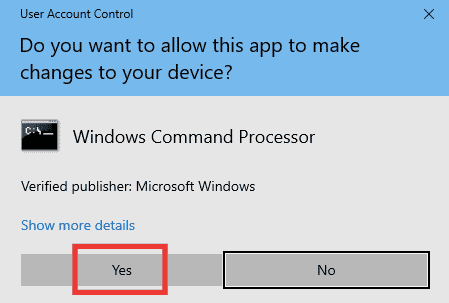
- Zadejte následující příkazy jeden po druhém a po každém z nich stiskněte Enter:
Ipconfig /flushdns ipconfig /release ipconfig /renew
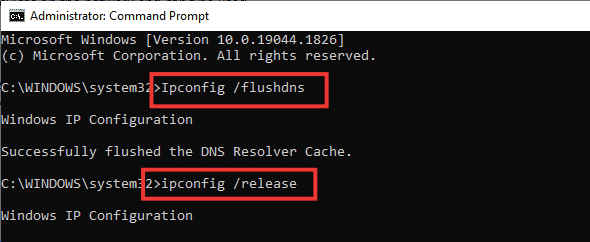
- Zadejte následující příkazy pro opravu nesprávné konfigurace sítě:
netsh int ip reset netsh winsock reset

- Po zadání příkazů restartujte počítač.
Metoda 4: Opětovné povolení Wi-Fi adaptérů
Pokud nejsou Wi-Fi adaptéry na vašem počítači povoleny, může se objevit problém s odpojováním Intel Wireless AC 9560. Podle následujících pokynů můžete adaptéry znovu povolit:
- Stisknutím kláves Windows + R otevřete dialogové okno Spustit.
- Zadejte ncpa.cpl a stiskněte Enter pro spuštění Připojení k síti.
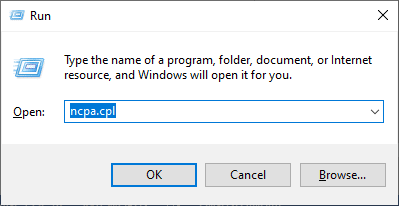
- Klikněte pravým tlačítkem na aktivní síťový adaptér a ověřte, zda je povolen nebo zakázán.
- Pokud je zakázán, klikněte na Povolit.
Poznámka: Pokud je adaptér již povolen, přejděte k další metodě.
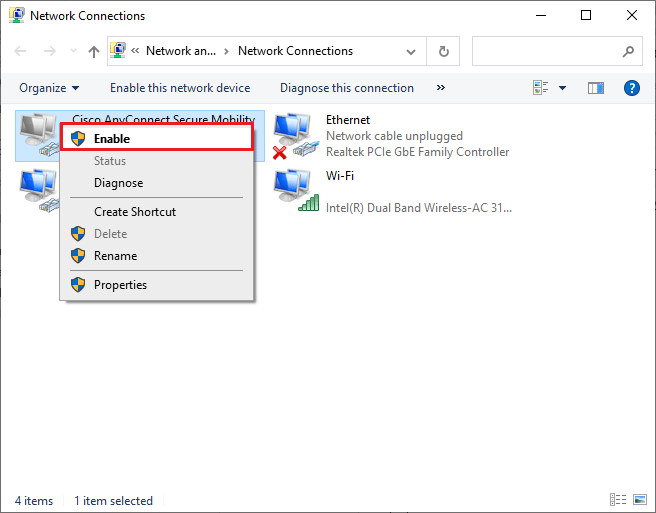
Zkontrolujte, zda se problém s Intel Wireless AC 9560 vyřešil.
Metoda 5: Zakázání a opětovné povolení adaptéru Intel Wireless AC 9560
Menší dočasné chyby v síťových adaptérech mohou způsobit problém s chybovým kódem 10 u adaptéru Intel Wireless AC 9560. Následujícími kroky můžete upravit nastavení síťového adaptéru, zakázat jej a opětovně povolit:
- Stiskněte klávesu Windows a do vyhledávacího pole zadejte Správce zařízení a klikněte na Otevřít.

- Rozbalte sekci Síťové adaptéry.
- Klikněte pravým tlačítkem myši na ovladač Intel Wireless AC 9560 a vyberte Zakázat zařízení.
Poznámka: Ilustrační obrázek používá bezdrátový adaptér Qualcomm Atheros QCA9388.
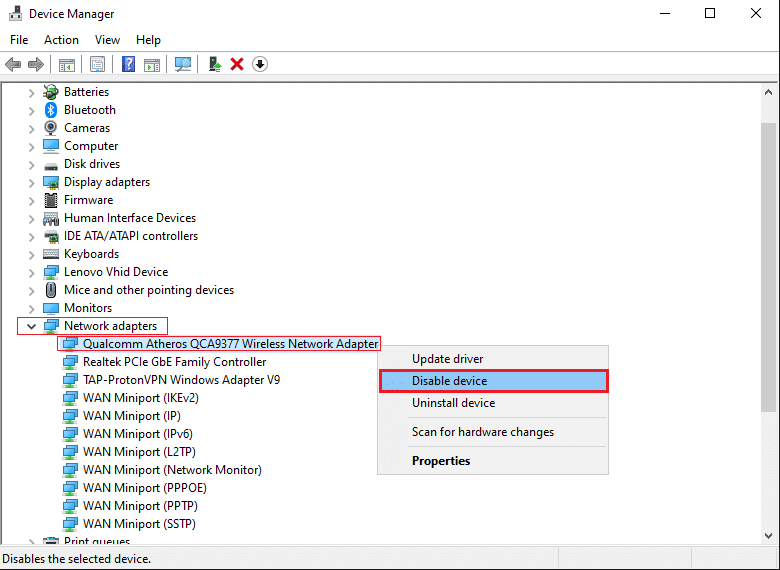
- Potvrďte výzvu kliknutím na Ano.
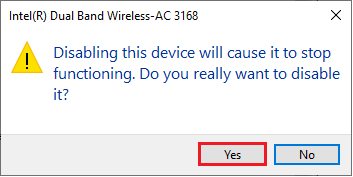
- Obrazovka se obnoví. Počkejte chvíli nebo restartujte počítač. Poté klikněte pravým tlačítkem na Intel Wireless AC 9560 a vyberte Povolit zařízení.
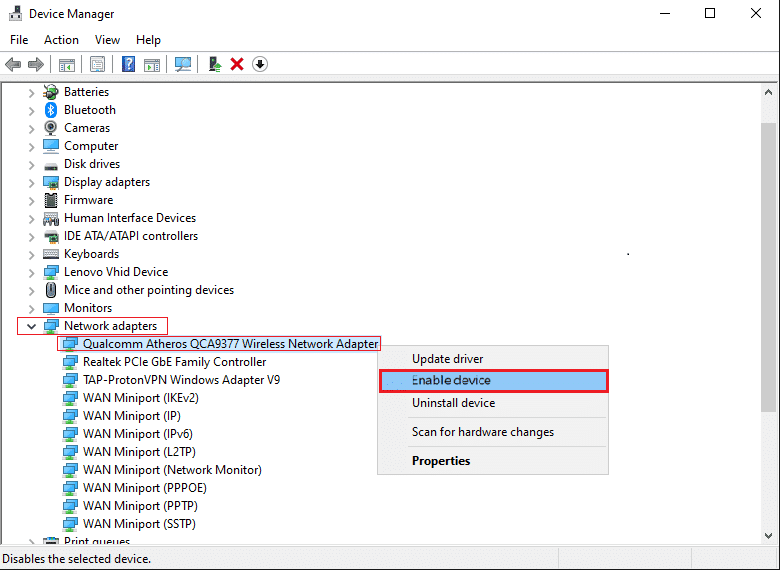
Poté zkontrolujte, zda se problém s ovladačem vyřešil.
Metoda 6: Spuštění služby WLAN AutoConfig
Při spuštění počítače s Windows 10 běží na pozadí mnoho služeb, včetně služby WLAN AutoConfig, která je zodpovědná za WiFi. Pokud je tato služba zakázána, může docházet k odpojování Intel Wireless AC 9560. Službu restartujte podle následujících kroků:
- Do vyhledávacího pole v levém dolním rohu obrazovky zadejte Služby a klikněte na Otevřít.
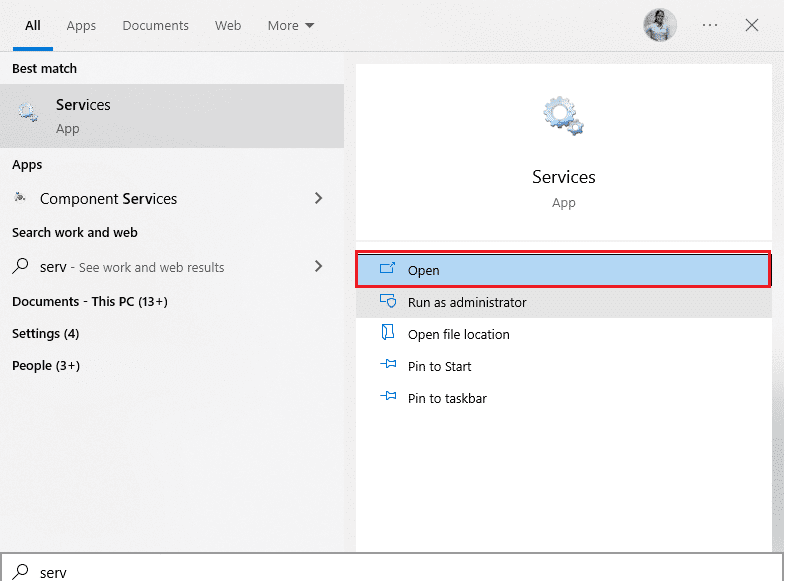
- Vyhledejte službu WLAN AutoConfig a poklepejte na ni.
Poznámka: Můžete také kliknout pravým tlačítkem na službu WLAN AutoConfig a vybrat možnost Vlastnosti.
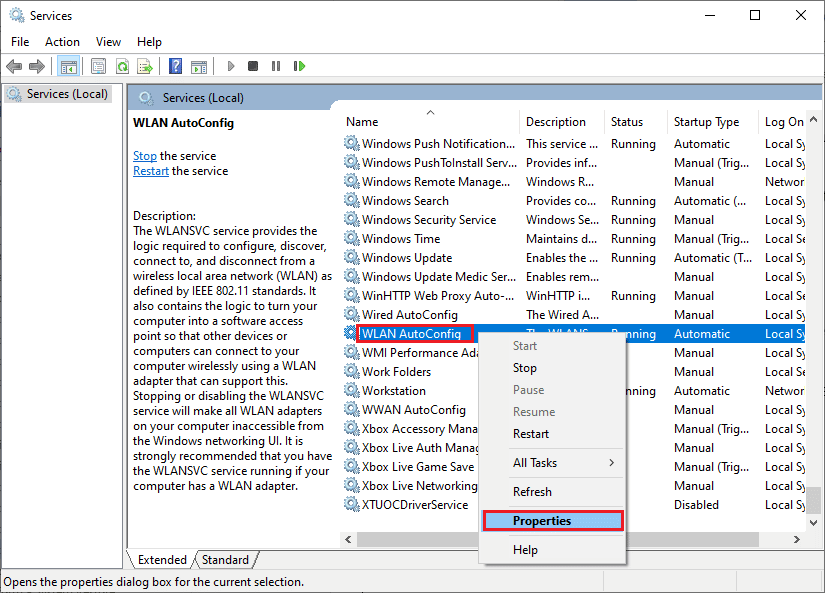
- Nastavte Typ spouštění na Automaticky.
3A. Pokud stav služby není Spuštěno, klikněte na Start.
3B. Pokud je stav služby Spuštěno, klikněte na Zastavit a poté ji znovu spusťte.
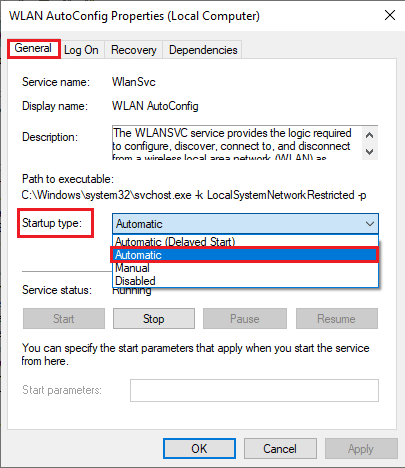
- Klikněte na Použít > OK pro uložení změn.
Metoda 7: Zakázání režimu úspory energie
Povolení režimu úspory energie může vést k problémům s připojením k síti a chybovému kódu 10 u adaptéru Intel Wireless AC 9560. Doporučujeme vám vypnout úsporný režim podle následujících kroků:
- Spusťte Správce zařízení a klikněte na Otevřít.

- Poklepejte na sekci Síťové adaptéry.
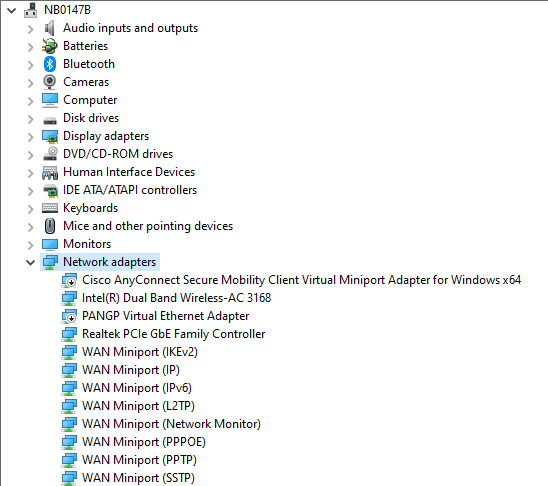
- Klikněte pravým tlačítkem myši na Intel Wireless AC 9560 a vyberte Vlastnosti.
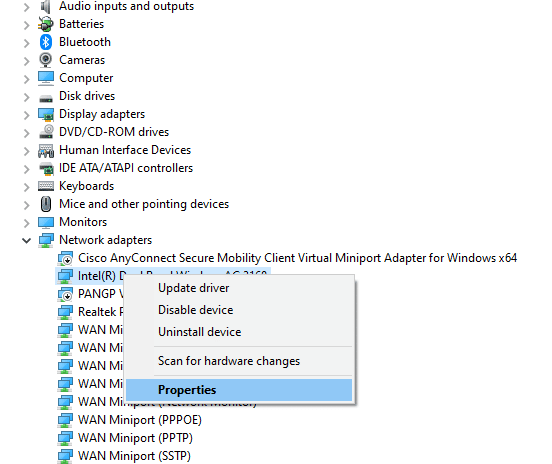
- V okně Vlastnosti síťového adaptéru přejděte na záložku Řízení spotřeby a zrušte zaškrtnutí políčka Povolit počítači vypnout toto zařízení z důvodu úspory energie.
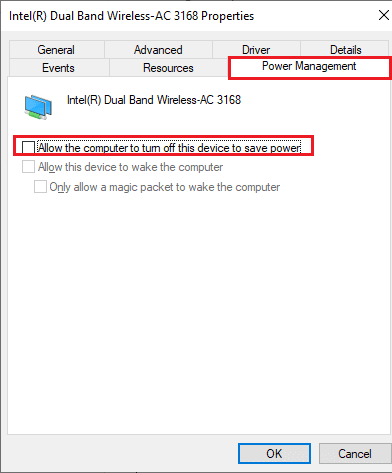
- Kliknutím na OK uložte změny.
Metoda 8: Aktualizace ovladače Intel Wireless AC 9560
Ovladače zařízení zprostředkovávají komunikaci mezi hardwarem a operačním systémem. Vadné nebo zastaralé ovladače mohou vést k odpojování adaptéru Intel Wireless AC 9560. Doporučujeme aktualizovat ovladače WLAN:
Možnost I: Aktualizace síťového ovladače
Aktualizujte ovladače WLAN pro zlepšení spolehlivosti a vyřešení problémů s kompatibilitou. Postupujte podle návodu, jak aktualizovat ovladače síťového adaptéru v systému Windows 10.

Možnost II: Vrácení aktualizací ovladačů
Při vrácení ovladačů se odinstalují aktuální verze a obnoví se dříve nainstalované ovladače. Tuto funkci můžete použít, pokud nová aktualizace ovladače nefunguje správně s vaším počítačem. Návod na vrácení ovladačů v systému Windows 10.
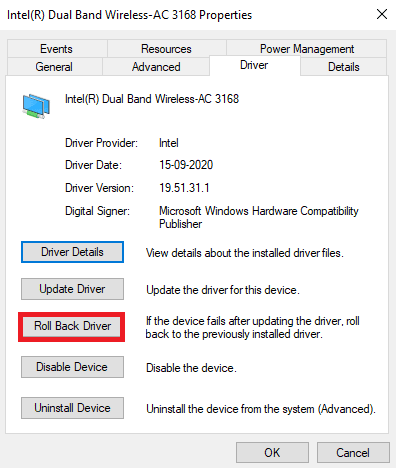
Po instalaci předchozí verze ovladačů zkontrolujte, zda se problém vyřešil.
Metoda 9: Přeinstalace ovladače Intel Wireless AC 9560
Přeinstalace nekompatibilních ovladačů je nutná, pokud aktualizace ovladačů nepomáhá. Ovladače zařízení přeinstalujte pouze v případě, že aktualizace nepomohla. Kroky pro přeinstalaci ovladačů jsou popsány v návodu, jak odinstalovat a znovu nainstalovat ovladače v systému Windows 10.
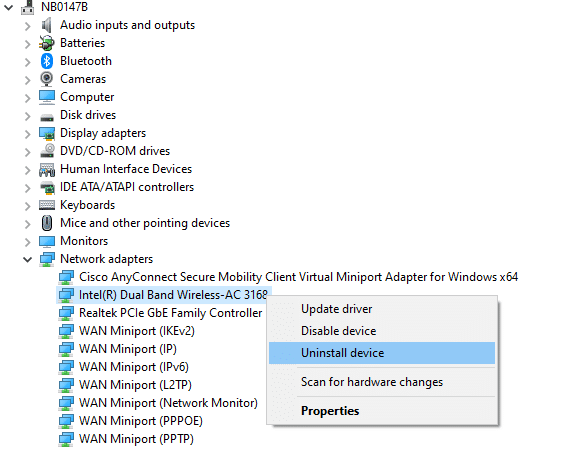
Po přeinstalaci síťových ovladačů zkontrolujte, zda se problém vyřešil.
Metoda 10: Obnovení nastavení sítě
Obnovením nastavení sítě se zapomenou všechna nastavení konfigurace sítě, uložené přihlašovací údaje a bezpečnostní software. Návod jak obnovit nastavení sítě v systému Windows 10.
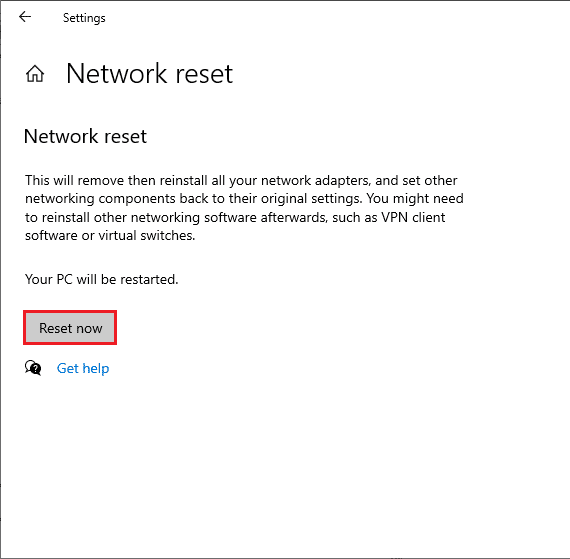
Metoda 11: Reset BIOS na výchozí
V BIOSu vašeho systému jsou uložena různá uživatelská nastavení, která mohou ovlivnit výkon. Změny v nastavení, jako je přetaktování, mohou způsobit problém s připojením. Nejjednodušším řešením je resetovat BIOS na výchozí. Postup je následující:
- Restartujte systém a podržte klávesu F2 a současně stiskněte tlačítko napájení.
Poznámka: Klávesové zkratky pro vstup do nastavení systému BIOS se mohou lišit. Doporučujeme vám zjistit, které klá