Občas se může stát, že se při pokusu o otevření webových stránek ve vašem oblíbeném prohlížeči setkáte s obtížemi způsobenými různými chybami. Pokud používáte Microsoft Edge, možná jste se už setkali s chybou „Microsoft Edge ERR NETWORK CHANGED“ během procházení internetu. Tento návod vám ukáže, jak tuto síťovou chybu, která se objevuje v systému Windows 10, efektivně odstranit pomocí několika ověřených postupů. Metody popsané v tomto článku jsou aplikovatelné i na zařízeních Android a dalších internetových prohlížečích. Tak neváhejte a pokračujte ve čtení!
Jak opravit chybu Microsoft Edge ERR NETWORK CHANGED ve Windows 10
Kromě konfliktů v síti, které mohou nastat v počítači s Windows 10, existuje řada dalších důvodů, které mohou způsobit hlášení o změně sítě. Některé z nich jsou uvedeny níže:
- Změna IP adresy
- Konflikty s routerem
- Poškozená cache prohlížeče
- Konflikty s rozšířeními třetích stran
- Zastaralý operační systém
- Nekompatibilní nastavení prohlížeče
- Přítomnost malwaru nebo virů
- Rušení ze strany VPN nebo proxy serverů
- Zastaralá verze prohlížeče
- Nekompatibilní síťové adaptéry
- Poškozená data v profilech WLAN
- Omezení od VPN, poskytovatele internetu, provozovatelů webů či proxy serverů
Přestože se jedná o poměrně rozsáhlý seznam potenciálních příčin, které mohou způsobit přerušení vašeho připojení a vyvolat chybu „Změna sítě byla zjištěna“ v prohlížeči Microsoft Edge, lze je snadno vyřešit pomocí níže uvedených postupů.
V tomto článku jsme pro vás sestavili seznam metod, které vám pomohou tuto nepříjemnou chybu v Edge opravit. Pro dosažení optimálních výsledků doporučujeme postupovat podle uvedených metod ve stejném pořadí.
Základní kroky pro odstranění problémů
Než se pustíte do složitějších metod, vyzkoušejte nejprve tyto základní kroky, které mohou problém rychle vyřešit:
- Zkuste stránku znovu načíst stisknutím klávesy F5, nebo Fn + F5.
- Restartujte prohlížeč, tj. zavřete všechna okna a znovu je otevřete.
- Restartujte celý systém, jednoduchý restart může často problém vyřešit.
- Zkuste použít jiný webový prohlížeč, jako například Google Chrome, Operu nebo Firefox.
Metoda 1: Spuštění Poradce při potížích se sítí
Pro automatickou analýzu a opravu problémů s připojením můžete využít vestavěný nástroj pro odstraňování problémů se sítí. Tento nástroj dokáže opravit většinu síťových problémů a optimalizovat síťové operace. Níže najdete návod, jak spustit nástroj pro odstraňování problémů se sítí na počítači se systémem Windows 10:
1. Klikněte na tlačítko Start systému Windows. Do vyhledávacího pole napište „Nastavení odstraňování problémů“ a otevřete je.

2. Poté klikněte na možnost „Další nástroje pro odstraňování potíží“, jak je znázorněno níže.

3. Vyberte „Síťový adaptér“ z části „Najít a opravit další problémy“.

4. Klikněte na „Spustit poradce při potížích“ a nástroj pro odstraňování problémů se síťovým adaptérem se spustí.

5. Vyberte možnost „Všechny síťové adaptéry“ a klikněte na „Další“.

6. Pokud se objeví nějaký problém, klikněte na „Použít tuto opravu“ a postupujte podle pokynů.
Metoda 2: Zakázání proxy serveru
Používání proxy serveru může přesměrovávat vaše internetové připojení přes jiný tunel. To může způsobit chybovou hlášku ERR NETWORK CHANGED v systému Windows 10. Existuje mnoho situací, kdy je nutné proxy servery zakázat. Níže uvádíme nejjednodušší způsob, jak to udělat:
Poznámka: Nezapomeňte zavřít prohlížeč Microsoft Edge a všechny aplikace s ním související, které jsou spuštěny ve Správci úloh.
1. Klikněte na tlačítko Start systému Windows. Napište „Proxy“ a otevřete nastavení, jak je zvýrazněno níže.

2. Vypněte následující nastavení:
- „Automaticky zjišťovat nastavení“
- „Použít instalační skript“
- „Použít proxy server“

3. Znovu spusťte prohlížeč Edge a zkontrolujte, zda se můžete připojit k webovým stránkám.
4. Pokud problém přetrvává, zkuste použít VPN klienta. Jestliže to nepomůže, zkuste připojit počítač k jiné síti, například Wi-Fi nebo mobilnímu hotspotu.
Metoda 3: Deaktivace VPN
Pokud je váš počítač odpojen od VPN, prohlížeč může mapovat původní polohu vašeho počítače, což může vést k chybě „Změna sítě byla zjištěna“ v systému Windows 10. Doporučujeme proto, abyste dle níže uvedených pokynů deaktivovali VPN klienta:
1. Pro otevření dialogového okna „Spustit“ stiskněte klávesy Windows + R.
2. Napište „ms-settings:network-vpn“ a stiskněte „OK“.
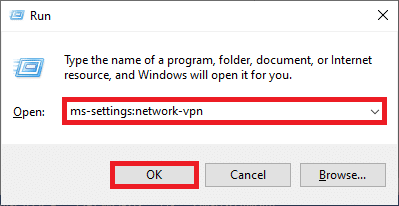
3. V okně Nastavení odpojte aktivní VPN službu a vypněte VPN možnosti v sekci „Rozšířené možnosti“.
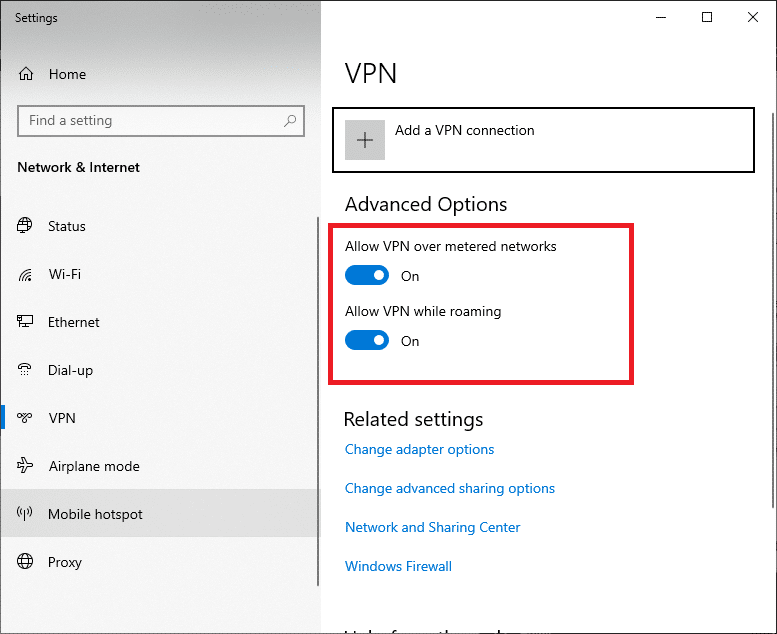
Metoda 4: Vymazání historie prohlížení Edge
Poškozená cache prohlížeče často vede k různým chybám, včetně ERR NETWORK CHANGED v systému Windows 10. Přemíra souborů cookie a dat v cache může zpomalit prohlížení a ovlivnit dobu načítání stránek. Vymažte historii prohlížení dle následujících kroků:
1. Klikněte na tlačítko Start systému Windows. Napište „Edge“ a otevřete prohlížeč.
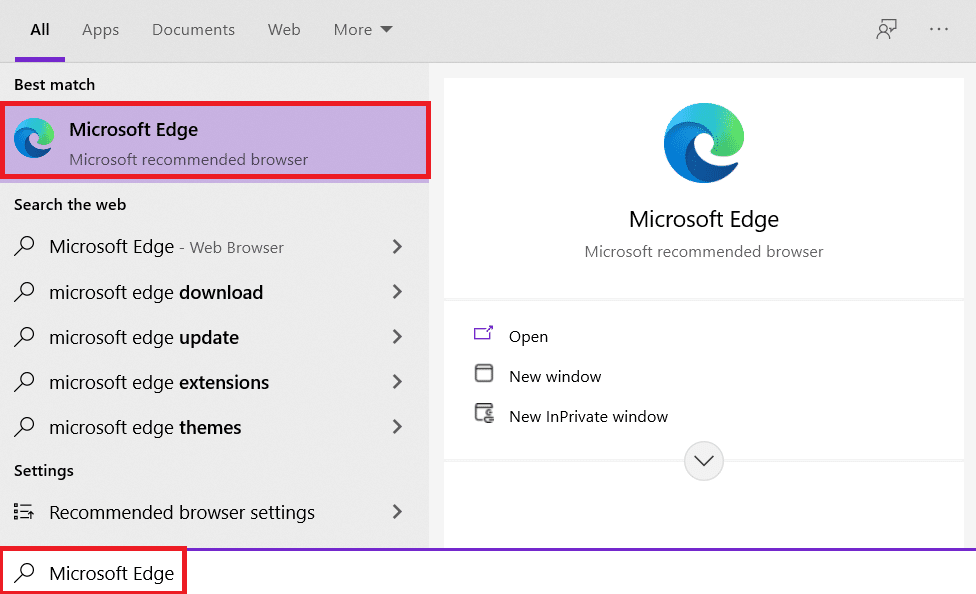
2. Klikněte na ikonu se třemi tečkami vedle vašeho profilového obrázku.

3. Klikněte na „Nastavení“.
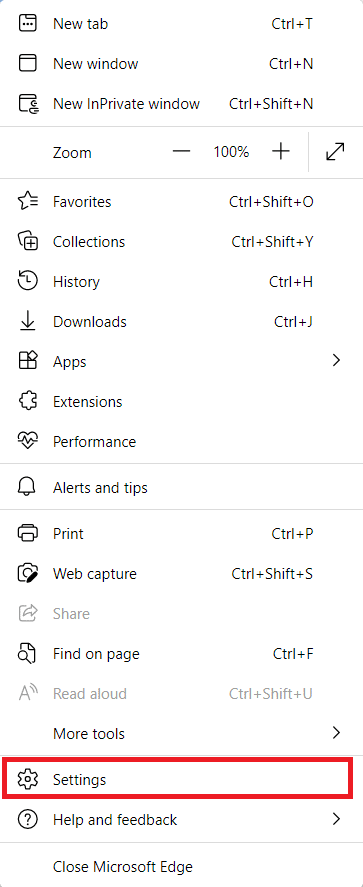
4. V levém panelu vyberte možnost „Soukromí, vyhledávání a služby“.
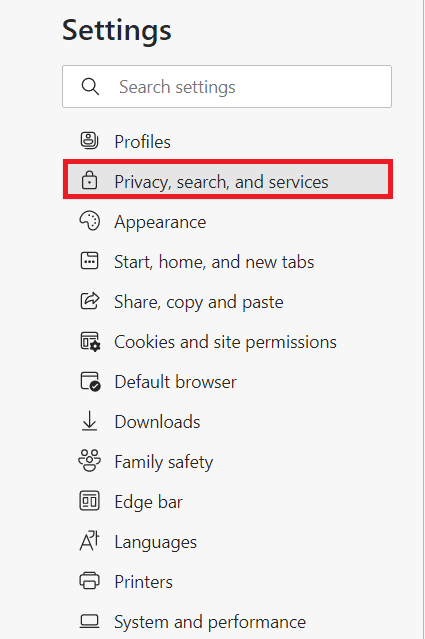
5. V pravé části sjeďte dolů a v sekci „Vymazat údaje o prohlížení“ klikněte na „Vybrat, co chcete vymazat“.
Poznámka: Na stránku pro vymazání historie prohlížení se dostanete také přímým zadáním „edge://settings/clearBrowserData“ do adresního řádku.
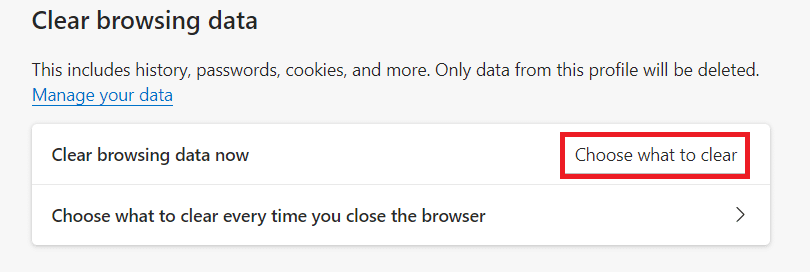
6. V dalším okně vyberte požadované možnosti, například „Historie procházení“, „Soubory cookie a další data webu“ a „Obrázky a soubory v mezipaměti“, a stiskněte „Vymazat nyní“.
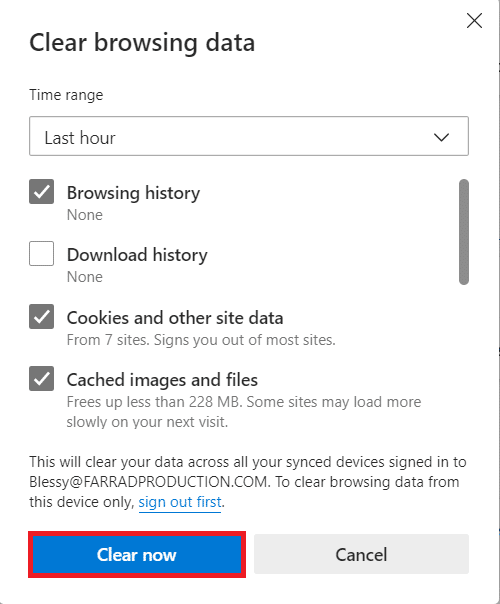
Po provedení těchto kroků budou všechna vaše data prohlížení vymazána.
Metoda 5: Zakázání rozšíření (je-li to možné)
Pokud máte v prohlížeči nainstalována nějaká rozšíření třetích stran, může se objevit chyba „Změna sítě byla zjištěna“ v systému Windows 10. Zkuste zavřít všechny nepotřebné karty a restartovat systém. Pokud po zavření všech karet problém přetrvává, zkuste deaktivovat všechna rozšíření:
1. Spusťte prohlížeč Edge a klikněte na ikonu se třemi tečkami v pravém horním rohu.

2. Nyní klikněte na „Rozšíření“, jak je zvýrazněno níže.
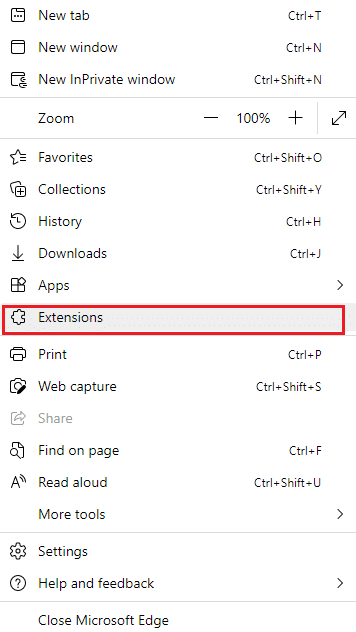
3. Na obrazovce se objeví seznam všech nainstalovaných rozšíření. Klikněte na „Spravovat rozšíření“.
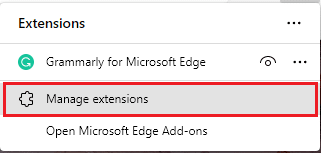
4. Nyní vypněte rozšíření a zkontrolujte, zda se chyba stále objevuje.
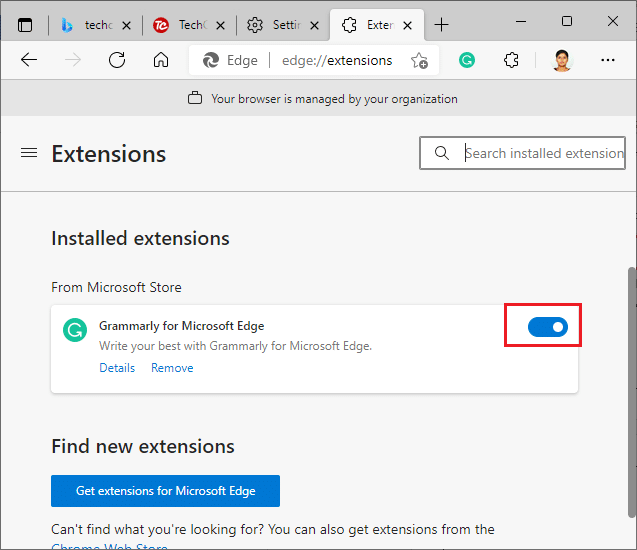
5. Pokud zjistíte, že se chyba po deaktivaci některého rozšíření přestala objevovat, odinstalujte ho z prohlížeče stisknutím tlačítka „Odebrat“.
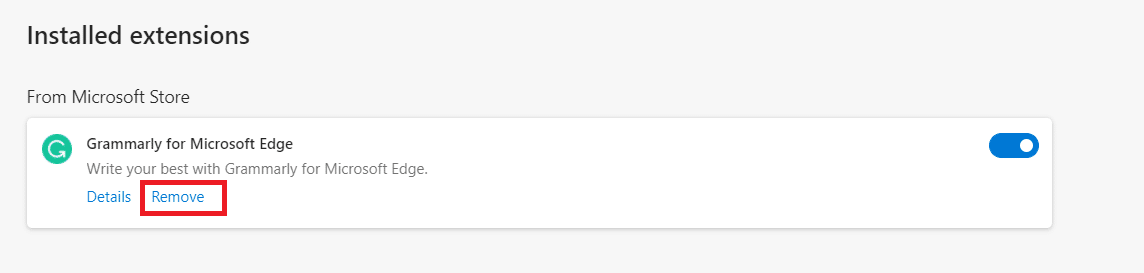
6. Potvrďte akci kliknutím na „Odebrat“.
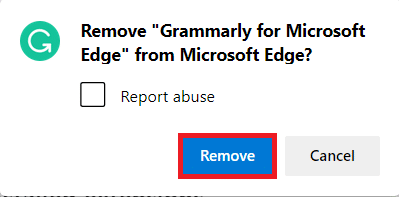
Poznámka: Pokud se chyba znovu objeví, stiskněte F12 nebo Ctrl + Shift + I na webové stránce. Tím se otevřou vývojářské nástroje na pravé straně. Poté zkuste stránku znovu načíst.
Metoda 6: Aktualizace Microsoft Edge
Zastaralý prohlížeč může být zdrojem mnoha problémů. Aktualizace jsou vydávány za účelem opravy chyb, proto je důležité prohlížeč pravidelně aktualizovat. Postupujte dle následujících instrukcí:
1. Stejně jako dříve spusťte prohlížeč Edge a klikněte na ikonu se třemi tečkami.

2. Klikněte na „Nápověda a zpětná vazba“.
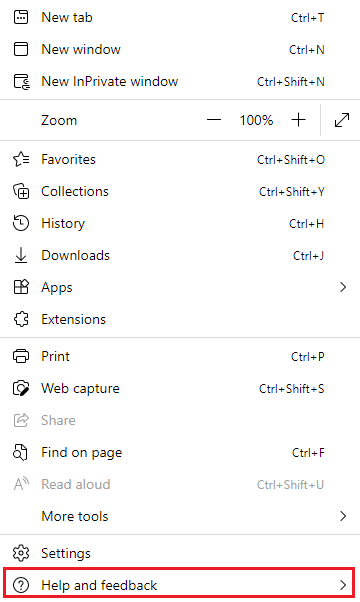
3. Poté klikněte na „O aplikaci Microsoft Edge“.
Poznámka: Stránku „O aplikaci Microsoft Edge“ můžete otevřít i přímým zadáním „edge://settings/help“ do adresního řádku.
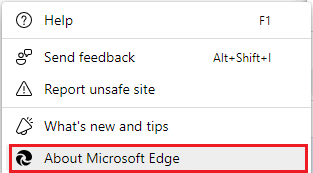
4A. Pokud je k dispozici nová aktualizace, prohlížeč se automaticky aktualizuje. Klepnutím na „Restartovat“ aktualizujte prohlížeč a restartujte ho.
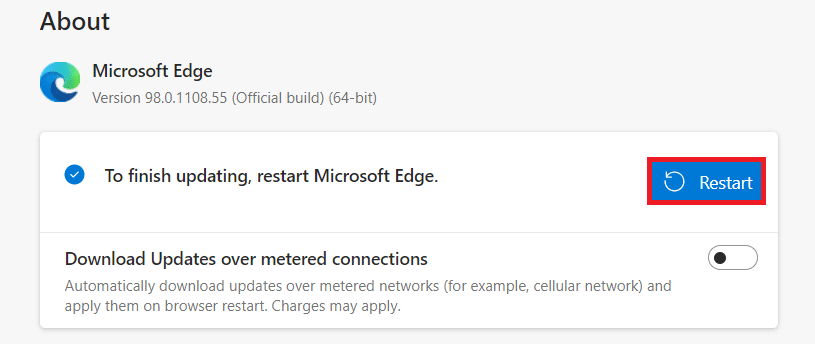
4B. Pokud je prohlížeč aktuální, zobrazí se hláška „Microsoft Edge je aktuální“.
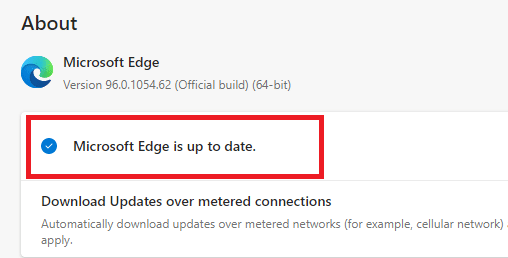
5. Zkuste znovu načíst webovou stránku a zkontrolujte, zda se chyba „Změna sítě byla zjištěna“ znovu objevuje.
Metoda 7: Aktualizace nebo přeinstalace ovladačů
Nekompatibilní nebo zastaralé USB ovladače mohou být příčinou nemožnosti správného přístupu k webovým stránkám. Postupujte dle následujících instrukcí pro aktualizaci ovladačů a zkontrolujte, zda je problém vyřešen. Pokud se tak nestane, můžete zkusit ovladače přeinstalovat.
Možnost I: Aktualizace ovladačů sítě
Instalace nejnovější verze ovladačů pomůže vyřešit případné konflikty a zlepší stabilitu vašeho počítače. Pomocí následujících kroků můžete vyřešit problémy související s chybou ERR NETWORK CHANGED:
1. Klikněte na tlačítko Start systému Windows a napište „Správce zařízení“ a klikněte na „Otevřít“.

2. V seznamu vyhledejte „Síťové adaptéry“ a kliknutím na šipku jej rozbalte.

3. Klikněte pravým tlačítkem na síťový ovladač (např. „Intel(R) Dual Band Wireless-AC 3168“) a klikněte na „Aktualizovat ovladač“.

4. Vyberte „Automaticky vyhledat ovladače“ pro automatické vyhledání a instalaci ovladače.

5A. Pokud jsou k dispozici nové ovladače, budou aktualizovány na nejnovější verzi.
5B. Pokud již máte aktuální ovladače, zobrazí se zpráva „Nejvhodnější ovladače pro vaše zařízení jsou již nainstalovány“.

6. Zavřete okno kliknutím na tlačítko „Zavřít“.
Možnost II: Přeinstalace ovladačů
Pokud problém přetrvává i po aktualizaci ovladačů, zkuste je přeinstalovat podle následujících pokynů:
1. Spusťte Správce zařízení pomocí výše uvedených kroků.
2. Rozbalte položku „Síťové adaptéry“ dvojitým kliknutím.
3. Klikněte pravým tlačítkem na ovladač a vyberte „Odinstalovat zařízení“.

4. Objeví se varovná zpráva. Zaškrtněte políčko „Odstranit software ovladače pro toto zařízení“ a potvrďte kliknutím na „Odinstalovat“.
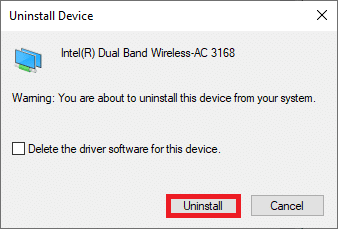
5. Navštivte webovou stránku výrobce (např. Intel) a ručně stáhněte ovladač.

6. Po stažení dvakrát klikněte na stažený soubor a nainstalujte ovladač podle pokynů.
Metoda 8: Aktualizace Windows
Pravidelné aktualizace jsou důležité nejen pro prohlížeče, ale i pro operační systémy. Pravidelnými aktualizacemi můžete opravit chyby a problémy v systému Windows 10. Pro aktualizaci systému postupujte podle následujících kroků:
1. Stiskněte klávesy Windows + I pro otevření Nastavení.
2. Klikněte na dlaždici „Aktualizace a zabezpečení“.

3. V záložce „Windows Update“ klikněte na „Vyhledat aktualizace“.

4A. Pokud je dostupná nová aktualizace, klikněte na „Instalovat nyní“ a postupujte dle pokynů na obrazovce. Po dokončení restartujte počítač.

4B. Pokud je systém aktuální, objeví se hláška „Jste aktuální“.

Metoda 9: Spuštění antivirové kontroly
Pokud dochází k výpadkům připojení a objevuje se chyba „Změna sítě byla zjištěna“, je možné, že je váš počítač napaden malwarem. Pro spuštění úplné kontroly systému postupujte dle následujících kroků:
1. Stiskněte a podržte klávesy Windows + I pro otevření Nastavení.
2. Klikněte na „Aktualizace a zabezpečení“.
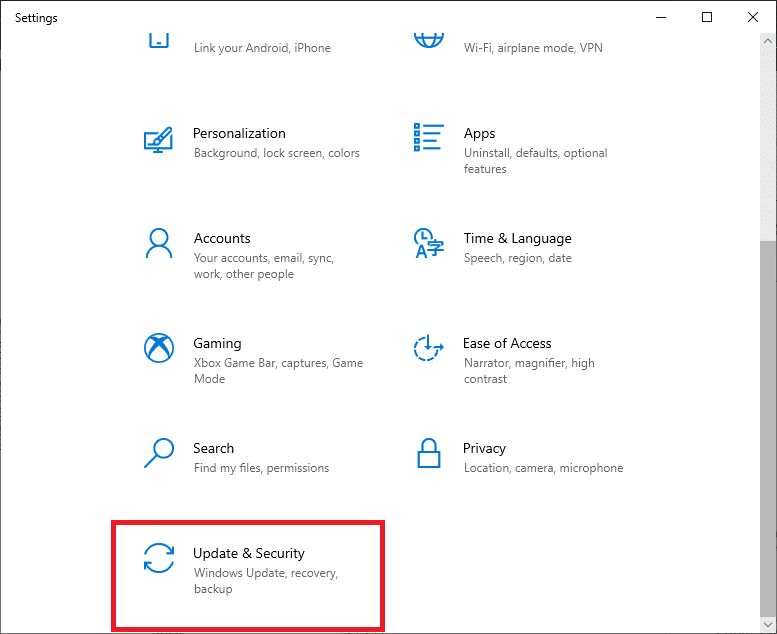
3. V levém panelu klikněte na možnost „Zabezpečení systému Windows“.