V současné době, kdy technologie neustále postupuje, se mnoho lidí těší na vyzkoušení nejnovějších produktů na trhu. Nicméně, různé faktory nám často brání v nákupu nových modelů. Skvělé na tom je, že existují zařízení, která vám umožní získat zážitek srovnatelný s novým. Pokud se například nudíte při sledování běžné LCD televize, můžete si pořídit Fire TV Stick a proměnit ji v chytrou televizi. Po uvedení aktualizace Fire TV Stick 4K je nezbytné tuto aktualizaci nainstalovat, abyste předešli problémům s normálním fungováním televize. Může se však stát, že narazíte na chybu „Nelze aktualizovat Fire TV Stick 4K“. Opakované pokusy o aktualizaci nemusí vést k požadovanému výsledku a chybová zpráva se může zobrazovat znovu a znovu. Chcete-li tento problém vyřešit, doporučujeme vám přečíst si tento článek a postupovat podle uvedených metod, které vám pomohou snadno problém odstranit. Navíc v článku naleznete i návod, jak správně aktualizovat Fire TV Stick.
Jak opravit problém s aktualizací Fire TV Stick 4K
Níže uvádíme možné důvody, proč se vám nedaří aktualizovat Fire TV Stick na nejnovější verzi:
-
Problém s internetovým připojením: Může jít o problém s Wi-Fi sítí, ke které jste připojeni, která nemusí podporovat stahování aktualizace.
-
Chyby a závady během aktualizace: Chyby v softwaru operačního systému mohou narušit proces instalace, což může vést k chybové zprávě „Nelze aktualizovat Fire TV Stick 4K“. Tyto problémy mohou být způsobeny instalací neznámého softwaru na Fire TV Stick.
-
Nedostatek úložného prostoru: Pro stažení aktualizace je nutné mít dostatek místa v paměti zařízení. Úložný prostor se může zaplnit velkým množstvím aplikací a programů.
-
Aktivní VPN: Pokud máte na Fire TV Stick aktivní VPN, může to zpomalit internetové připojení, což zabrání aktualizaci.
Jak aktualizovat Fire TV Stick 4K
V této části vám krok za krokem popíšeme, jak aktualizovat Fire TV Stick na nejnovější verzi.
1. Na domovské obrazovce vyberte ikonu Nastavení.
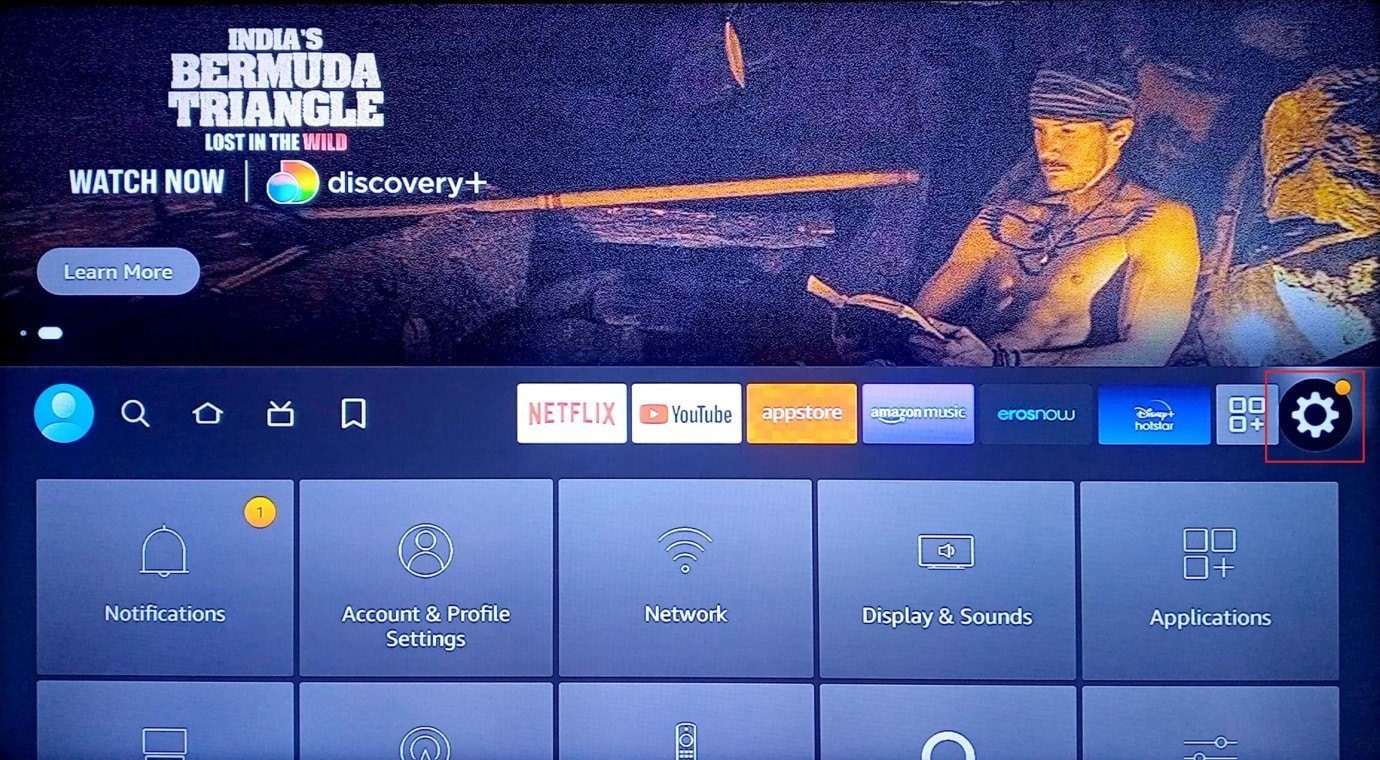
2. Zvolte možnost Můj Fire TV.
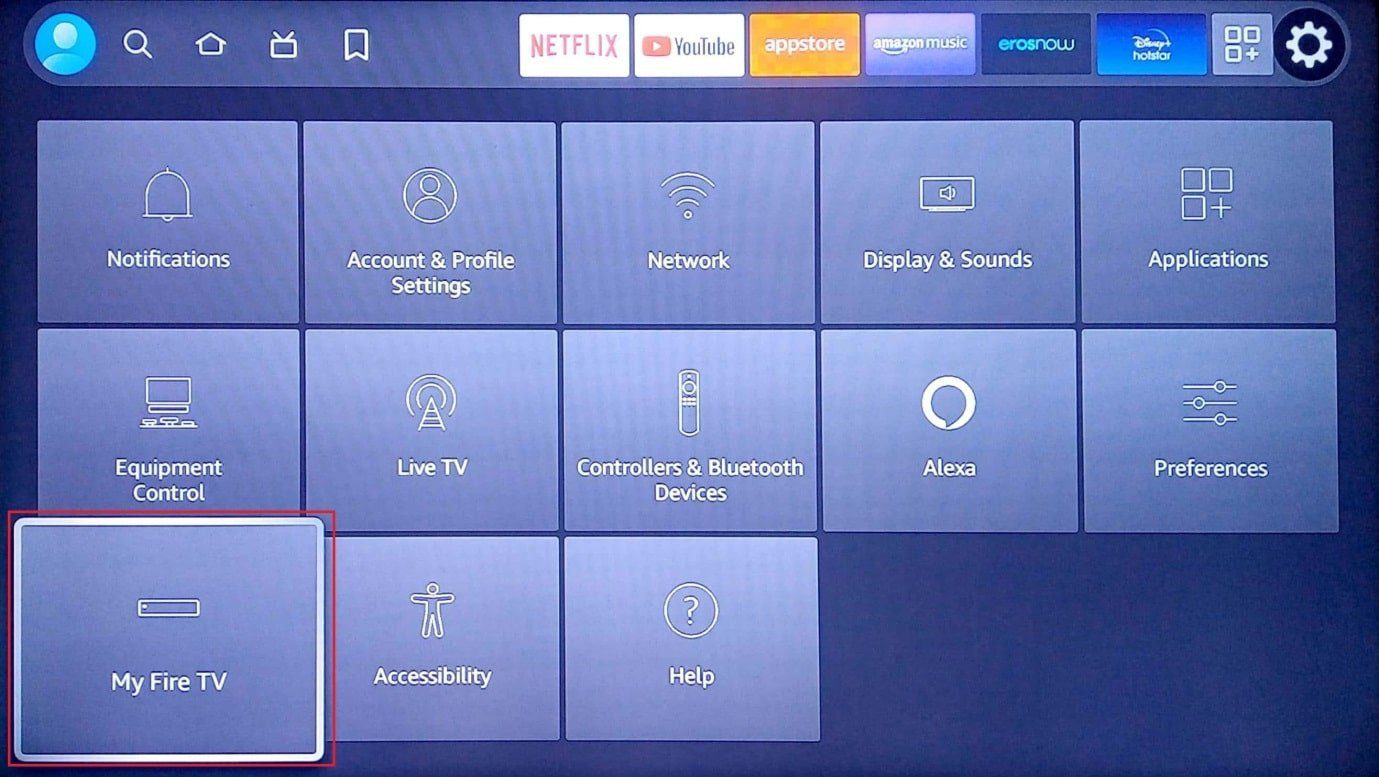
3. V seznamu vyberte záložku O aplikaci.
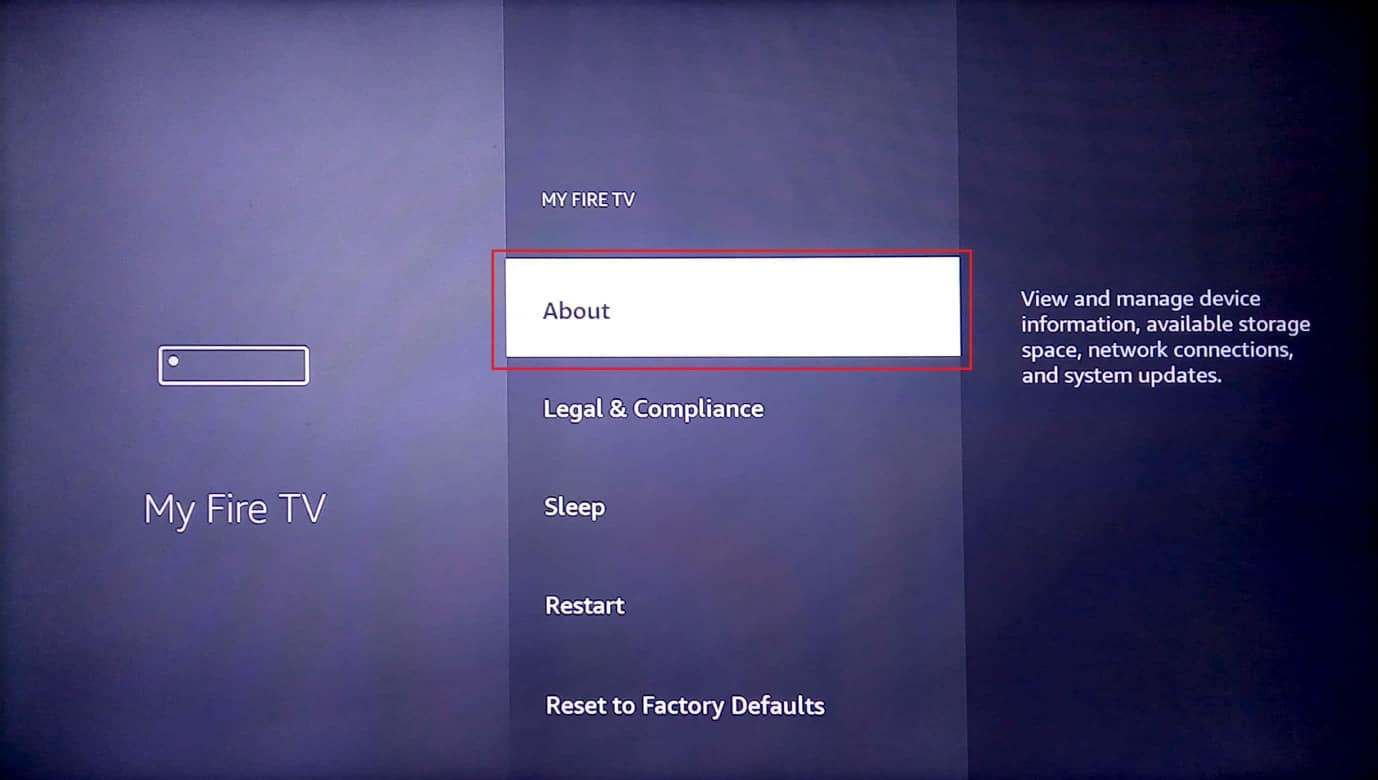
4. Klikněte na možnost Zkontrolovat aktualizace.
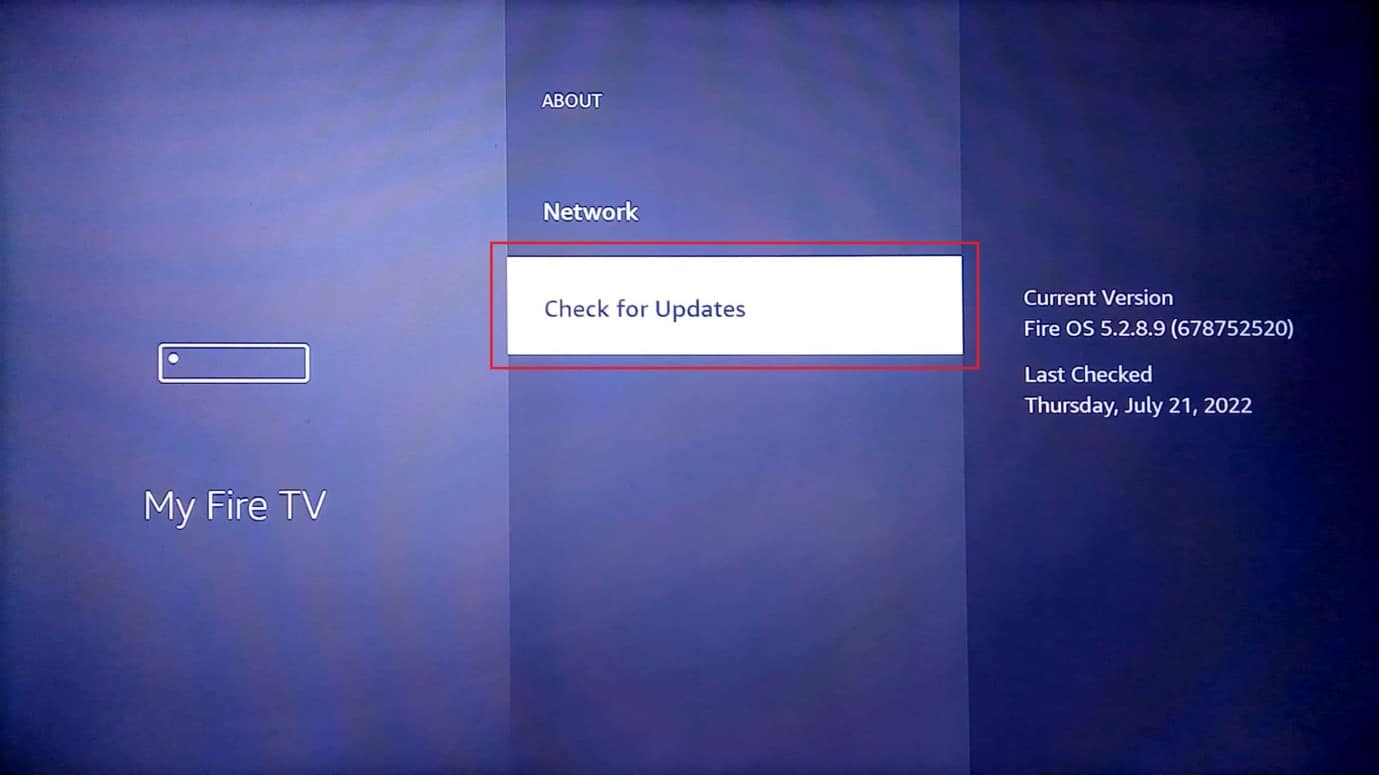
5. Nakonec zvolte Instalovat aktualizaci.
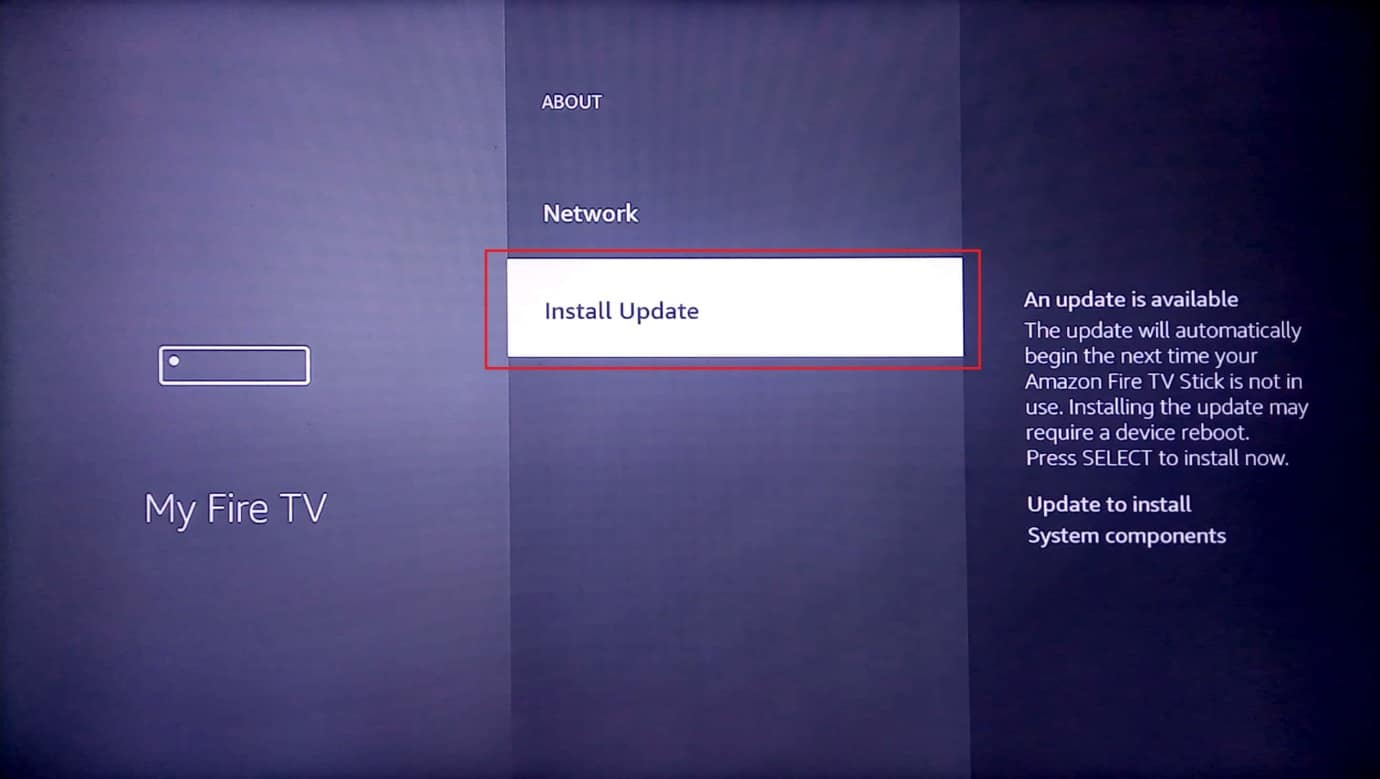
Toto jsou všechny běžné metody, které vám mohou pomoci vyřešit problém s aktualizací Fire TV Stick 4K.
Metoda 1: Základní řešení problémů
Základní metody řešení problémů, které si v této sekci popíšeme, vám mohou pomoci opravit drobné problémy a závady, které mohou způsobovat chybu při aktualizaci Fire TV Stick.
1A. Řešení hardwarových problémů
Nejprve zkontrolujte, zda nejsou poškozená hardwarová připojení a také stav portů Fire TV Stick.
-
Používejte dodané kabely: Ujistěte se, že používáte napájecí adaptér a kabel HDMI, které byly dodány s Fire TV Stick. Tím předejdete problémům s nekompatibilitou.
-
Vyměňte HDMI kabel: Pokud je kabel HDMI poškozený, může jeho výměna pomoci. Vyzkoušejte vysokorychlostní HDMI kabel, který by měl zajistit i rychlejší přenos dat.
-
Připojte HDMI kabel přímo: Pokud používáte HDMI rozbočovač, zkuste jej odpojit a připojit kabel HDMI přímo do portu. To by mělo snížit rušení z ostatních kabelů a pomoci s instalací aktualizace.
-
Zkontrolujte dálkové ovládání: Ujistěte se, že tlačítka na dálkovém ovládání fungují správně. Pokud s ním máte potíže, vyměňte jej.
-
Periferní zařízení: Pokud máte k Fire TV Stick připojená další zařízení, zkuste je odpojit a znovu připojit.
1B. Opětovné připojení HDMI kabelu
Někdy může dojít k problému s přenosem signálu z Fire TV Stick do televize, který může být způsoben drobnou chybou na HDMI kabelu. Zkuste kabel odpojit a znovu zapojit.
1. Odpojte Fire TV Stick z HDMI portu a vyčkejte 5 minut.
2. Znovu jej připojte a zkuste aktualizaci.
1C. Restartování Fire TV
Restartování zařízení může být univerzální metodou pro odstranění problémů. Zkuste tedy restartovat i Fire TV Stick.
1. Na domovské obrazovce přejděte do Nastavení.
2. V nabídce vyberte Můj Fire TV.
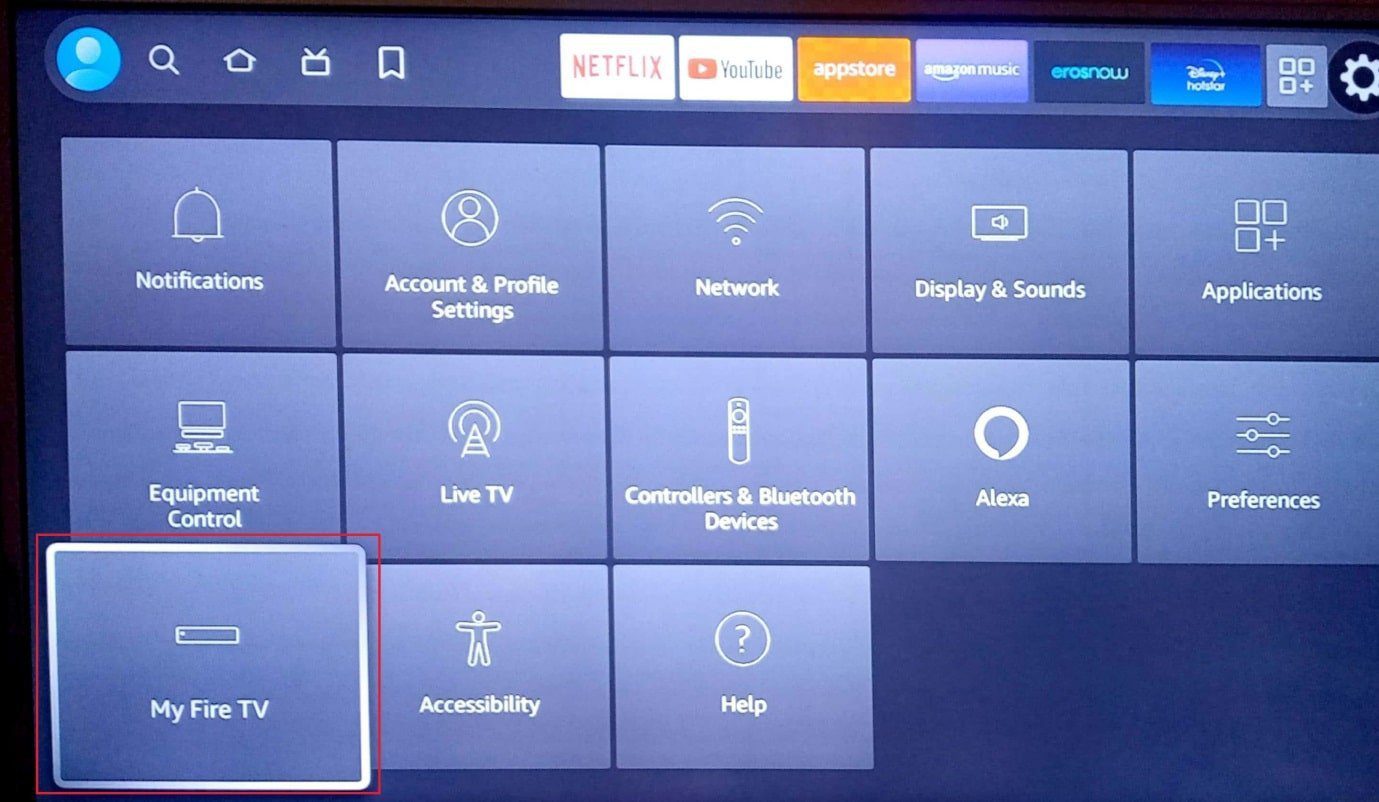
3. Zvolte Restartovat a dvakrát stiskněte šipku dolů.
Poznámka: Můžete také podržet tlačítko Select nebo prostřední kulaté tlačítko Play/Pause na dálkovém ovladači po dobu 5 sekund.
4. Znovu vyberte Restartovat a potvrďte restart.
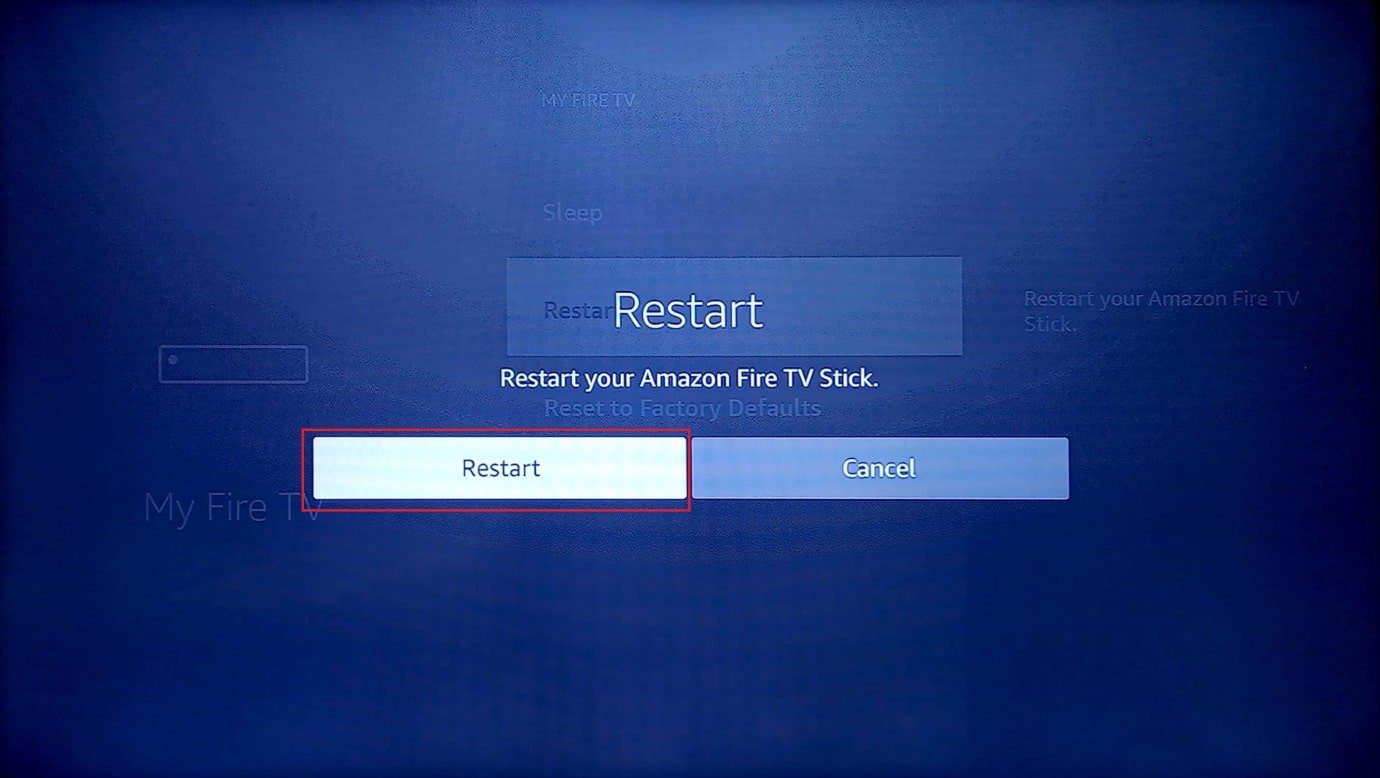
1D. Vypnutí a zapnutí zařízení
Další možností je násilné vypnutí a zapnutí připojených zařízení. Tím se mohou odstranit závady a chyby.
Možnost I: Restartujte Fire TV Stick
1. Odpojte Fire TV Stick z HDMI portu a USB kabel z micro USB portu.
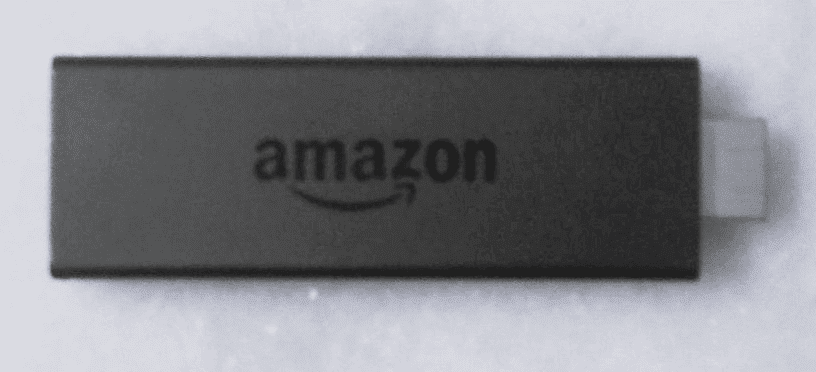
2. Počkejte 60 sekund, poté znovu připojte a zapněte.
Možnost II: Restartujte Wi-Fi router
1. Stiskněte tlačítko napájení na routeru, dokud kontrolky LED nezhasnou.

2. Odpojte napájecí kabel ze zásuvky a po 60 sekundách ho znovu zapojte.
3. Stiskněte tlačítko napájení, dokud se kontrolky LED nerozsvítí, a připojte Fire TV Stick k síti.
1E. Přejděte do Voice View
Pokud se obrazovka během aktualizace zasekne, můžete se z ní dostat pomocí hlasového zobrazení. Stačí současně podržet tlačítka Zpět + Menu na dálkovém ovladači.
1F. Nechte Fire TV vychladnout
Pokud Fire TV Stick používáte v teplém prostředí, nechte jej pravidelně vychladnout, abyste předešli problémům s aktualizací.
- Vypněte Fire TV Stick, počkejte 10 až 15 minut a znovu zapněte.
- Pro lepší funkčnost vypínejte zařízení každých 4-5 hodin.
1G. Použijte VPN (pokud je to možné)
Můžete zkusit použít VPN službu, například NordVPN. Pokud je aktualizace dostupná pouze v jiné geografické oblasti, VPN vám ji může pomoci nainstalovat. Jinak se použití VPN na Fire TV Stick nedoporučuje.
1H. Zkontrolujte servery Amazonu
Problém může být na straně serverů Amazon. Můžete si ověřit stav serverů v prohlížeči. Pokud probíhá údržba, musíte vyčkat, než bude server opět funkční.
Metoda 2: Řešení problémů s internetovým připojením
Jedním z hlavních důvodů problémů s aktualizací Fire TV Stick je právě internetové připojení. Vyzkoušejte postupy uvedené v této části.
Krok I: Zkontrolujte rychlost internetu
Pokud je rychlost vašeho připojení nižší než 25 Mb/s, nemusí Wi-Fi síť umožnit aktualizaci. Rychlost si můžete ověřit na počítači s Windows. Navštivte web Test rychlosti a zkontrolujte rychlost své sítě.
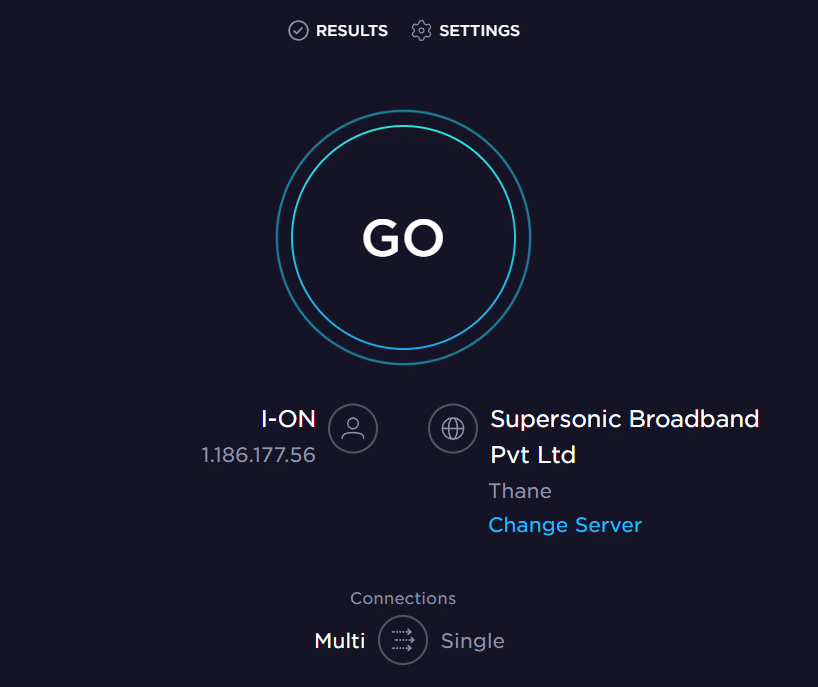
Pokud je rychlost nahrávání nižší než 25 Mb/s, vyzkoušejte jednu z následujících možností:
- Připojte Fire TV Stick k jiné Wi-Fi síti
- Změňte tarif internetového připojení.
Krok II: Zlepšete internetové připojení Fire TV Stick
Další metodou je posílení internetového připojení. Můžete:
- Odpojit od Wi-Fi sítě ostatní zařízení.
- Zmenšit vzdálenost mezi Fire TV Stick a Wi-Fi routerem.
Krok III: Ověřte připojení k internetu
Ujistěte se, že je Fire TV Stick připojen k internetu. Postupujte takto:
1. Na domovské obrazovce vyberte Nastavení.
2. Zvolte možnost Síť.
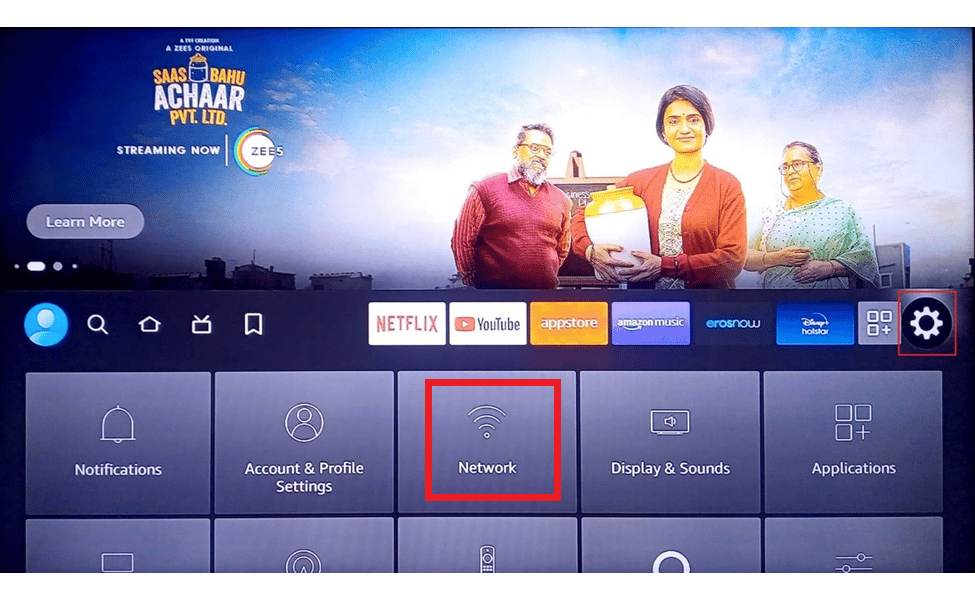
3. Stiskněte tlačítko Přehrát/Pozastavit na dálkovém ovladači.
Krok IV: Znovu připojte k internetu
Zkuste se znovu připojit k síti Wi-Fi. Postupujte takto:
1. Na domovské obrazovce zvolte ikonu Nastavení.
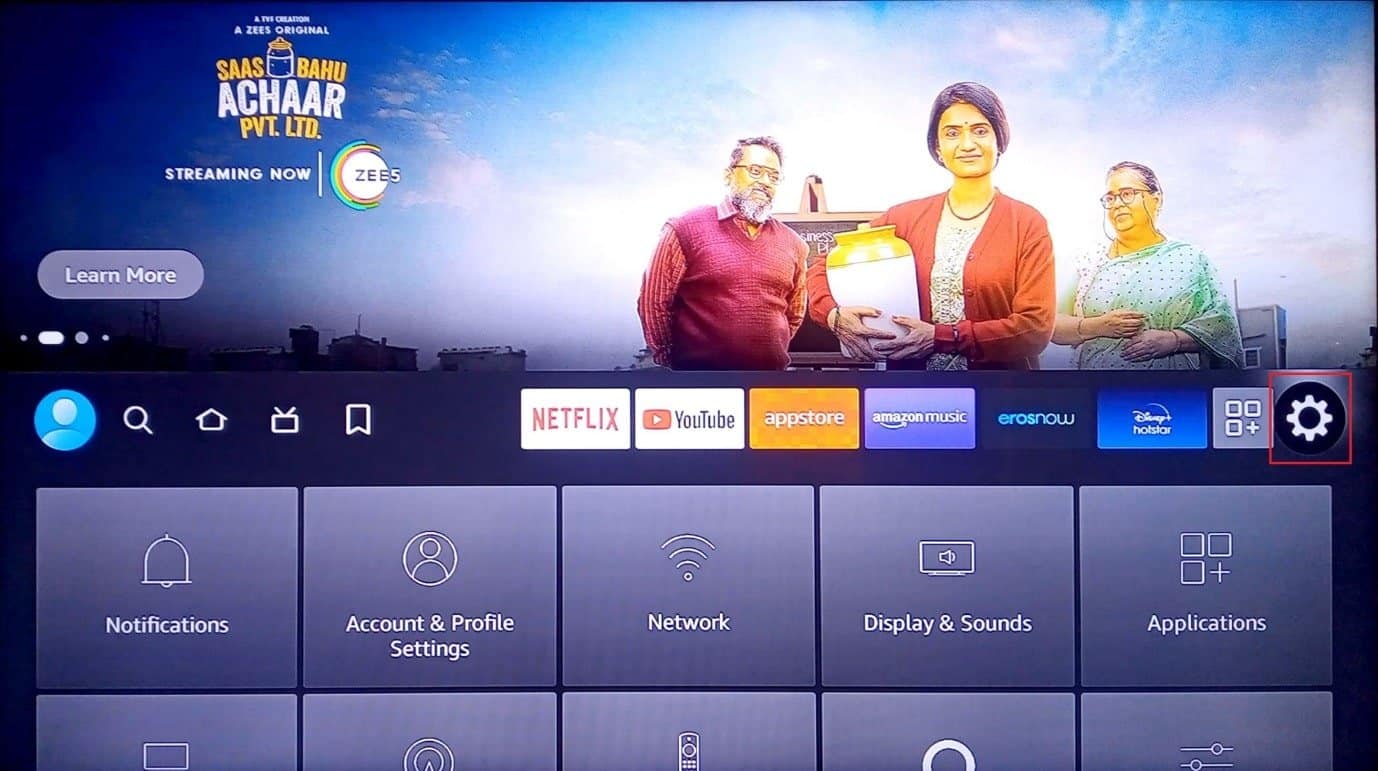
2. Vyberte možnost Síť.
3. Zvolte Domácí Wi-Fi síť.
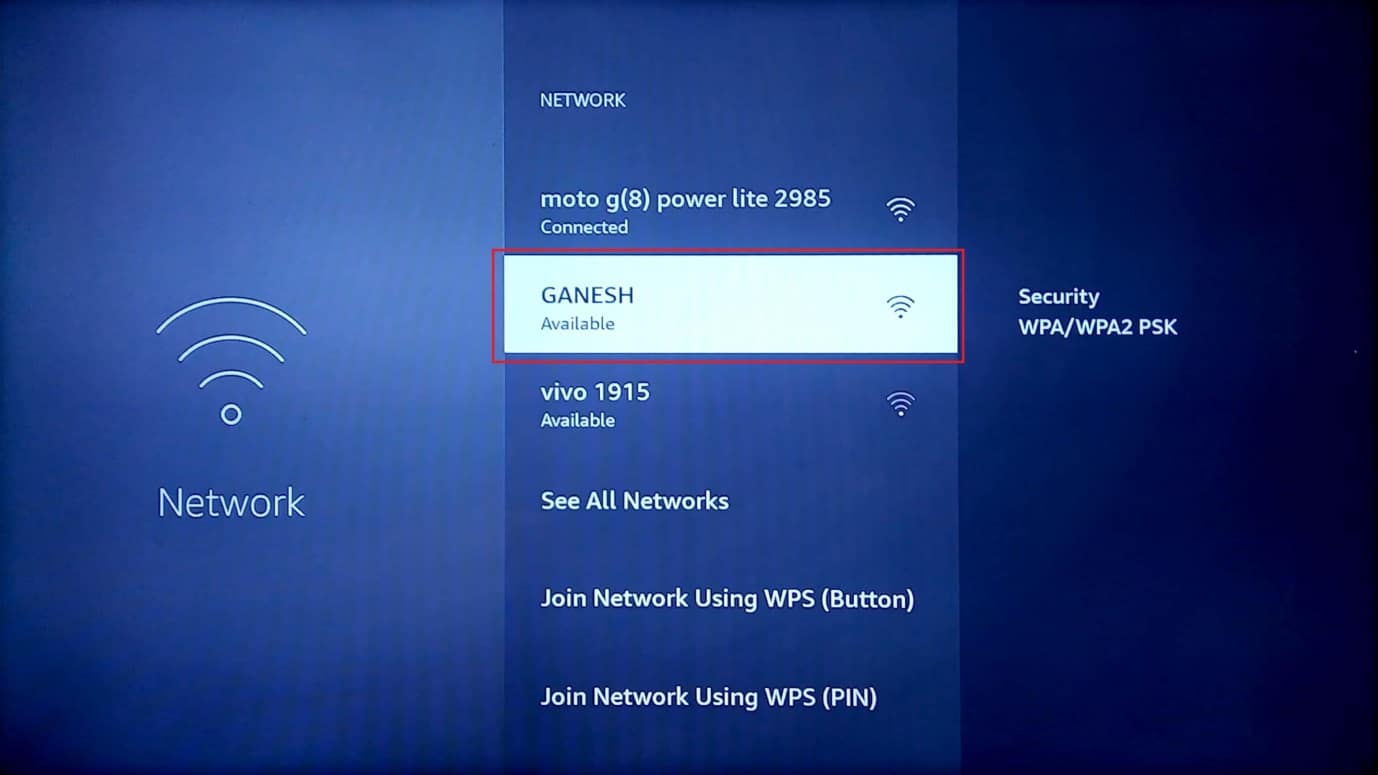
4. Dvojitým stisknutím tlačítka OK vyberte síť.
5. Zadejte heslo a zvolte PŘIPOJIT.
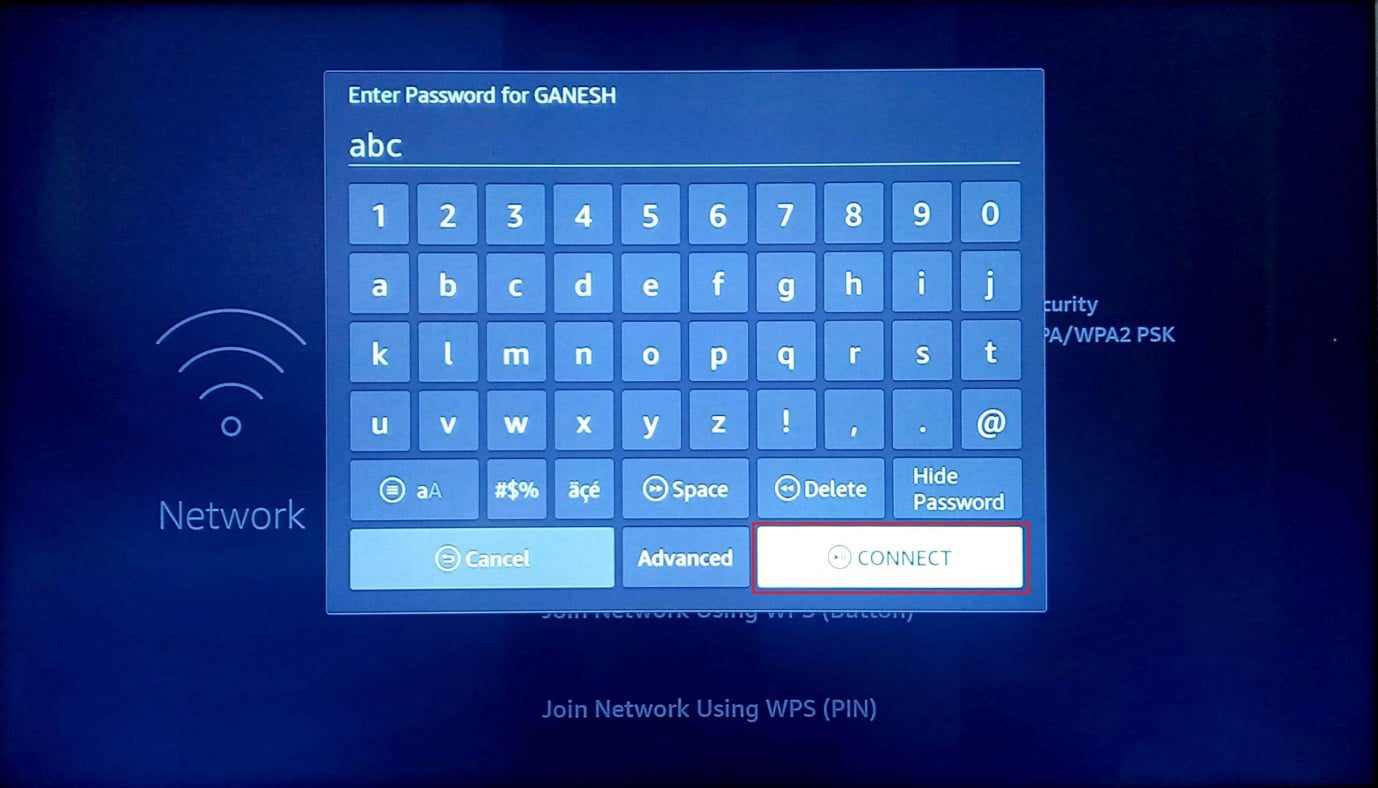
Krok V: Zakázat VPN
VPN může bránit aktualizaci, protože zpomaluje internetové připojení. Vypněte VPN a zkuste aktualizaci znovu.
1. Otevřete aplikaci VPN pomocí dálkového ovladače Fire TV Stick.
2. Zvolte tlačítko vypnutí v pravém horním rohu.
Metoda 3: Uvolněte úložný prostor
Fire TV Stick má vestavěnou paměť 8 GB a pro instalaci aktualizace je potřeba minimálně 500 MB volného místa. Pokud vám dochází úložný prostor, zkuste ho uvolnit.
Krok I: Zkontrolujte úložný prostor
1. Přejděte do Nastavení na domovské obrazovce.
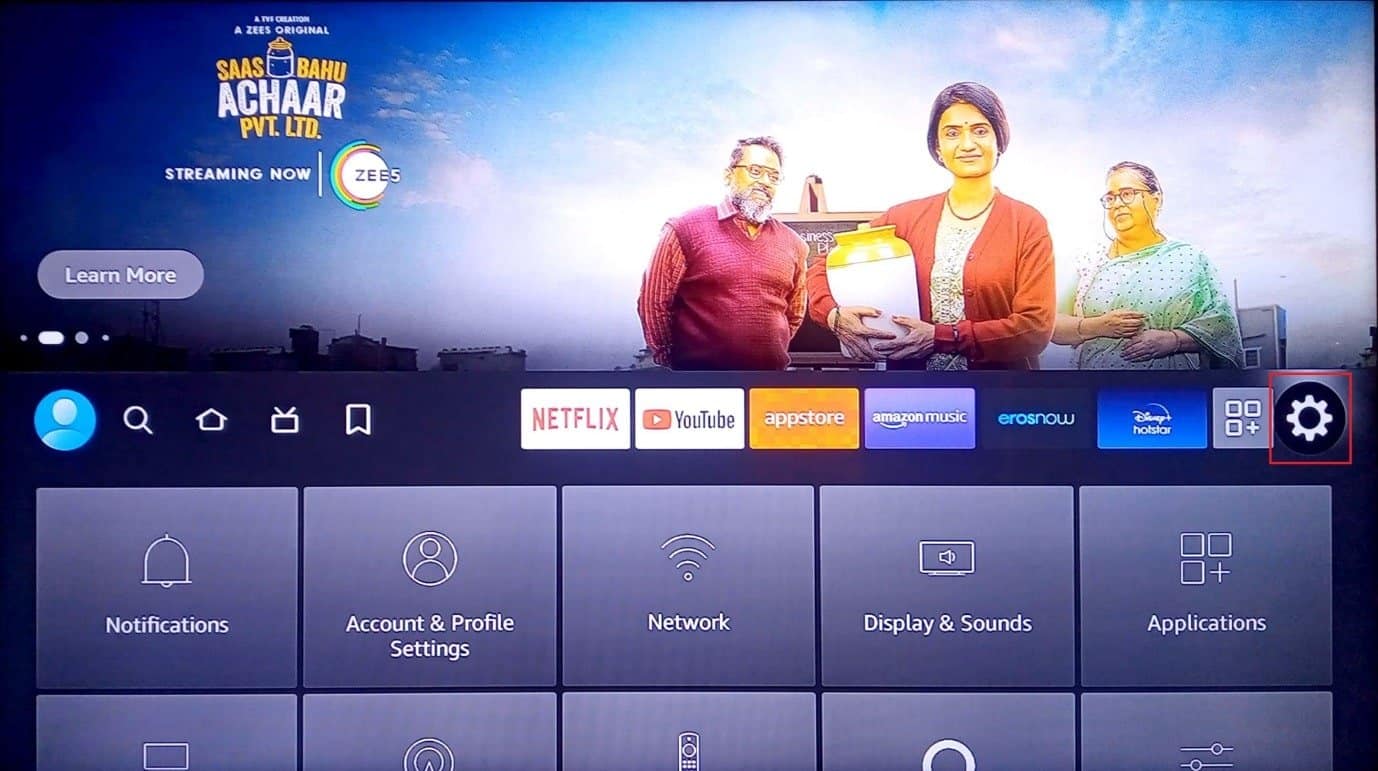
2. Vyberte Můj Fire TV.
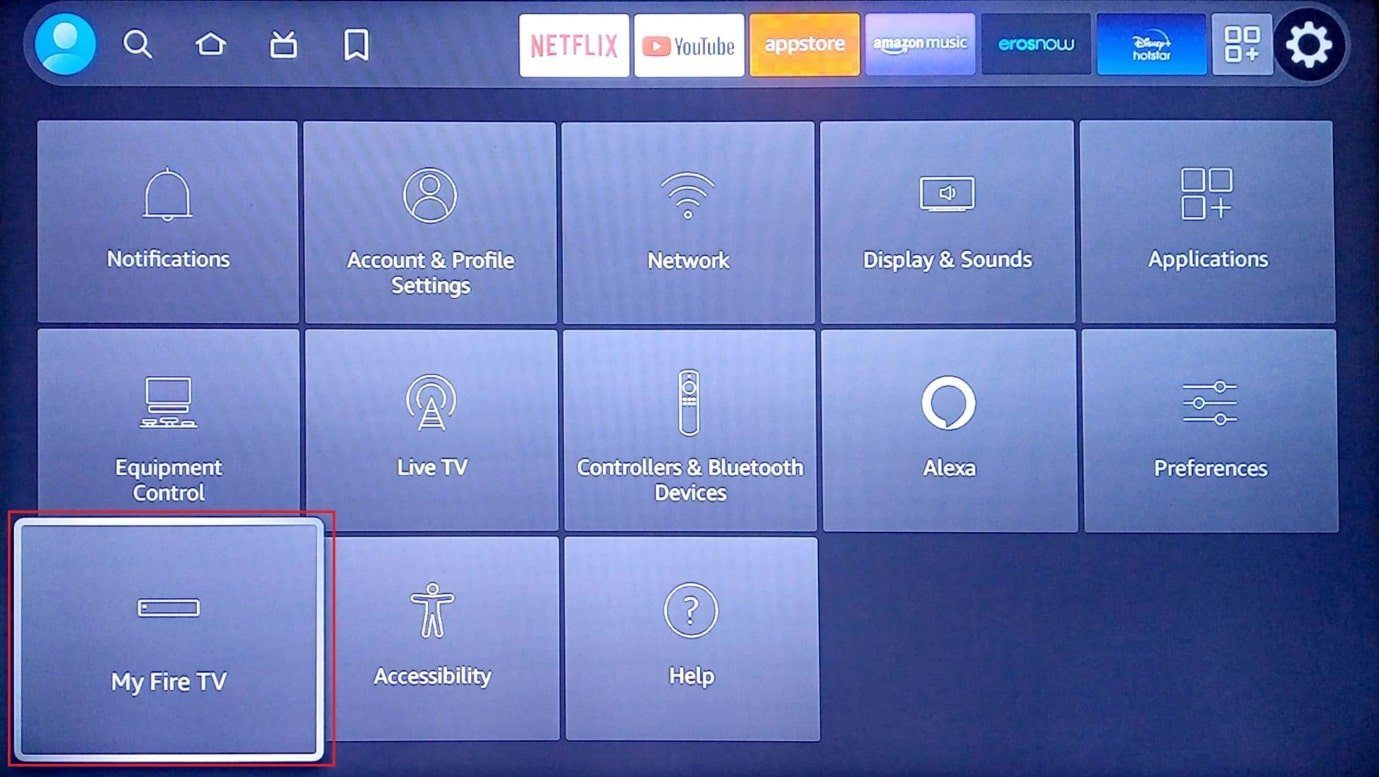
3. Zvolte kartu O aplikaci.
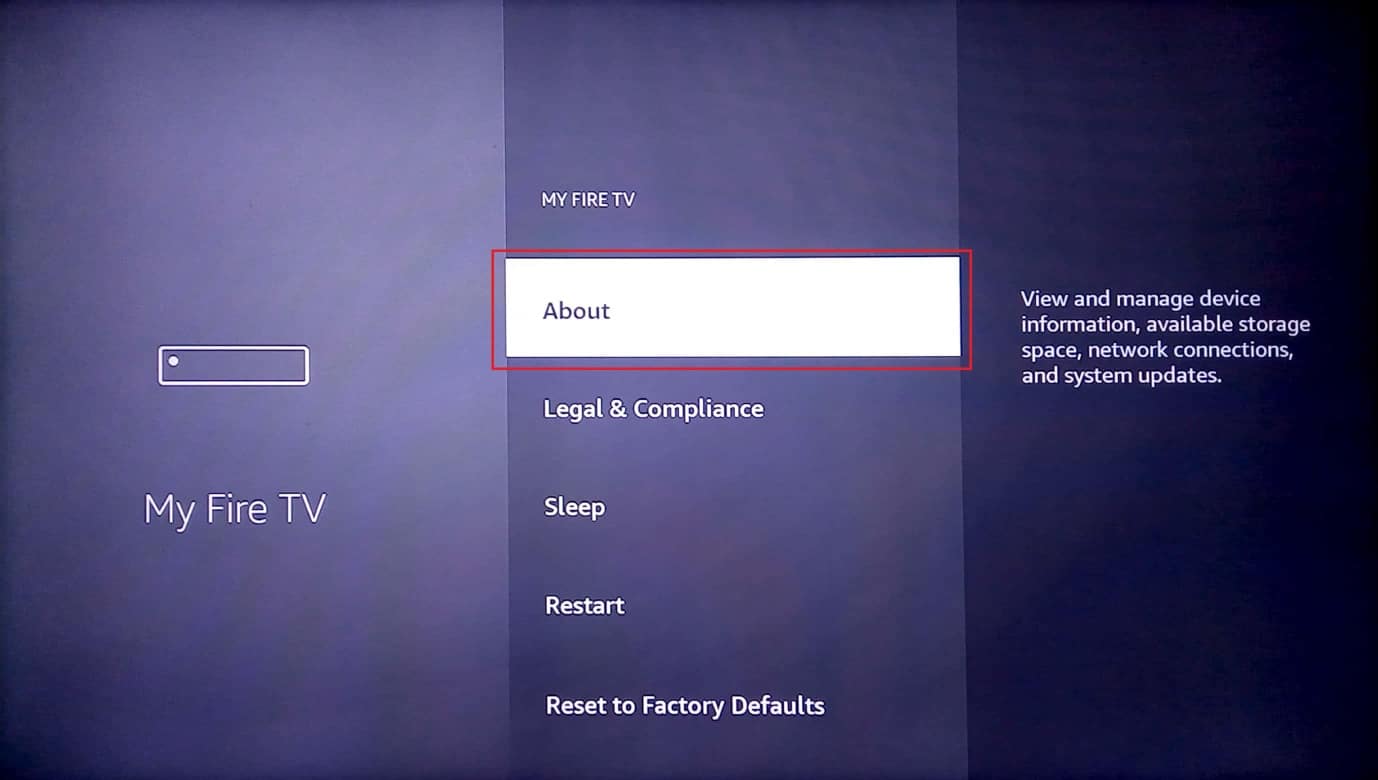
4. Vyberte Úložiště a zkontrolujte, kolik volného místa máte.
Krok II: Odinstalujte nepotřebné aplikace
Aplikace zabírají nejvíce místa. Můžete odinstalovat ty, které nepoužíváte. Před odinstalací je vhodné vymazat mezipaměť a data aplikace.
1. Vraťte se do Nastavení a zvolte Aplikace.
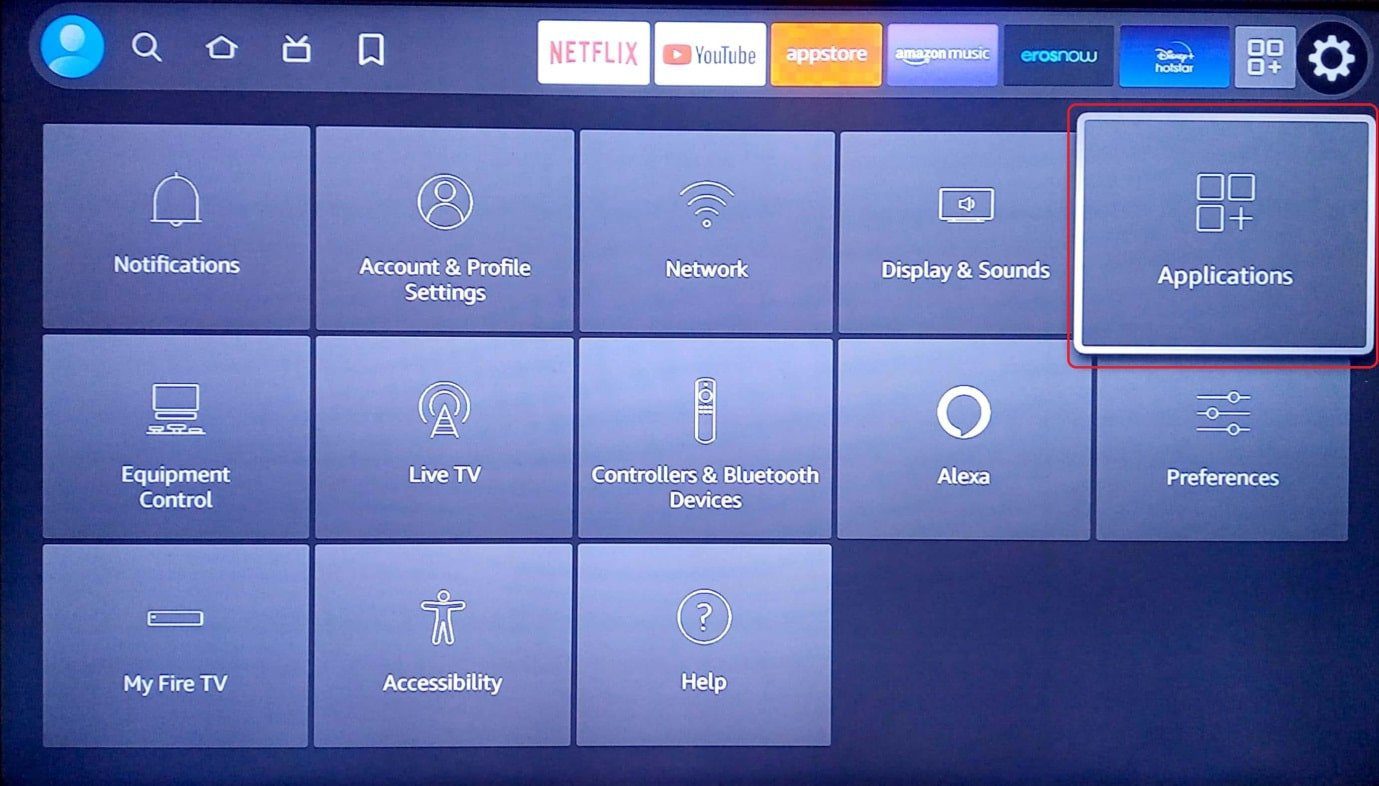
2. Zvolte možnost Správa nainstalovaných aplikací.
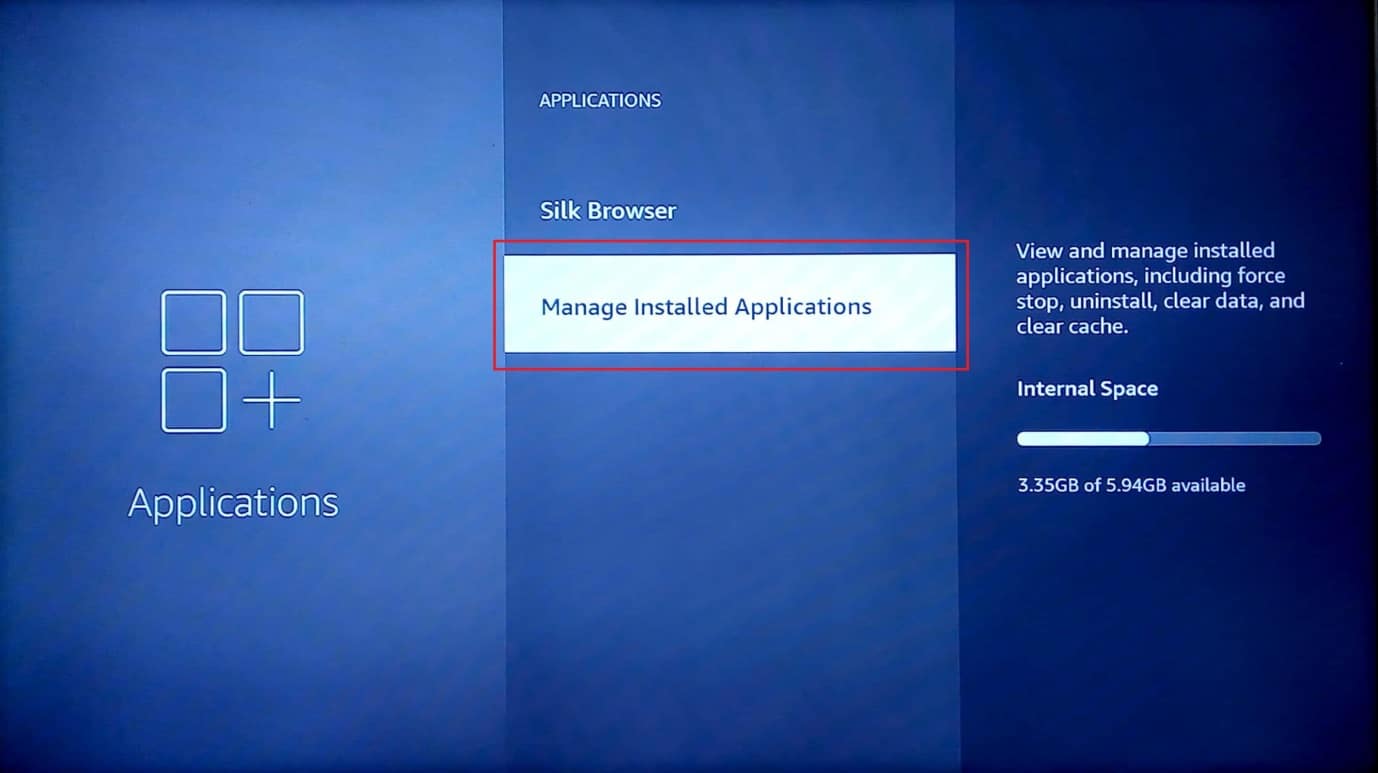
3. Zvolte aplikaci, kterou chcete odinstalovat (pro příklad je zvolen Netflix).
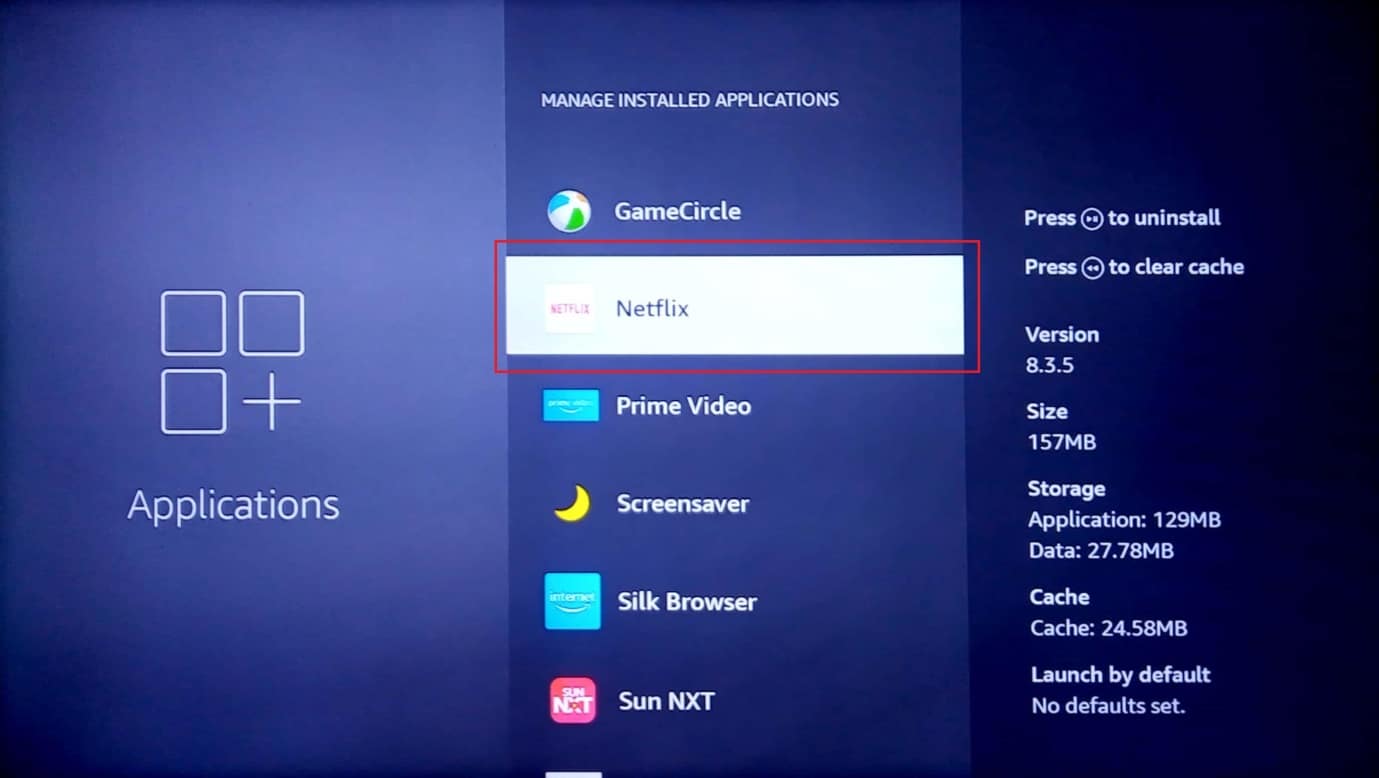
4. Zvolte možnost Vynutit zastavení, abyste ukončili aktivitu aplikace na pozadí.
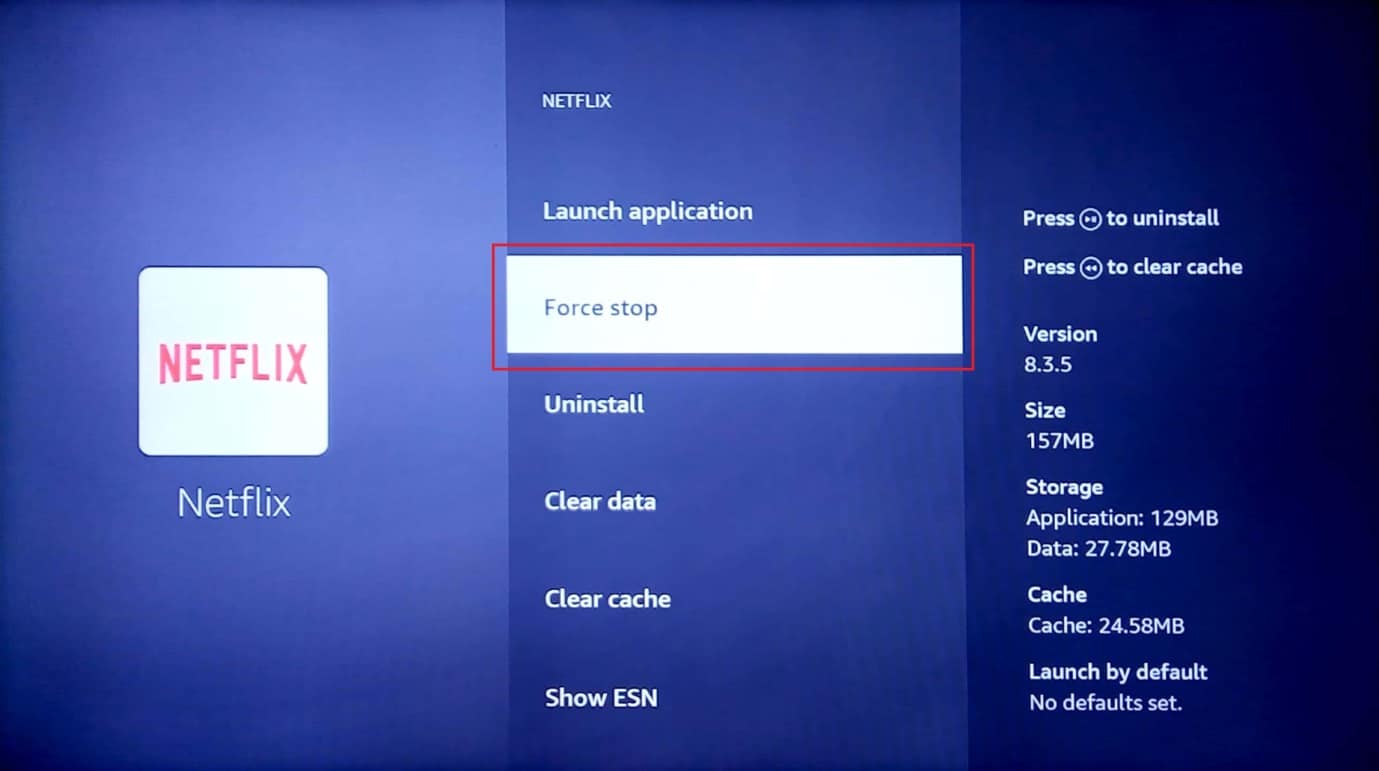
5. Klikněte na Vymazat mezipaměť.
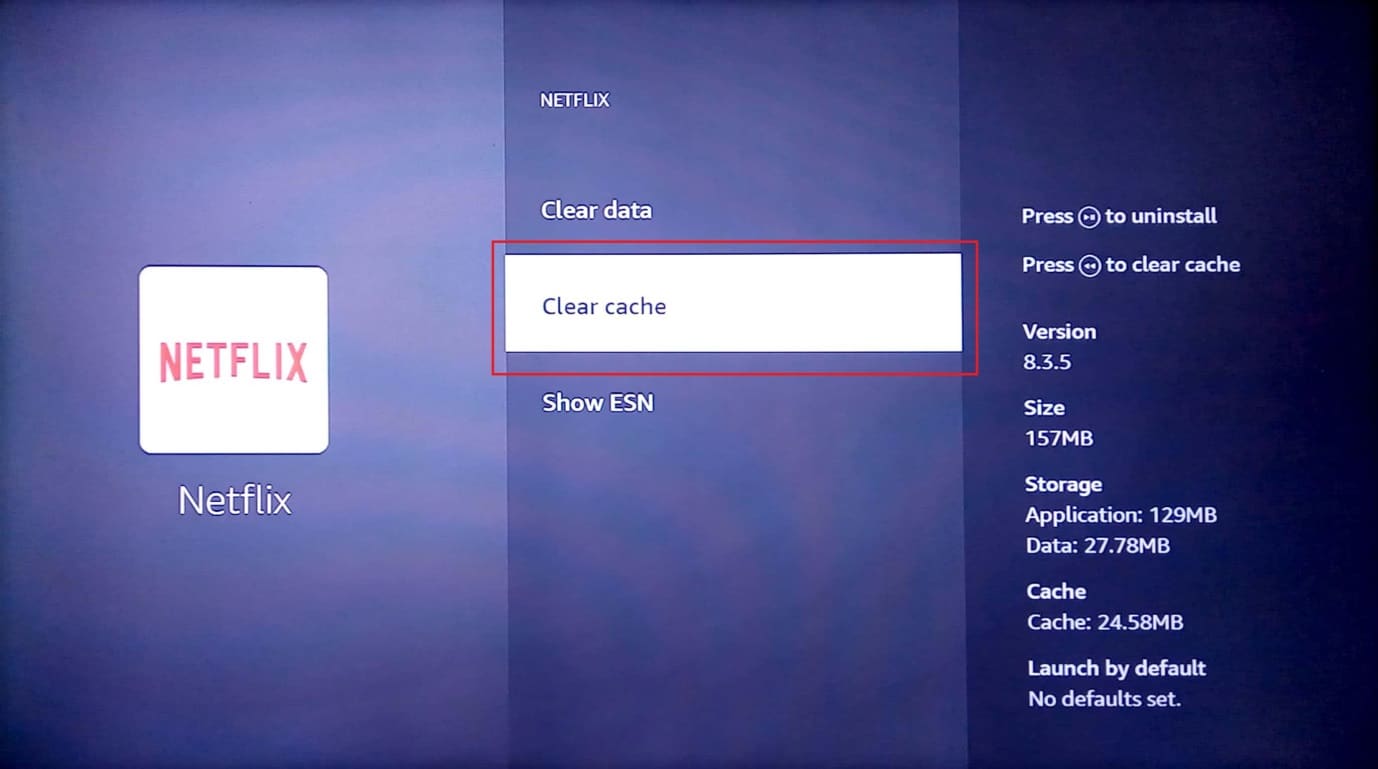
6. Vyberte možnost Vymazat data.
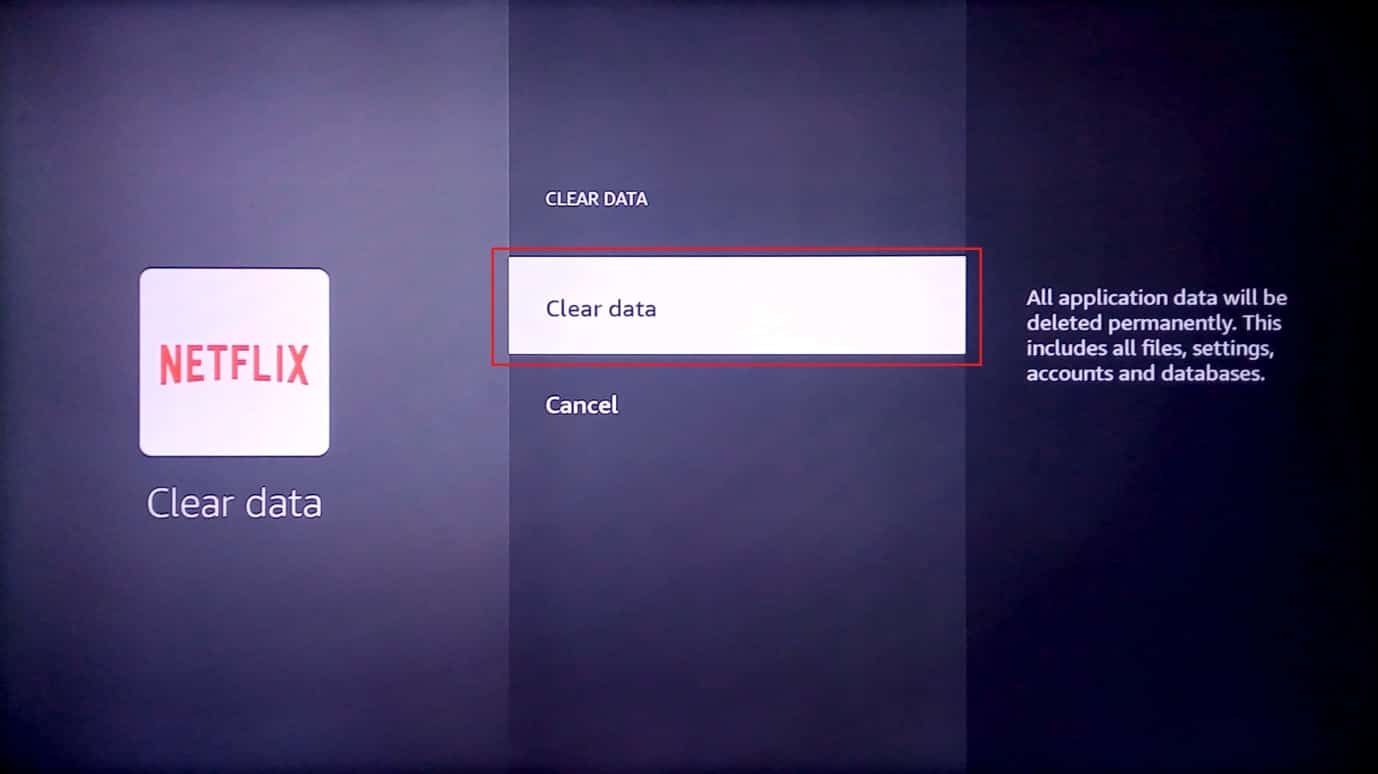
7. Potvrďte vymazání dat.
8. Vraťte se na stránku s informacemi o aplikaci a zvolte Odinstalovat.
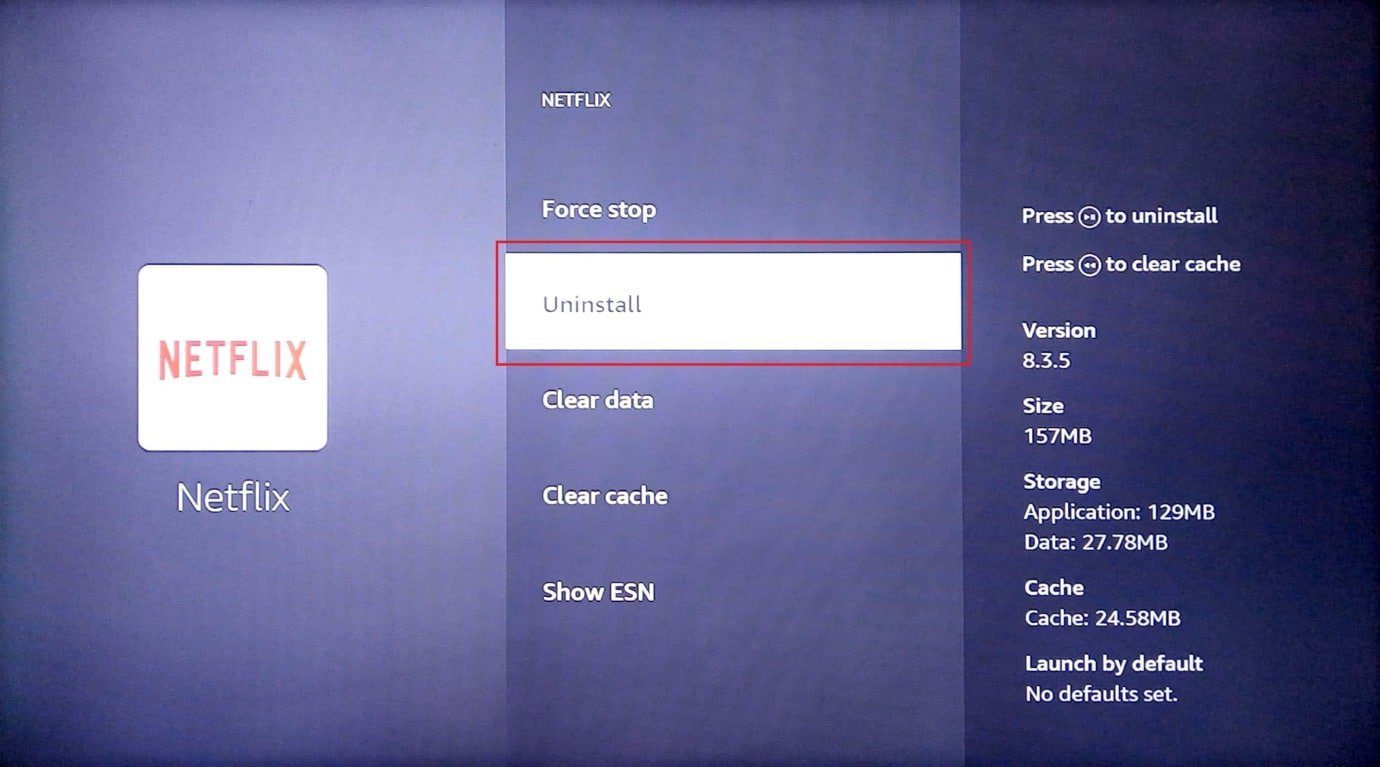
9. Potvrďte odinstalaci.
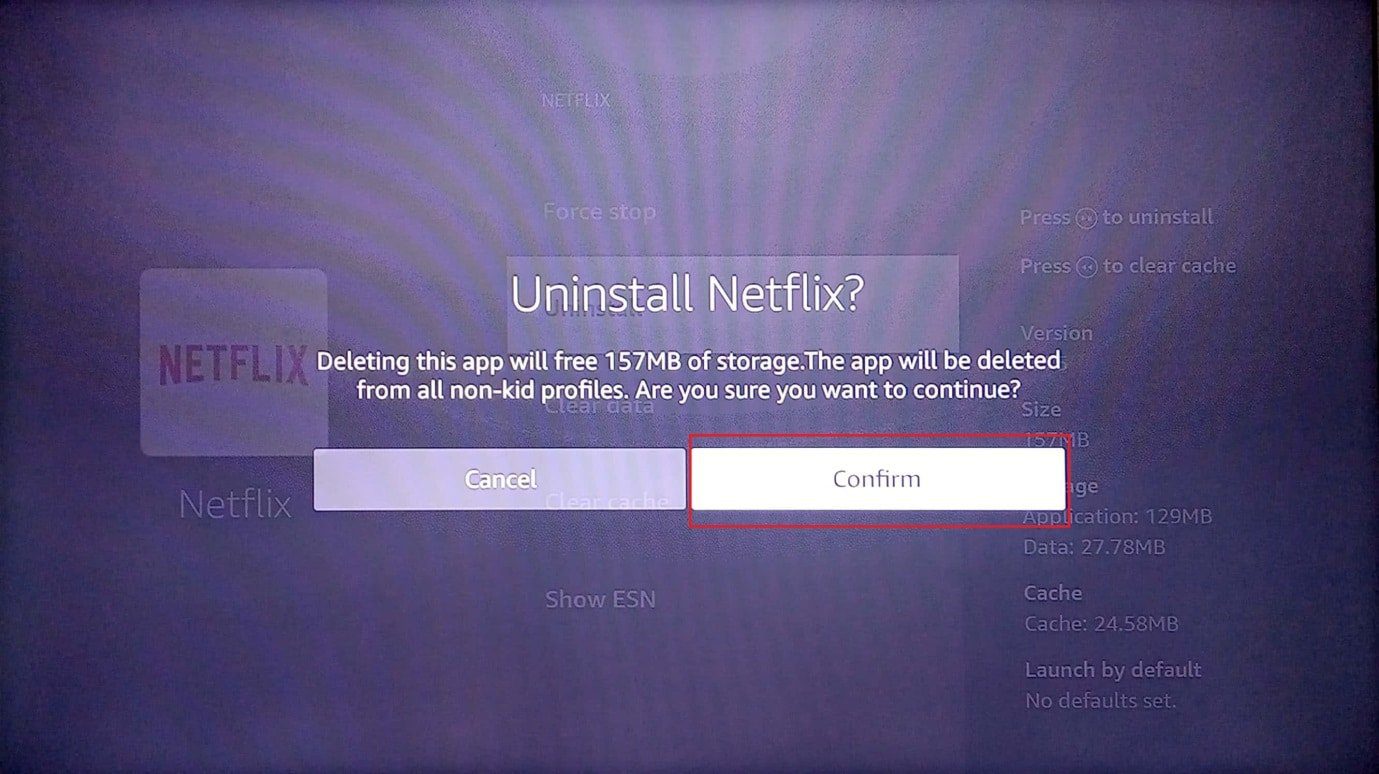
Metoda 4: Ruční změna nastavení DNS
Nesprávné nastavení DNS může způsobit problémy s aktualizací. Vyzkoušejte ruční změnu nastavení DNS.
Krok I: Zjištění IP adresy
1. Na dálkovém ovladači zvolte Menu a Můj Fire TV.
2. Vyberte O aplikaci.
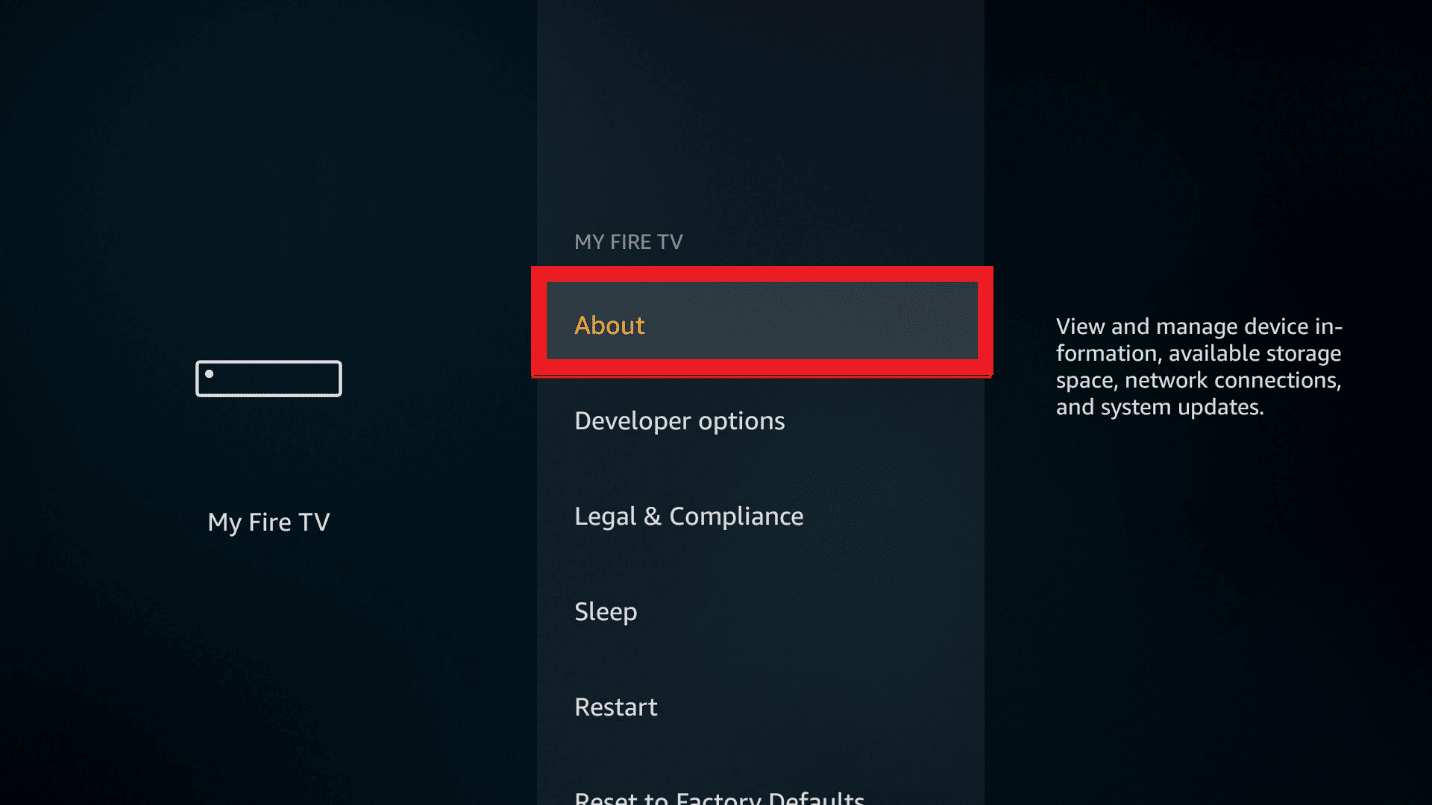
3. Zvolte Nastavení IP a poznamenejte si hodnoty.
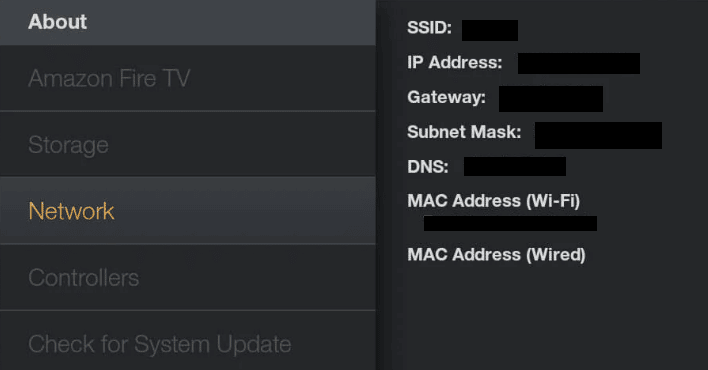
Krok II: Nastavení Wi-Fi
1. Přejděte do Nastavení a otevřete nastavení sítě.
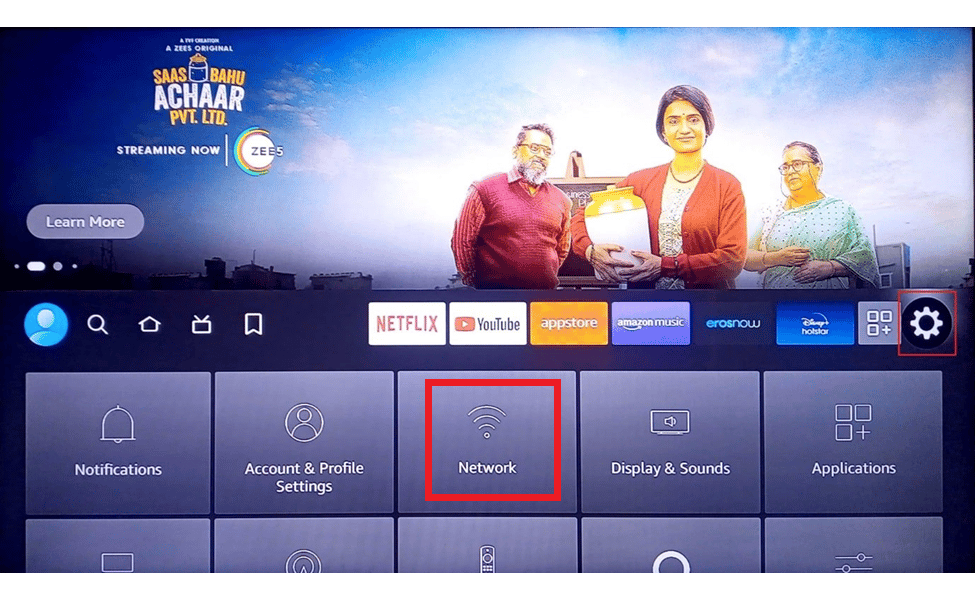
2. Zvolte možnost Zapomenout na tuto síť.
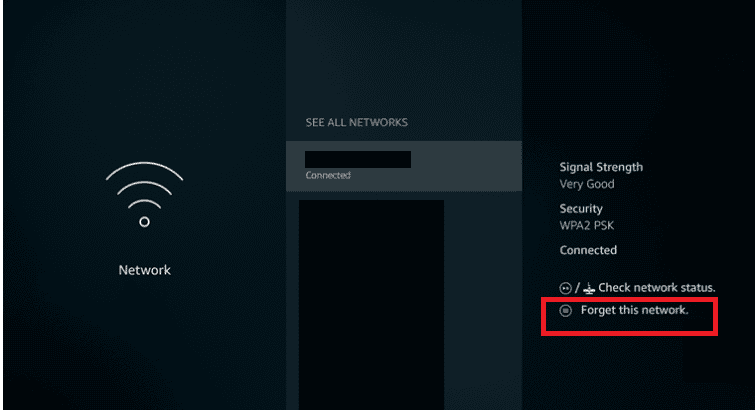
3. Znovu se připojte k síti, zadejte heslo a zvolte Upřesnit.
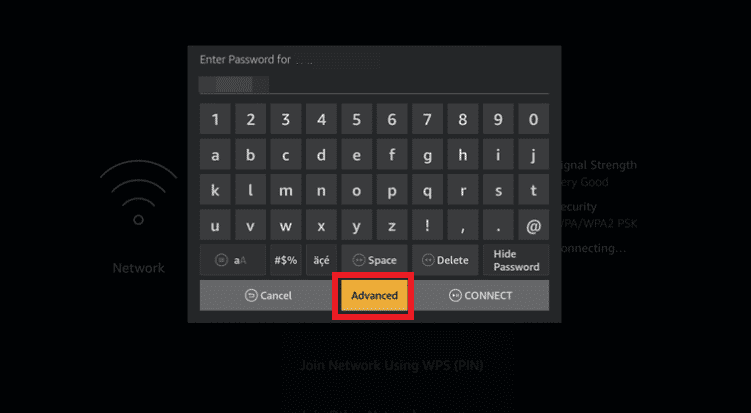
4. Zadejte hodnoty IP adresy a brány z kroku 1.
5. Zadejte primární (DNS 1) a sekundární (DNS 2) nastavení DNS.
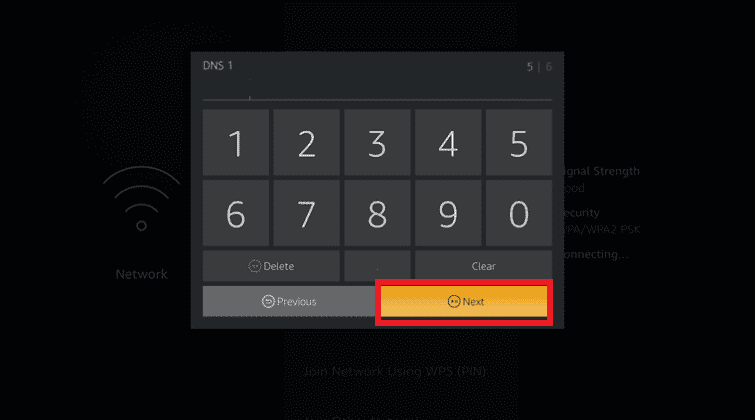
6. Restartujte Fire TV Stick a pokuste se nainstalovat aktualizaci.
Metoda 5: Obnovení továrního nastavení
Poslední možností je obnovení továrního nastavení. To by mělo optimalizovat systém a aplikace.
1. Otevřete Nastavení z domovské obrazovky.
2. Vyberte Můj Fire TV.
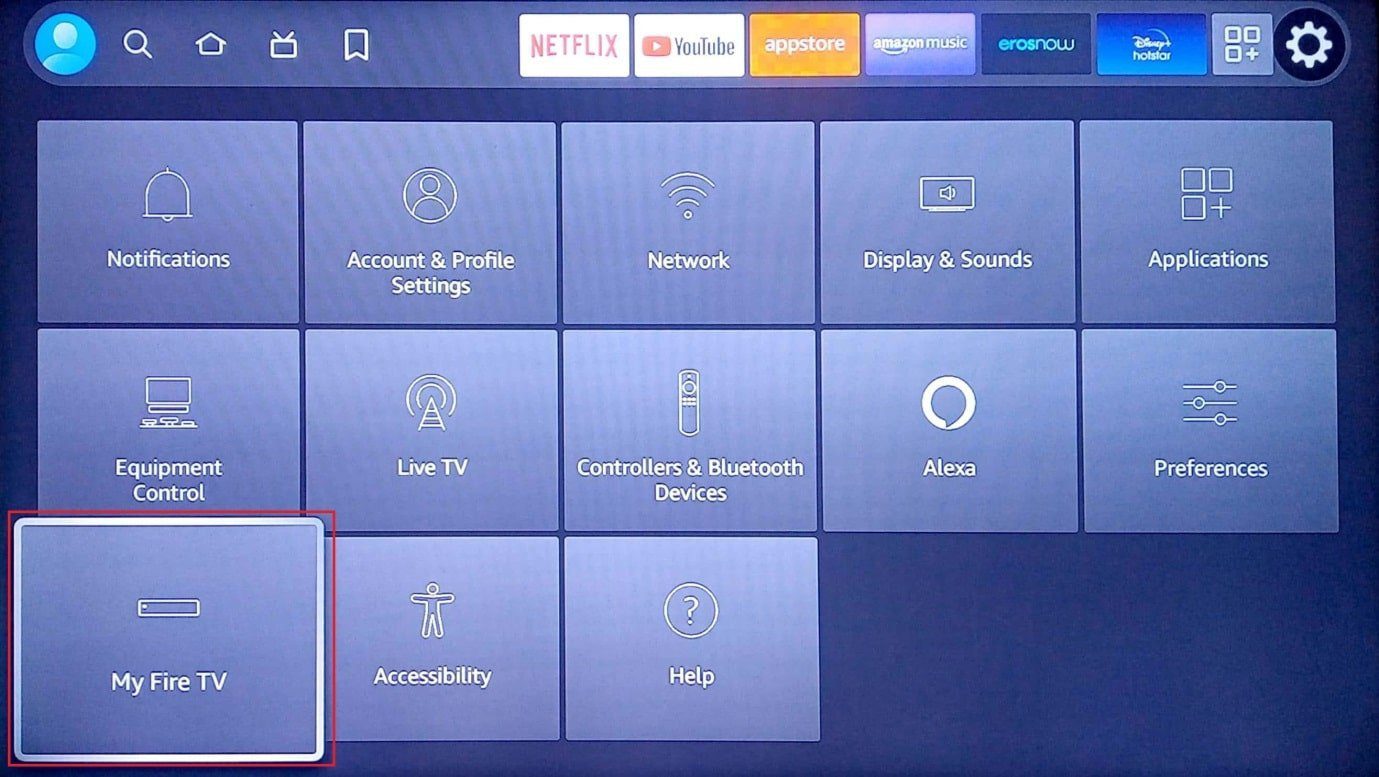
3. Zvolte Obnovit tovární nastavení a zadejte přihlašovací PIN.
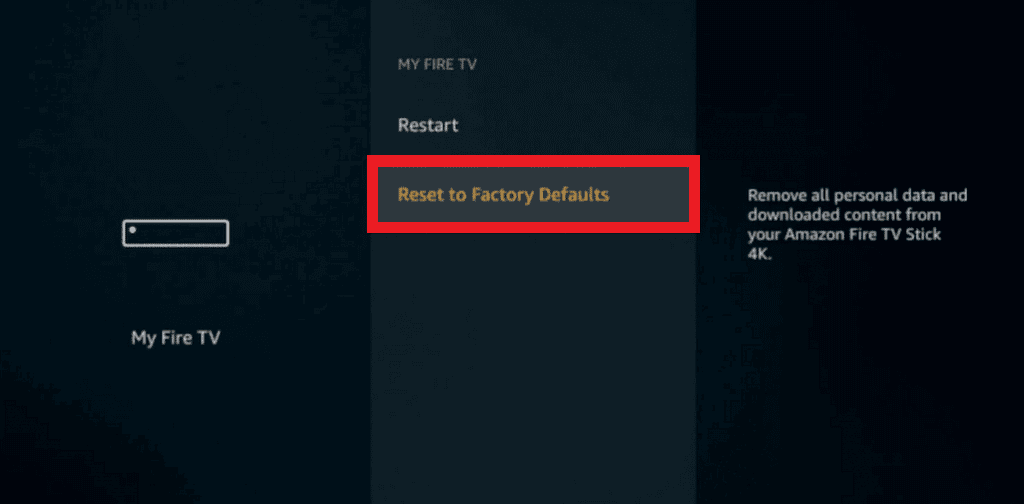
Poznámka: Můžete také stisknout tlačítka Zpět + šipka vpravo na dálkovém ovladači.
4. Stiskněte Obnovit a potvrďte reset.
Metoda 6: Kontaktujte podporu Amazon Fire TV
Pokud nic nefunguje, kontaktujte podporu Amazon Fire TV. Můžete se jich zeptat na:
- Historii vašeho zařízení podle data nákupu.
- Odbornou pomoc s problémem aktualizace.
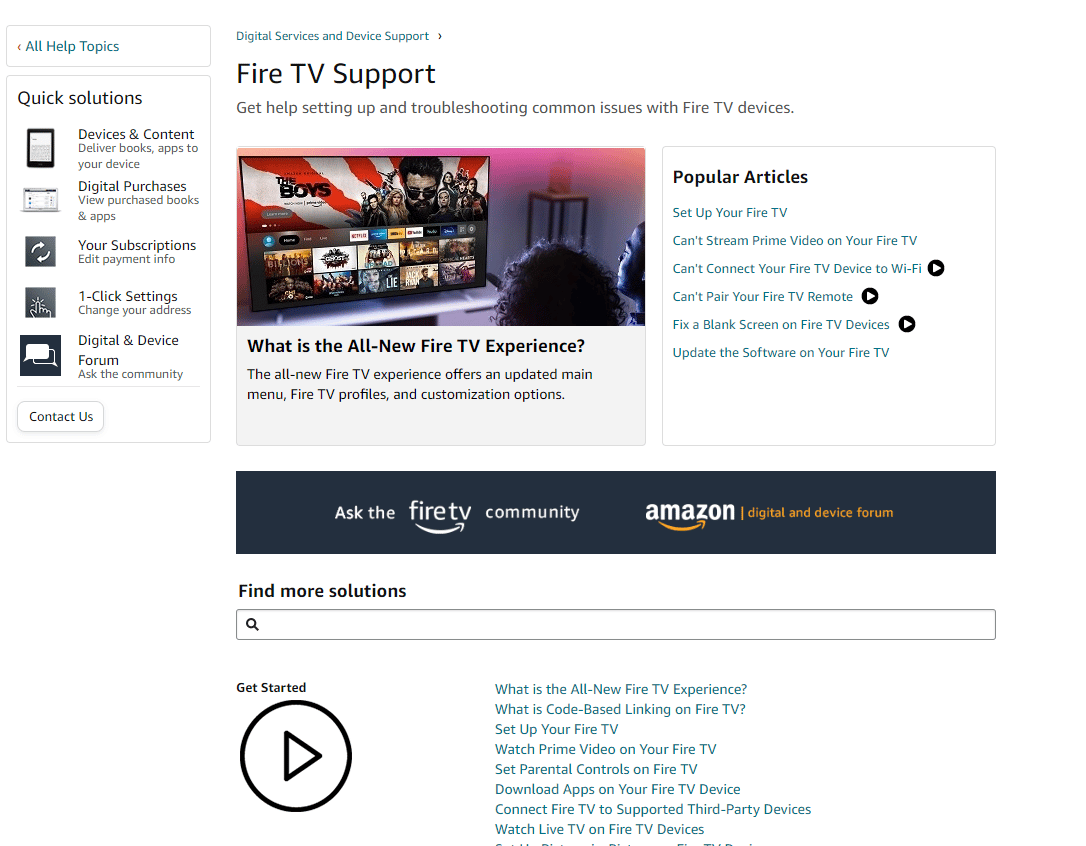
***
V tomto článku jste se naučili, jak opravit problém s aktualizací Fire TV Stick 4K. Neváhejte se podělit o své návrhy a dotazy v sekci komentářů.