Herní sluchátka a headsety značky SADES jsou navrženy tak, aby poskytovaly uživatelům maximální ponoření do herního světa. Jejich design klade velký důraz na detaily a špičkový vzhled. Nicméně, někteří uživatelé se potýkají s problémy, jako je například situace, kdy operační systém Windows 10 nerozpozná sluchátka SADES. Tento problém se může vyskytnout i u zcela nových zařízení. Pokud se snažíte najít řešení této chyby předtím, než se obrátíte na prodejce s žádostí o výměnu, jste na správném místě. Někdy jsou tyto problémy způsobeny chybami v samotném systému Windows. V tomto článku se podíváme na různé způsoby, jak tento problém efektivně vyřešit.

Jak odstranit problém, kdy systém Windows 10 nerozpozná sluchátka SADES
Než se zaměříme na konkrétní řešení, pojďme si projít některé z hlavních příčin tohoto problému:
- Konflikty s funkcí Cortana
- Deaktivovaná sluchátka
- Neaktuální nebo poškozené ovladače
- Konflikt s výhradním ovládáním aplikací
- Problémy s vylepšením zvuku
- Nesprávný formát zvuku
- Problémy s aplikací Realtek
Důležité upozornění: Níže uvedené metody zahrnují zásahy do nastavení zvukových ovladačů. Před jakoukoli odinstalací, úpravou nebo reinstalací ovladačů doporučujeme vytvořit bod obnovení systému, abyste se mohli vrátit k předchozímu stavu v případě komplikací.
Metoda 1: Základní kroky pro odstranění problému
Nejdříve můžete zkusit následující základní kroky:
1A. Vyčištění konektorů
Prachové částice na konektorech sluchátek mohou bránit správnému připojení k počítači. Zkuste konektory jemně vyčistit pomocí isopropylalkoholu. U 3,5mm audio portu můžete použít stlačený vzduch. Pokud nemáte stlačený vzduch, můžete opatrně použít vatový tampon.
 Obrázek Stephanie Robertson z Pixabay
Obrázek Stephanie Robertson z Pixabay
1B. Kontrola a výměna kabelu
Poškozený kabel může být příčinou, proč systém Windows sluchátka nerozpozná. Pokud mají vaše sluchátka odnímatelný kabel, zkuste ho vyměnit. Může to vyřešit problém s nerozpoznanými sluchátky SADES.
1C. Zkouška jiného portu
Pokud má váš počítač více zvukových portů, zkuste sluchátka připojit do jiného portu. Pokud na novém portu fungují, je možné, že původní port je vadný. Pokud nemáte jiný port, můžete použít USB to audio adaptér, který připojíte do USB rozbočovače. Na trhu je mnoho různých adaptérů.
1D. Ověření, zda nejsou sluchátka deaktivovaná
Pokud jsou sluchátka SADES deaktivovaná v nastavení systému, může to způsobit problém s rozpoznáním. Následujte tyto kroky, abyste to ověřili:
1. Připojte sluchátka k počítači.
2. Klikněte pravým tlačítkem na ikonu reproduktoru v pravém dolním rohu a vyberte „Zvuky“.
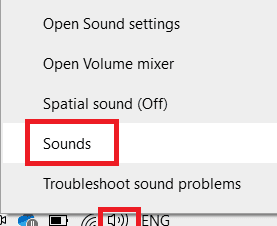
3. Přejděte na záložku „Přehrávání“, kde uvidíte připojená zařízení.
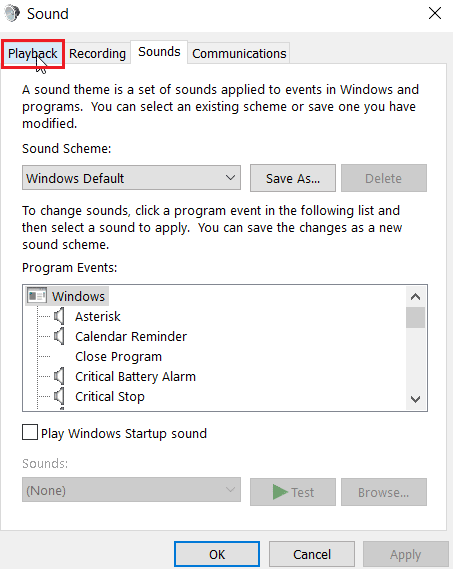
4. Pokud se nezobrazuje žádné zařízení, nebo hláška „Nejsou nainstalována žádná zvuková zařízení“, klikněte pravým tlačítkem kamkoli na obrazovce a vyberte „Zobrazit zakázaná zařízení“.
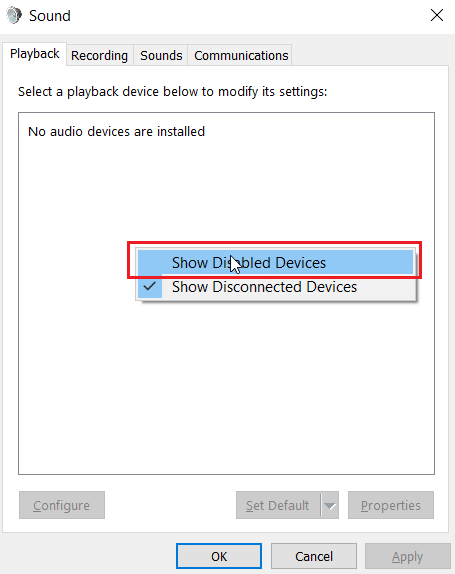
5. Klikněte pravým tlačítkem na zakázané zařízení a vyberte „Povolit“.
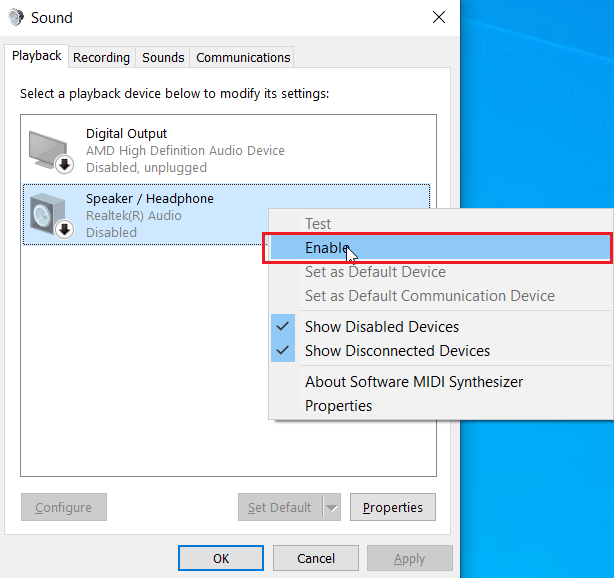
6. Klikněte na „OK“ pro ukončení.
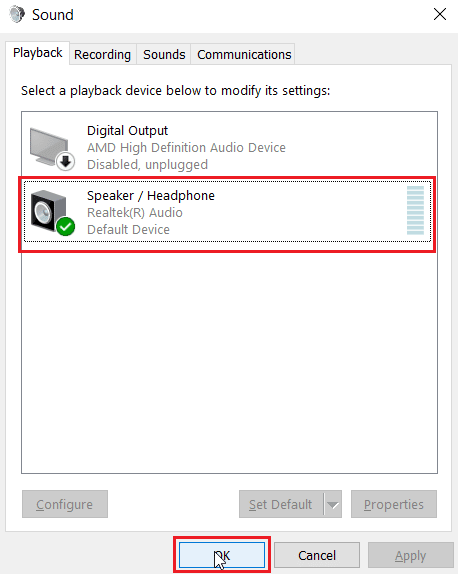
1E. Spuštění nástroje pro odstraňování problémů se zvukem
Windows má vestavěný nástroj pro odstraňování problémů, který vám může pomoci identifikovat a opravit problémy se zvukem. Následujte tyto kroky:
1. Do vyhledávacího pole systému Windows napište „Odstranit potíže“ a klikněte na „Otevřít“.
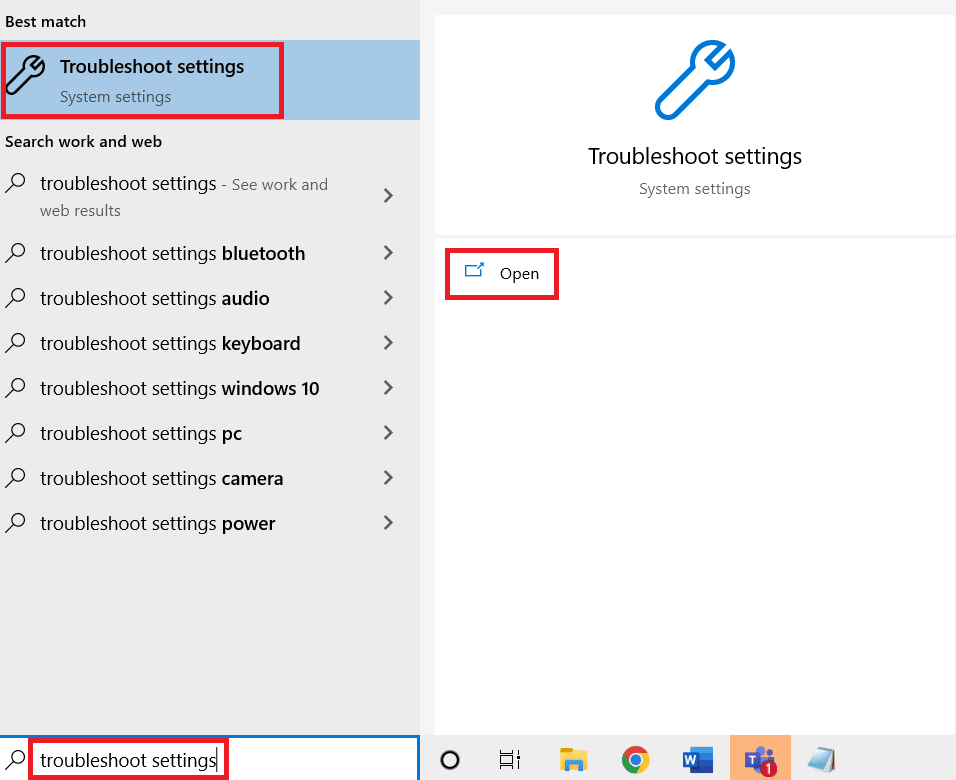
2. Vyberte „Poradce při potížích s přehráváním zvuku“.
3. Klikněte na „Spustit poradce při potížích“.
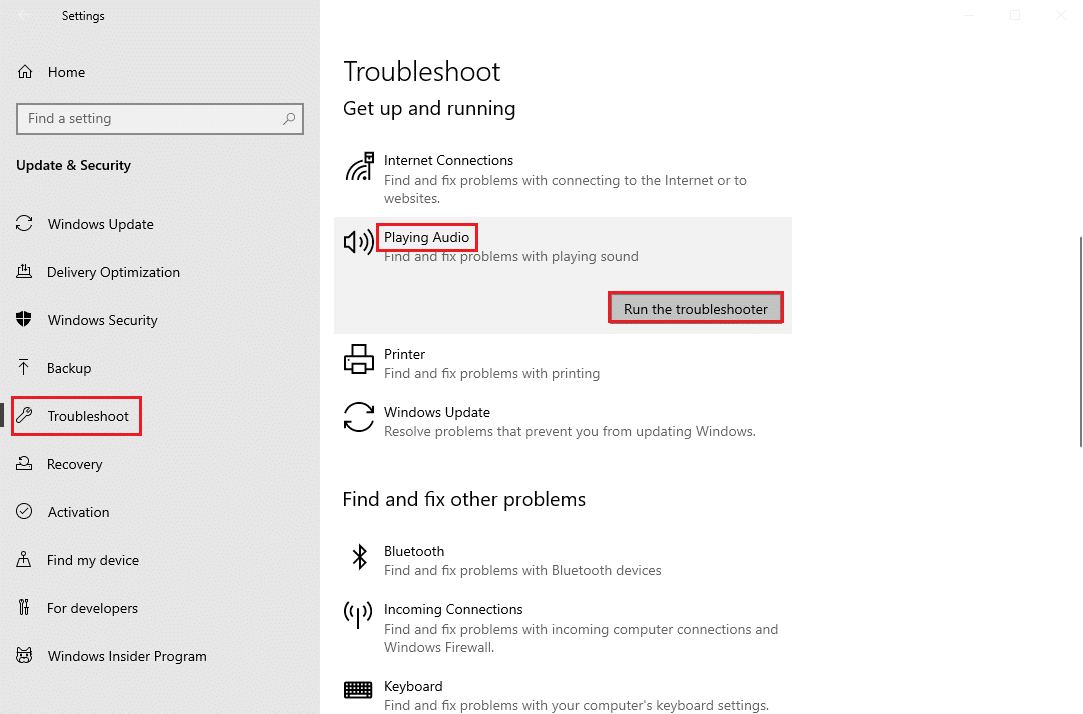
4. Počkejte, až nástroj vyhledá případné problémy.
5. Postupujte podle pokynů na obrazovce a aplikujte navrhované opravy.
1F. Aktualizace systému Windows
Chyby v softwaru mohou být často odstraněny aktualizací operačního systému. Ujistěte se, že máte nainstalované nejnovější aktualizace systému Windows. Podívejte se na návod, jak stahovat a instalovat nejnovější aktualizace Windows 10.

Metoda 2: Stažení ovladače pro SADES headset
Většinou se ovladače pro SADES sluchátka nainstalují automaticky po připojení. Pokud používáte starší zařízení, může dojít k problémům s rozpoznáním. Ovladače si můžete stáhnout z oficiálního webu výrobce.
1. Přejděte na oficiální stránku pro ovladače SADES headsetu.
2. Na stránce najděte ovladač pro váš model sluchátek SADES.
3. Klikněte na „Více“ pod vybraným modelem.
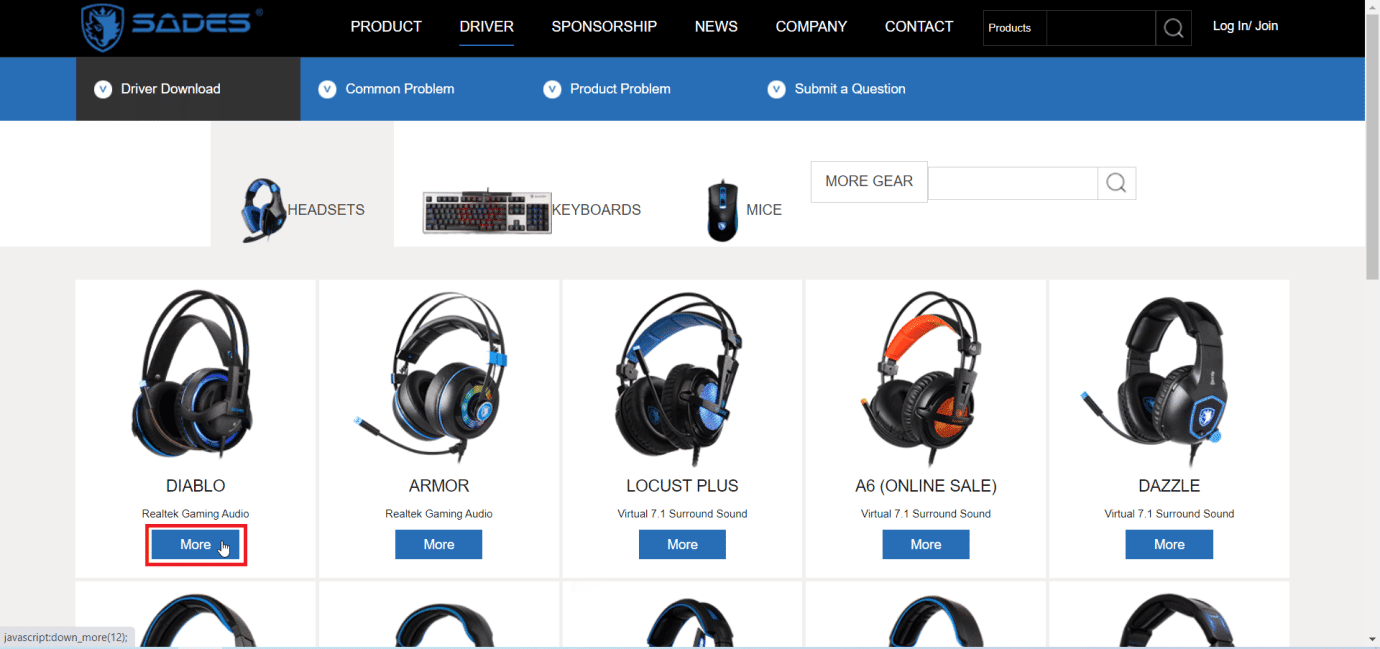
4. Klikněte na šipku pro stažení a stáhněte ovladač.
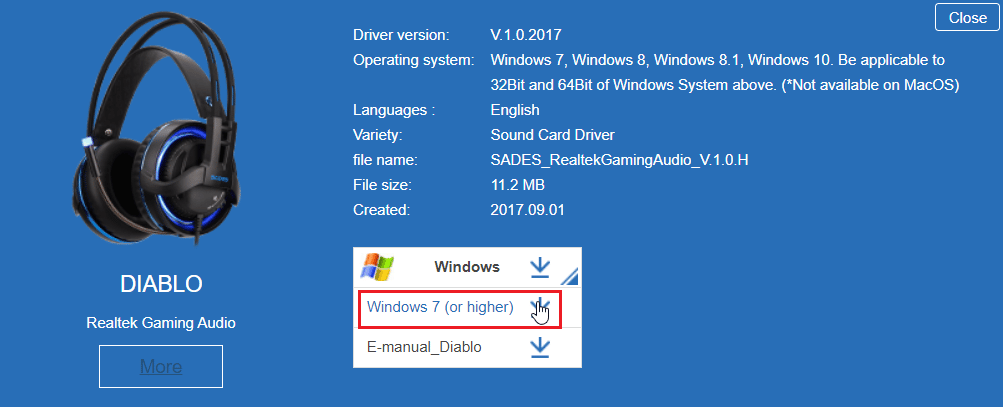
5. Nainstalujte stažený ovladač. Tím by se měl problém s nerozpoznanými sluchátky SADES vyřešit.
Metoda 3: Zakázání Cortany
Někdy může být problém s nerozpoznanými sluchátky SADES vyřešen skrytím Cortany z hlavního panelu nebo jejím úplným zakázáním. Postupujte podle těchto kroků:
1. Klikněte pravým tlačítkem na hlavní panel a zrušte zaškrtnutí u „Zobrazit Cortanu“.
2. Tímto skryjete Cortanu z hlavního panelu.
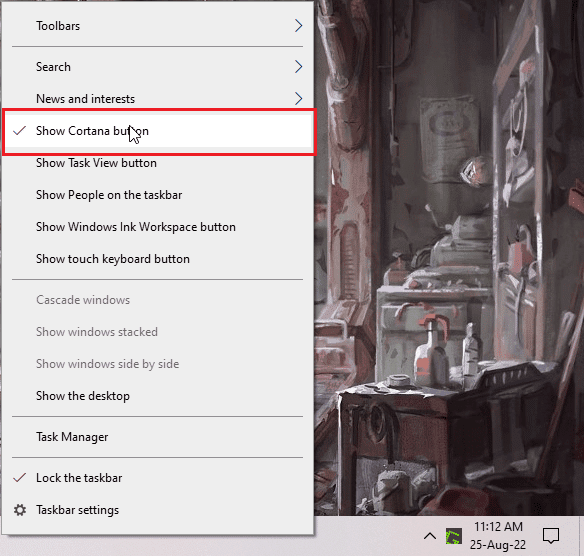
3. Zkontrolujte, zda problém přetrvává.
4. Pokud problém nezmizel, zkuste Cortanu úplně deaktivovat a znovu zkontrolujte, zda je problém s nerozpoznáním sluchátek SADES vyřešen.
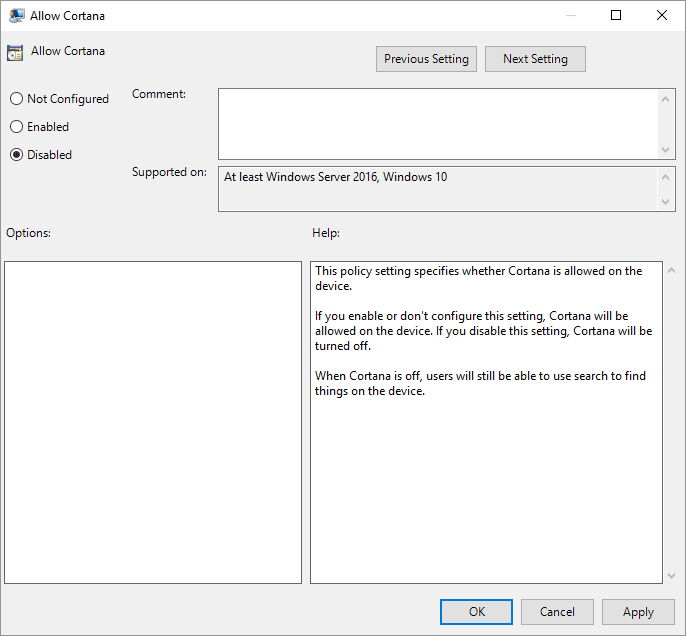
Metoda 4: Vypnutí výhradního řízení aplikací
Aplikace mohou někdy převzít výhradní kontrolu nad zvukovými ovladači, což může způsobit, že sluchátka nejsou detekována. Můžeme upravit nastavení ovladače, abychom zabránili aplikacím v exkluzivním používání zvukového zařízení.
1. Stiskněte klávesu Windows, napište „Ovládací panely“ a klikněte na „Otevřít“.

2. Změňte zobrazení na „Kategorie“ a klikněte na „Hardware a zvuk“.
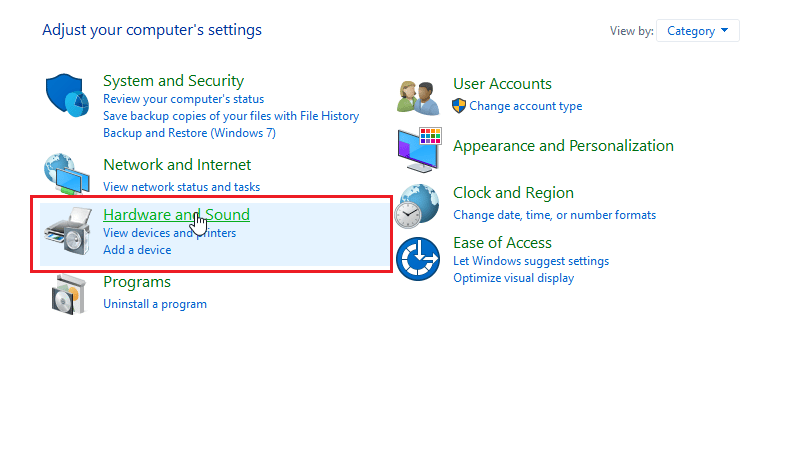
3. Klikněte na „Zvuk“.
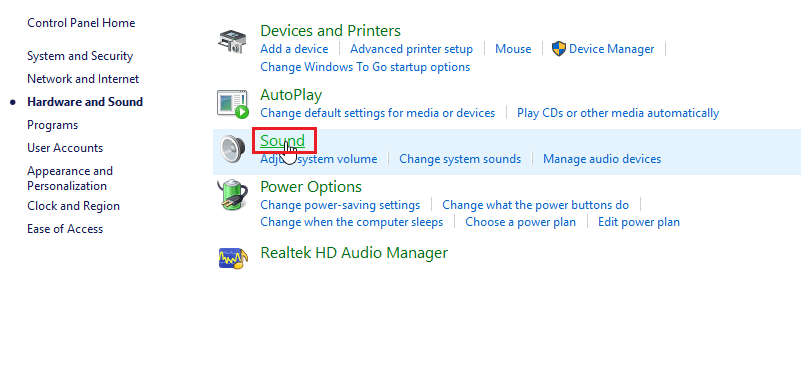
4. Na záložce „Přehrávání“ klikněte pravým tlačítkem na aktivní zvukové zařízení a vyberte „Vlastnosti“.
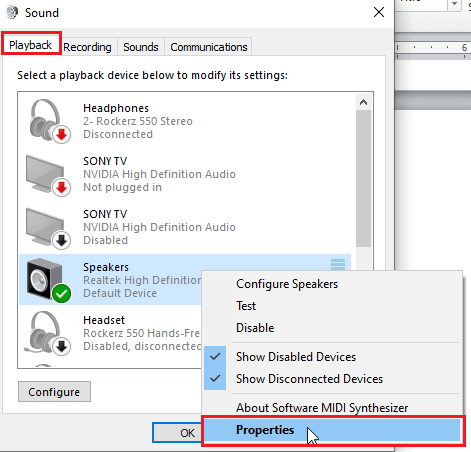
5. Přejděte na záložku „Upřesnit“ a ujistěte se, že není zaškrtnuto políčko „Povolit aplikacím převzít výhradní kontrolu nad tímto zařízením“.
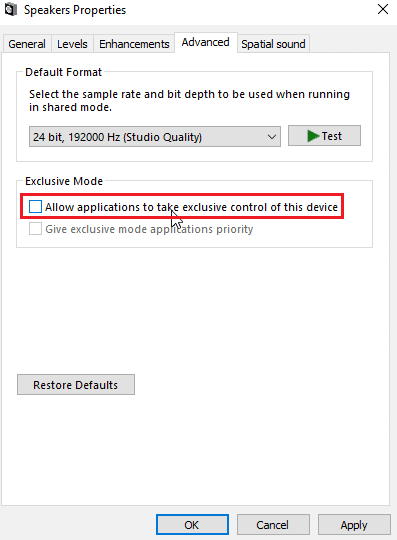
6. Klikněte na „Použít“ a poté na „OK“.
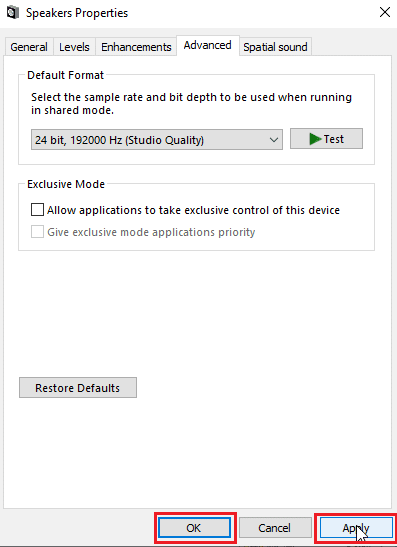
Metoda 5: Vypnutí vylepšení zvuku
Vylepšení zvuku je funkce ve Windows, která má za cíl zlepšit kvalitu zvuku. Někdy však může docházet ke konfliktům s určitými sluchátky, včetně sluchátek SADES. Zkuste tuto funkci vypnout.
1. Otevřete „Ovládací panely“.

2. Klikněte na „Hardware a zvuk“.
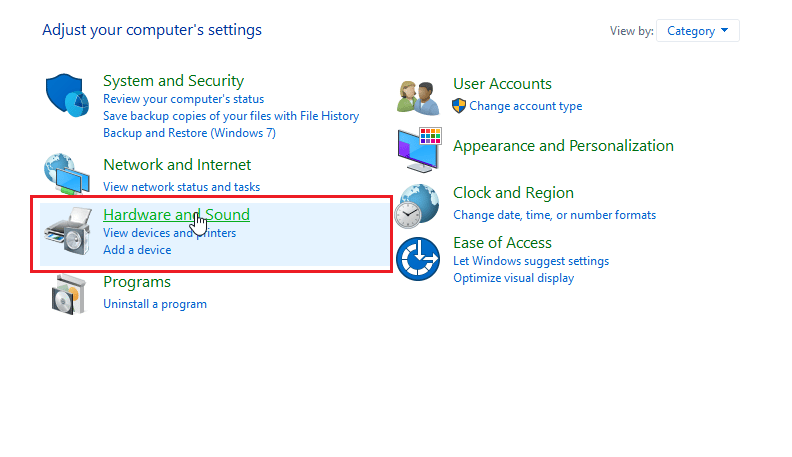
3. Klikněte na „Zvuk“.
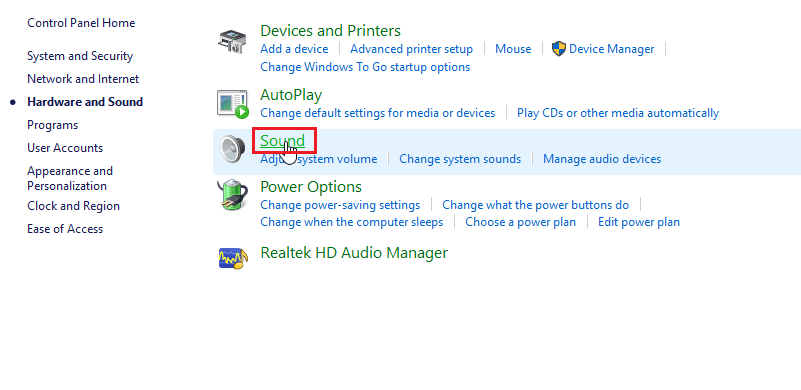
4. Klikněte pravým tlačítkem na aktivní zvukové zařízení a vyberte „Vlastnosti“.
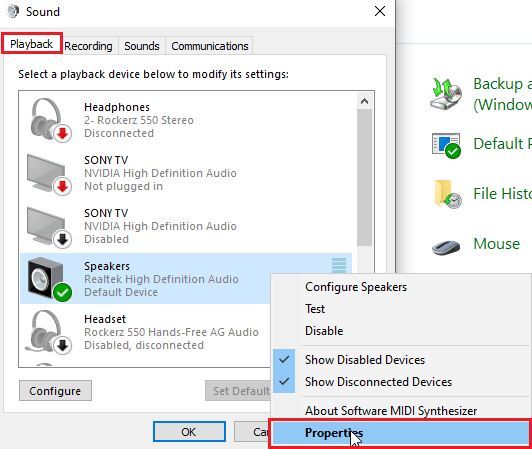
5. Přejděte na záložku „Vylepšení“.
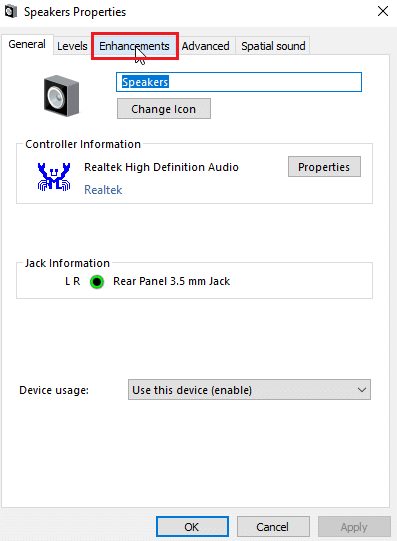
6. Zaškrtněte políčko „Zakázat všechny zvukové efekty“.
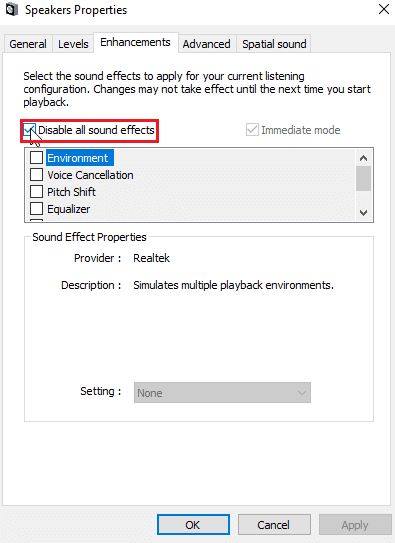
7. Klikněte na „OK“.
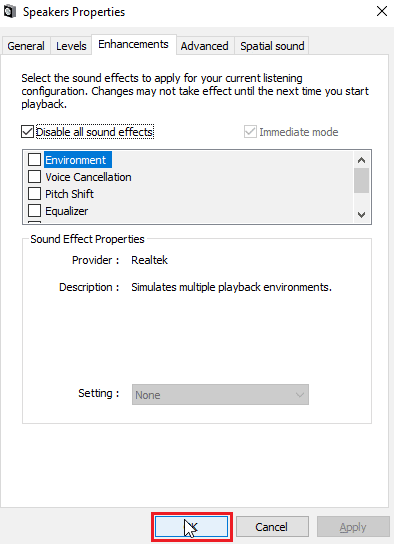
Metoda 6: Změna kvality zvukového formátu
Systém Windows automaticky nastaví výchozí kvalitu zvukového formátu. Pokud tento formát není správný, nebo jej sluchátka SADES nepodporují, může to způsobit problém s nerozpoznáním. Zkuste změnit nastavení.
1. Otevřete „Ovládací panely“ a přejděte do „Hardware a zvuk“.
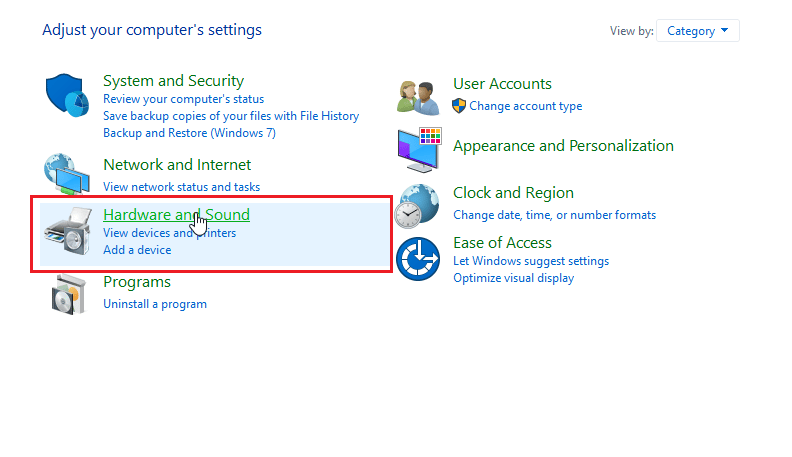
2. Klikněte na „Zvuk“.
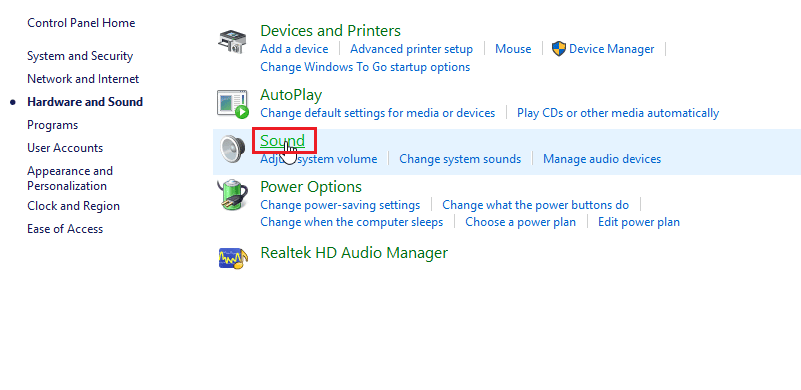
3. Na záložce „Přehrávání“ najděte aktivní zvukové zařízení.
4. Klikněte pravým tlačítkem na aktivní zvukové zařízení a vyberte „Vlastnosti“.
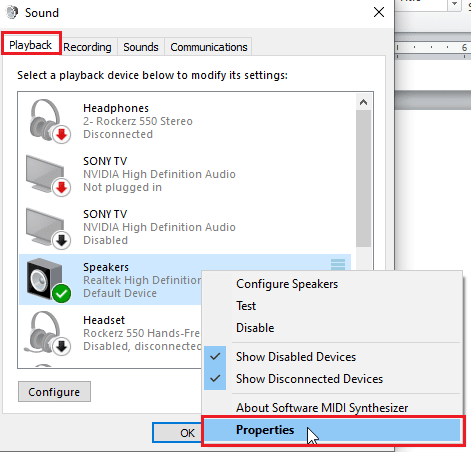
5. Přejděte na záložku „Upřesnit“. Pod položkou „Výchozí formát“ je rozevírací nabídka pro výběr kvality zvuku.
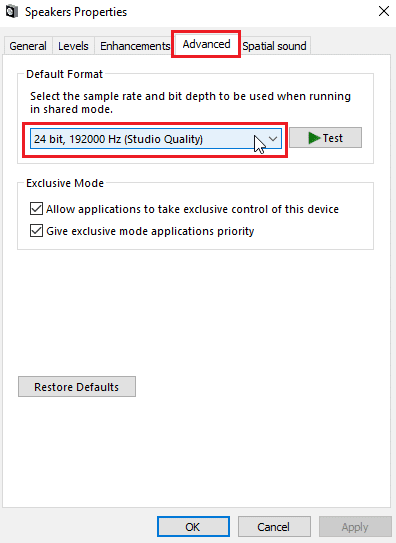
6. Vyberte jinou kvalitu zvuku a uložte změny kliknutím na „OK“.
Metoda 7: Aktualizace ovladače Realtek HD Audio
Problém s nerozpoznanými sluchátky SADES může být způsoben i neaktuálním ovladačem. Podívejte se na náš návod, jak aktualizovat ovladače Realtek HD Audio ve Windows 10.
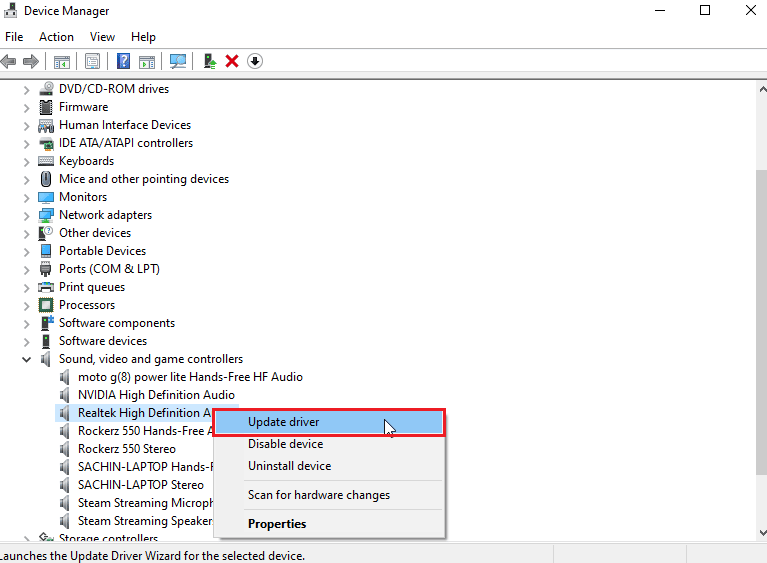
Metoda 8: Vrácení se k předchozí verzi ovladače
Pokud máte starší sluchátka SADES a aktualizace Windows způsobila, že ovladač nerozpozná vaše zařízení, můžete zkusit vrátit ovladač na předchozí verzi pomocí Správce zařízení. Podívejte se na náš návod, jak vrátit ovladače v systému Windows 10.
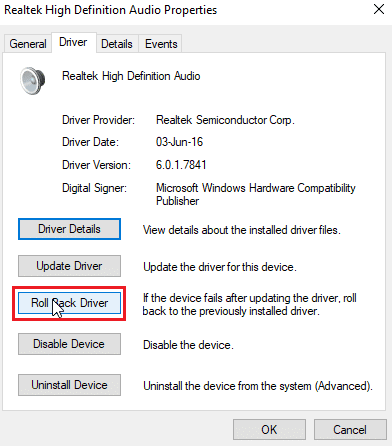
Metoda 9: Reinstalace zvukových ovladačů
Poškozené zvukové ovladače mohou způsobovat problémy s nerozpoznáním sluchátek. Chcete-li to vyřešit, zkuste ovladače odinstalovat a znovu nainstalovat. Systém Windows obvykle automaticky nainstaluje ovladače po restartu. Podívejte se na náš návod, jak odinstalovat a znovu nainstalovat ovladače v systému Windows 10.
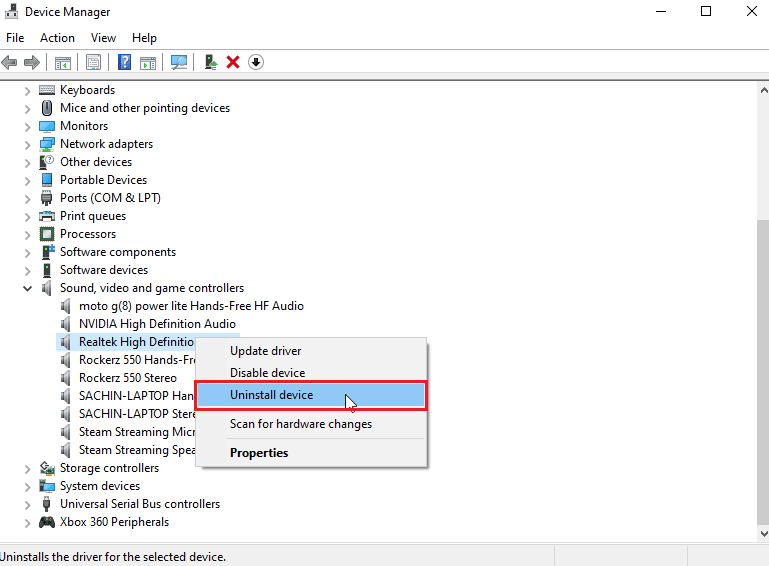
Metoda 10: Zakázání detekce předního konektoru (pokud je to možné)
Pokud používáte ovladač Realtek, můžete zkusit vypnout detekci předního konektoru, protože s touto funkcí byly zaznamenány problémy.
1. Spusťte „Ovládací panely“ a přejděte do „Hardware a zvuk“.
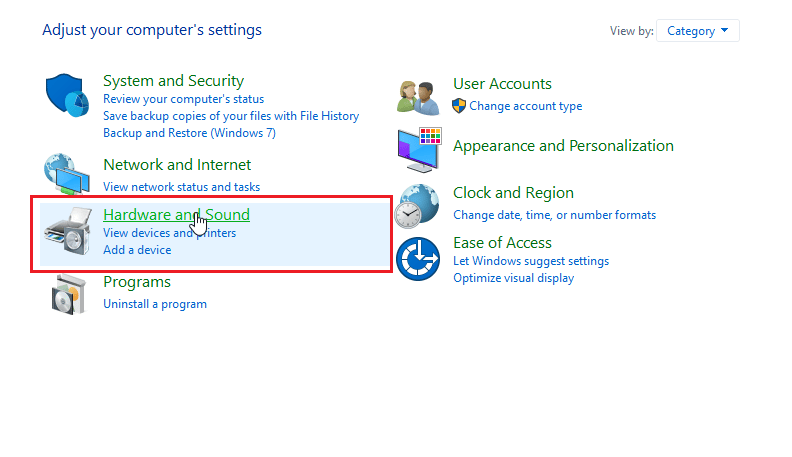
2. Klikněte na „Realtek HD Audio Manager“.
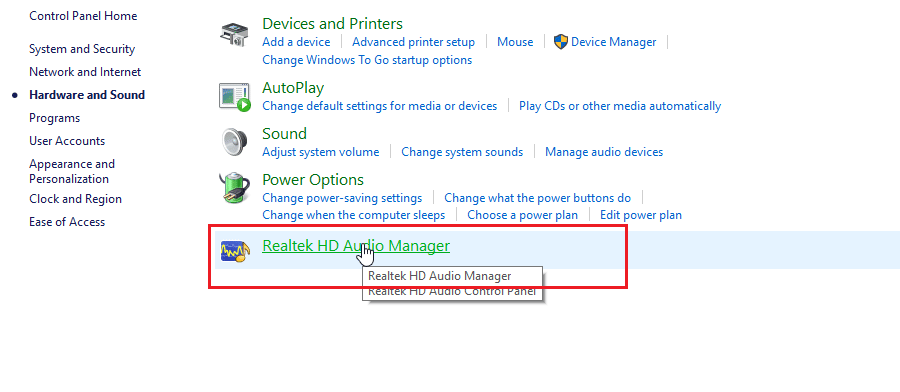
3. Přejděte do nastavení konektorů.
4. Zaškrtněte políčko pro zakázání detekce předního konektoru.
Metoda 11: Povolení režimu více streamů (pokud je to možné)
Někteří uživatelé hlásili, že sluchátka byla rozpoznána po zapnutí režimu Multi-stream v nastavení Realtek HD Audio.
1. Přejděte do „Hardware a zvuk“.
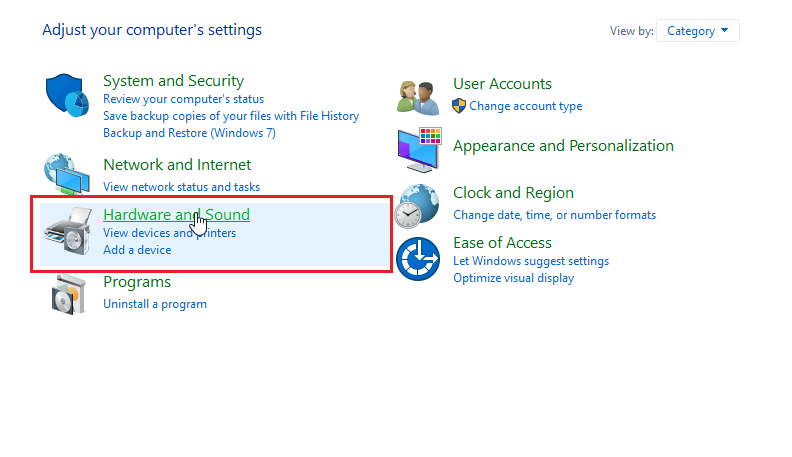
2. Klikněte na „Realtek HD Audio Manager“.
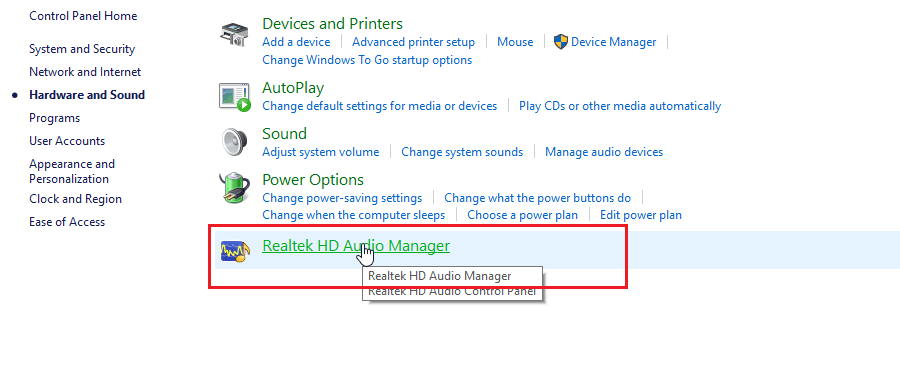
3. Klikněte na „Pokročilá nastavení zařízení“ a zapněte režim „Multi-stream“.
4. Klikněte na „OK“ pro uložení změn.
Metoda 12: Výběr správného zvukového zařízení
Realtek HD Audio může automaticky nastavit výchozí přehrávací zařízení, když připojíte nová sluchátka. Může být nutné ručně vybrat sluchátka jako výchozí zařízení.
1. Spusťte „Realtek HD Audio Manager“.
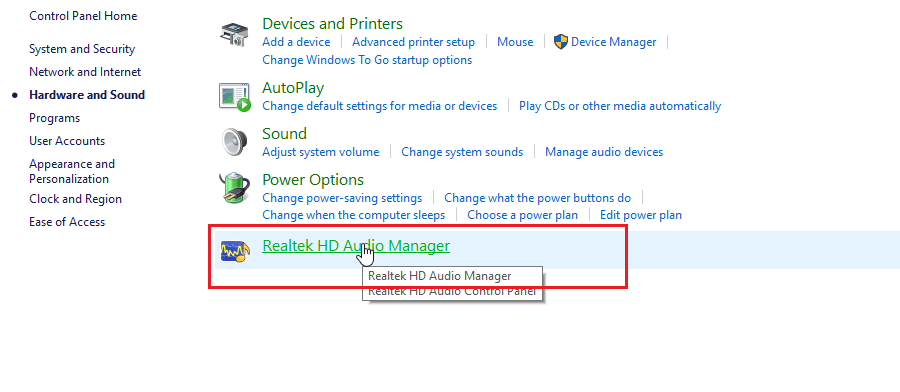
2. Klikněte na přední konektor ve spodní části rozhraní.
Poznámka: Vzhled Realtek HD Audio Manager se může lišit podle výrobce vaší základní desky. Zde je příklad od společnosti ASUS.
<img class=“alignnone wp-image-125866″ width=“50