Řešení problémů s nefunkčním PUBG na Windows 10
Hra PUBG (PlayerUnknown’s Battlegrounds) se od svého uvedení na trh v roce 2017 stala jednou z nejrychleji rostoucích her. V roce 2022 se může pochlubit instalací na více než 6,2 miliardách zařízení po celém světě. Hru si můžete zahrát na systémech Windows, Android/iOS, Xbox One a PlayStation 4. Nicméně, někteří hráči se potýkají s problémy, kdy PUBG nefunguje správně, což vede k frustrujícím zážitkům. Je také důležité si uvědomit, že v některých zemích byla hra blokována z důvodu své návykové povahy a potenciální škodlivosti. Pokud tedy máte problém se spuštěním PUBG, ověřte si nejprve, zda je hra ve vaší oblasti dostupná. Jestliže ostatní hráči ve vašem regionu hrají bez problémů, zatímco vy máte potíže, tento návod vám může být velmi užitečný. Čtěte dál a zjistěte, jak vyřešit problémy se spuštěním PUBG na platformě Steam.
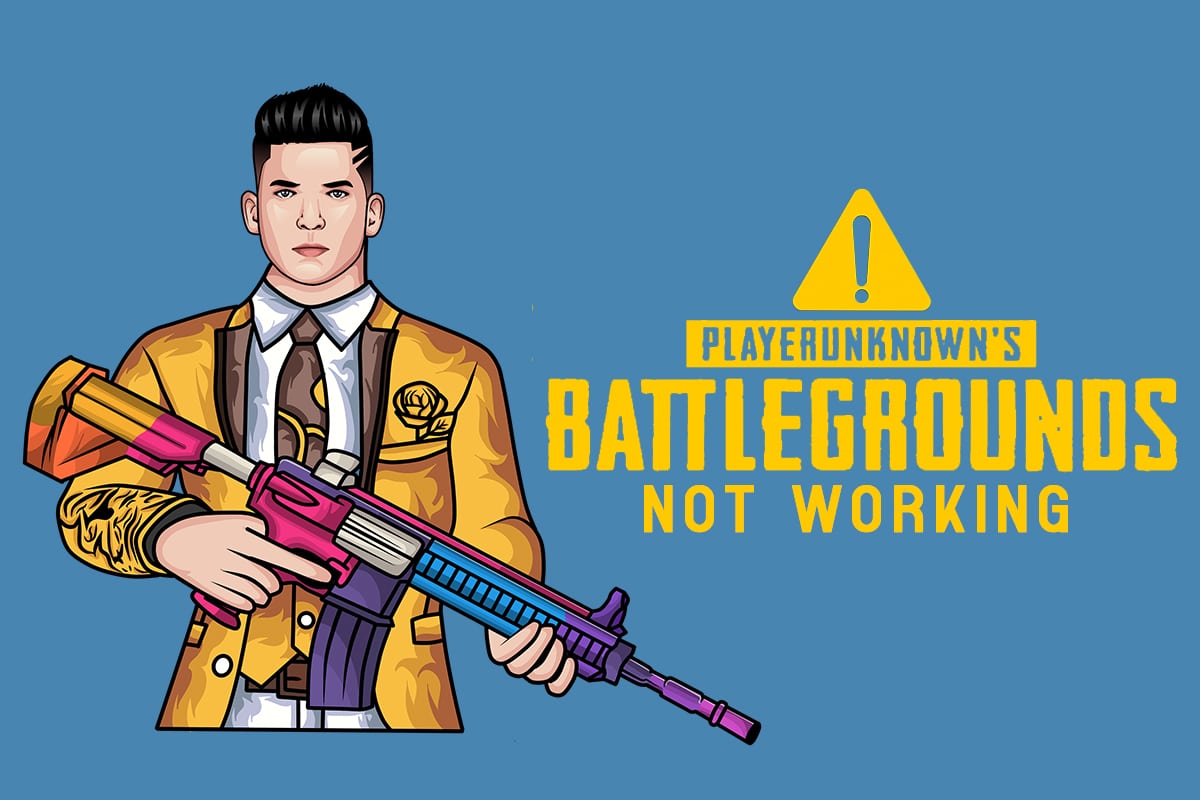
Možné příčiny problémů se spuštěním PUBG
Po prostudování různých zpráv z online technických fór jsme sestavili seznam potenciálních důvodů, proč se PUBG nemusí spouštět. Prohlédněte si následující body a zjistěte, které z nich se vás týkají, abyste mohli následně aplikovat správné metody řešení problémů:
- Chybějící klíčové herní soubory ve vašem počítači.
- Poškozené nebo chybějící důležité soubory ve složce „Obsah“ > „Paks“.
- Chyby v samotné hře.
- Neúplná instalace balíčků VC Redist C++ na vašem počítači.
- Nesplnění minimálních systémových požadavků hry.
- Problémy s rozlišením displeje.
- Výpadek serverů PUBG.
- Problémy s lokální sítí vašeho počítače.
Minimální systémové požadavky pro PUBG na PC
Zkontrolujte, zda váš počítač splňuje následující požadavky pro spuštění PUBG:
- 64bitový operační systém a procesor.
- 8 GB operační paměti (RAM).
- Grafická karta NVIDIA GeForce GTX 960 2GB / AMD Radeon R7 370 2GB.
- Širokopásmové připojení k internetu.
- DirectX verze 11.
- Minimálně 50 GB volného místa na pevném disku.
V následující části najdete seznam postupů, které vám pomohou vyřešit potíže s nefunkčním PUBG. Doporučujeme vám postupovat podle uvedeného pořadí pro dosažení optimálních výsledků.
Metoda 1: Základní kroky pro řešení problémů
Začněte kontrolou, zda má váš počítač stabilní připojení k internetu. Bez internetu si hru online nemůžete vychutnat.
- Restartujte nebo resetujte router, pokud je to nutné.
- Aktualizujte firmware routeru.
- Propojte počítač s internetem pomocí ethernetového kabelu pro kontrolu stability připojení.
- Připojte se k mobilnímu internetu a ověřte, zda je připojení stabilní.
- Vyhněte se přetaktování hardwaru.
Metoda 2: Změna rozlišení displeje
Pokud máte potíže se spuštěním PUBG, zkuste změnit rozlišení obrazovky podle následujících instrukcí:
1. Stiskněte klávesy Windows + D současně, abyste se dostali na plochu.
2. Klikněte pravým tlačítkem myši na plochu a vyberte možnost „Přizpůsobit“.

3. V levém menu klikněte na „Displej“. V pravém panelu vyberte nižší rozlišení obrazovky v sekci „Rozlišení displeje“, jak ukazuje obrázek.

Metoda 3: Spuštění PUBG jako správce
Pro předcházení možným konfliktům spusťte PUBG s oprávněním správce. Postupujte podle těchto kroků:
1. Klikněte pravým tlačítkem myši na zástupce PUBG na ploše nebo v instalační složce.
2. Vyberte možnost „Vlastnosti“.
3. Přejděte na záložku „Kompatibilita“ a zaškrtněte políčko „Spustit tento program jako správce“.
Poznámka: Jako příklad byl použit obrázek Vlastností aplikace Steam.

4. Klikněte na „Použít“ a poté na „OK“ pro uložení změn.
Také doporučujeme deaktivovat spouštěcí programy. Informace, jak na to, naleznete v našem článku o 4 způsobech, jak zakázat spouštěcí programy ve Windows 10.

Metoda 4: Ověření integrity souborů (pouze pro Steam)
Pokud se potýkáte s problémy kvůli chybějícím herním souborům, ověřte integritu herních souborů podle následujícího návodu:
1. Spusťte Steam a přejděte do sekce „KNIHOVNA“.

2. Vyberte hru PUBG, klikněte na ni pravým tlačítkem a vyberte „Vlastnosti…“.

3. Přejděte do sekce „MÍSTNÍ SOUBORY“ a klikněte na „Ověřit integritu herních souborů…“.


4. Počkejte na dokončení procesu a ověřte, zda se problém vyřešil.
Metoda 5: Odstranění konfiguračních souborů
Konfigurační soubory uložené ve složce „Paks“ mohou způsobovat problémy se spuštěním PUBG. Chcete-li tento problém vyřešit, odstraňte obsah této složky dle následujících instrukcí:
1. Stisknutím kláves Windows + E otevřete Průzkumníka souborů a přejděte do instalačního adresáře hry.
2. Otevřete složku „Tslgame“ a následně „Content“.

3. Otevřete složku „Paks“ a odstraňte všechny soubory kromě těch, které začínají „Pakchunk“.

4. Pokud používáte Steam, zopakujte Metodu 4, abyste ověřili integritu souborů po odstranění.
Metoda 6: Spuštění skenování SFC a DISM
Pokud váš počítač s Windows 10 obsahuje poškozené nebo chybějící soubory, může to mít za následek problémy se spuštěním PUBG. Tyto soubory můžete opravit pomocí vestavěných nástrojů „Kontrola systémových souborů“ (SFC) a „Obsluha a správa obrazu nasazení“ (DISM). Podrobný postup naleznete v našem článku Jak opravit systémové soubory ve Windows 10.

Metoda 7: Dočasné vypnutí antivirového programu
Pokud jste zaznamenali problémy se spuštěním PUBG po aktualizaci, může to být způsobeno vaším antivirovým softwarem. Zkontrolujte, zda antivirový program hru neblokuje. Návod, jak dočasně deaktivovat antivirový program ve Windows 10, naleznete v našem článku Jak dočasně zakázat antivirový program ve Windows 10.

Po deaktivaci antivirového programu ověřte, zda se vám podaří spustit PUBG.
Metoda 8: Zakázání brány Windows Defender Firewall (nedoporučuje se)
Kromě antivirového programu může v přístupu ke hrám bránit i brána Windows Defender Firewall. Vyzkoušejte ji deaktivovat podle instrukcí v našem návodu Jak deaktivovat bránu Windows 10 Firewall.

Poznámka: Po spuštění PUBG s vypnutou bránou Windows Defender Firewall nezapomeňte firewall opět zapnout. Počítač bez bezpečnostní ochrany je vždy rizikem.
Metoda 9: Aktualizace PUBG
Ujistěte se, že používáte nejnovější verzi PUBG bez ohledu na platformu, kterou používáte. Hru aktualizujte, ať už hrajete přes Steam nebo pomocí samostatné aplikace. Návod na aktualizaci PUBG a opravu problémů se spouštěním na Steamu naleznete zde:
1. Otevřete Steam a přejděte do sekce „KNIHOVNA“.

2. Klikněte na „DOMŮ“ a vyhledejte hru.

3. Klikněte pravým tlačítkem myši na hru PUBG a vyberte možnost „Vlastnosti…“.

4. Přejděte na záložku „AKTUALIZACE“ a zkontrolujte, zda probíhá aktualizace. Pokud ano, postupujte dle instrukcí na obrazovce.
Metoda 10: Aktualizace ovladačů grafické karty (GPU)
Ovladače grafické karty jsou klíčové pro zpracování graficky náročných her. Pokud máte problémy se spuštěním PUBG, ověřte, zda máte nainstalovanou nejnovější verzi ovladačů. Mnoho uživatelů uvádí, že aktualizace ovladačů vyřešila problémy s nefunkčním PUBG. V našem článku 4 způsoby aktualizace grafických ovladačů ve Windows 10 naleznete podrobný postup.

Metoda 11: Přeinstalace ovladačů GPU
Pokud problémy s PUBG přetrvávají i po aktualizaci ovladačů, zkuste je přeinstalovat, čímž vyřešíte potenciální problémy s nekompatibilitou. Postup naleznete v našem návodu Jak odinstalovat a znovu nainstalovat ovladače v systému Windows 10.

Po přeinstalaci ovladačů grafické karty ověřte, zda se vám podařilo vyřešit potíže se spuštěním PUBG.
Metoda 12: Aktualizace systému Windows
Ujistěte se, že používáte aktuální verzi operačního systému Windows, abyste předešli problémům se spouštěním PUBG. Aktualizace opravují chyby a zlepšují výkon. Postup aktualizace najdete v návodu Jak stáhnout a nainstalovat nejnovější aktualizaci Windows 10.

Po aktualizaci systému Windows ověřte, zda problémy s PUBG přetrvávají.
Metoda 13: Změna adresy DNS
Systém DNS (Domain Name System) je zodpovědný za správné připojení k internetu. Adresy DNS poskytnuté vaším poskytovatelem internetu nemusí být vždy optimální. V tomto případě vám doporučujeme změnit adresy DNS podle návodu Jak změnit nastavení DNS v systému Windows 10. Můžete vyzkoušet OpenDNS nebo Google DNS podle našeho návodu Jak přejít na OpenDNS nebo Google DNS v systému Windows.

Metoda 14: Změna afinity PUBG
Jádra procesoru CPU jsou zodpovědná za výpočetní operace. Pokud PUBG nefunguje správně, může docházet k neefektivnímu využití jader. V takovém případě můžete zkusit změnit afinitu hry následujícím způsobem:
1. Stiskněte současně klávesy Ctrl + Shift + Esc pro otevření Správce úloh.
2. Přejděte na záložku „Podrobnosti“ a sledujte využití aplikací.

3. Spusťte Steam a klikněte na „Hrát“ u hry PUBG v sekci „KNIHOVNA“.
4. Vraťte se do Správce úloh, klikněte pravým tlačítkem na „TslGame.exe“ a vyberte možnost „Nastavit spřažení“.

5. Zrušte zaškrtnutí „Všechny procesory“ a zaškrtněte pouze „CPU 0“ a klikněte na „OK“.
Poznámka: Tento krok musíte provést před spuštěním hry.

6. Zkontrolujte, zda se hra spustí.
7. Pokud se hra spustí plynule, zopakujte kroky 4 a 5, ale v kroku 5 zaškrtněte „Všechny procesory“.

Pokud problém přetrvává, pokračujte dalším postupem.
Metoda 15: Instalace VC Redist C++
Pro správné fungování her ve vašem PC je potřeba mít nainstalované všechny verze balíčků Visual C++ Redistributable. Návod na instalaci naleznete zde:
1. Stáhněte Visual Studio 2017 pro 64bitový nebo 32bitový operační systém.

2. Podobně si stáhněte Visual Studio 2015 z oficiálních stránek.
3. Přejděte do složky Stažené soubory a spusťte instalátor dvojklikem.
Po instalaci balíčků ověřte, zda se hra PUBG spouští bez problémů.
Metoda 16: Přeinstalace PUBG
Pokud žádná z předchozích metod nepomohla, budete muset hru přeinstalovat. Návod, jak přeinstalovat PUBG na Steamu:
Poznámka: Jako příklad je použitá hra ROGUE COMPANY. Postupujte podle kroků s vaší hrou PUBG.
1. Otevřete Steam a přejděte do sekce „KNIHOVNA“.
2. Klikněte pravým tlačítkem na PUBG a vyberte „Spravovat“ a následně „Odinstalovat“.

3. Potvrďte odinstalaci.

4. Restartujte počítač a zopakujte krok 1.
5. Klikněte pravým tlačítkem na PUBG a vyberte „Instalovat“.

6. Pokračujte podle pokynů na obrazovce pro instalaci hry.

Po přeinstalaci hry by se měly problémy vyřešit.
Metoda 17: Obnovení systému
Pokud problémy přetrvávají i po přeinstalaci hry, zkuste vrátit systém do předchozího stavu. Obnovení systému vrátí počítač do stavu, kdy fungoval bez chyb. Postupujte podle našeho návodu Jak používat Obnovení systému v systému Windows 10.

Po obnovení systému ověřte, zda se hra spouští bez problémů.
Metoda 18: Kontaktování podpory PUBG
Pokud žádná z předchozích metod nepomohla, vyhledejte odbornou pomoc na oficiální stránce podpory PUBG.
1. Přejděte na oficiální stránku podpory PUBG.

2. Na stránce sjeďte dolů a klikněte na „SUBMIT A TICKET“.

3. Vyberte platformu, na které hrajete PUBG.

4. Vyplňte požadované informace a podrobně popište svůj problém a odešlete. Počkejte na reakci od profesionálního týmu podpory.

***
Doufáme, že vám tento návod pomohl vyřešit problémy se spouštěním PUBG na Windows 10. Dejte nám vědět, která metoda vám pomohla nejvíce. Neváhejte se na nás obrátit s dotazy a připomínkami v sekci komentářů níže.