Skype je populární komunikační platforma, kterou využívají miliony uživatelů po celém světě. Tento produkt společnosti Microsoft umožňuje hovory, sdílení souborů a zpráv, a to vše zdarma prostřednictvím internetu, ať už na webu, nebo přes mobilní aplikaci. Skype lze používat na různých zařízeních, včetně chytrých telefonů, počítačů a tabletů. I když je Skype skvělým nástrojem pro spojení, může se vyskytnout několik problémů. Jedním z nich je situace, kdy Skype nedokáže získat přístup ke zvukové kartě v systému Windows 10, což znemožňuje využívání klíčových komunikačních funkcí. Pokud se s tímto problémem potýkáte, jste na správném místě. V tomto průvodci se podíváme na příčiny a řešení tohoto problému se zvukovou kartou ve Skype.
Řešení problému s nedostupností zvukové karty Skype v systému Windows 10
Zvukové karty jsou zásadní pro komunikaci, a to platí i pro Skype, kde funkce zpráv a hovorů vyžadují funkční zvukovou kartu pro přehrávání zvuku a záznam z mikrofonu. Pokud Skype nemůže přistupovat ke zvukové kartě na vašem počítači se systémem Windows, může to být z různých důvodů:
- Nedávná aktualizace systému Windows mohla způsobit problém.
- Problémy s připojením k internetu mohou ovlivnit fungování.
- Jiné aplikace pro streamování mohou narušovat činnost Skype.
- Ovladače zvukové karty mohou být poškozené nebo zastaralé.
- Mohou se vyskytnout menší problémy s nastavením zvukového zařízení.
- Čekající aktualizace operačního systému mohou být příčinou.
- Poškozená instalace aplikace Skype může také způsobit potíže.
Problém s nedostupností zvukové karty ve Skype lze vyřešit několika jednoduchými postupy. Níže uvádíme několik metod, které vám pomohou. Pojďme se na ně tedy podívat:
Metoda 1: Zkontrolujte připojení reproduktoru a mikrofonu
Pokud máte problémy se zvukem ve Skype, nejprve se ujistěte, že jsou reproduktory a mikrofon správně zapojeny do počítače. Pokud vás druhý účastník hovoru neslyší, problém je pravděpodobně v mikrofonu. Může být zapojen do nesprávného portu, obvykle má jack 3,5 mm, stejně jako sluchátka. Ujistěte se, že je mikrofon připojen do správné zdířky. Poté zkontrolujte, zda problém se zvukovou kartou ve Skype přetrvává.

Metoda 2: Vyřešte problémy s připojením k síti
Toto je často nejjednodušší a první krok k řešení problémů se zvukovou kartou ve Skype. Skype potřebuje stabilní internetové připojení. Pokud máte problémy s připojením, Skype může automaticky snížit kvalitu zvuku, aby udržel hovor aktivní. Pro vyřešení problémů s rušením je vhodné mít kabelové připojení. Můžete si také přečíst náš článek o řešení problémů s připojením k síti v systému Windows 10 pro více informací.

Metoda 3: Ukončete aplikace běžící na pozadí
Dalším krokem při řešení problémů s nedostupností zvukové karty ve Skype je ukončení všech aplikací pro streamování a stahování. Je možné, že jiné aplikace narušují fungování Skype a způsobují problémy se zvukovou kartou. Proto je doporučujeme deaktivovat. Navštivte náš návod, jak ukončit úlohy v systému Windows 10, abyste se naučili, jak zavřít všechny aplikace běžící na pozadí. Poté bude mít Skype k dispozici více šířky pásma na vašem počítači.
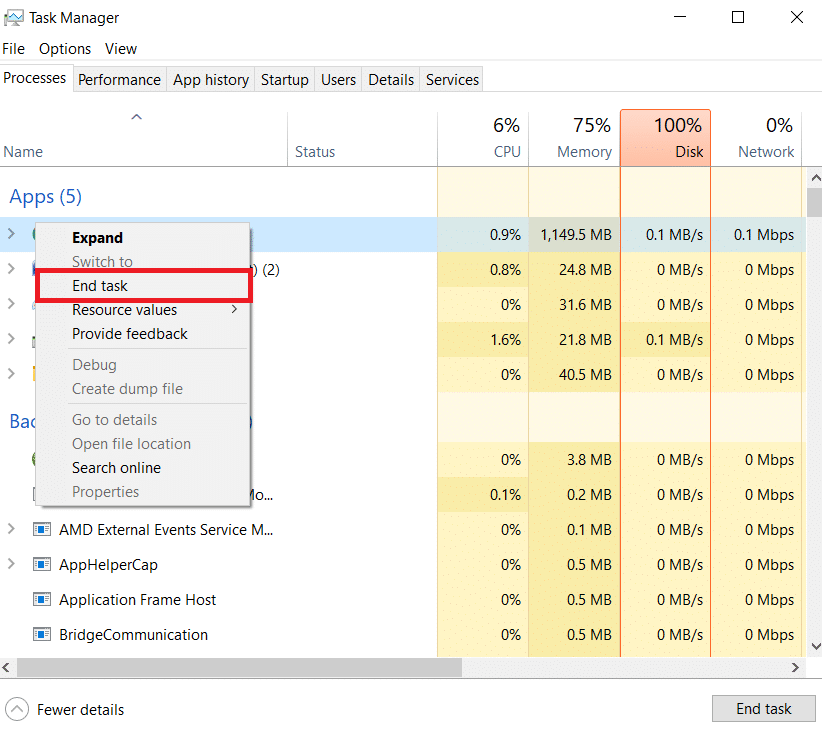
Metoda 4: Spusťte nástroj pro odstraňování problémů s hardwarem a zařízeními
Problém s nedostupností zvukové karty ve Skype může být spojen s hardwarem. Můžete proto spustit nástroj pro odstraňování problémů s hardwarem a zařízeními. Postupujte podle našeho návodu, jak spustit nástroj pro odstraňování problémů s hardwarem a zařízením.

Metoda 5: Povolte aplikacím používat mikrofon
Skype nemusí mít přístup ke zvukové kartě, pokud aplikace nemají povoleno používat mikrofon. Pokud je mikrofon v systému vypnutý, nezapomeňte jej zapnout.
1. Otevřete Nastavení stisknutím kláves Windows + I.
2. Vyberte možnost Soukromí.
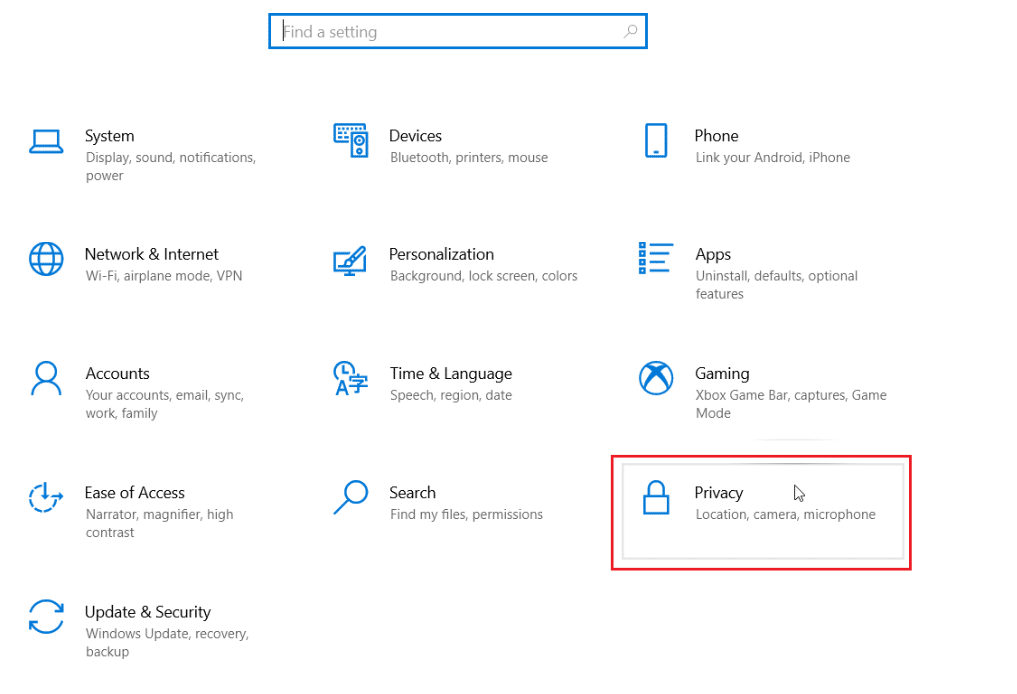
3. V bočním panelu klikněte na Mikrofon.
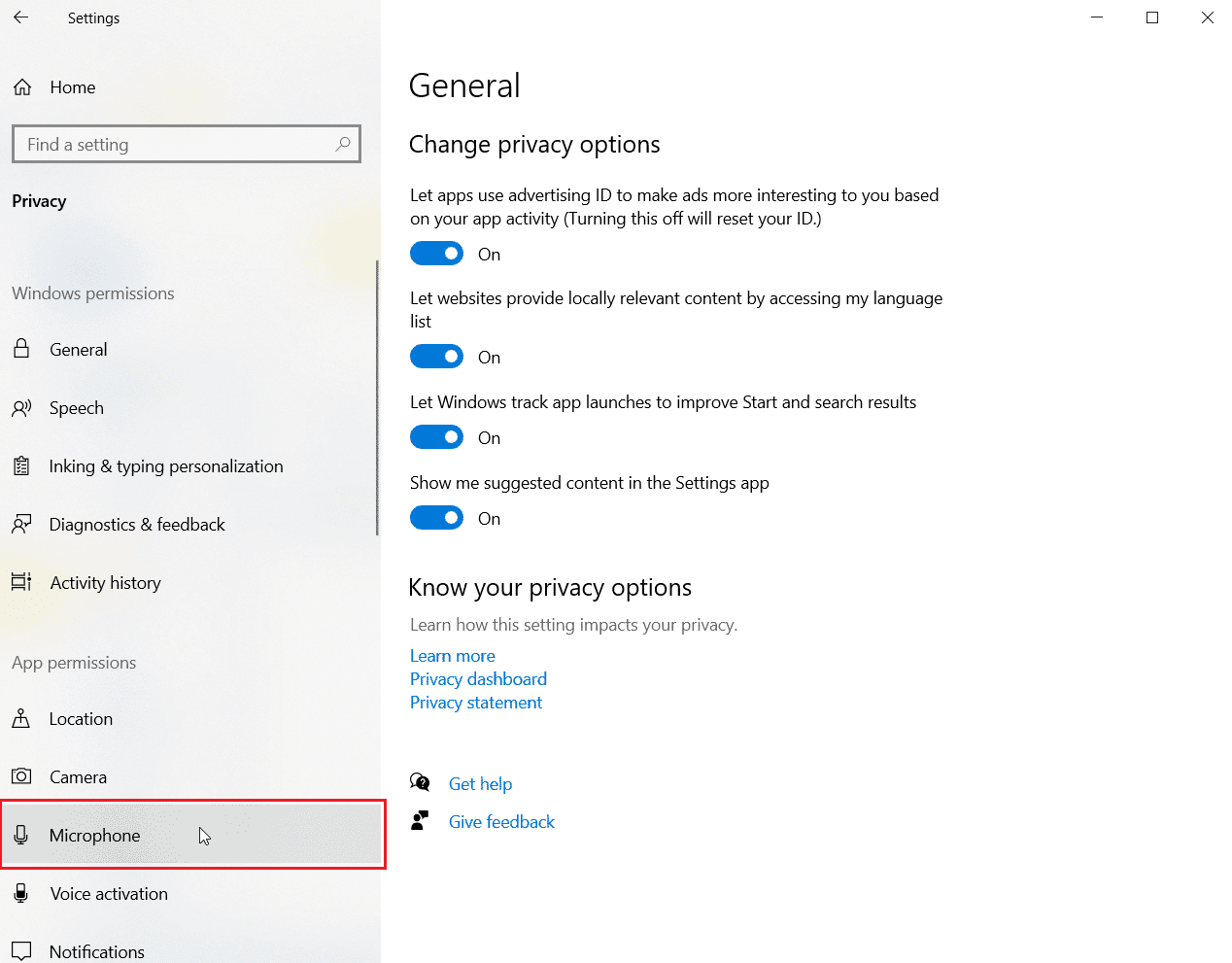
4. Přepněte přepínač do polohy Povolit aplikacím přístup k mikrofonu.
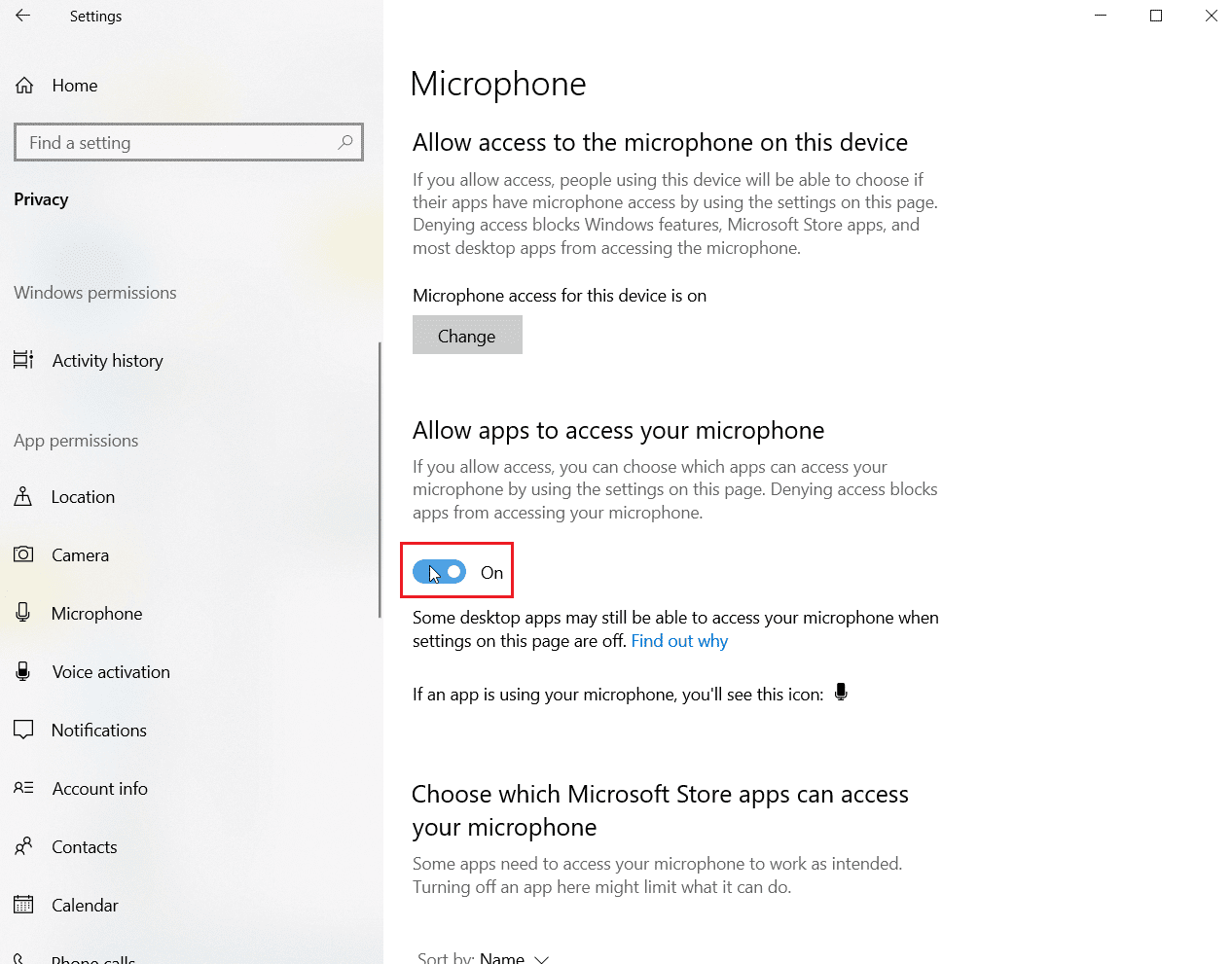
Metoda 6: Upravte nastavení mikrofonu
Změna nastavení mikrofonu může také pomoci vyřešit problém s nedostupností zvukové karty ve Skype. Postupujte takto:
1. Klikněte pravým tlačítkem na ikonu zvuku na hlavním panelu a vyberte Otevřít nastavení zvuku.
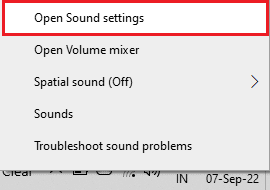
2. Klikněte na Ovládací panel zvuku.

3. V záložce Nahrávání poklepejte na Mikrofon.
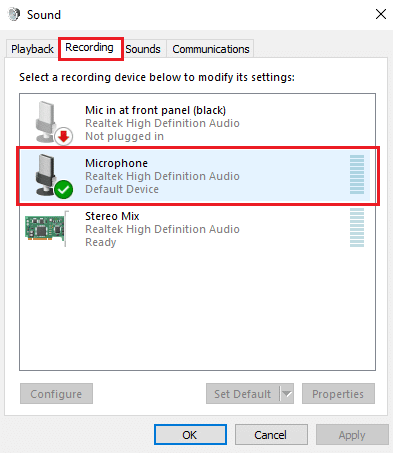
4. V okně Vlastnosti mikrofonu přejděte na kartu Upřesnit.
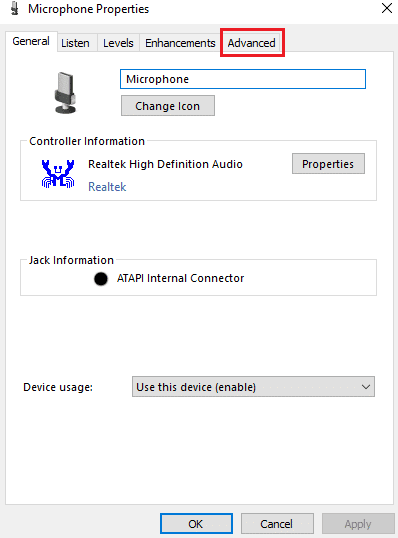
5. Zaškrtněte políčko Povolit aplikacím výhradní řízení tohoto zařízení.
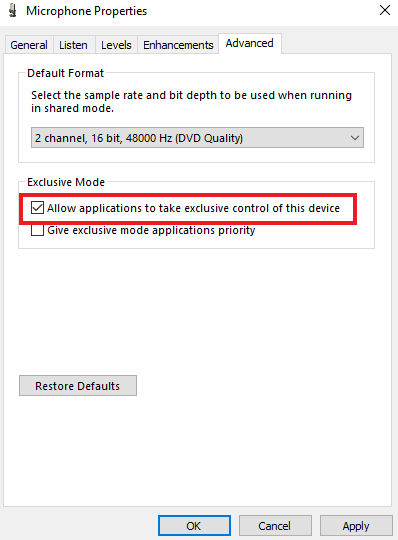
6. Klikněte na Použít a poté na OK.
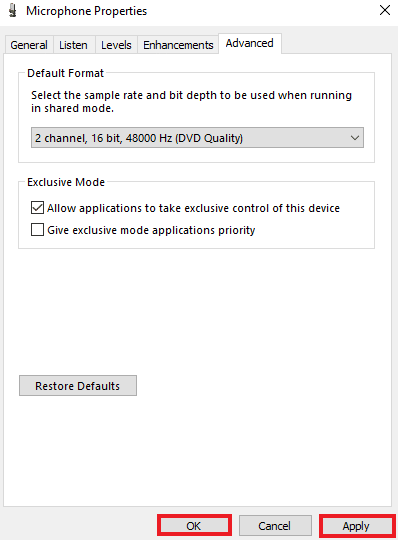
Metoda 7: Konfigurace reproduktorů a mikrofonu ve Skype
Po nedávné aktualizaci mohlo dojít ke změně nastavení reproduktorů a mikrofonu ve Skype. Zkontrolujte a správně je nakonfigurujte, aby nedocházelo k problémům se zvukem.
1. Otevřete Skype, přejděte na Nástroje a poté na Možnosti.
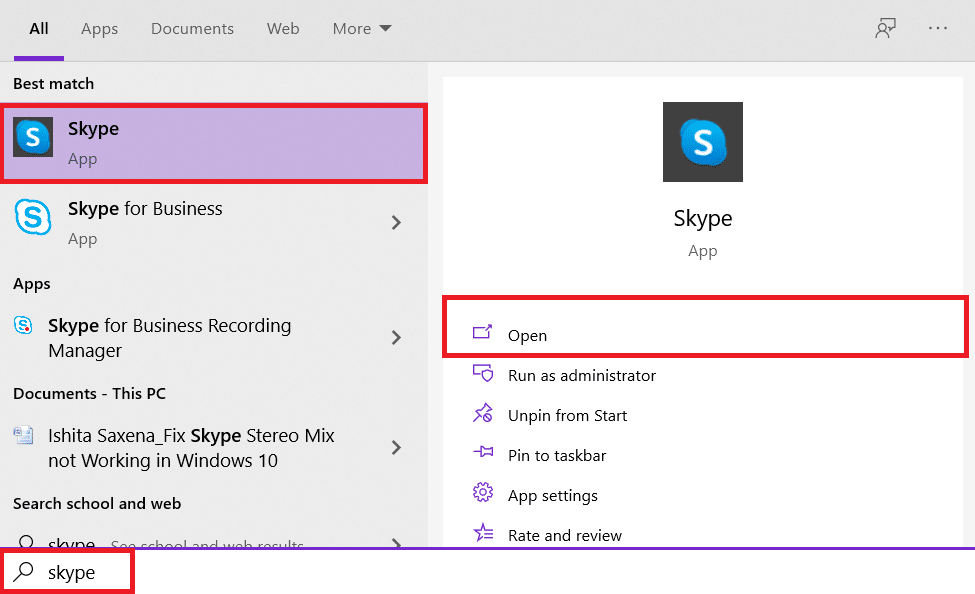
2. Klikněte na Nastavení zvuku.
3. Ujistěte se, že je mikrofon nastaven na Interní mikrofon a reproduktory na Sluchátka a reproduktory.
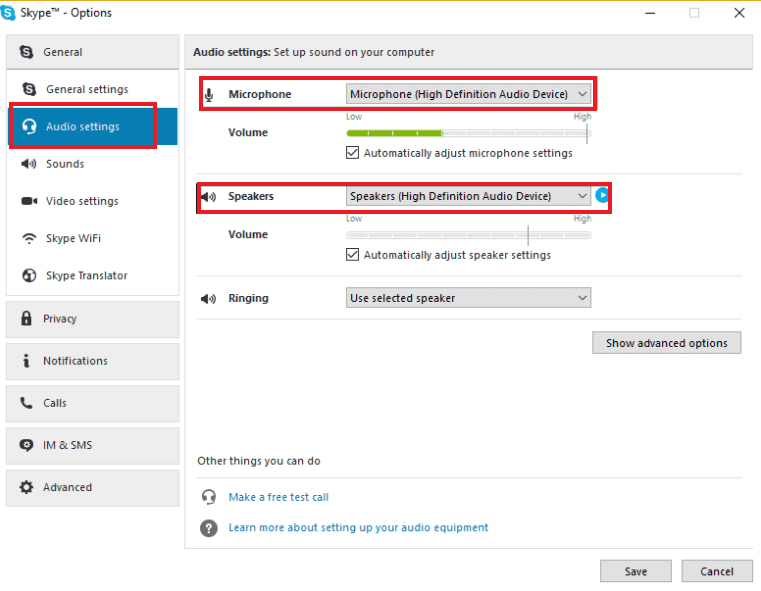
4. Zaškrtněte políčka Automaticky upravit nastavení mikrofonu a Automaticky upravit nastavení reproduktorů.
5. Klikněte na Uložit a restartujte počítač.
Metoda 8: Aktualizujte systém Windows
Zastaralá verze operačního systému může být také důvodem, proč Skype nemůže získat přístup ke zvukové kartě. Windows potřebují pravidelné aktualizace. Přečtěte si náš návod, jak stáhnout a nainstalovat nejnovější aktualizaci Windows 10.
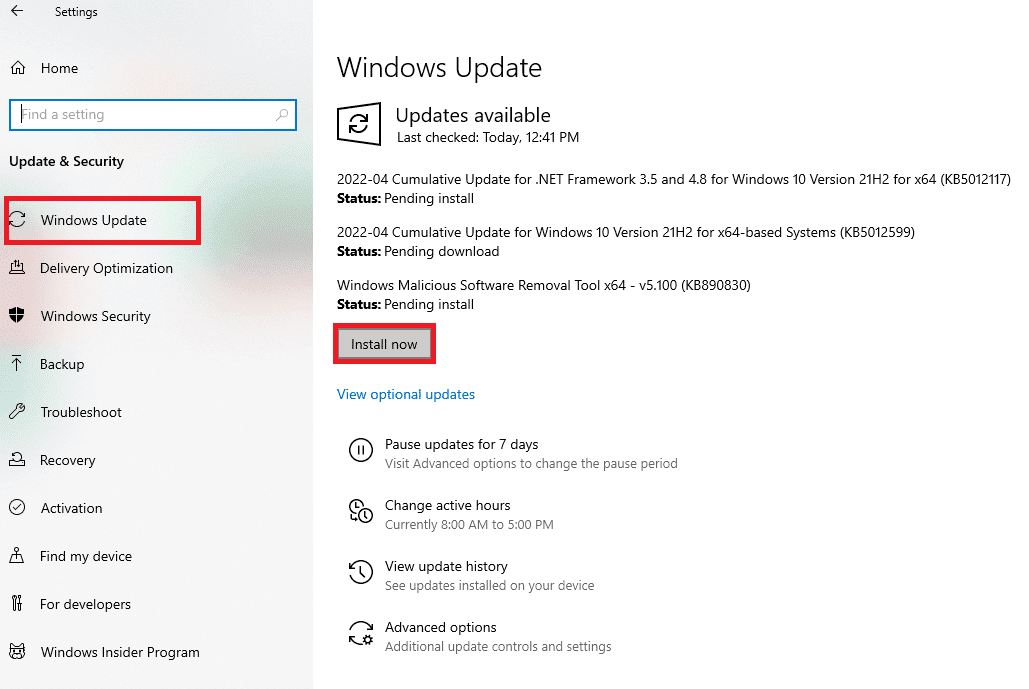
Metoda 9: Aktualizujte ovladače zvukové karty
Ovladače ve vašem systému je potřeba čas od času aktualizovat. Zastaralé ovladače mohou způsobit různé problémy. Ujistěte se, že máte aktualizované ovladače zvukové karty. Přečtěte si náš návod, jak aktualizovat ovladače zvuku.
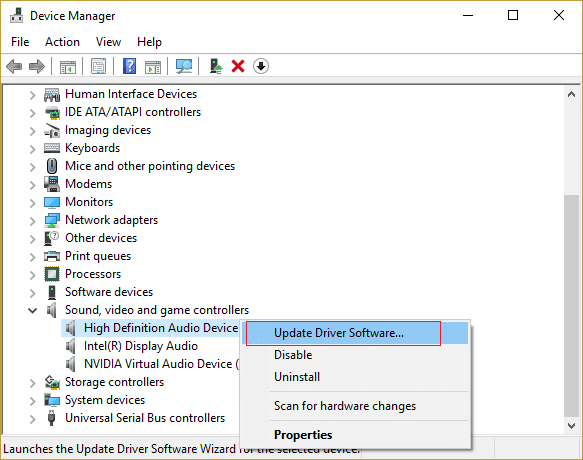
Metoda 10: Přeinstalujte ovladač zvuku
Pokud aktualizace ovladače nepomůže, můžete zkusit ovladač zvuku přeinstalovat. Nejprve odinstalujte stávající ovladač a poté nainstalujte nejnovější verzi ze stránek výrobce. Postupujte podle návodu, jak odinstalovat a znovu nainstalovat ovladače v systému Windows 10.
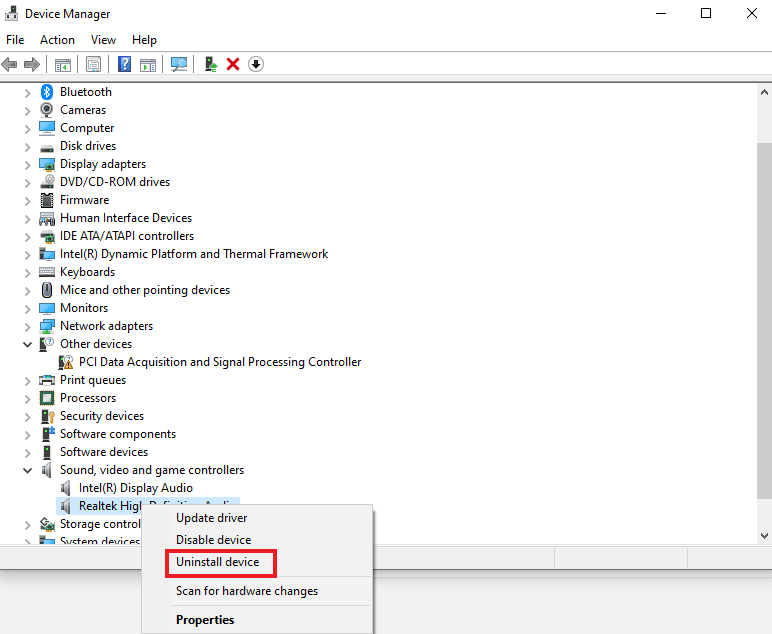
Metoda 11: Restartujte službu Windows Audio
Restartování zvukové služby Windows může také pomoci vyřešit problém s nedostupností zvukové karty. Postup je jednoduchý, ale velmi účinný.
1. Stisknutím kláves Windows + R otevřete dialog Spustit.
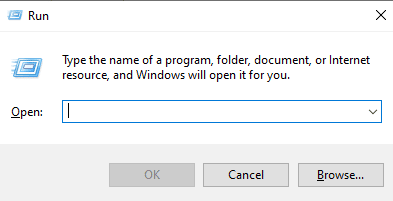
2. Zadejte services.msc a stiskněte Enter.
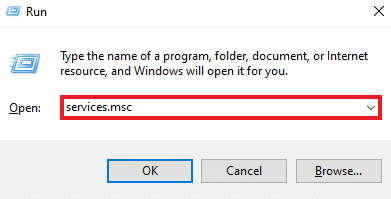
3. Vyhledejte Windows Audio, klikněte pravým tlačítkem a vyberte Restartovat.
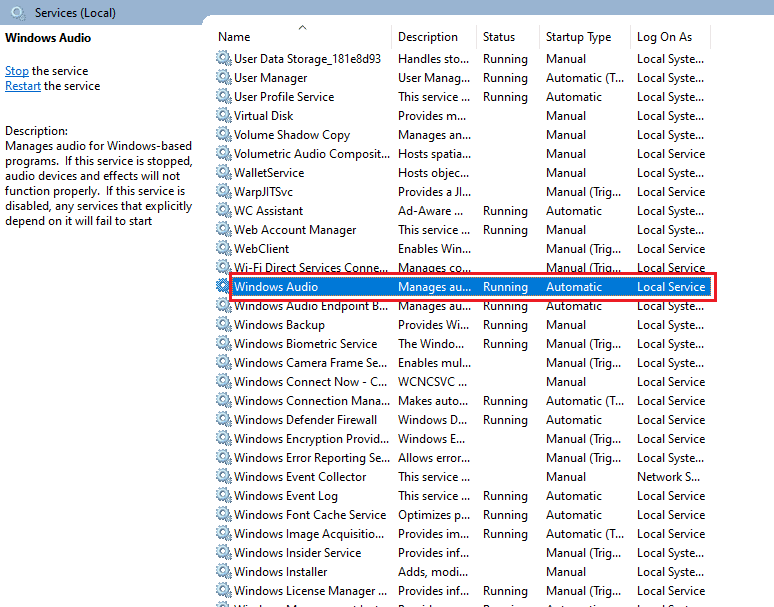
4. Klikněte na Restartovat.
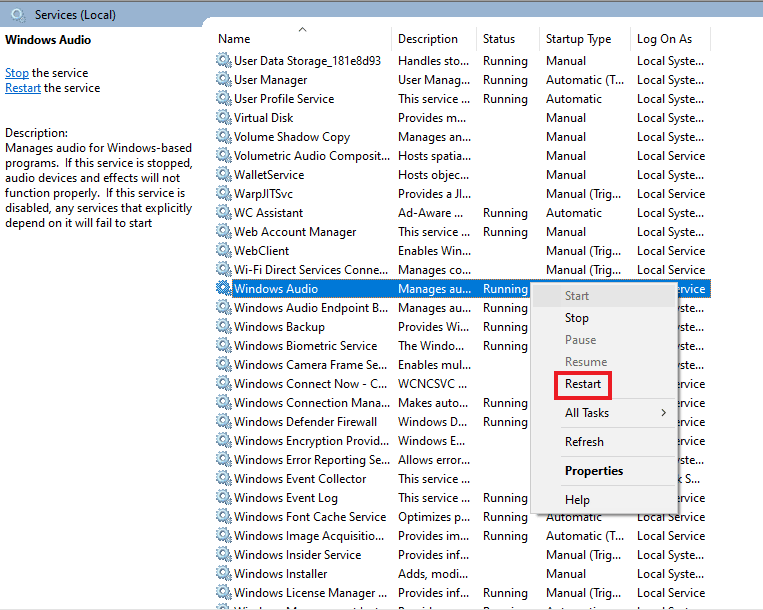
Metoda 12: Přeinstalujte Skype
Pokud žádná z výše uvedených metod nepomohla, přeinstalace Skype může být posledním řešením. Tím se obnoví veškerá nastavení Skype.
1. Otevřete Nastavení systému Windows.
2. Klikněte na Aplikace.

3. Vyhledejte a klikněte na Skype a vyberte Odinstalovat.
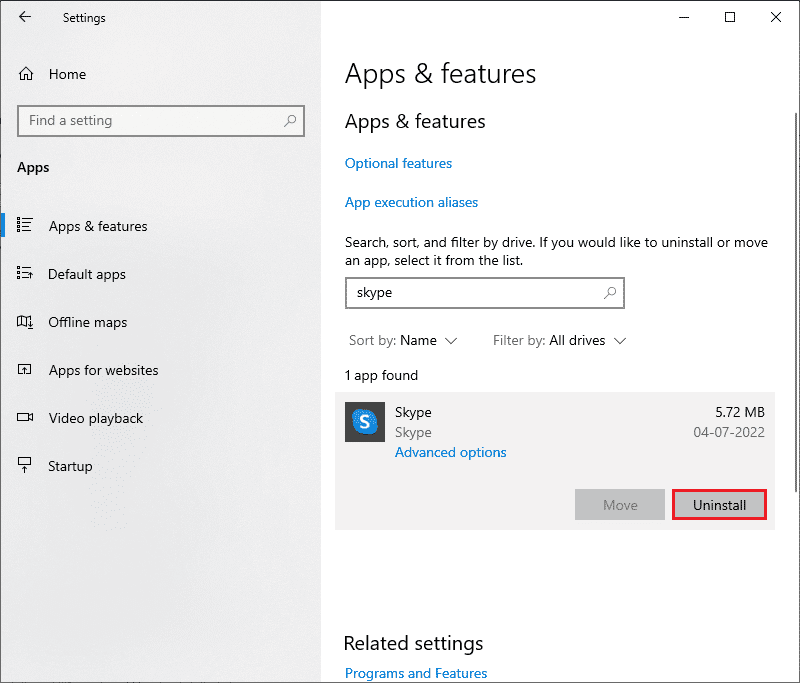
4. Po odinstalaci Skype restartujte počítač.
5. Otevřete Microsoft Store a vyhledejte Skype.
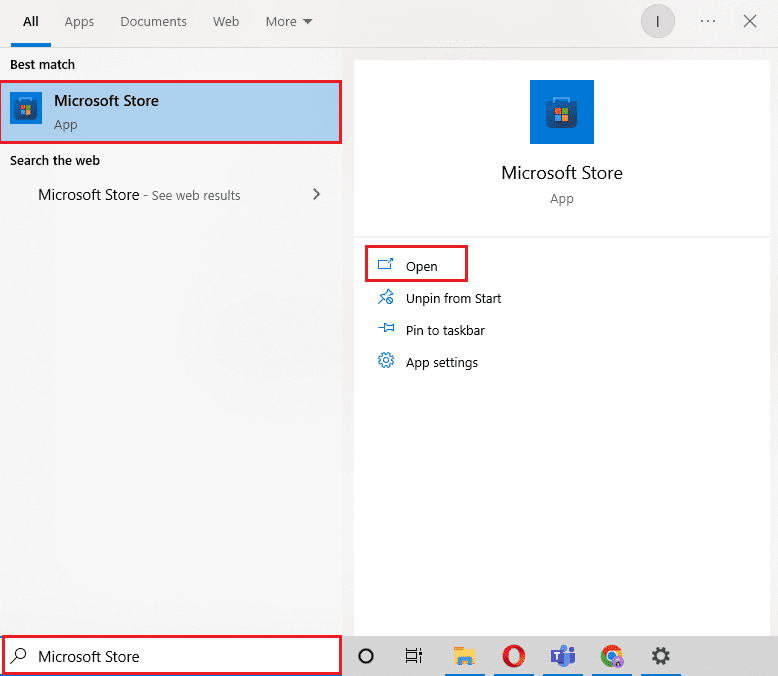
6. Vyhledejte aplikaci Skype.
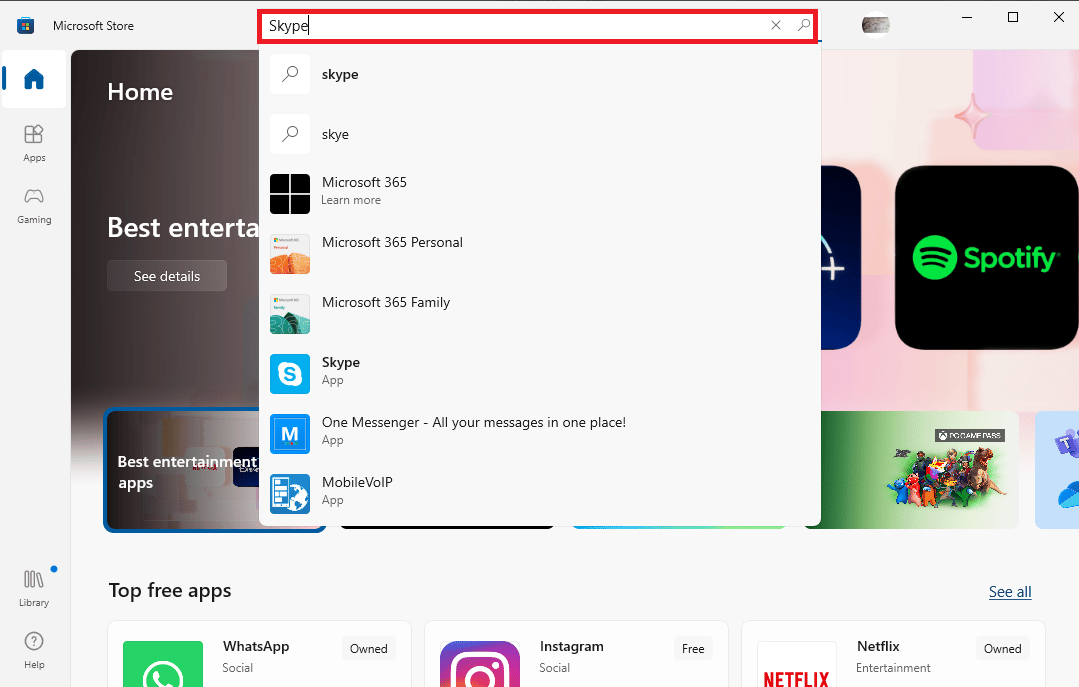
7. Nainstalujte Skype kliknutím na Získat.
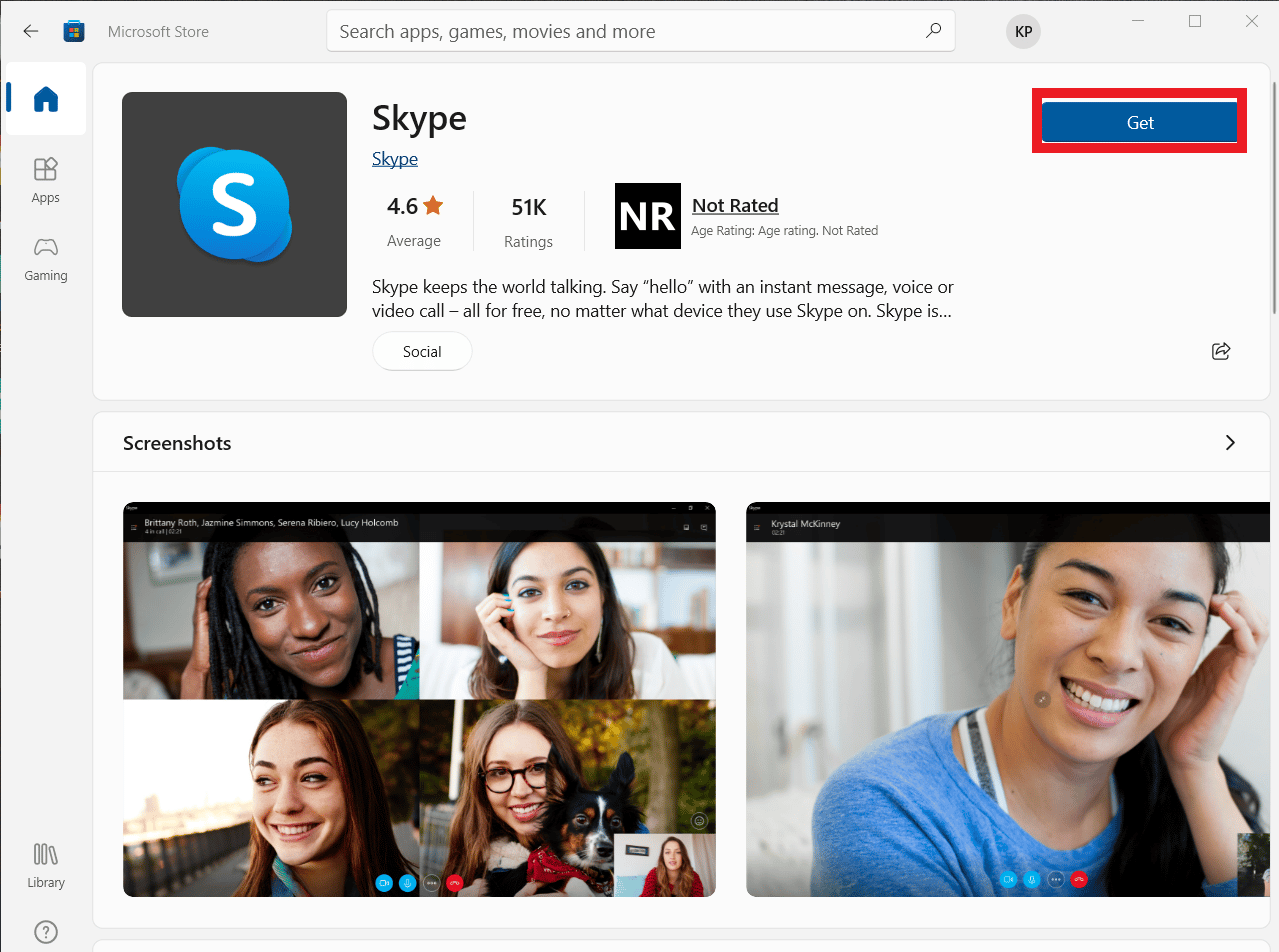
Po dokončení instalace spusťte aplikaci Skype a přihlaste se ke svému účtu.
***
Skype je skvělý nástroj pro moderní dobu, který umožňuje snadnou komunikaci prostřednictvím zpráv, sdílení souborů, hovorů a videohovorů. I když je to všestranná platforma, občas se u ní vyskytnou problémy. Doufáme, že vám tento průvodce pomohl vyřešit problém, kdy Skype nemůže získat přístup ke zvukové kartě v systému Windows 10. Dejte nám vědět, která z metod vám pomohla. Pokud máte další dotazy, zanechte je v sekci komentářů a my vám odpovíme co nejdříve.