Mnoho uživatelů se setkává s frustrujícím problémem, kdy jim při příchozím hovoru na Skype nezazvoní upozornění. Důsledkem je, že důležité hovory zůstávají nepovšimnuty a dochází k jejich zmeškání. Tato nepříjemná situace může nastat z různých důvodů. Naštěstí existuje několik ověřených způsobů, jak tento problém vyřešit. Obvykle se jedná o nesprávné konfigurace v samotné aplikaci Skype nebo v nastavení operačního systému. Pokud i vy bojujete s touto obtíží, následující návod je určen právě pro vás. Zjistěte, jak krok za krokem odstranit problémy s chybějícím vyzváněním příchozích hovorů na Skype.
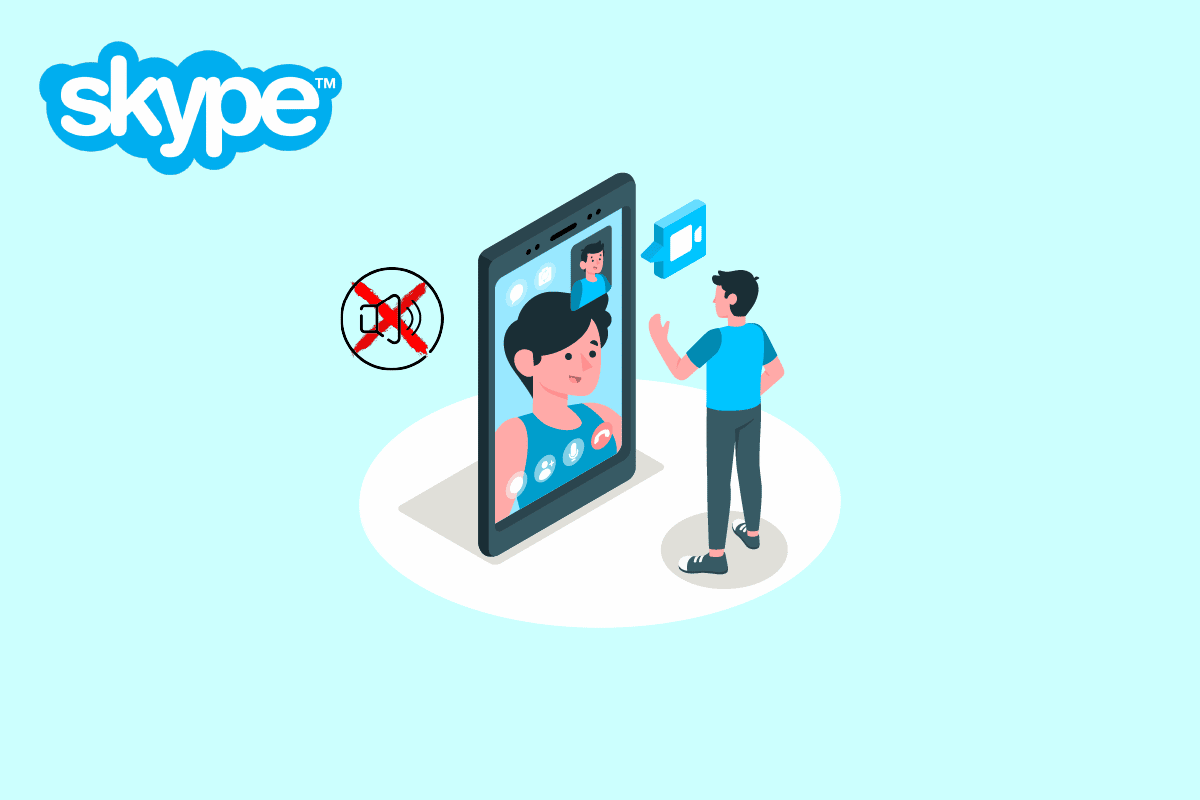
Odstraňování problémů s chybějícím vyzváněním příchozích hovorů na Skype
Než se pustíme do konkrétních řešení, je vhodné si objasnit, proč k tomuto problému dochází. Existuje několik potenciálních příčin, které mohou vést k tomu, že Skype při příchozím hovoru nezazvoní. Níže uvádíme nejčastější z nich:
- Přesměrování hovorů na jiný účet může způsobit, že nebudete dostávat upozornění na hovory na vašem aktuálním účtu.
- Zablokování kontaktu v aplikaci Skype znemožní, aby se vám od této osoby dovolali.
- Častým důvodem je přihlášení k nesprávnému účtu Skype, což vede k tomu, že hovory směřují na jiný profil.
- Systémové problémy nebo chyby v aplikaci Skype mohou narušit správné fungování upozornění na příchozí hovory.
- Nedostatečná oprávnění aplikace Skype v operačním systému mohou způsobit různé problémy, včetně chybějícího vyzvánění.
- Nesprávné nastavení zvuku v aplikaci Skype nebo v systému může vést k tomu, že vyzvánění není slyšet.
- Aktivovaná funkce Asistent soustředění v systému Windows může potlačit upozornění na příchozí hovory.
- Různé chyby a nesprávná konfigurace aplikace mohou být také příčinou problému s chybějícím vyzváněním u Skype.
Následující řádky vás provedou různými metodami, jak efektivně vyřešit tento problém a zajistit, aby vám už žádný hovor na Skype neunikl.
Metoda 1: Kontrola správnosti přihlášeného účtu
Jednou z nejčastějších příčin, proč Skype nezvoní při příchozím hovoru, je přihlášení k nesprávnému účtu. Mnoho uživatelů používá více účtů Skype z různých důvodů. Když se omylem přihlásíte k jinému účtu, můžete si snadno splést situaci a neuvědomit si, že hovory jsou směrovány jinam. Proto je první věcí, kterou byste měli zkontrolovat, zda používáte ten správný účet Skype. Pokud se jedná o jiný problém, pokračujte k dalším metodám.
Metoda 2: Ověření nastavení přesměrování hovorů
Dalším důvodem, proč Skype nezvoní, může být aktivní přesměrování hovorů na jiný Skype účet. Pro nápravu je potřeba zkontrolovat nastavení a funkci přesměrování hovorů případně deaktivovat.
1. Spusťte aplikaci Skype a přihlaste se ke svému účtu.
2. Kliknutím na ikonu tří teček otevřete nabídku a vyberte možnost „Nastavení“.
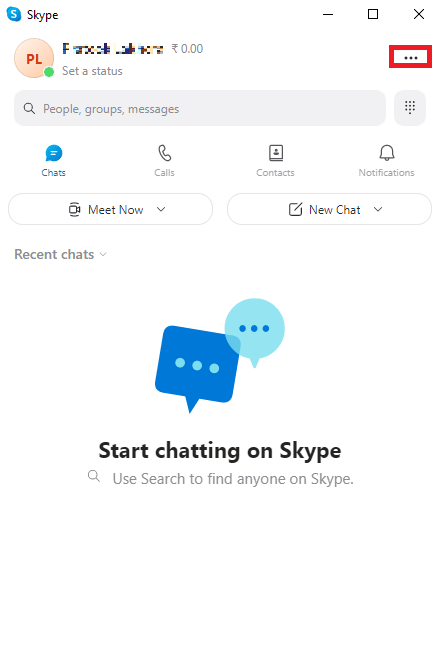
3. V levém menu klikněte na „Volání“.
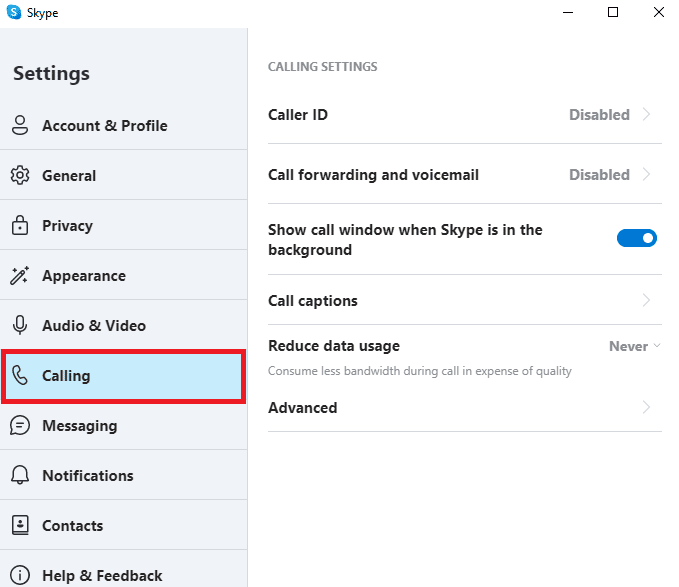
4. Vyberte možnost „Přesměrování hovorů a hlasová schránka“.
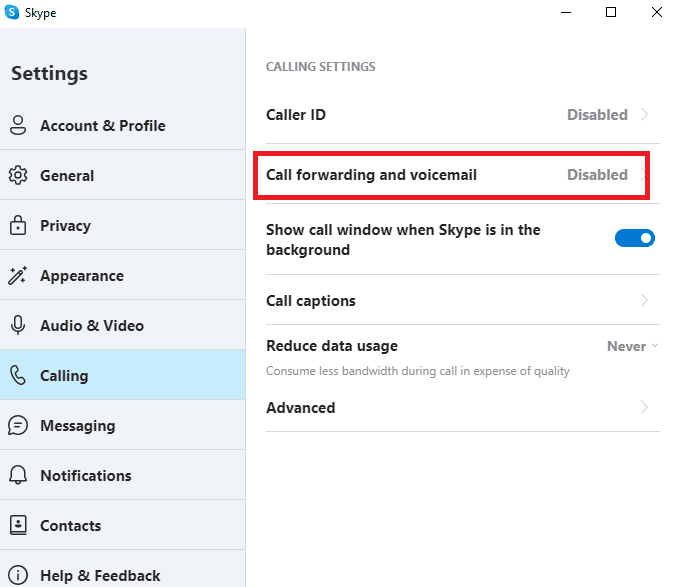
5. Vypněte přepínač u možnosti „Přesměrovat hovory po“.
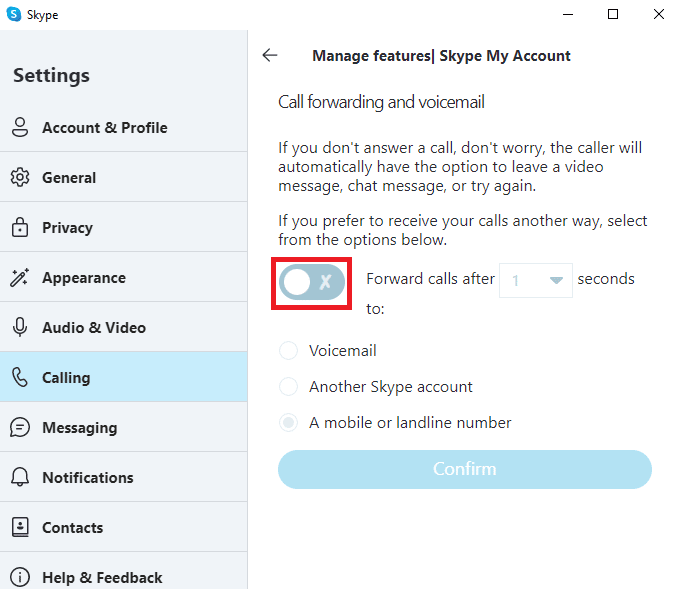
Metoda 3: Zjištění, zda není volající zablokován
Pokud jste v minulosti zablokovali nějaký kontakt, nebudete od něj přijímat žádné hovory. Proto pokud se vám nemůže dovolat konkrétní osoba, ujistěte se, že není na vašem seznamu blokovaných kontaktů.
1. Otevřete Skype a přihlaste se ke svému účtu.
2. V nabídce nastavení (ikona tří teček) zvolte možnost „Nastavení“.
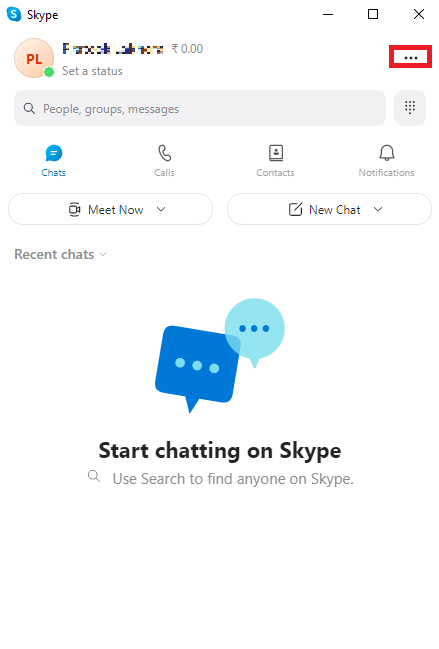
3. Na levém panelu klikněte na „Kontakty“.
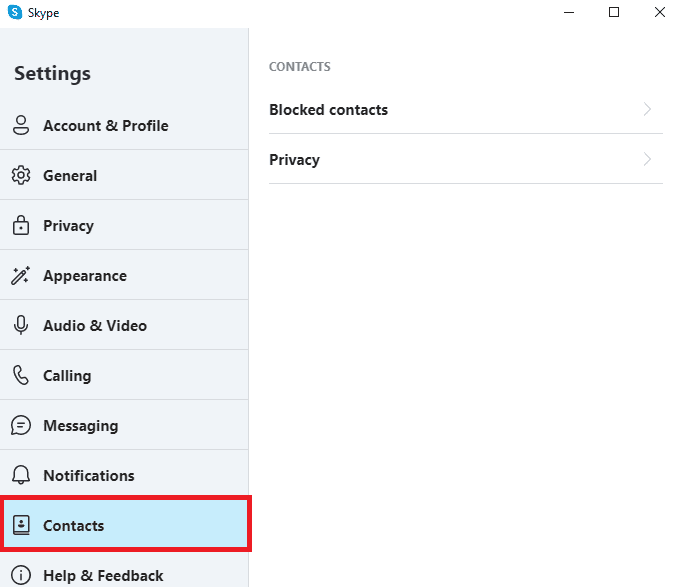
4. Zde vyberte „Blokované kontakty“.
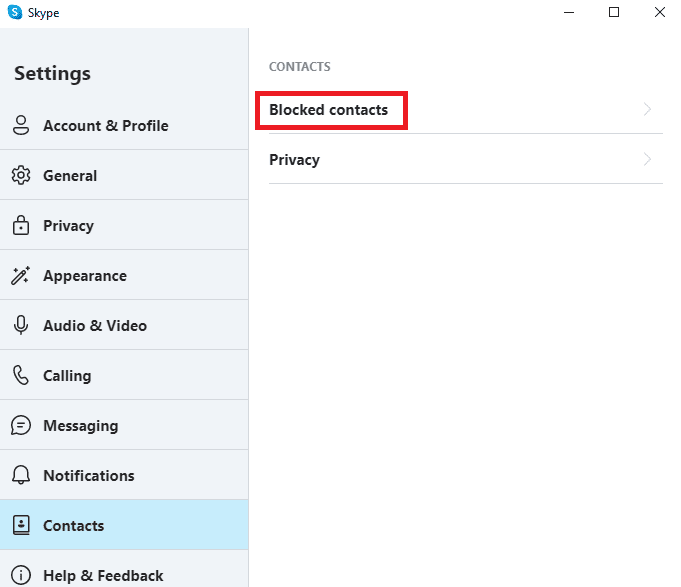
5. Pro odblokování osoby klikněte na tlačítko „Odblokovat“ vedle jejího jména.
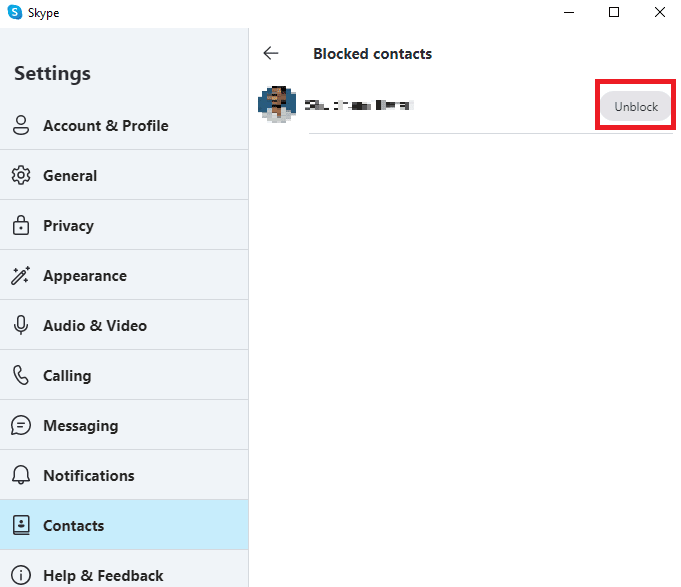
Metoda 4: Spuštění Skype jako správce
Jedním z efektivních způsobů, jak vyřešit různé problémy s upozorněními, včetně chybějícího vyzvánění příchozích hovorů, je spuštění aplikace Skype jako správce. Toto oprávnění může napravit některé systémové problémy, které mohou způsobovat problémy s vyzváněním.
1. Pravým tlačítkem myši klikněte na ikonu Skype na ploše nebo v instalační složce aplikace.
2. Z nabídky vyberte možnost „Vlastnosti“.
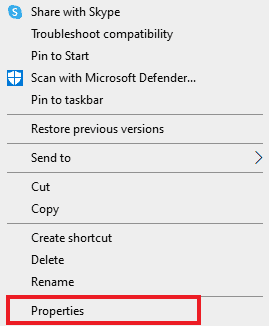
3. Přejděte na kartu „Kompatibilita“ a zaškrtněte políčko „Spustit tento program jako správce“.

4. Nakonec klikněte na „Použít“ a „OK“ pro uložení změn.
Metoda 5: Udělení potřebných oprávnění aplikaci Skype
Při instalaci aplikace Skype vyžaduje od uživatele různá oprávnění pro zajištění správného fungování. Mezi tato oprávnění může patřit sdílení polohy, přístup k mikrofonu a kameře a další. Pokud některá z těchto oprávnění chybí, může to způsobit problémy s funkcemi aplikace. Udělením všech potřebných oprávnění můžete tento problém vyřešit.
1. Stisknutím kláves Windows + I otevřete „Nastavení“ a vyberte „Aplikace“.
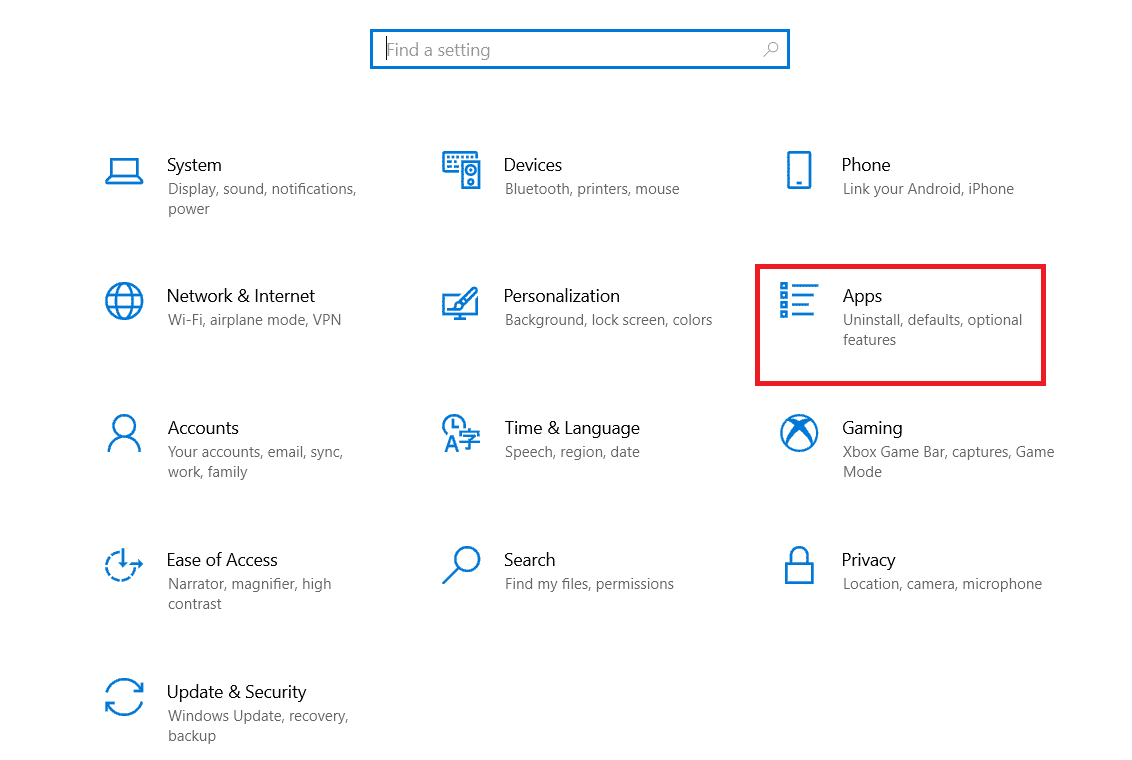
2. Vyhledejte aplikaci „Skype“, klikněte na ni a vyberte „Upřesnit možnosti“.
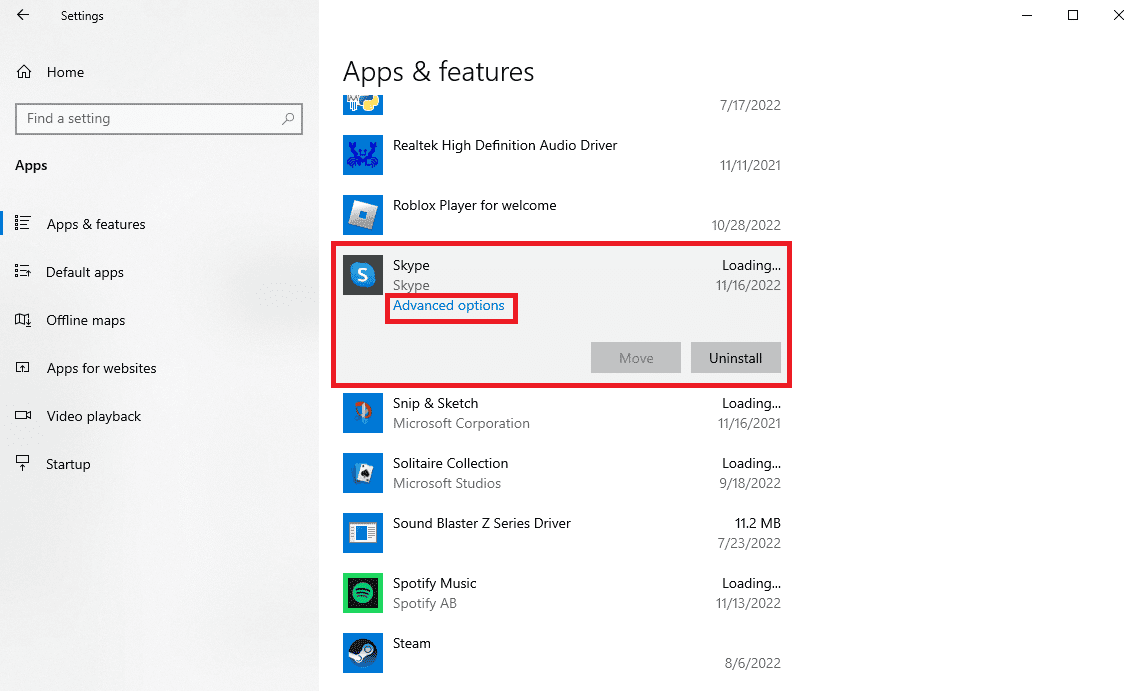
3. V sekci „Oprávnění aplikací“ se ujistěte, že jsou aktivována všechna oprávnění.
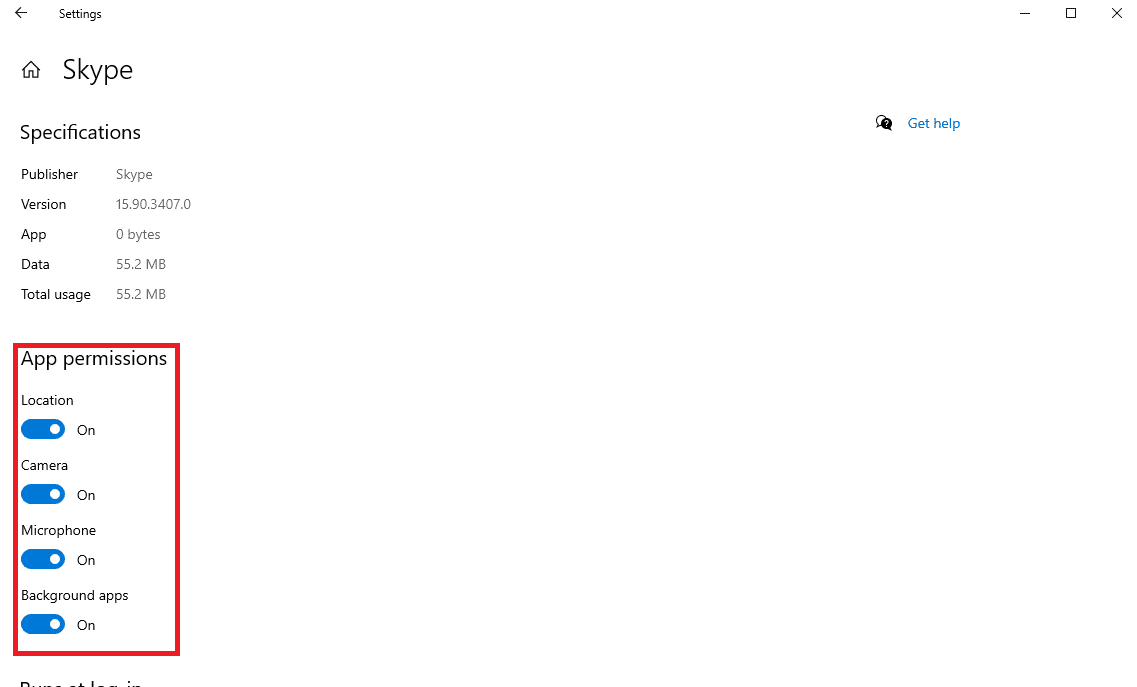
Metoda 6: Úprava nastavení zvuku
Nesprávná konfigurace zvukových nastavení v aplikaci Skype nebo v operačním systému může být příčinou problému s chybějícím vyzváněním. Zkontrolujte nastavení zvuku v obou a proveďte potřebné úpravy.
Možnost I: Kontrola nastavení zvuku v aplikaci Skype
Pomocí následujících kroků zkontrolujte a upravte nastavení zvuku přímo v aplikaci Skype:
1. Spusťte aplikaci Skype a přihlaste se ke svému účtu.
2. V nabídce nastavení (ikona tří teček) vyberte možnost „Nastavení“.
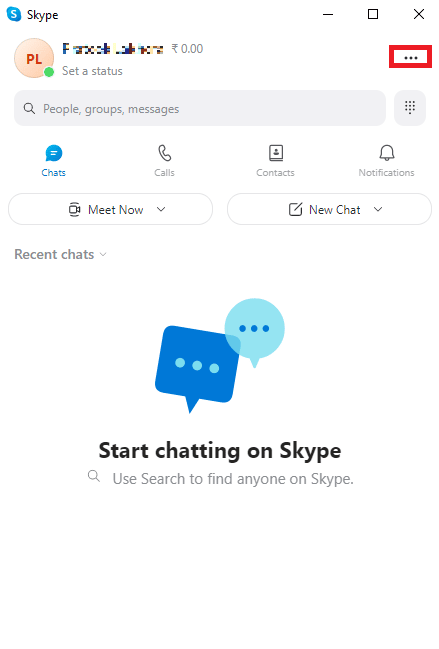
3. Přejděte na panel „Audio a video“.
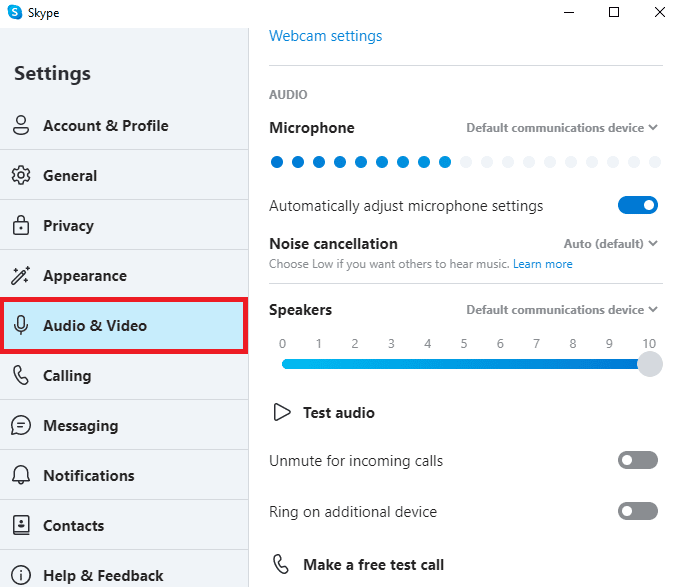
4. V nastavení reproduktorů se ujistěte, že je zvolené správné zařízení a je aktivní a slyšitelné.

5. Aktivujte možnost „Zrušit ztlumení příchozích hovorů“.
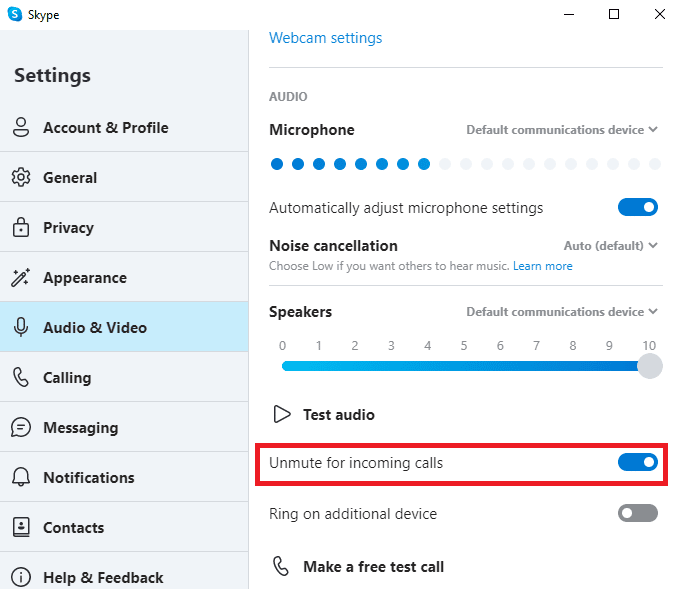
6. V levém menu klikněte na „Možnosti volání“.
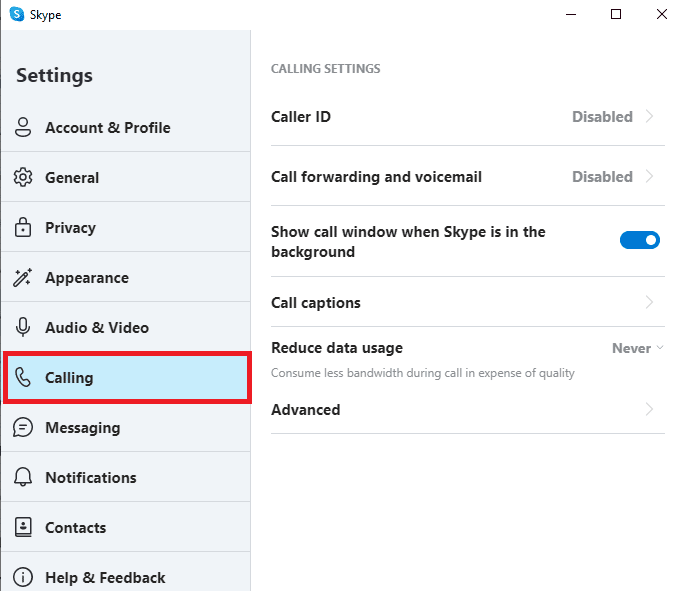
7. Vypněte přepínač pro možnost „Povolit volání Skype jen od kontaktů na tomto zařízení“.
Možnost II: Kontrola nastavení zvuku v operačním systému
Po kontrole nastavení zvuku v aplikaci Skype se ujistěte, že problém není způsoben nastavením zvuků ve vašem počítači.
1. Klikněte na ikonu reproduktoru na hlavním panelu a ujistěte se, že je hlasitost nastavena na maximum.
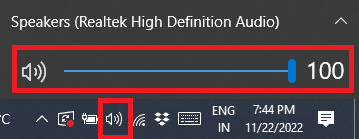
2. Pravým tlačítkem klikněte na ikonu reproduktoru a vyberte „Otevřít směšovač hlasitosti“.
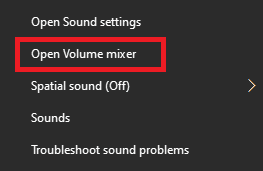
3. Ujistěte se, že zvuky aplikací a systému jsou slyšitelné.
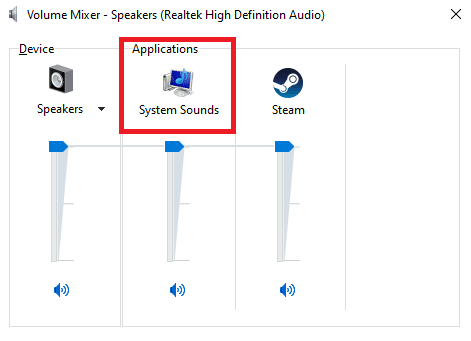
Metoda 7: Vypnutí funkce Asistent soustředění
Funkce Asistent soustředění systému Windows pomáhá uživatelům soustředit se na práci tím, že eliminuje rušivé notifikace. Pokud je tato funkce aktivní, může způsobovat, že vám nebudou chodit upozornění na hovory ze Skype. Proto je vhodné ji deaktivovat, pokud máte problémy s chybějícím vyzváněním.
1. Otevřete „Nastavení“ stisknutím kláves Windows + I a vyberte „Systém“.
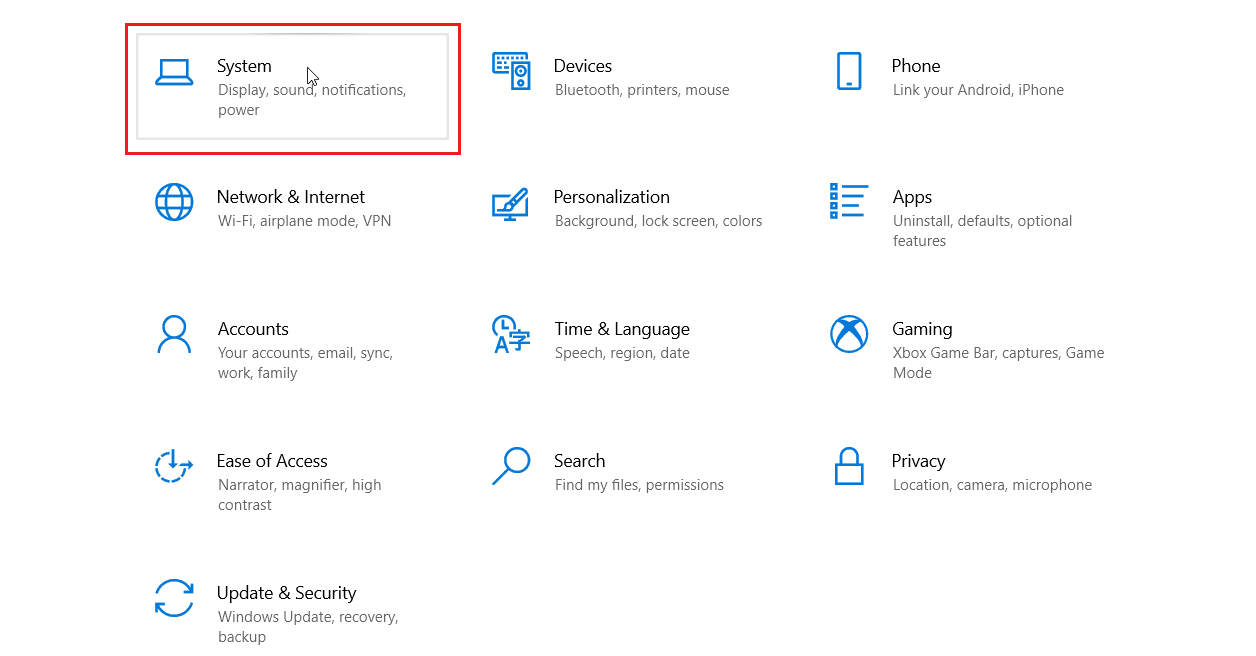
2. V levém menu klikněte na „Asistent soustředění“.
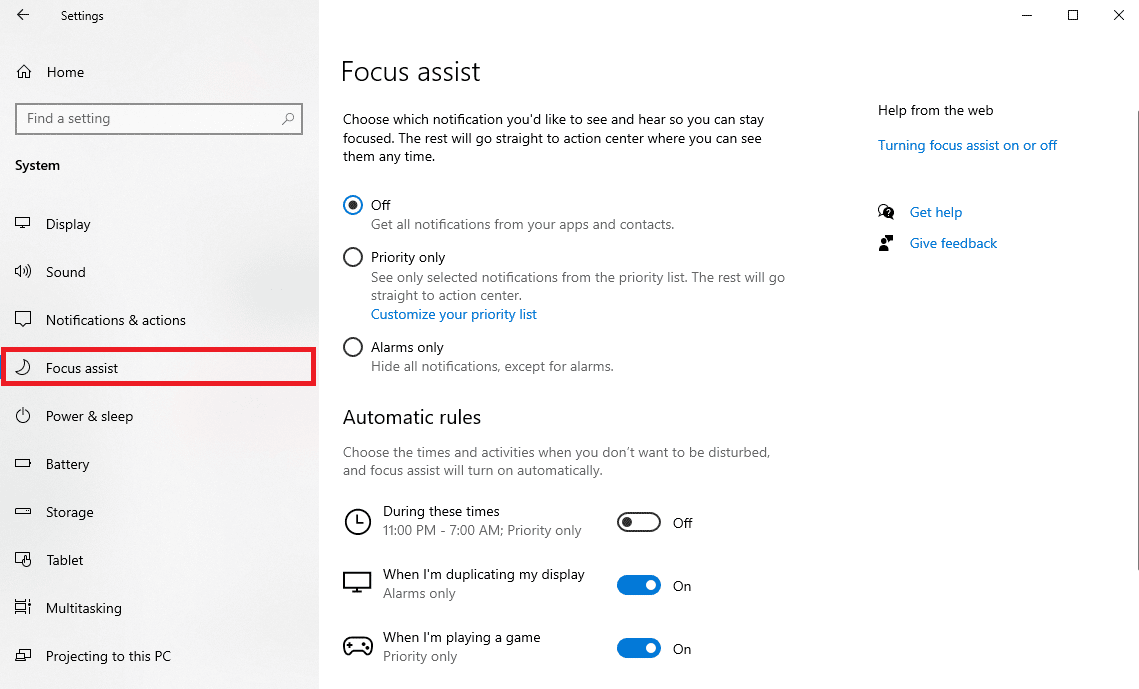
3. Zde klikněte na „Seznam priorit“ a poté na „Přizpůsobit seznam priorit“.
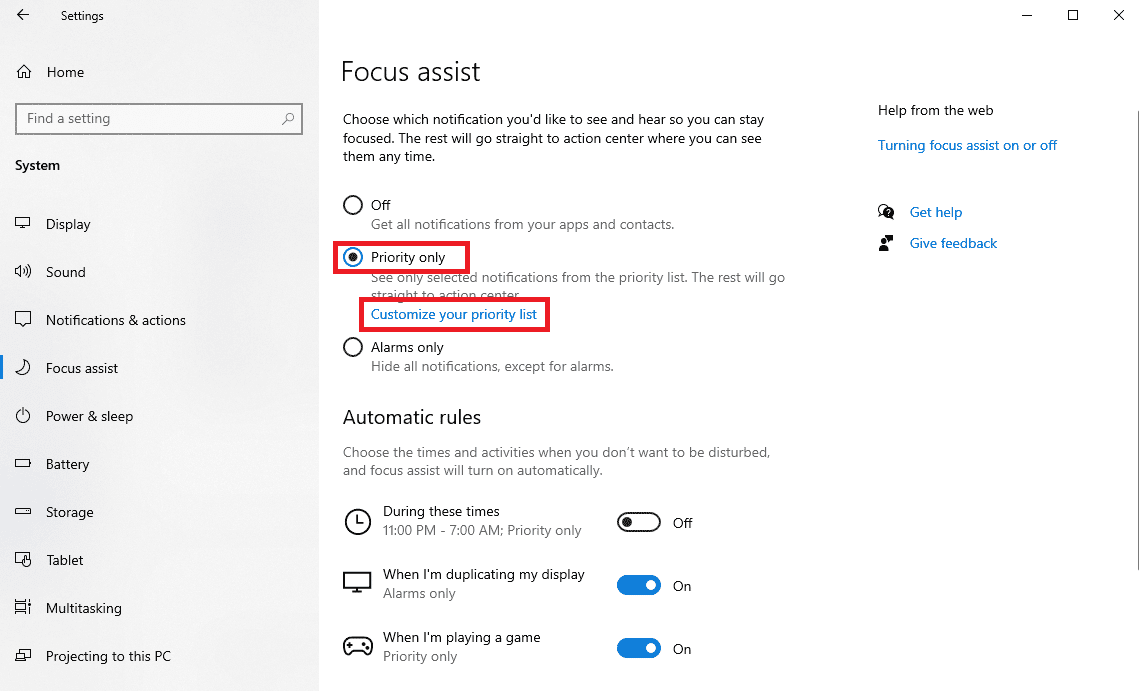
4. Klikněte na „Přidat aplikaci“ a ze seznamu vyberte aplikaci „Skype“.
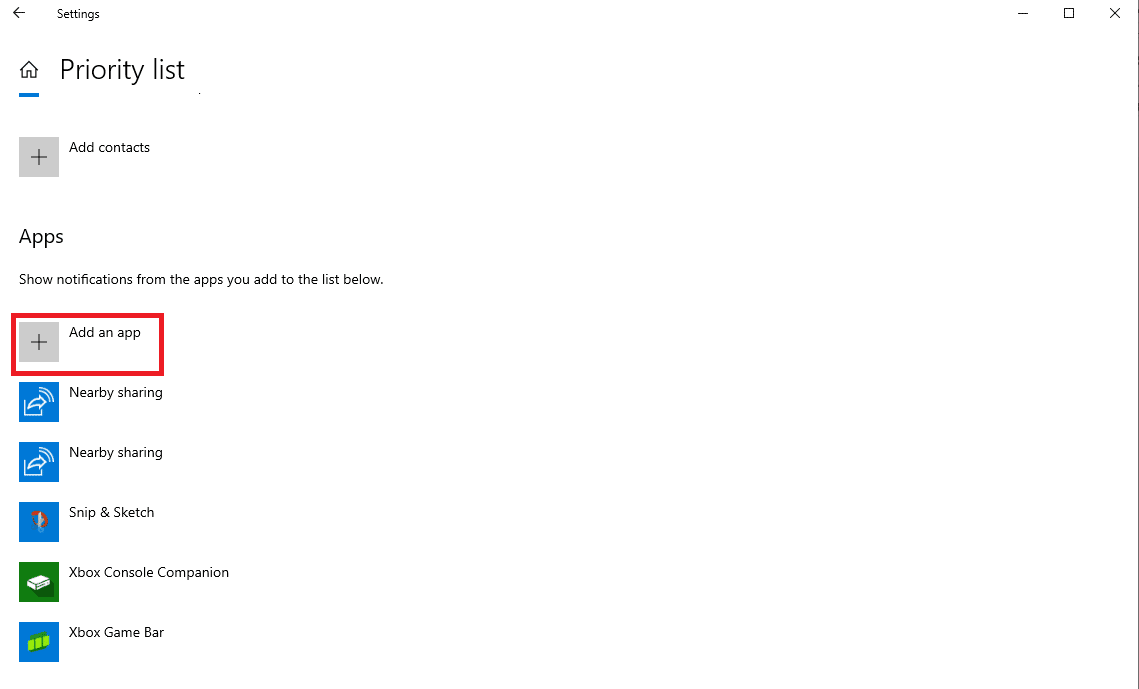
Metoda 8: Resetování aplikace Skype
Problém s vyzváněním může být způsoben i změnami v nastavení aplikace. Pokud se vám nedaří nastavení vrátit do původního stavu, zkuste aplikaci Skype resetovat do továrního nastavení.
1. Vyhledejte „Skype“ v nabídce Start a klikněte na „Nastavení aplikace“.
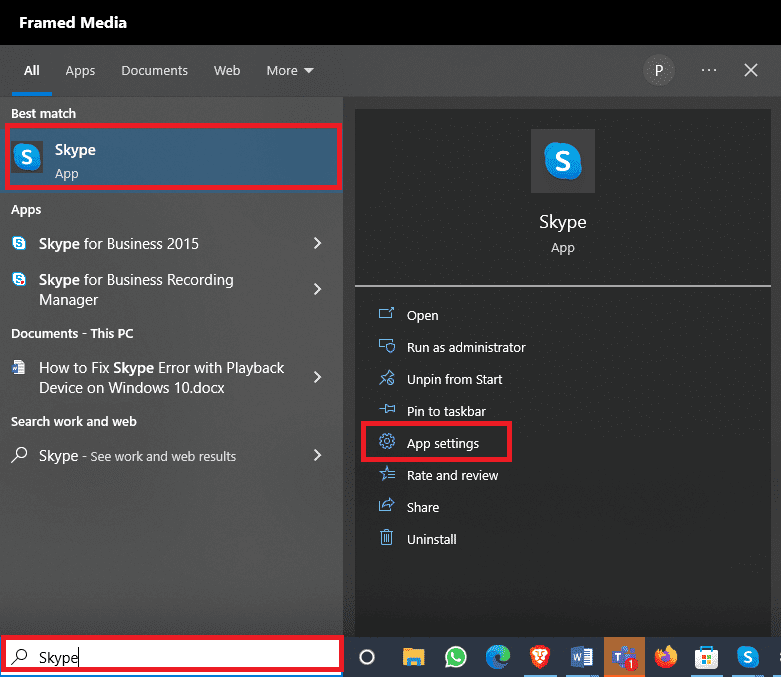
2. Sjeďte dolů a klikněte na tlačítko „Resetovat“.
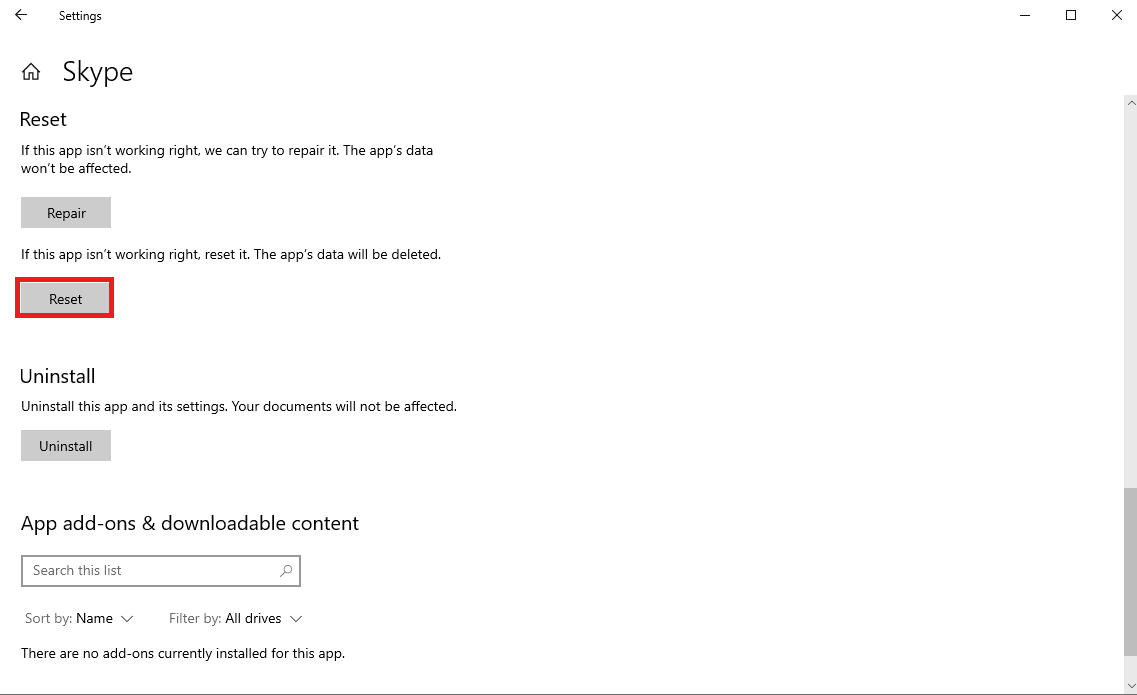
3. Pro potvrzení resetu klikněte znovu na „Resetovat“.
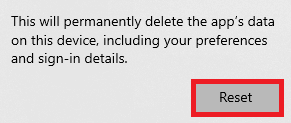
Metoda 9: Aktualizace aplikace Skype
Pokud nepoužíváte nejnovější verzi aplikace Skype, mohou se objevit různé chyby, včetně chybějícího vyzvánění. Pro nápravu tohoto problému aktualizujte Skype na nejnovější verzi.
1. Otevřete „Microsoft Store“ z nabídky Start.
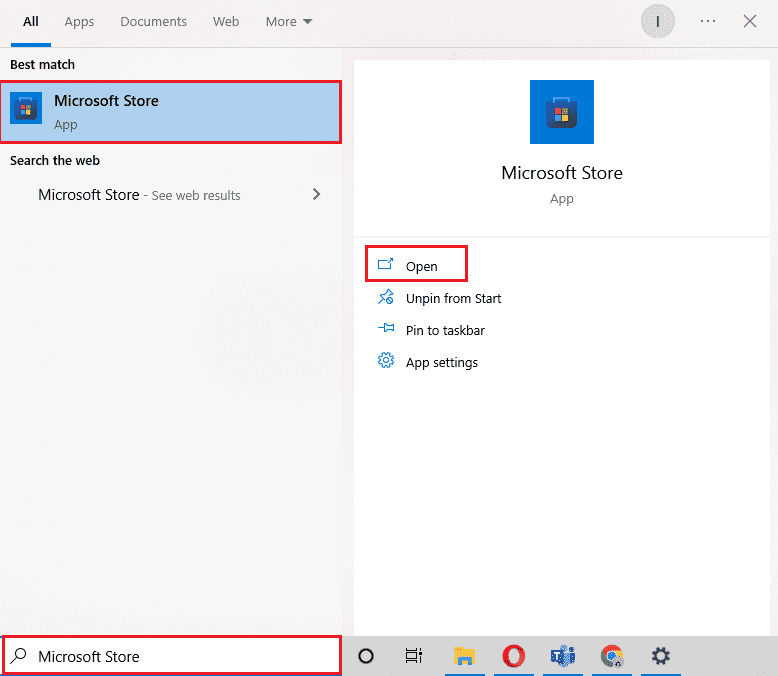
2. Zvolte možnost „Knihovna“.
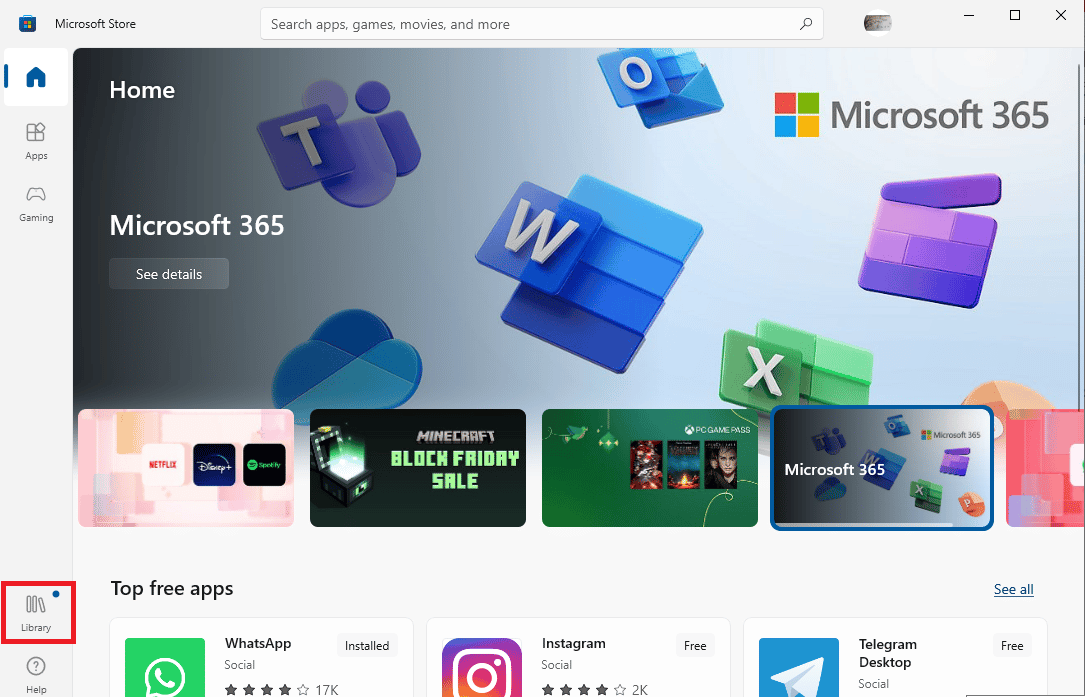
3. Klikněte na tlačítko „Získat aktualizace“.
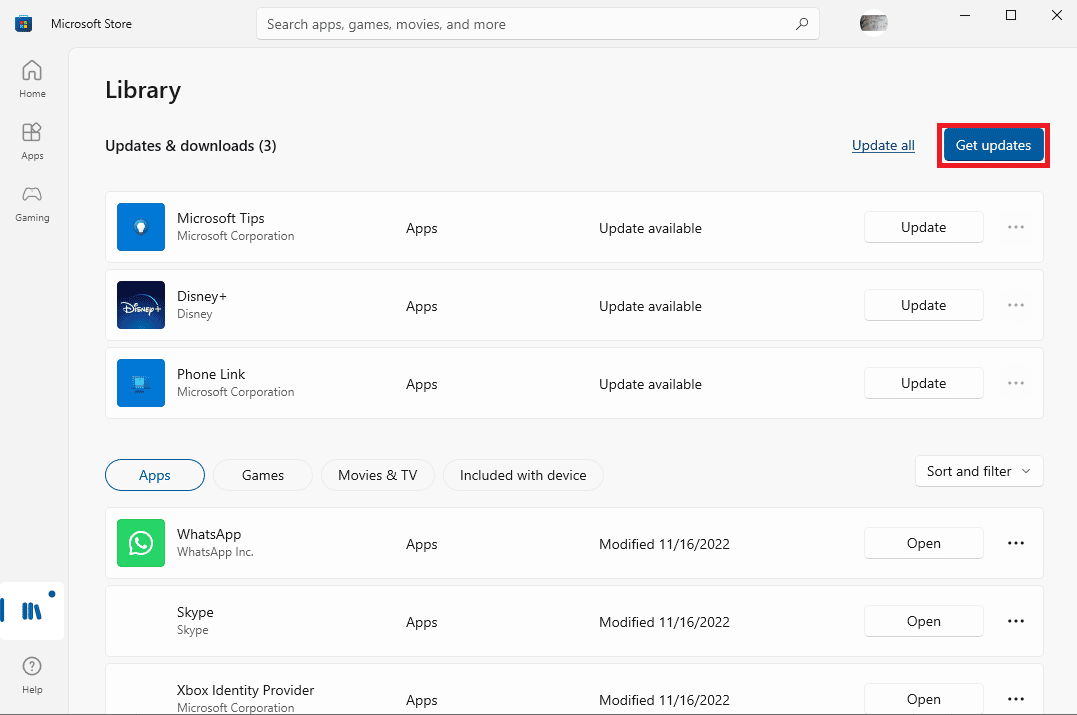
Pokud jsou k dispozici aktualizace pro jakékoli programy, automaticky se začnou stahovat a instalovat. Po aktualizaci spusťte Skype a ověřte, zda byl problém s vyzváněním vyřešen.
Metoda 10: Přeinstalace aplikace Skype
Pokud žádná z předchozích metod nefungovala, zkuste aplikaci Skype odinstalovat a znovu nainstalovat. Postupujte podle následujících kroků:
1. Otevřete „Nastavení systému Windows“ a klikněte na „Aplikace“.
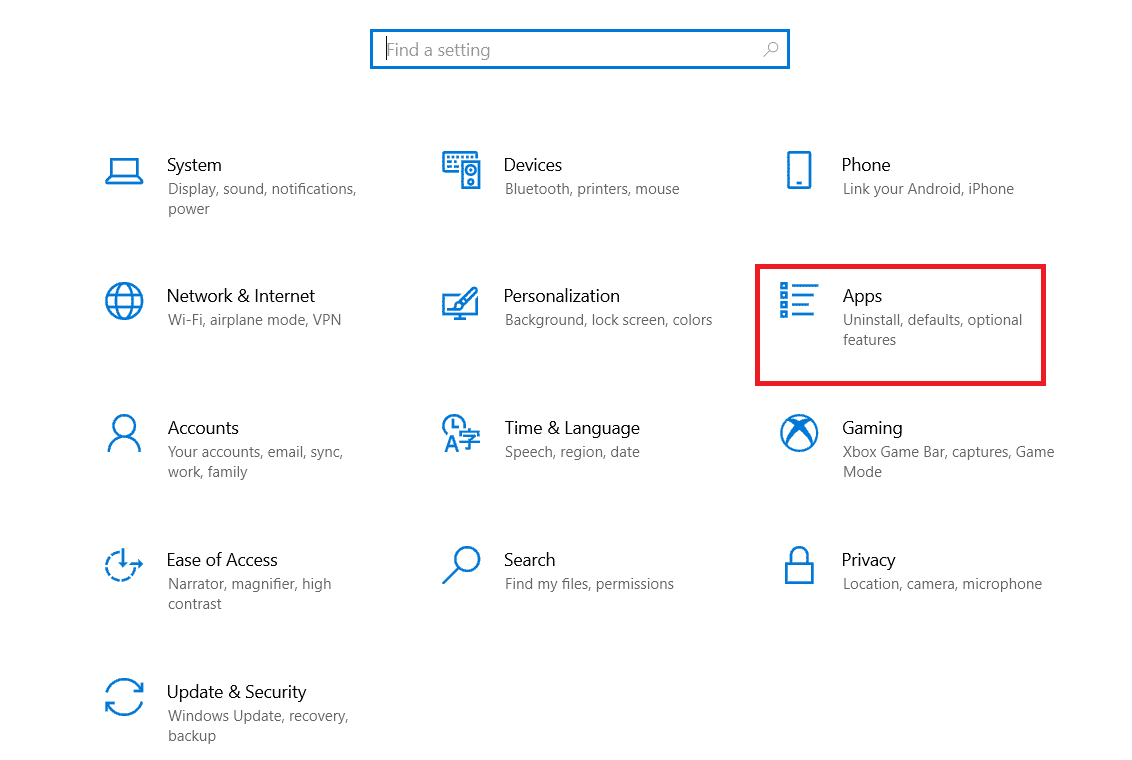
2. Vyhledejte aplikaci „Skype“, klikněte na ni a vyberte „Odinstalovat“.
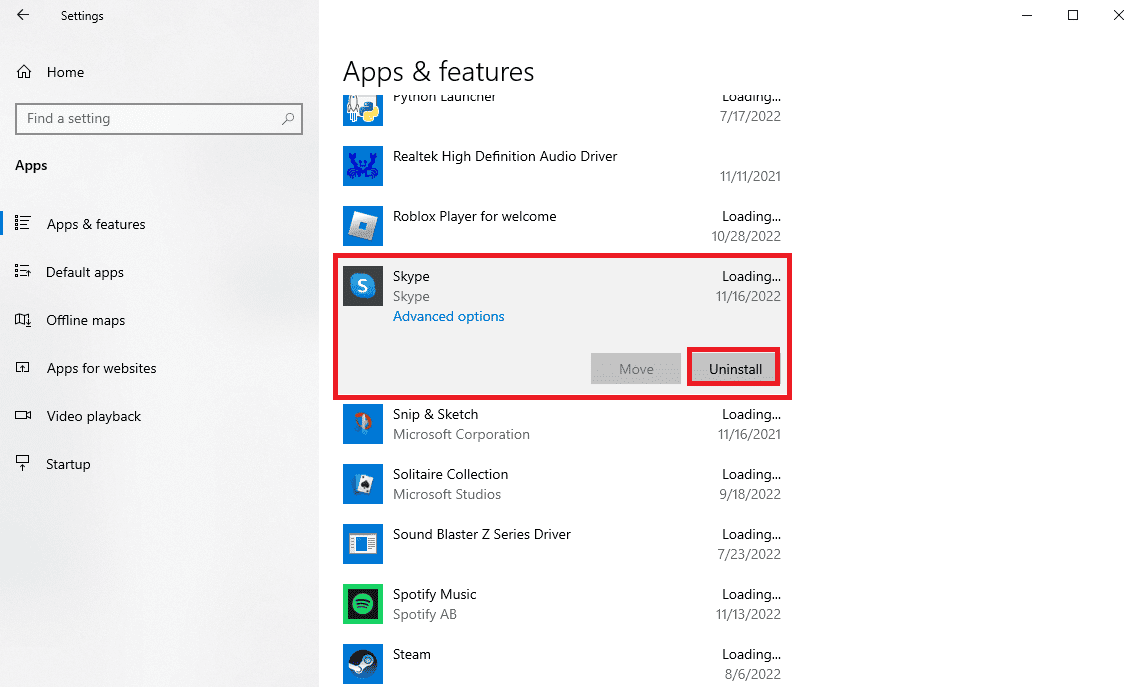
3. Opětovným kliknutím na „Odinstalovat“ potvrďte proces.
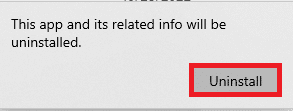
4. Restartujte počítač.
5. Otevřete „Microsoft Store“ z nabídky Start.
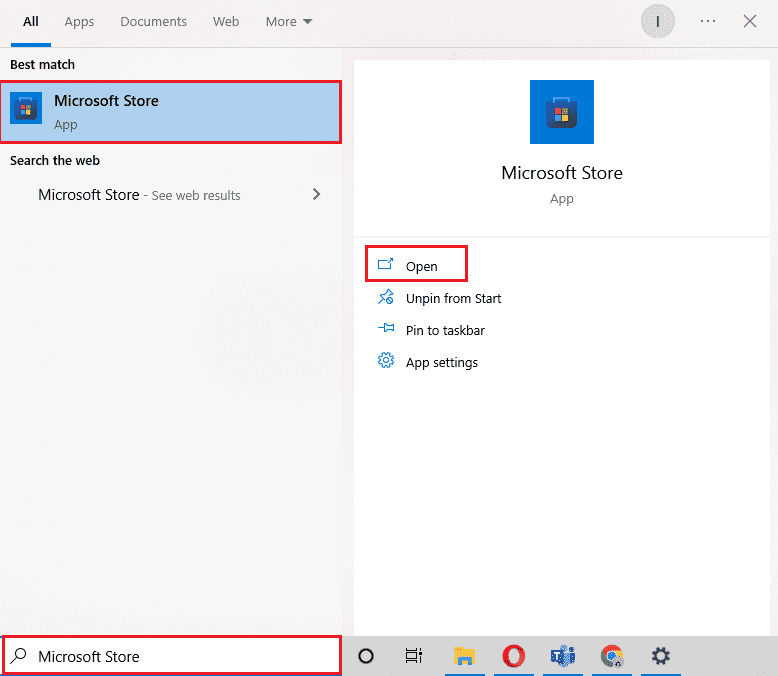
6. Vyhledejte „Skype“ a kliknutím na tlačítko „Získat“ aplikaci nainstalujte.
Další metoda: Instalace starší verze Skype
Skype prošel v posledních letech značnými změnami a někteří uživatelé preferují klasickou verzi. Může se vyplatit nainstalovat starší verzi, abyste se vyhnuli možným chybám a problémům. Starší verze Skype jsou stále dostupné ke stažení zdarma z internetu.
Často kladené dotazy (FAQ)
Otázka 1: Proč mi při příchozím hovoru na Skype nezvoní upozornění?
Odpověď: Příčin může být několik, nejčastěji se jedná o nesprávné nastavení zvuku nebo konfiguraci aplikace.
Otázka 2: Co dělat, když Skype nefunguje správně?
Odpověď: Můžete zkusit resetovat aplikaci do továrního nastavení.
Otázka 3: Jak opravím nastavení zvuku ve Skype?
Odpověď: Přejděte do nastavení zvuku a videa a ověřte, zda reproduktory fungují správně.
***
Doufáme, že vám tento průvodce pomohl vyřešit problémy s vyzváněním u aplikace Skype. Dejte nám vědět, která z metod vám pomohla. Pokud máte další dotazy nebo návrhy, neváhejte se s námi podělit v sekci komentářů.