Realtek Audio Manager: Co to je a jak ho používat?
Realtek Audio Manager je nástroj, který umožňuje uživatelům upravovat nastavení zvuku na jejich počítačích, konkrétně u vestavěných reproduktorů. Občas se ale může stát, že tento správce zvuku nelze spustit. V tomto textu se podíváme na to, kde Realtek Audio Manager najdete a jak řešit potíže s jeho otevíráním.
Problémy s otevíráním Realtek Audio Manageru ve Windows 10
Existuje několik důvodů, proč Realtek Audio Manager nemusí na vašem počítači fungovat. Zde je seznam nejčastějších:
- Chybějící ikona: Pokud se ikona správce zvuku nezobrazuje na hlavním panelu, nemáte k němu pravděpodobně přístup.
- Konflikty ovladačů: Problémy mohou nastat, když se nainstalované ovladače zvuku střetávají s novější verzí ovladače.
- Zastaralý ovladač: Nepoužívání aktuální verze zvukového ovladače může způsobit nefunkčnost správce zvuku.
- Poškozený ovladač: Pokud je váš zvukový ovladač poškozený, může to bránit spuštění a úpravám nastavení.
- Zastaralý Windows: Používání starší verze systému Windows může omezit funkčnost správce zvuku.
- Nesprávná instalace: Pokud nebyl Realtek Audio Manager správně nainstalován, nemusí správně fungovat.
Základní postupy pro odstranění potíží
Následující základní kroky vám mohou pomoci s problémem, kdy se Realtek Audio Manager neotevírá:
1. Restartujte počítač:
Restartování může vyřešit dočasné chyby, které brání spuštění správce zvuku. Stačí kliknout na tlačítko Start, vybrat ikonu Napájení a zvolit Restartovat.
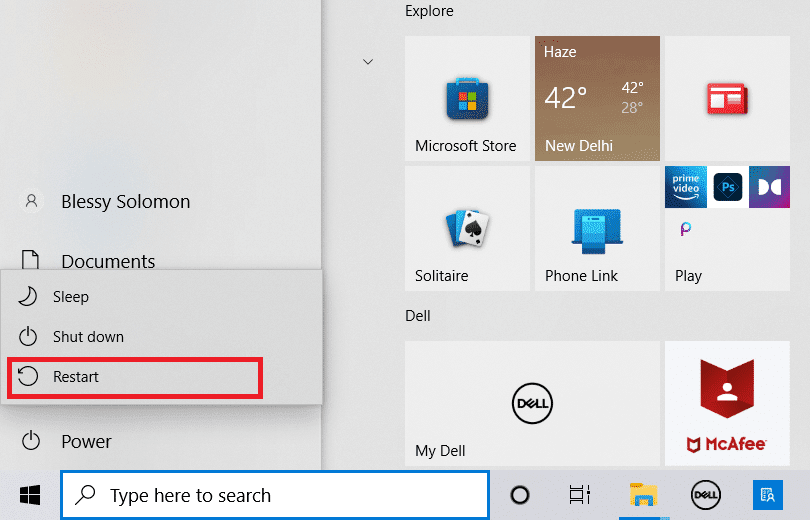
2. Oprava poškozených souborů:
Pomocí nástrojů DISM a SFC můžete zkontrolovat a opravit poškozené systémové soubory. Více informací o tom, jak opravit systémové soubory v systému Windows 10, najdete v příslušném článku.
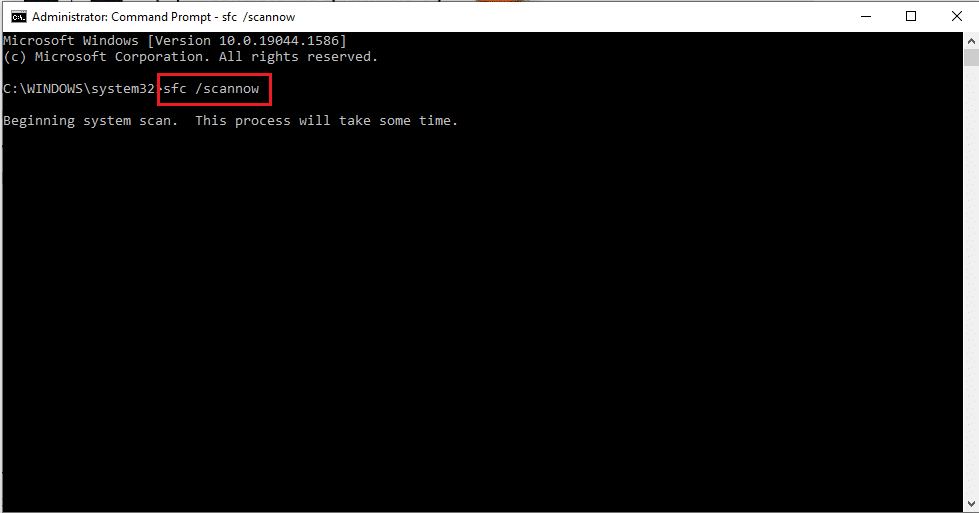
3. Aktualizujte systém Windows:
Používání zastaralé verze Windows může omezovat funkčnost různých programů. Pro vyřešení problémů se správcem zvuku je nutné systém aktualizovat na nejnovější verzi. Návod, jak stáhnout a nainstalovat aktualizace Windows 10, naleznete v našem průvodci.
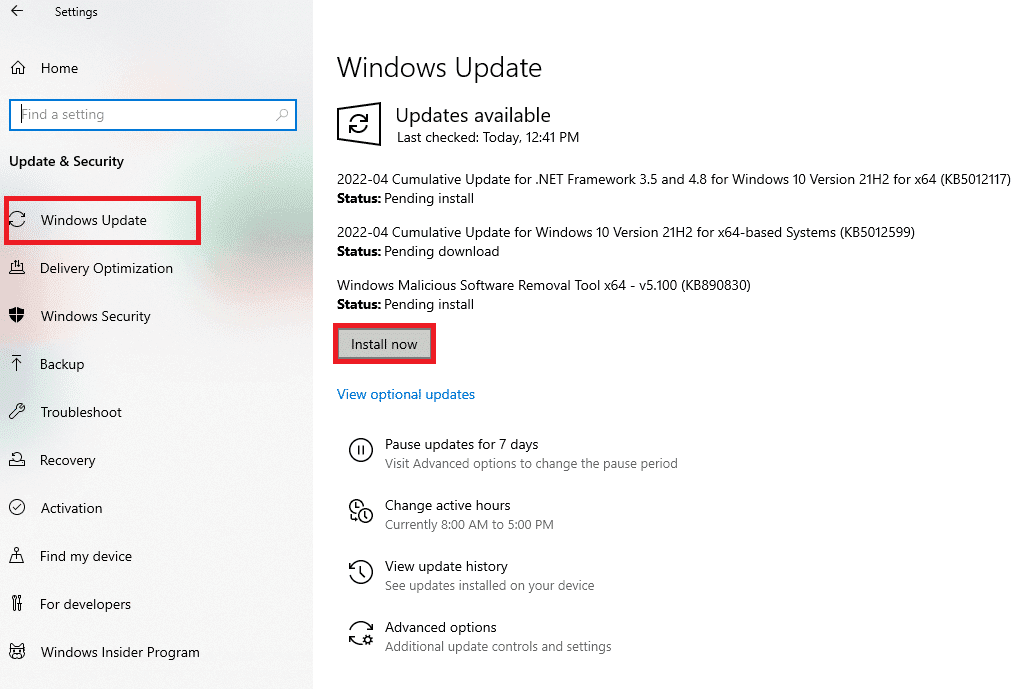
4. Obnovení BIOS do výchozího nastavení:
Pokud žádná z předchozích metod nezabrala, můžete zkusit obnovit nastavení BIOSu do výchozího stavu. Upozornění: Postup se může lišit v závislosti na výrobci vašeho počítače. V tomto příkladu je ukázán postup pro počítač Lenovo.
- Restartujte počítač a při startu stiskněte klávesu F1, abyste vstoupili do BIOSu.
- Stiskněte klávesu F9 pro načtení výchozího nastavení BIOS a klávesu F10 pro uložení změn.

Pokročilé metody odstraňování potíží
Metoda 1: Spuštění Poradce při potížích s přehráváním zvuku
Problémy s ovladačem Realtek Audio můžete zkusit vyřešit pomocí Poradce při potížích se zvukem, který je součástí systému Windows. Další informace naleznete v příslušném odkazu.
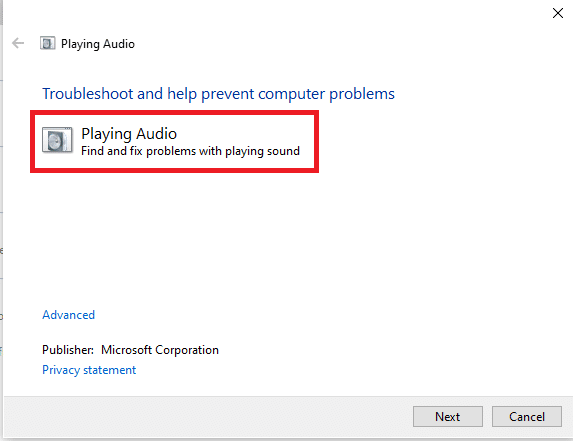
Alternativně můžete použít nástroj od třetí strany nebo aplikaci pro opravu ovladačů.
Metoda 2: Vyhledání Realtek Audio Manageru
Někdy se může stát, že správce zvuku na vašem počítači nemůžete najít. V takovém případě je potřeba jej nejprve lokalizovat a spustit. Existují tři způsoby, jak to provést:
Možnost I: Přes Hlavní panel
Ikona správce zvuku se může nacházet na hlavním panelu nebo v sekci skrytých ikon. Stačí na ni kliknout a aplikaci spustit.
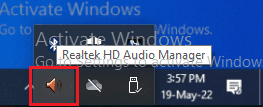
Možnost II: Přes Průzkumníka souborů
Můžete také spustit správce zvuku přes Průzkumníka souborů a otevřením jeho zdrojové složky.
- Otevřete Průzkumníka souborů stisknutím kláves Windows + E.
- Přejděte do složky: Tento počítač > Místní disk (C:) > Program Files > Realtek > Audio > HAD.
- Dvojklikem na soubor RAVCpl64 spusťte Realtek Audio Manager.
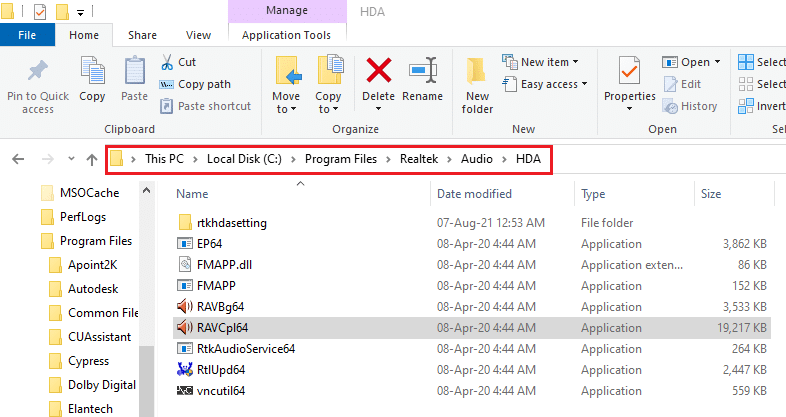
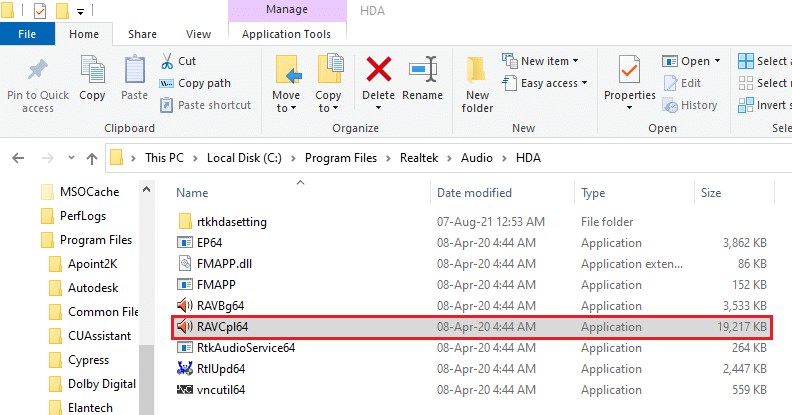
Možnost III: Přes Ovládací panely
Správce zvuku můžete také spustit pomocí Ovládacích panelů.
- Stiskněte klávesu Windows, napište „Ovládací panely“ a klikněte na Otevřít.
- Nastavte zobrazení na „Malé ikony“ a klikněte na „Správce zvuku Realtek HD“.
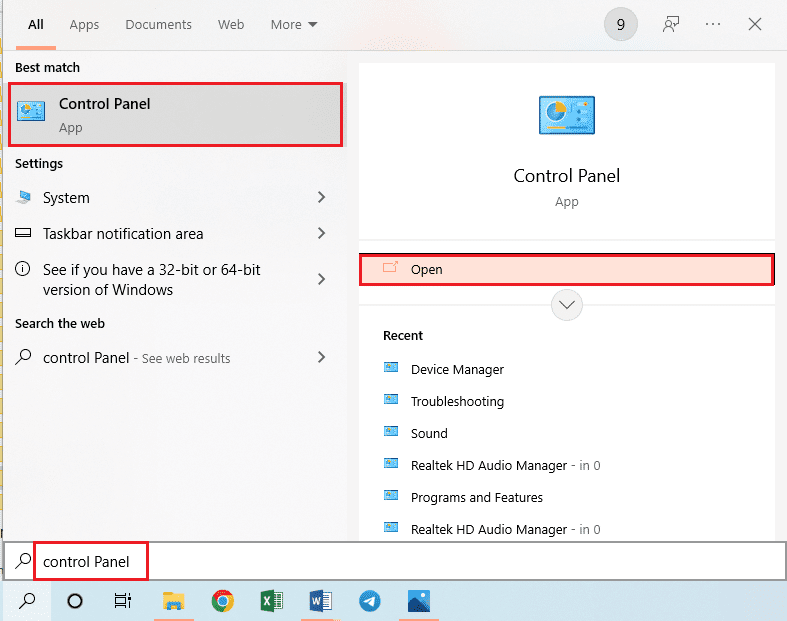
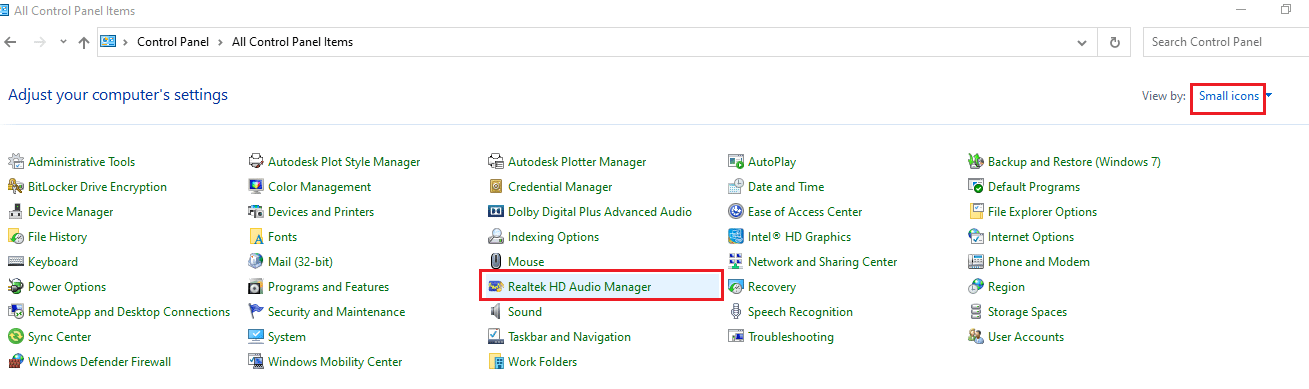
Metoda 3: Povolení spouštění Realtek Audio Manageru
Je možné, že aplikace byla zakázána ve Správci úloh. Pro správné spuštění je potřeba ji povolit:
- Stiskněte klávesu Windows, napište „Správce úloh“ a klikněte na Otevřít.
- Přejděte na kartu „Po spuštění“, najděte „Správce zvuku Realtek HD“ a klikněte na „Povolit“.
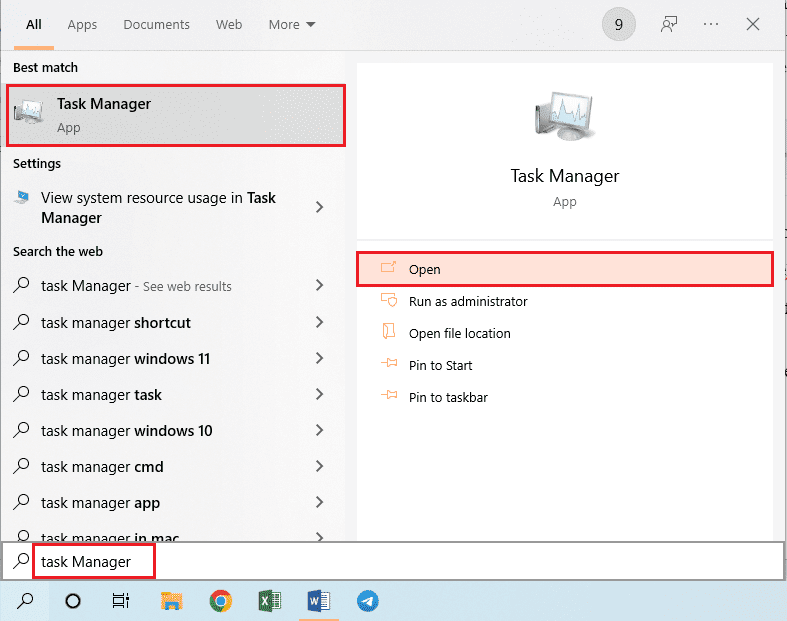
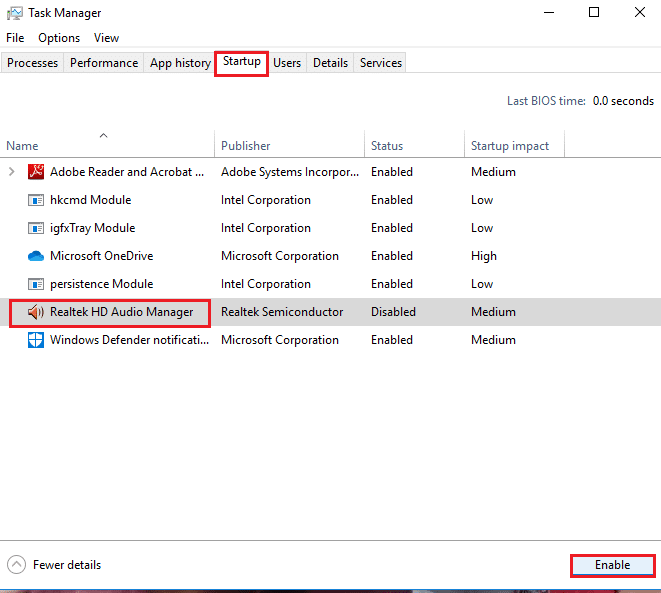
Metoda 4: Aktualizace ovladače zvuku Realtek
Problém s otevíráním správce zvuku může být způsoben zastaralým ovladačem. Můžete vyzkoušet jednu z následujících možností instalace aktuální verze.
Krok I: Zobrazení skrytých ovladačů zařízení
Pokud se správce zvuku nezobrazuje ve Správci zařízení, je možné, že je skrytý. Zde je postup, jak zobrazit skrytá zařízení:
- Stiskněte klávesu Windows, napište „Správce zařízení“ a klikněte na Otevřít.
- V okně klikněte na záložku „Zobrazit“ a zvolte „Zobrazit skrytá zařízení“.
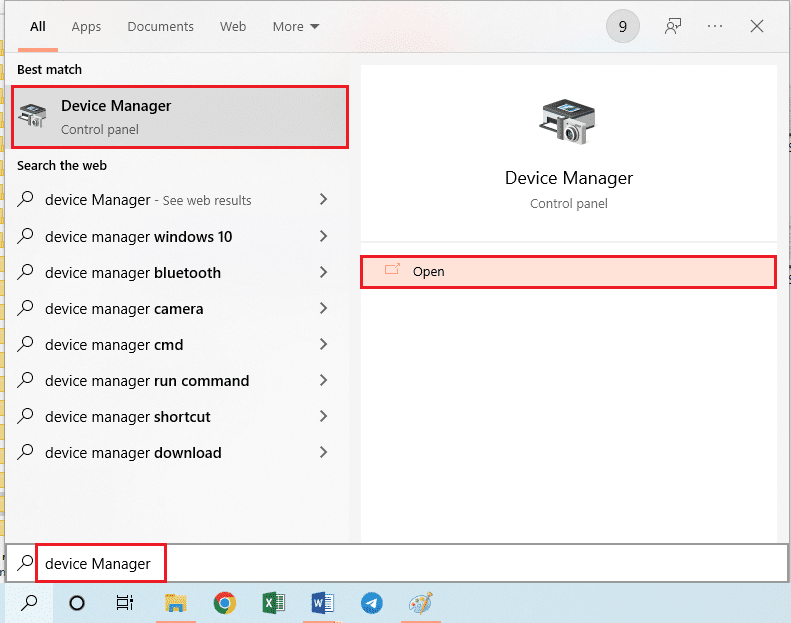
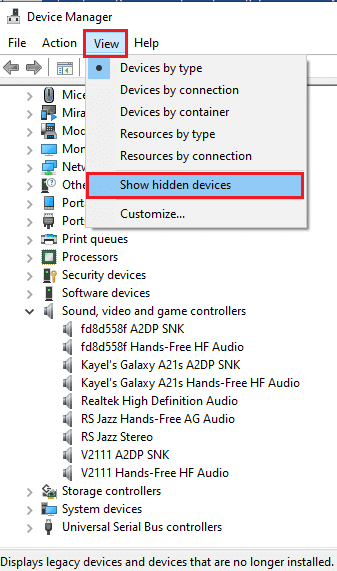
Krok II: Aktualizace ovladače
Je-li váš ovladač zastaralý, musíte jej aktualizovat na nejnovější verzi. Vyberte si jednu z níže uvedených možností:
Možnost I: Přes Správce zařízení
Návod, jak aktualizovat ovladač zvuku Realtek ve Správci zařízení, naleznete v příslušném článku.
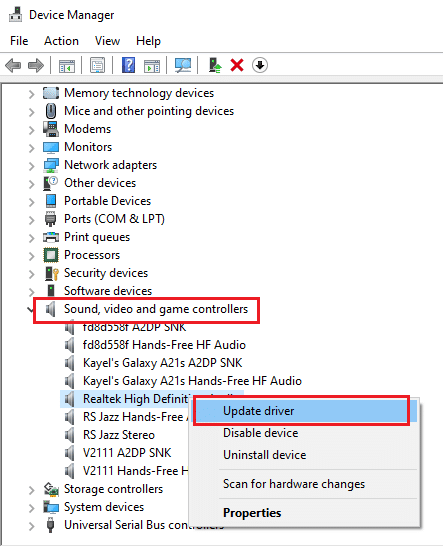
Možnost II: Přes Microsoft Update Catalog
Ovladače zvuku Realtek můžete nainstalovat také z katalogu služby Microsoft Update:
- Spusťte Google Chrome.
- Otevřete oficiální web Microsoft Update Catalog a klikněte na tlačítko „Stáhnout“.
- V okně „Stahování“ klikněte na odkaz pro zahájení stahování.
- Rozbalte stažený soubor kliknutím pravým tlačítkem myši a výběrem možnosti „Extrahovat soubory…“.
- Spusťte instalační soubor a postupujte podle instrukcí na obrazovce.
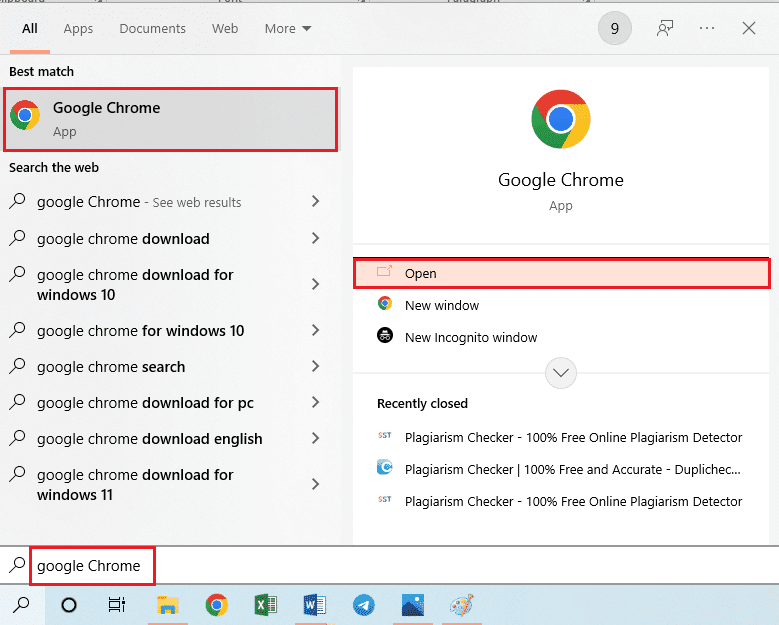
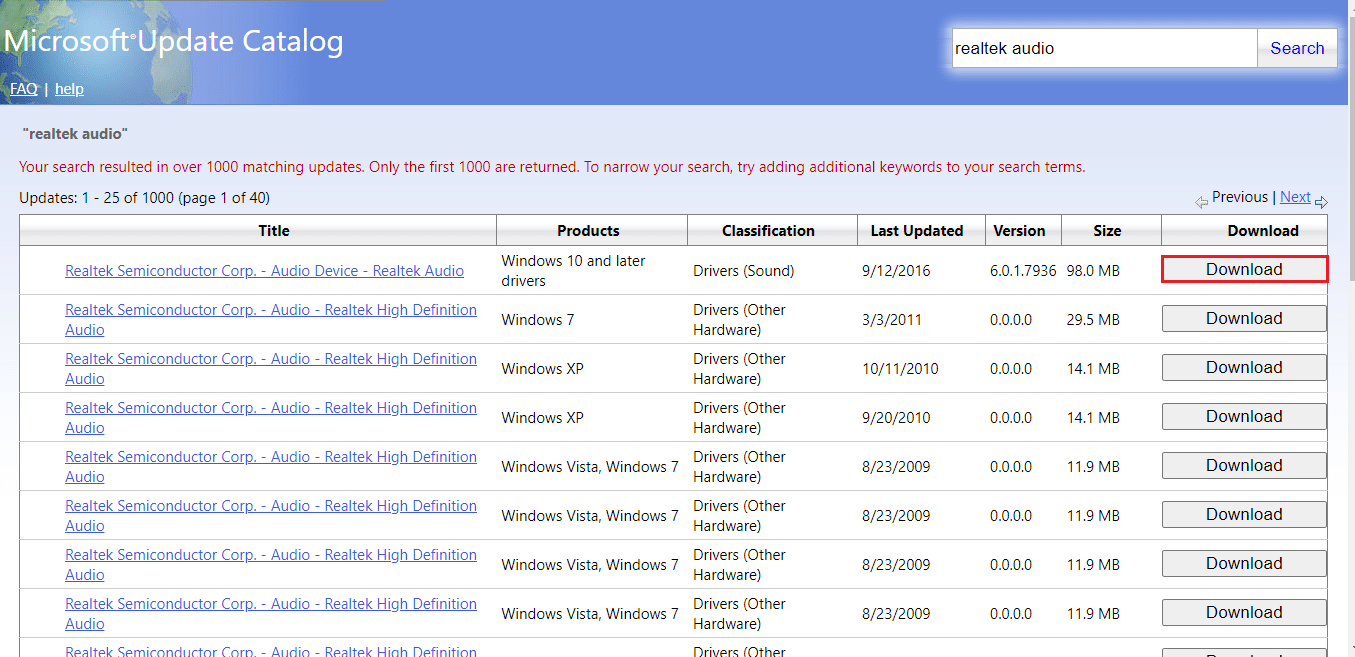
Možnost III: Přes výrobce OEM
Ovladače Realtek Audio můžete stáhnout přímo od výrobce vašeho počítače (OEM). Postupujte dle instrukcí na webu výrobce.
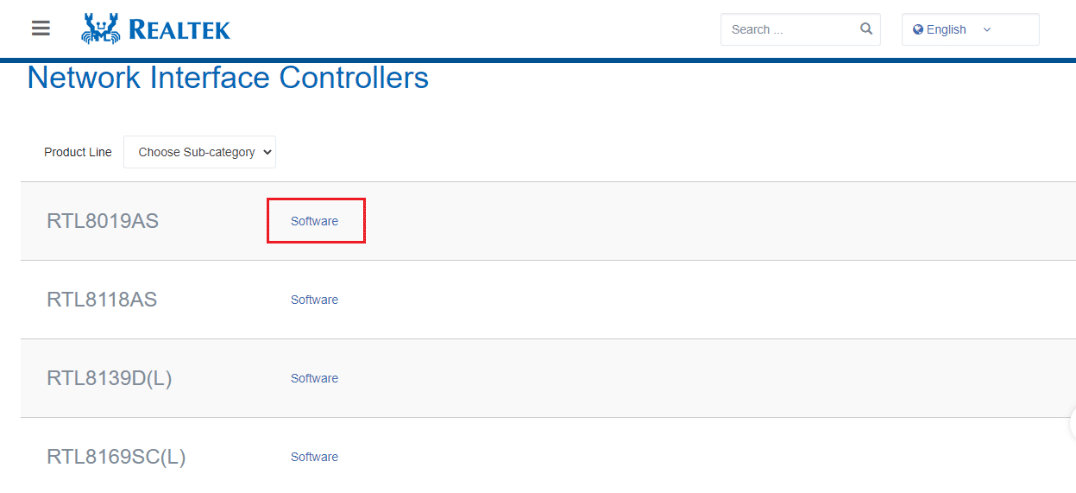
Možnost IV: Instalace kodeků s vysokým rozlišením
Ovladače můžete instalovat pomocí audio kodeků s vysokým rozlišením.
- Otevřete prohlížeč Google Chrome.
- Navštivte oficiální web kodeků Realtek High Definition Codecs a klikněte na tlačítko „Stáhnout“ pro Windows.
- Spusťte stažený soubor a postupujte podle instrukcí na obrazovce.
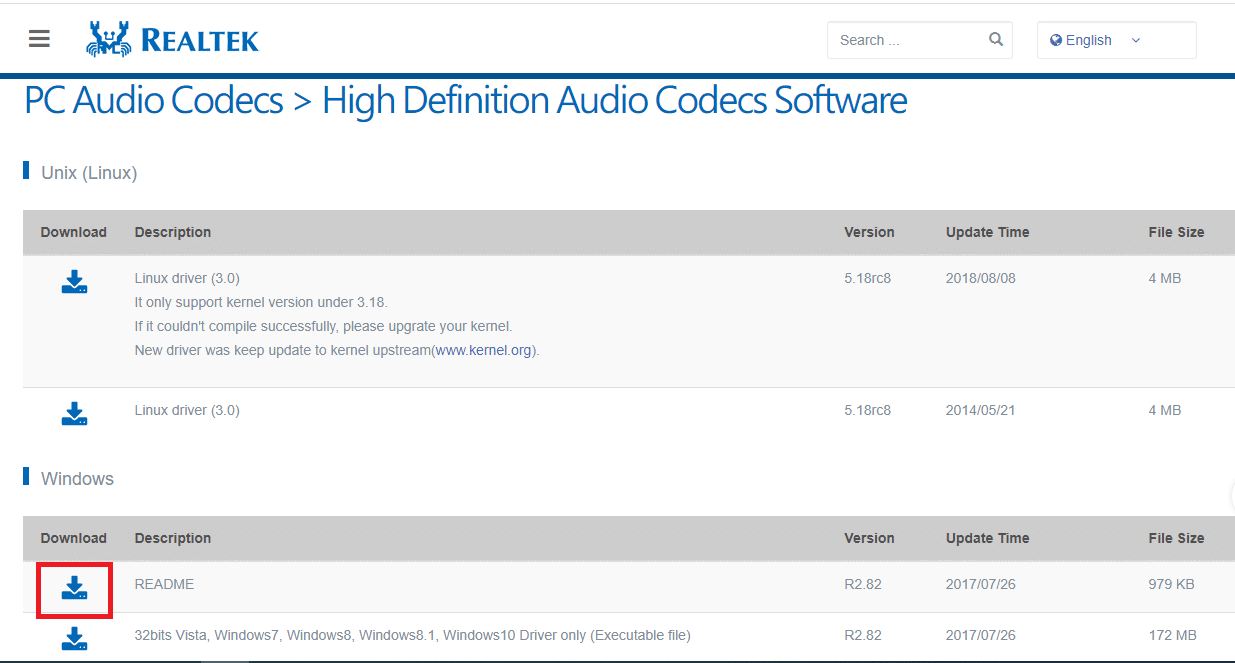
Možnost V: Aplikace pro podporu ovladačů
Pokud máte potíže s aktualizací ovladačů, můžete použít aplikaci pro automatické vyhledávání a instalaci ovladačů:
- Otevřete Google Chrome.
- Navštivte oficiální stránku Driver Support a klikněte na „DOWNLOAD NOW“.
- Postupujte podle instrukcí v průvodci instalací.
- Po proskenování počítače vyberte zvukový ovladač Realtek a klikněte na „Opravit!“.
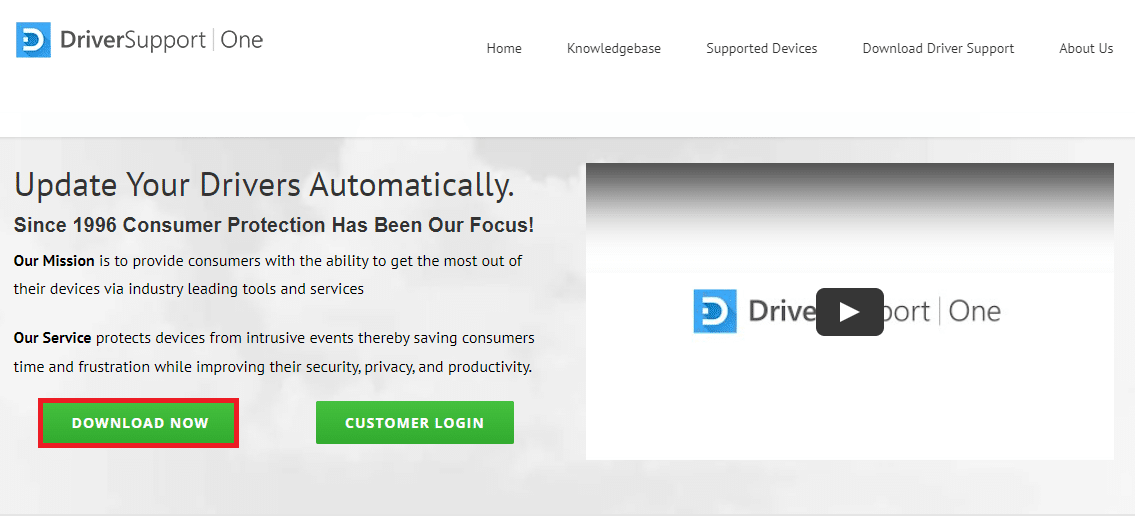
Metoda 5: Úprava ovladače Realtek Audio
Můžete zkusit upravit stávající ovladač, čímž se může problém s otevíráním správce zvuku vyřešit:
Možnost I: Vrácení aktualizací ovladače
Pokud ovladač v předchozí verzi fungoval lépe, můžete se k ní vrátit. Více informací o tom, jak vrátit ovladače, naleznete v příslušném článku.
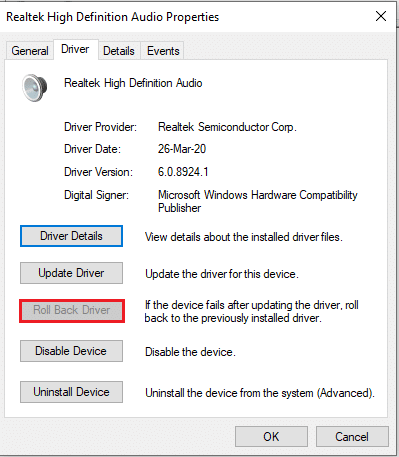
Možnost II: Přidání staršího hardwaru
Pokud nelze problém vyřešit, zkuste přidat starší hardware do ovladače:
- Otevřete Správce zařízení a rozbalte „Řadiče zvuku, videa a her“.
- Klikněte na „Akce“ > „Přidat starší hardware“.
- Zvolte „Vyhledat a nainstalovat hardware automaticky (doporučeno)“ a klikněte na „Další“.
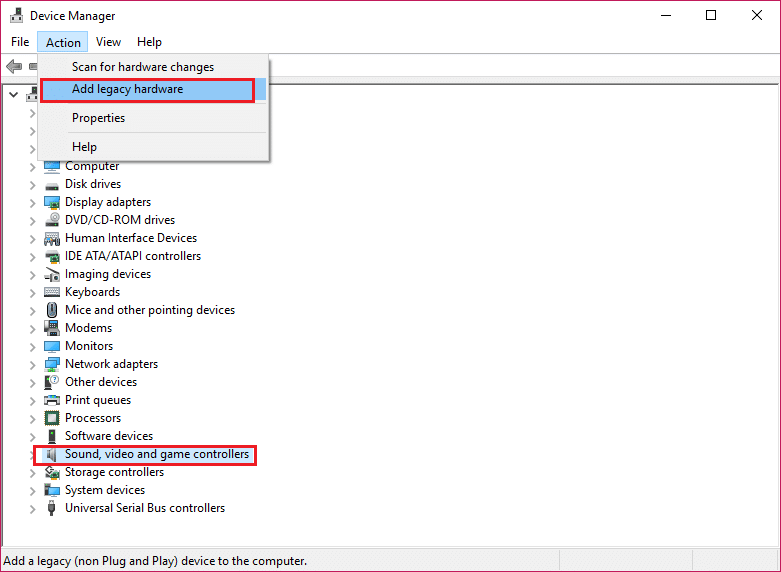
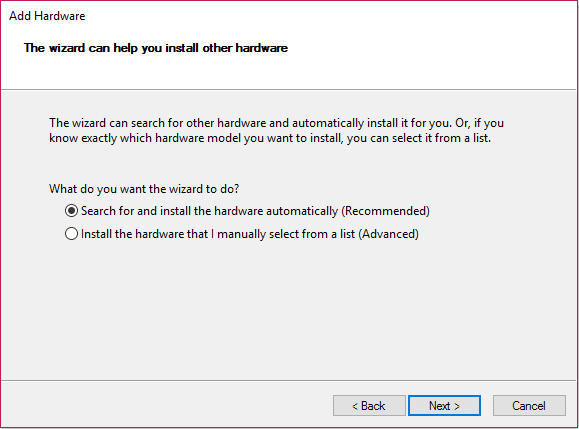
Metoda 6: Přeinstalace ovladače zvuku Realtek
Můžete také odinstalovat ovladač a systém jej automaticky znovu nainstaluje. Další informace naleznete v článku o opravě problémů se zvukem v aktualizaci Windows 10.
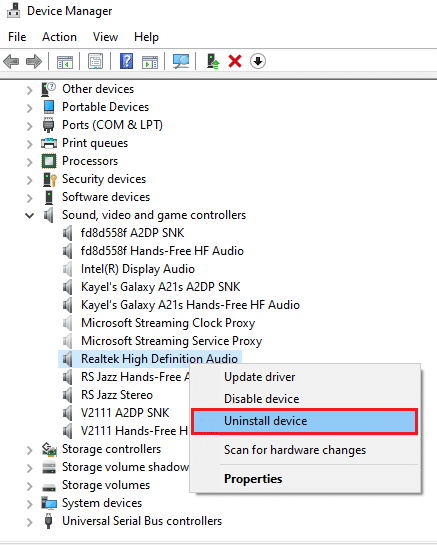
Tento článek se zabýval různými metodami, jak opravit problém s neotevíráním Realtek Audio Manageru ve Windows 10. Doufáme, že jste našli odpovědi na otázky, kde najít Realtek Audio Manager a jak ho otevřít. Pokud máte další dotazy či návrhy, neváhejte je zanechat v komentářích.