Řada uživatelů se setkala s nepříjemnou situací, kdy systém Windows nedokáže vyhledat aktualizace. Tato frustrující překážka brání instalaci oprav a vylepšení, která jsou klíčová pro stabilitu a bezpečnost systému. Nicméně, nemusíte se obávat! Tento problém lze často vyřešit pomocí několika efektivních kroků. Pokud se s touto chybou potýkáte i vy, tento článek vám nabídne praktické řešení. Přečtěte si jej a zjistěte, jak na to.
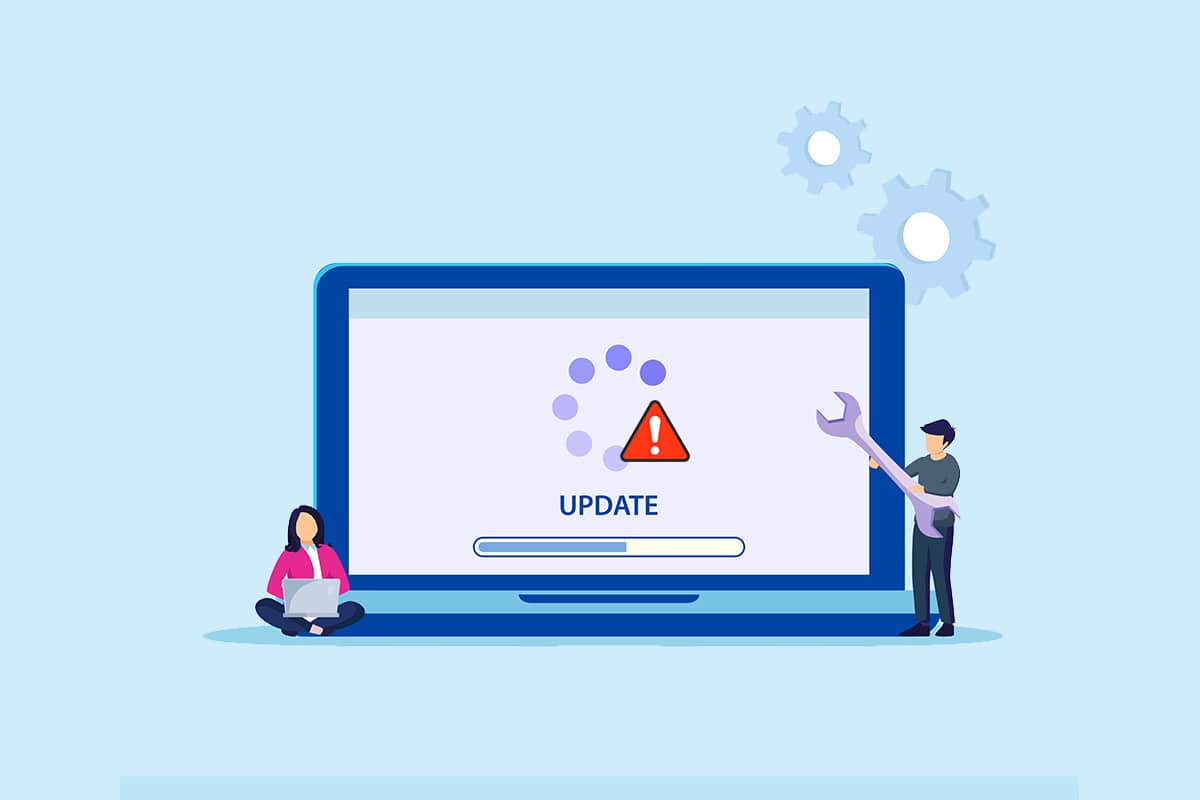
Možnosti řešení potíží s vyhledáváním aktualizací ve Windows
Během aktualizace nebo upgradu operačního systému se mohou objevit různé chybové kódy, a to nejen ve Windows 10, ale i ve Windows 11. Mezi nejčastější chybové kódy patří například 80244001, 80244001B, 8024A008, 80072EFE, 80072EFD, 80072F8F, 80070002, 8007000E a další. Příčiny těchto chyb mohou být rozmanité, ale jejich analýza vám může pomoci problém snadno vyřešit.
- Poškozené nebo chybějící soubory systému.
- Nefunkční programy.
- Infekce virem nebo malwarem.
- Neúplné stažení aktualizací.
- Konflikty s programy běžícími na pozadí.
- Neplatné záznamy v registru.
- Blokování antivirovým programem.
- Nestabilní internetové připojení.
V tomto návodu naleznete seznam metod, které vám pomohou vyřešit chybu, kdy systém Windows nedokáže vyhledávat nové aktualizace. Tyto metody jsou řazeny od nejjednodušších po ty pokročilejší, abyste dosáhli co nejrychlejších výsledků. Doporučujeme postupovat v uvedeném pořadí.
Poznámka: Před zahájením jakýchkoliv změn si vytvořte bod obnovení, abyste se mohli vrátit do původního stavu, pokud by něco nefungovalo.
Základní kroky pro odstranění problémů
Než se pustíte do pokročilejších metod, vyzkoušejte tyto základní kroky, které mohou problém vyřešit.
- Restartujte počítač.
- Zkontrolujte, zda je vaše internetové připojení stabilní.
- Odpojte všechna nepotřebná externí USB zařízení.
- Dočasně vypněte antivirový program.
- Proveďte antivirovou kontrolu.
- Ujistěte se, že máte dostatek volného místa na disku pro instalaci aktualizací.
Metoda 1: Spuštění Poradce při potížích se službou Windows Update
Pokud základní kroky nepomohly, zkuste spustit nástroj Poradce při potížích se službou Windows Update, který je součástí systému Windows 10 a dokáže analyzovat a opravit chyby aktualizace. Postup je následující:
1. Otevřete Nastavení stisknutím kláves Windows + I.
2. Klikněte na možnost Aktualizace a zabezpečení.

3. Přejděte do sekce Odstraňování problémů v levém menu.
4. Vyberte možnost Poradce při potížích se službou Windows Update a klikněte na tlačítko Spustit poradce při potížích.
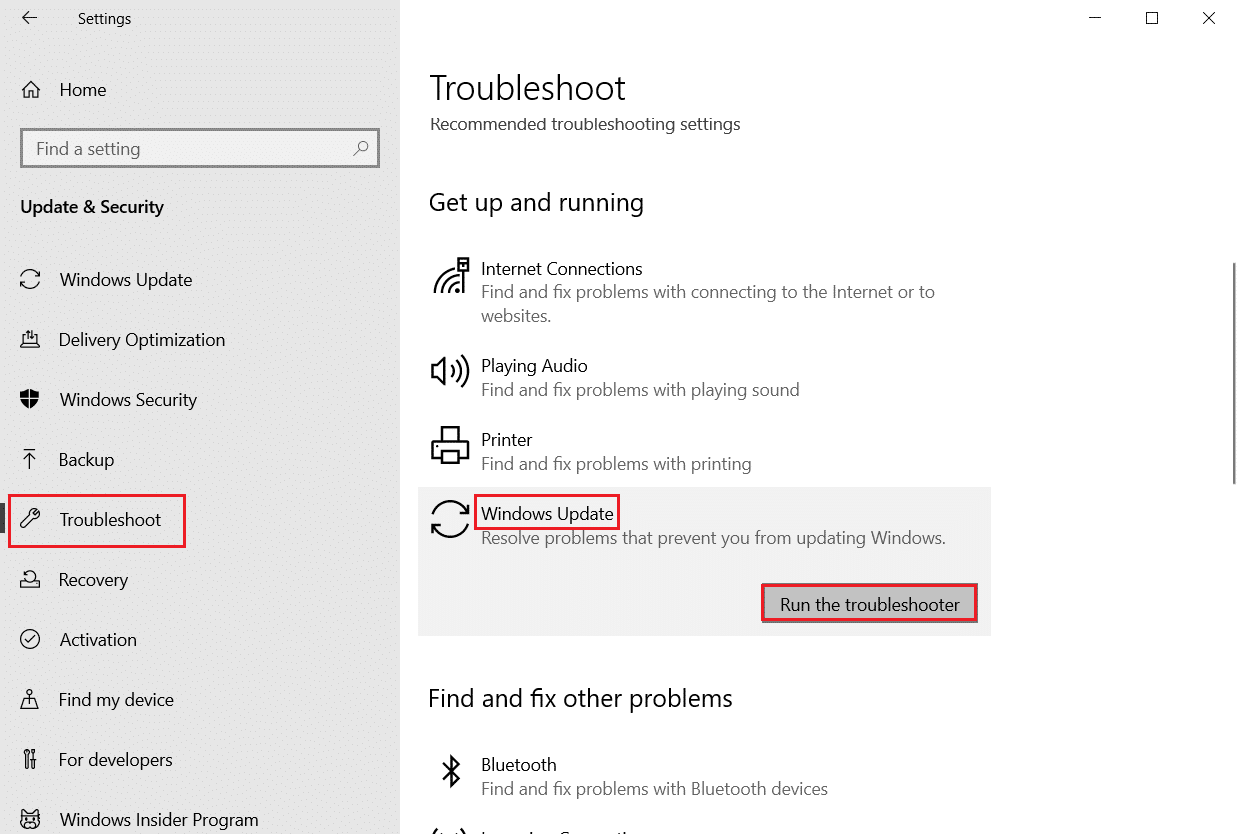
5. Počkejte, až nástroj dokončí analýzu a případnou opravu. Po dokončení restartujte počítač.
Metoda 2: Synchronizace data a času
Systém Windows potřebuje, aby se datum a čas vašeho počítače shodovaly s datem a časem serveru, z kterého se stahují aktualizace. Nesprávné nastavení data a času může způsobit, že systém Windows nebude schopen vyhledávat nové aktualizace. Zkontrolujte proto, zda je datum a čas na vašem počítači správně nastaven:
1. Stiskněte klávesu Windows a zadejte „Nastavení data a času“ a otevřete ji.
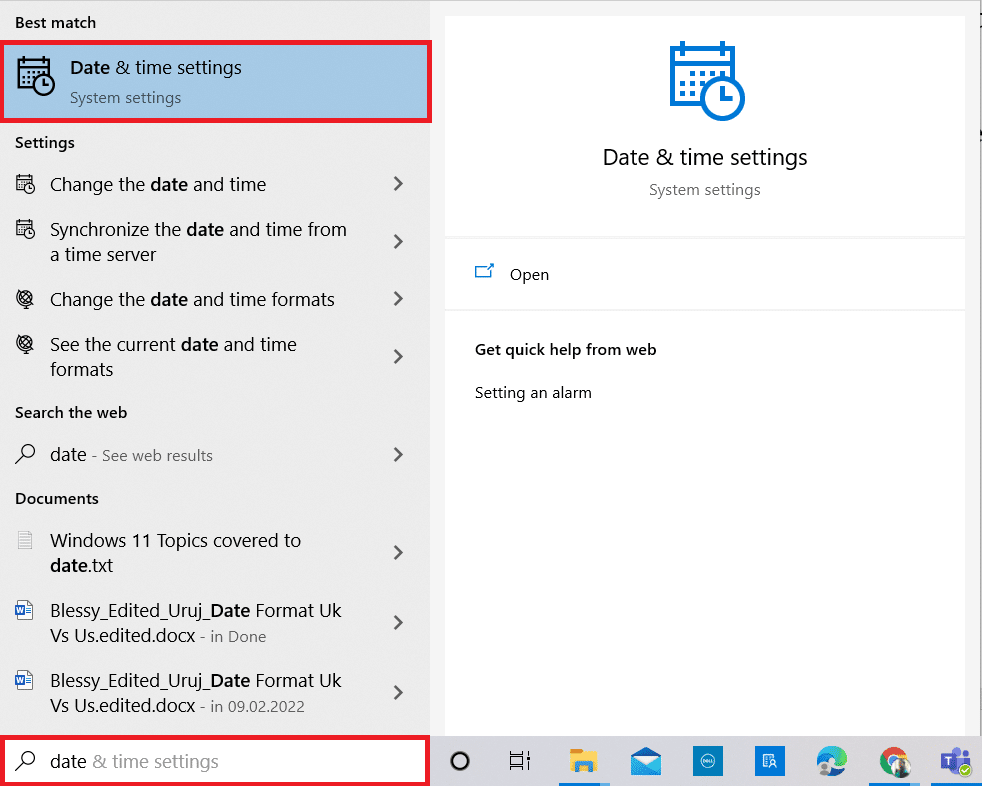
2. Zkontrolujte, zda je správně nastaveno časové pásmo.
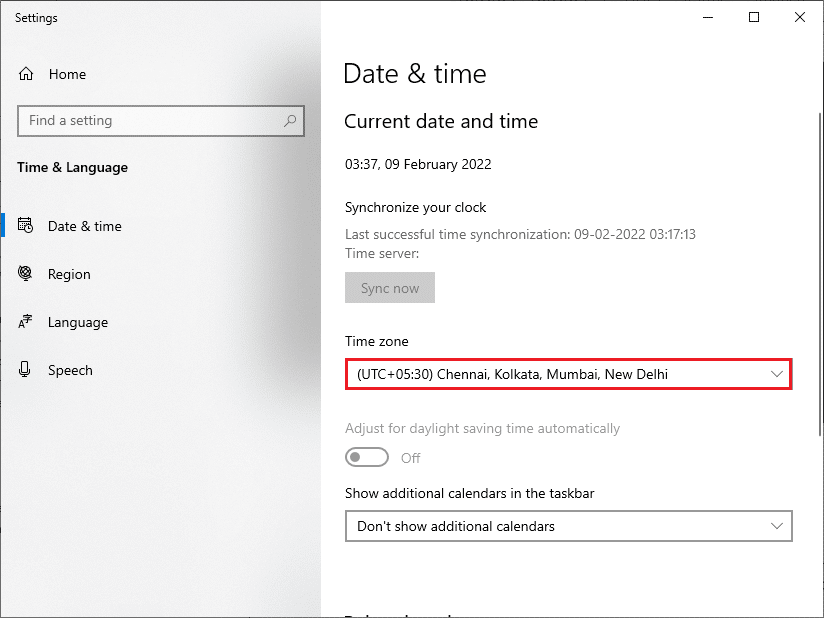
3. Ověřte, zda se datum a čas shodují s univerzálním časem a datem.
Metoda 3: Uvolnění místa na disku
Nedostatek volného místa na disku může vést k chybám při stahování a instalaci aktualizací. K vyčištění disku můžete použít nástroj Uvolnit místo, který je součástí Windows. Tento nástroj odstraní nepotřebné soubory, jako jsou dočasné soubory, instalační protokoly a mezipaměť:
1. Otevřete Nastavení systému Windows stisknutím kláves Windows + I.
2. Klikněte na Systém.
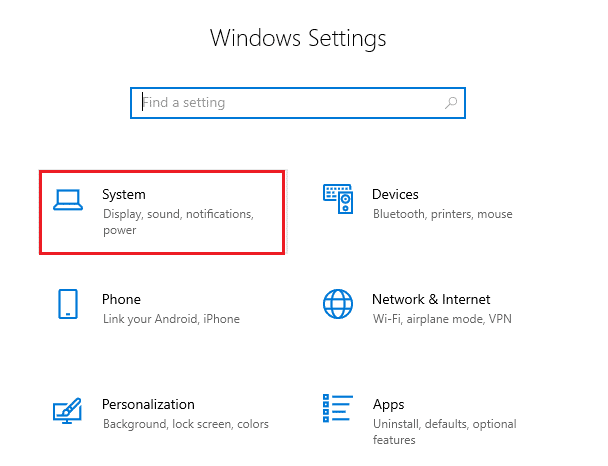
3. Přejděte na kartu Úložiště v levém menu.
4. V pravé části okna vyberte možnost Konfigurovat funkci Storage Sense nebo ji spustit.
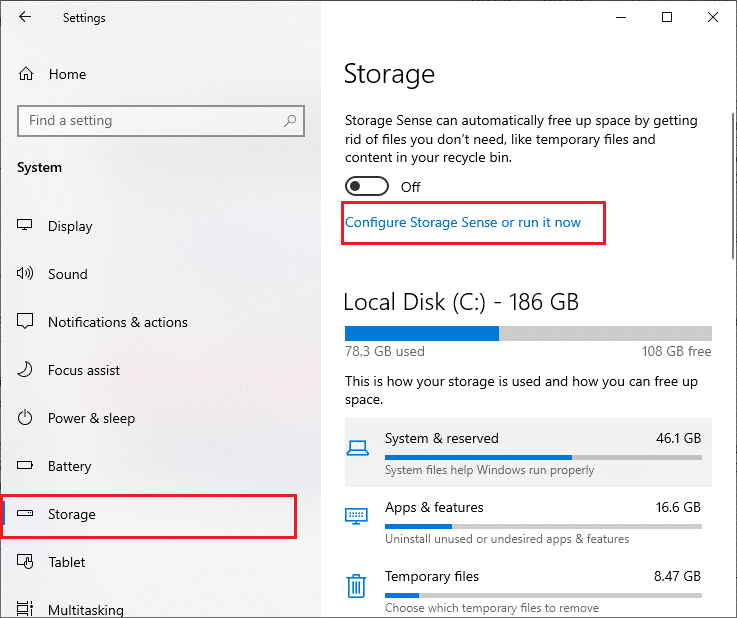
5. Přejděte dolů k sekci Uvolnit místo a klikněte na tlačítko Vyčistit.
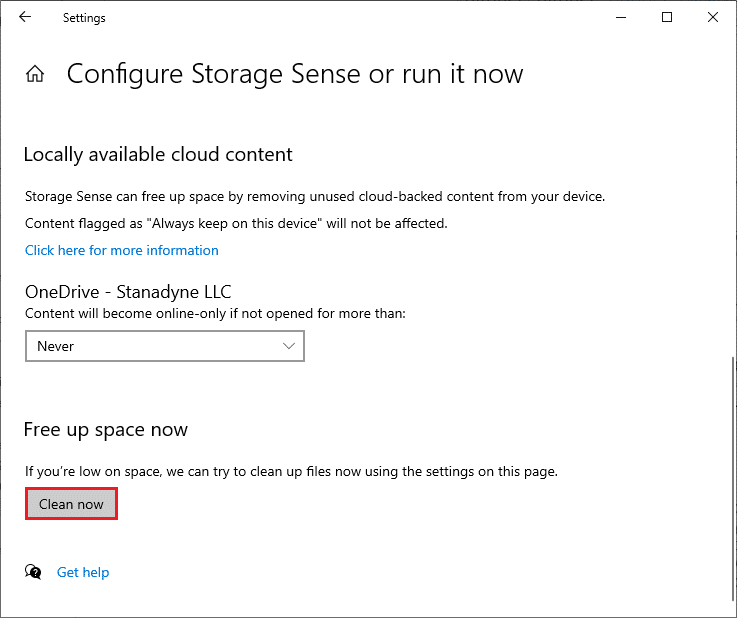
Metoda 4: Vypnutí proxy serveru
Proxy servery mohou ovlivnit komunikaci s aktualizačním serverem. Pokuste se proto vypnout proxy server, pokud jej používáte. Postupujte takto:
1. Stiskněte klávesu Windows a zadejte „Proxy“.
2. Otevřete možnost Změnit nastavení proxy.

3. Vypněte následující nastavení:
- Automaticky rozpoznat nastavení
- Použít skript pro nastavení
- Použít proxy server

Poznámka: Pokud problém přetrvává, zkuste se připojit k jiné síti.
Metoda 5: Resetování součástí služby Windows Update
Pro vyřešení problémů s aktualizacemi můžete resetovat součásti Windows Update. Tento proces restartuje služby BITS, Cryptographic, MSI Installer, Windows Update a složky SoftwareDistribution a Catroot2. Postupujte podle těchto pokynů:
1. Spusťte Příkazový řádek s oprávněními správce.
2. Zadejte následující příkazy jeden po druhém, potvrďte každý klávesou Enter:
net stop wuauserv net stop cryptSvc net stop bits net stop msiserver ren C:WindowsSoftwareDistribution SoftwareDistribution.old ren C:WindowsSystem32catroot2 Catroot2.old net start wuauserv net start cryptSvc net start bits net start msiserver
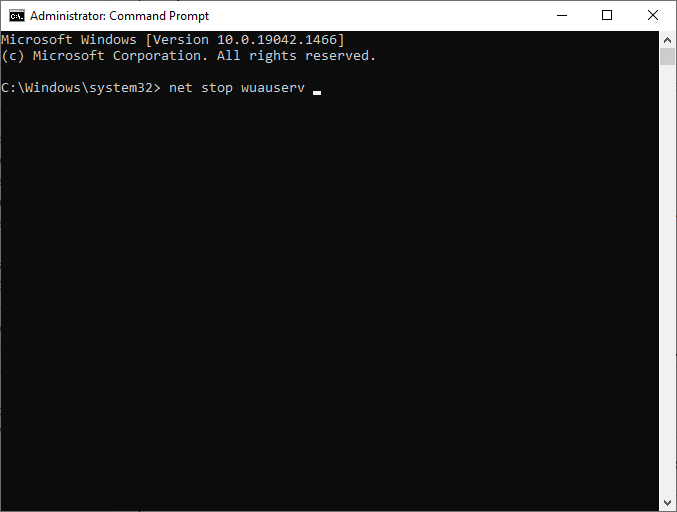
Po dokončení procesu restartujte počítač a ověřte, zda byl problém vyřešen.
Metoda 6: Oprava systémových souborů
Pokud systém Windows nemůže vyhledat aktualizace, může to být způsobeno poškozenými soubory. Systém Windows 10 má vestavěné nástroje pro kontrolu systémových souborů (SFC) a DISM pro opravu těchto problémů. Postupujte takto:
1. Spusťte Příkazový řádek jako správce.

2. Zadejte příkaz „chkdsk C: /f /r /x“ a stiskněte Enter.
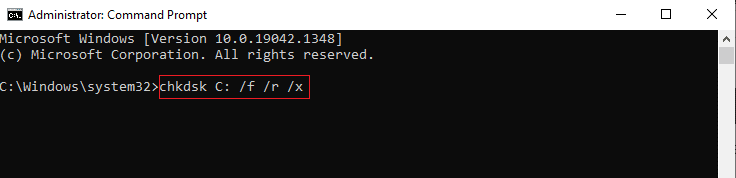
3. Pokud se zobrazí zpráva, že „Chkdsk nelze spustit…“, stiskněte klávesu Y a restartujte počítač.
4. Zadejte příkaz „sfc /scannow“ a stiskněte Enter.
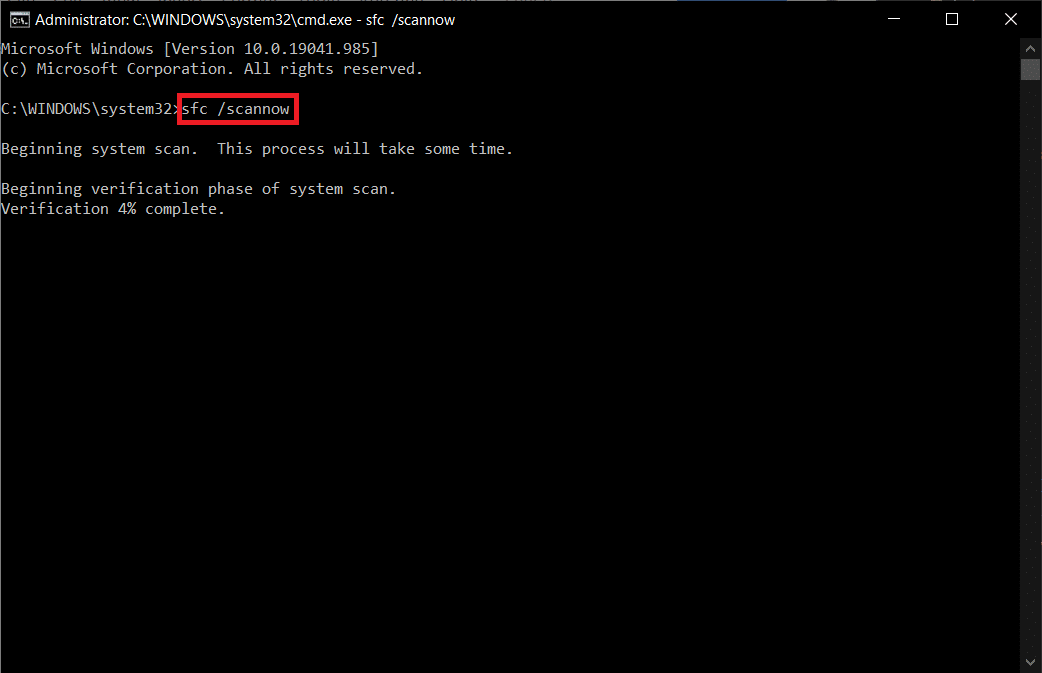
Poznámka: Kontrola systémových souborů bude probíhat na pozadí. Můžete pokračovat ve své práci a čekat na její dokončení.
5. Po dokončení skenování se zobrazí jedna z následujících zpráv:
- Ochrana prostředků systému Windows nenašla žádné porušení integrity.
- Ochrana prostředků systému Windows nemohla provést požadovanou operaci.
- Ochrana prostředků systému Windows našla poškozené soubory a úspěšně je opravila.
- Ochrana prostředků systému Windows našla poškozené soubory, ale některé z nich nedokázala opravit.
6. Restartujte systém.
7. Znovu otevřete Příkazový řádek jako správce.
8. Zadejte následující příkazy jeden po druhém a stiskněte Enter.
Poznámka: Pro správné spuštění DISM musíte být připojeni k internetu.
DISM.exe /Online /cleanup-image /scanhealth DISM.exe /Online /cleanup-image /restorehealth DISM /Online /cleanup-Image /startcomponentcleanup
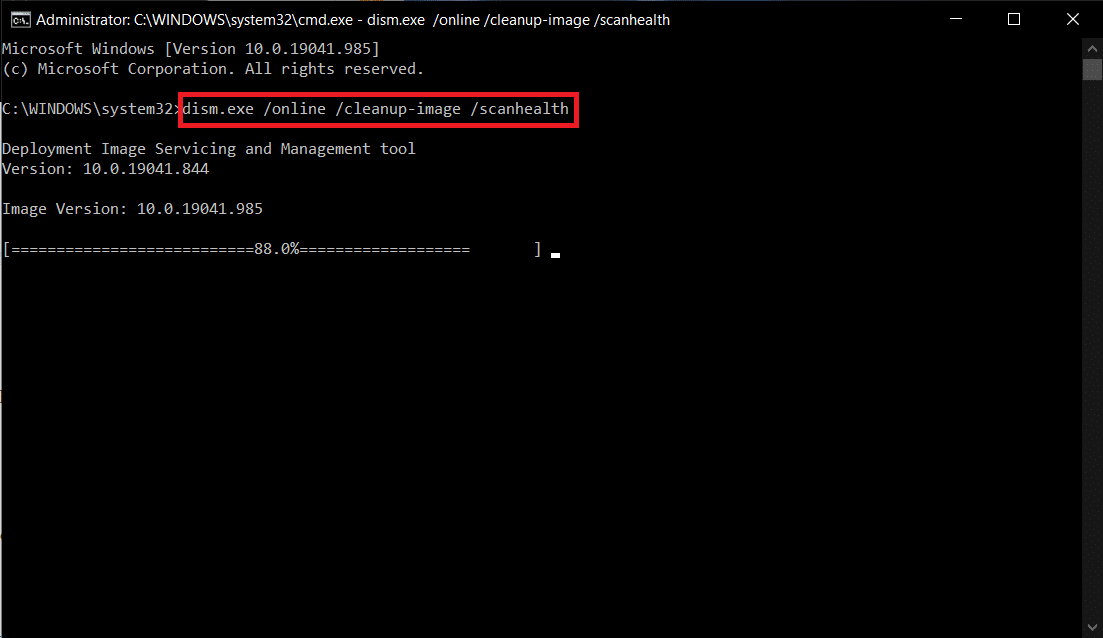
9. Počkejte na dokončení procesu a zavřete okno.
Metoda 7: Opětovné povolení služby Windows Update
Chyby spojené s tím, že systém Windows nemůže vyhledat aktualizace, můžete opravit i pomocí příkazového řádku. Postupujte takto:
1. Spusťte Příkazový řádek jako správce.
2. Zadejte následující příkazy jeden po druhém, potvrďte každý klávesou Enter:
SC config wuauserv start= auto SC config bits start= auto SC config cryptsvc start= auto SC config trustedinstaller start= auto
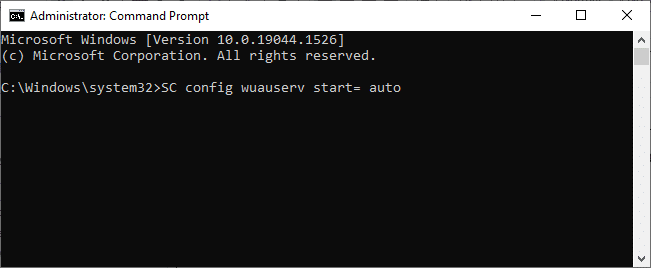
3. Po dokončení procesu restartujte počítač.
Metoda 8: Obnovení katalogu Winsock
Pro vyřešení problému můžete zkusit vymazat mezipaměť DNS (ipconfig /flushdns), uvolnit a obnovit názvy NetBIOS (nbtstat -RR), resetovat konfiguraci IP (netsh int ip reset) a resetovat katalog Winsock (netsh winsock reset). Toto provedete pomocí následujících příkazů:
1. Otevřete Příkazový řádek jako správce.
2. Zadejte následující příkazy jeden po druhém, potvrďte každý klávesou Enter:
ipconfig /flushdns nbtstat -RR netsh int ip reset netsh winsock reset
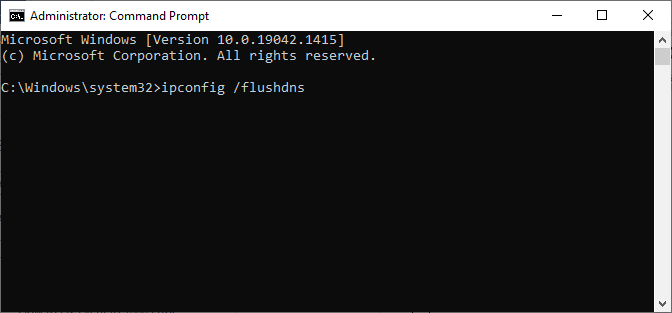
3. Počkejte na dokončení procesu a restartujte počítač.
Metoda 9: Restartování služby Windows Update
Ruční restartování služby Windows Update může někdy vyřešit problém s vyhledáváním aktualizací. Postupujte takto:
1. Stiskněte klávesy Windows + R a zadejte „services.msc“ a potvrďte tlačítkem OK.
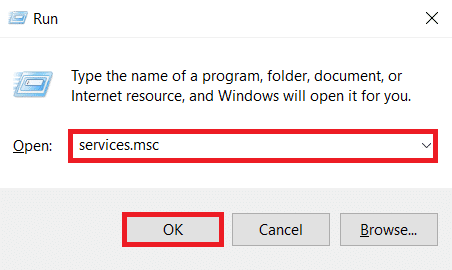
2. Vyhledejte službu Windows Update a klikněte na ni pravým tlačítkem myši.
Poznámka: Pokud služba není spuštěna, můžete následující krok přeskočit.
3. Klikněte na „Zastavit“, pokud je služba spuštěna.
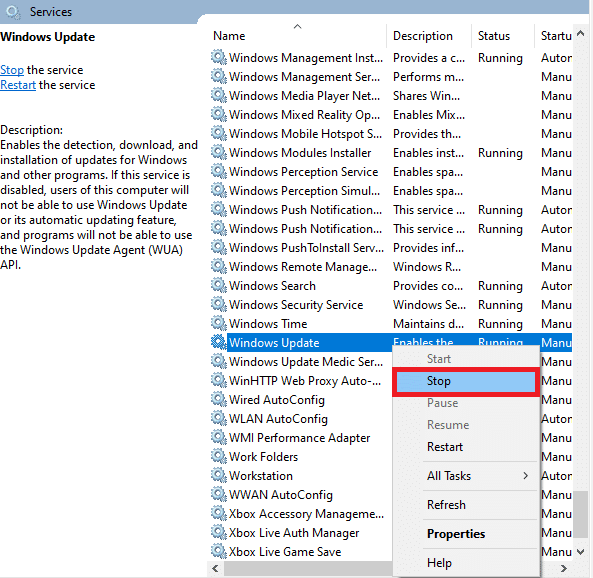
4. Otevřete Průzkumník souborů stisknutím kláves Windows + E.
5. Přejděte do následující složky:
C:\Windows\SoftwareDistribution\DataStore
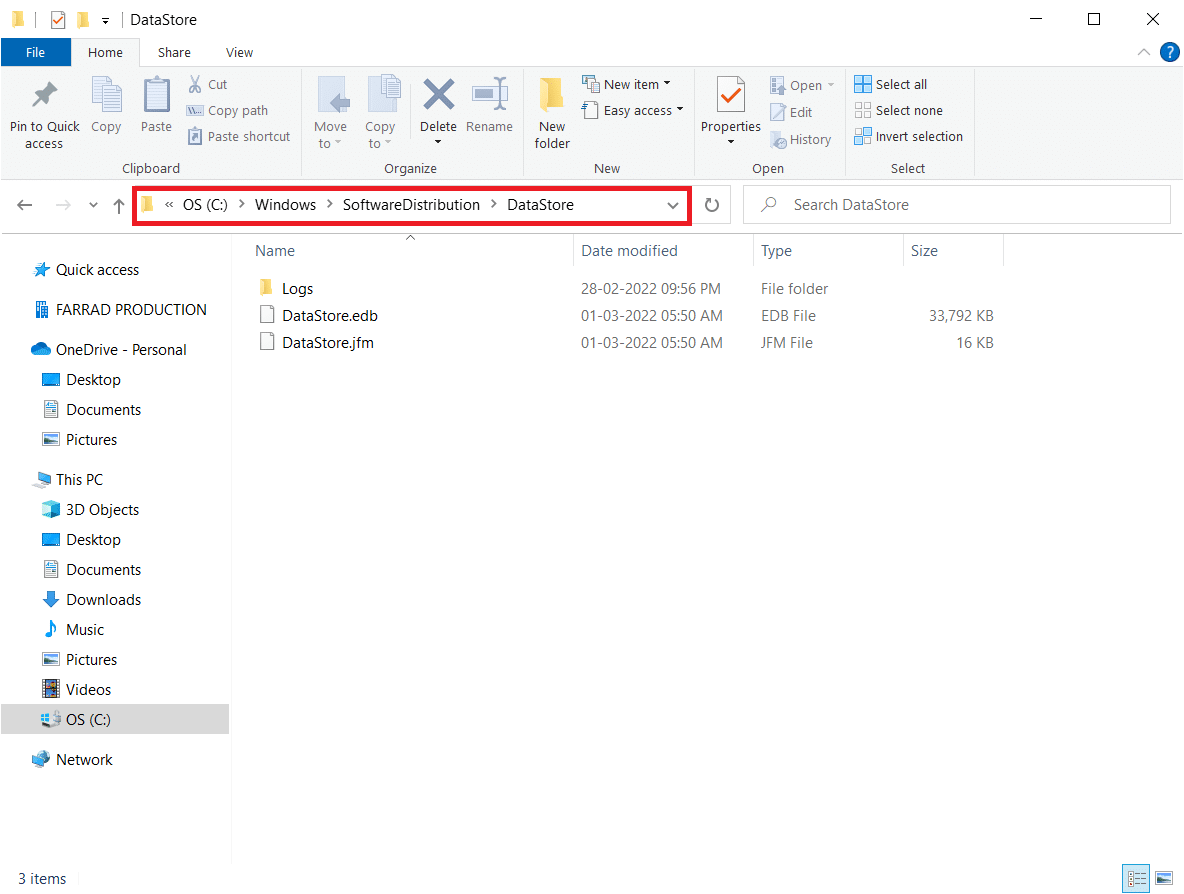
6. Vyberte všechny soubory a složky v této složce a odstraňte je.
Poznámka: Pro smazání těchto souborů potřebujete oprávnění správce.
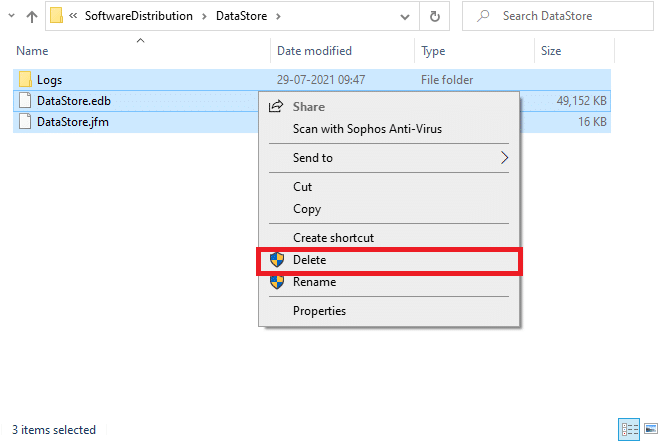
7. Dále přejděte do složky:
C:\Windows\SoftwareDistribution\Download
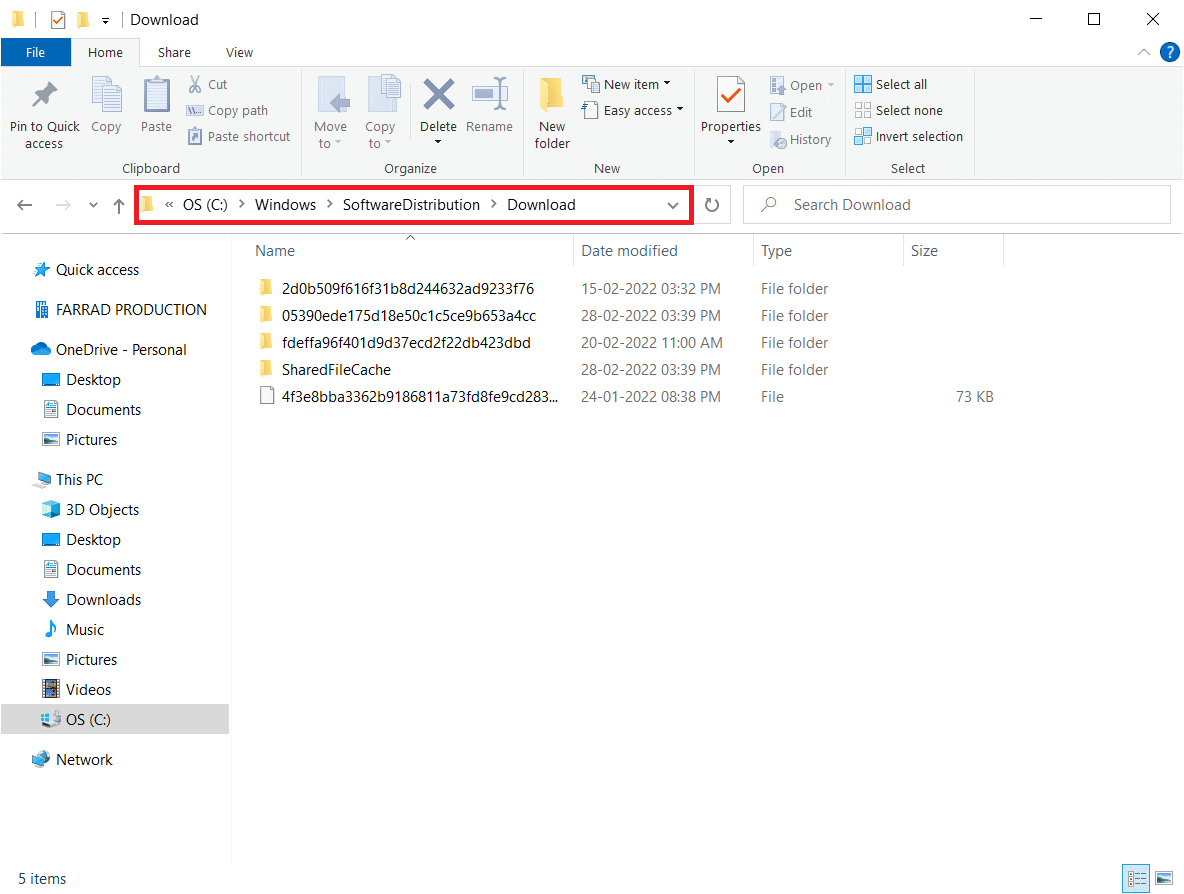
8. Odstraňte všechny soubory z této složky.
Poznámka: Pro smazání těchto souborů potřebujete oprávnění správce.
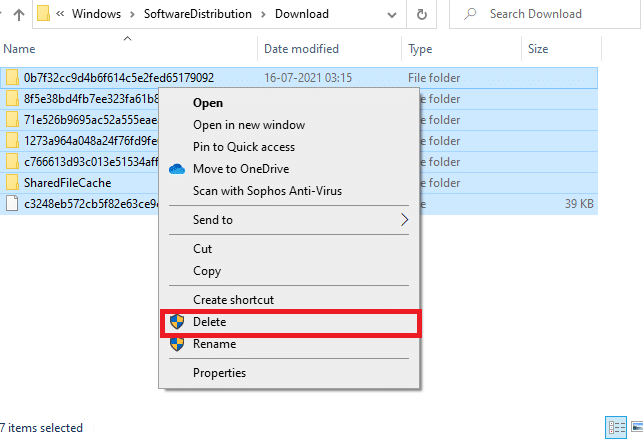
9. Vraťte se do okna Služby a klikněte pravým tlačítkem na službu Windows Update.
10. Klikněte na možnost „Spustit“.
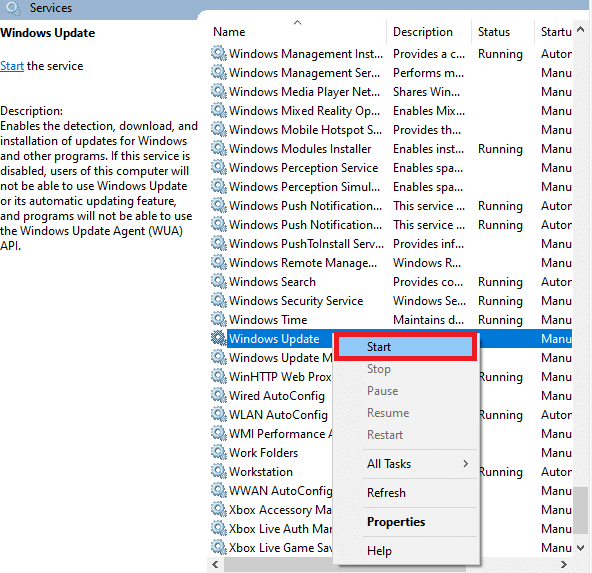
Metoda 10: Úprava registru
Pokud žádná z předchozích metod nepomohla, zkuste upravit registr. Buďte opatrní, protože nesprávné změny mohou způsobit problémy se systémem. Postupujte takto:
1. Stiskněte klávesy Windows + R a zadejte „regedit“ a stiskněte Enter.

2. Potvrďte vyskakovací okno Řízení uživatelských účtů kliknutím na „Ano“.
3. Přejděte na následující cestu:
HKEY_LOCAL_MACHINESoftwareMicrosoftWindowsWindows UpdateAU
Poznámka: Pokud tuto cestu nebo podklíč nemůžete najít, pokračujte dalšími metodami.
4. Poklepejte na hodnotu „NoAutoUpdate“ v pravém okně.
5. Změňte Údaj hodnoty na 1 pro zakázání automatických aktualizací.
Poznámka: Pro povolení automatických aktualizací změňte Údaj hodnoty na 0.

6. Uložte změny kliknutím na OK a restartujte počítač.
Metoda 11: Odstranění souborů SoftwareDistribution v nouzovém režimu
Pokud se vám nepodařilo odstranit soubory ve složce SoftwareDistribution, zkuste tento krok v nouzovém režimu. Postupujte takto:
1. Stiskněte klávesu Windows a zadejte „Možnosti obnovení“ a otevřete je.
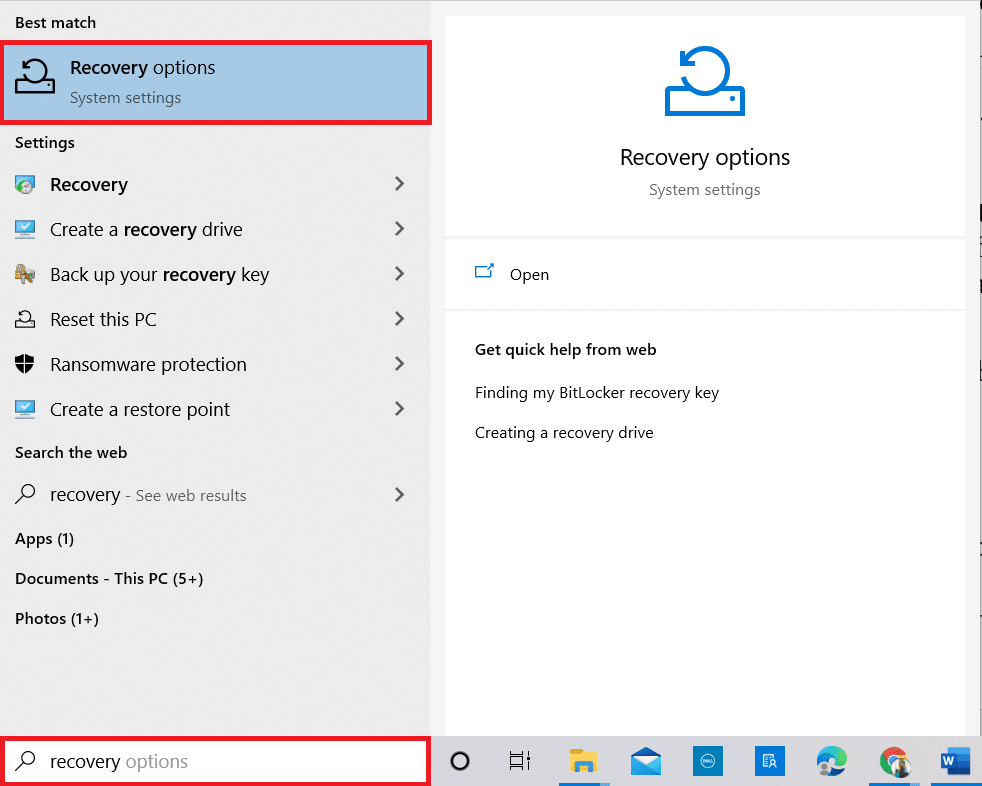
2. Klikněte na možnost Restartovat nyní v sekci Pokročilé spuštění.
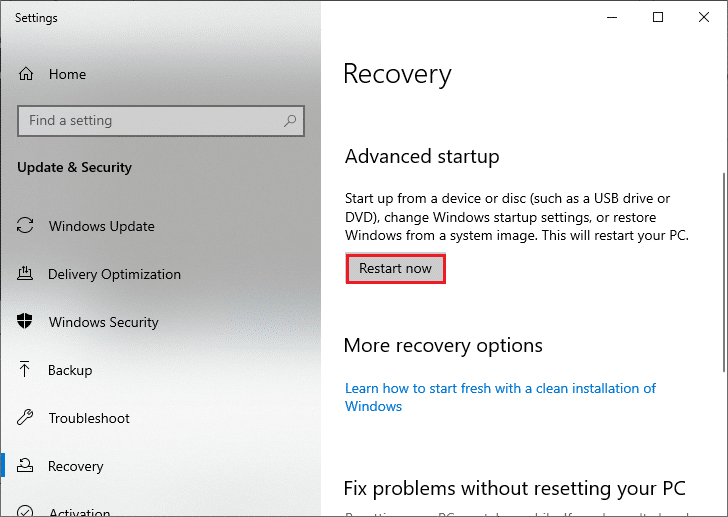
3. Po restartu systému klikněte na možnost „Odstranit potíže“.
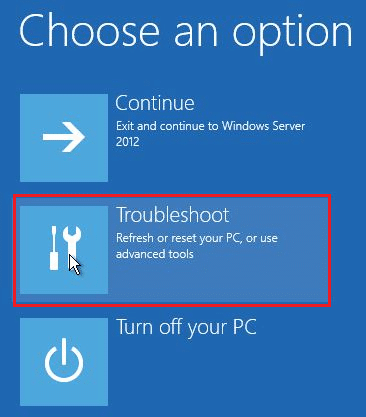
4. Zvolte možnost „Pokročilé možnosti“.
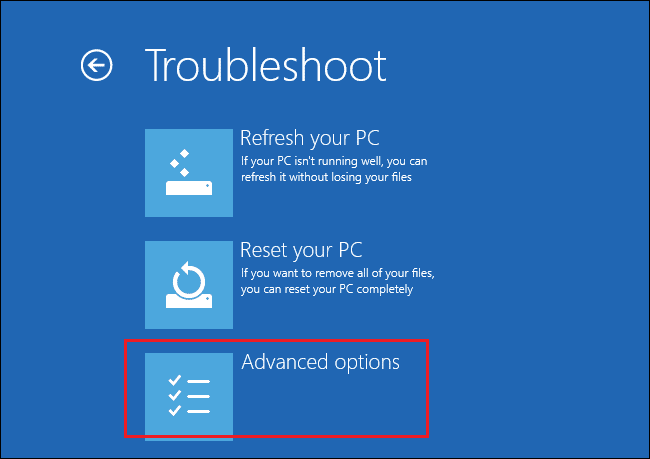
5. Klikněte na „Nastavení spouštění“.
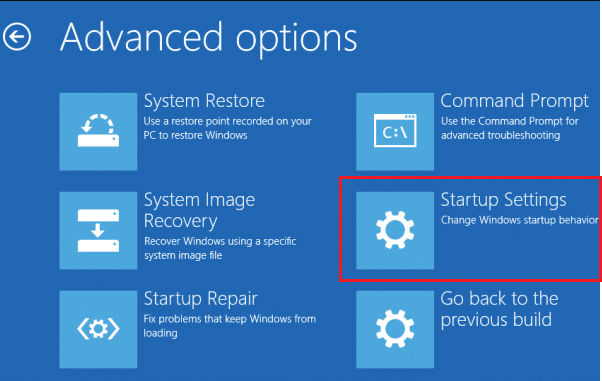
6. Klikněte na „Restartovat“.
7. Po restartu stiskněte klávesu F5 pro „Povolit nouzový režim se sítí“.
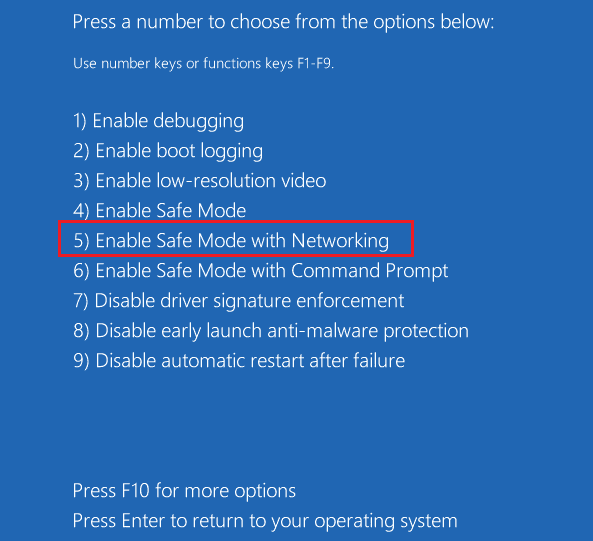
8. Otevřete Průzkumník souborů (Windows + E) a přejděte do složky:
C:\Windows\SoftwareDistribution

9. Vyberte a odstraňte všechny soubory a složky uvnitř této složky.
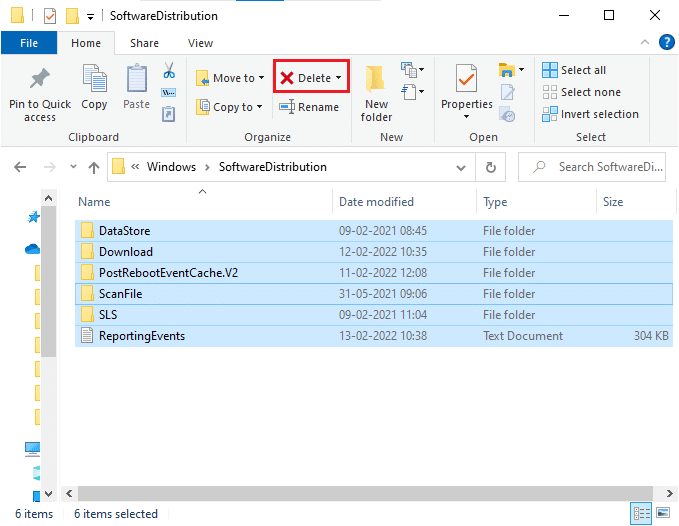
10. Restartujte počítač a zkuste znovu vyhledat aktualizace.
Metoda 12: Ruční stažení aktualizací
Pokud předchozí metody nepomohly, zkuste stáhnout aktualizace ručně. Postupujte takto:
1. Otevřete Nastavení (Windows + I) a klikněte na „Aktualizace a zabezpečení“.
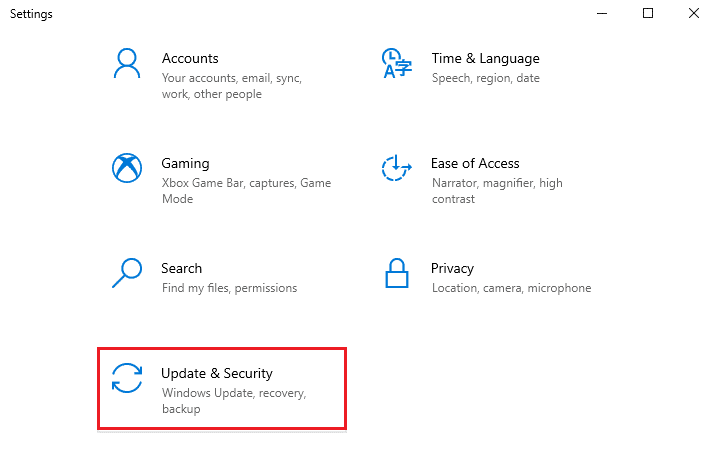
2. Klikněte na možnost „Zobrazit historii aktualizací“.
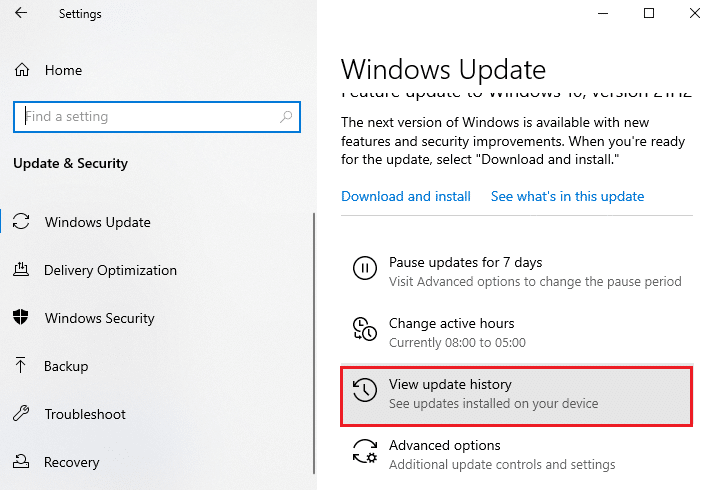
3. Poznamenejte si číslo KB aktualizace, která se vám nepodařila stáhnout.
4. Přejděte na stránku Katalog Microsoft Update a zadejte číslo KB do vyhledávacího pole.
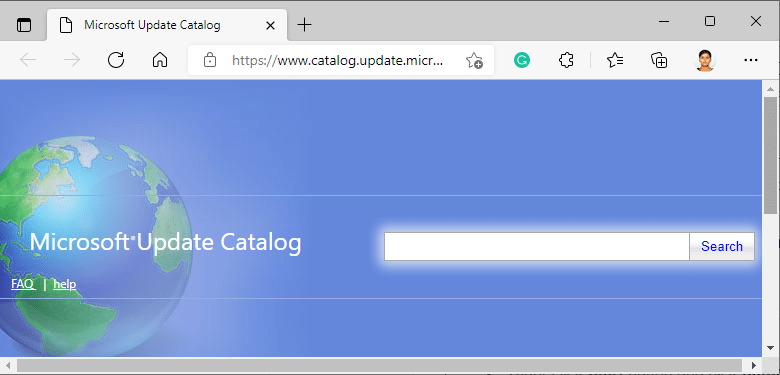
5. Stáhněte a nainstalujte aktualizaci ručně.
Metoda 13: Resetování počítače
Pokud žádná z předchozích metod nefungovala, resetování počítače může být posledním řešením. Postupujte takto:
1. Otevřete Nastavení (Windows + I) a přejděte do sekce „Aktualizace a zabezpečení“.
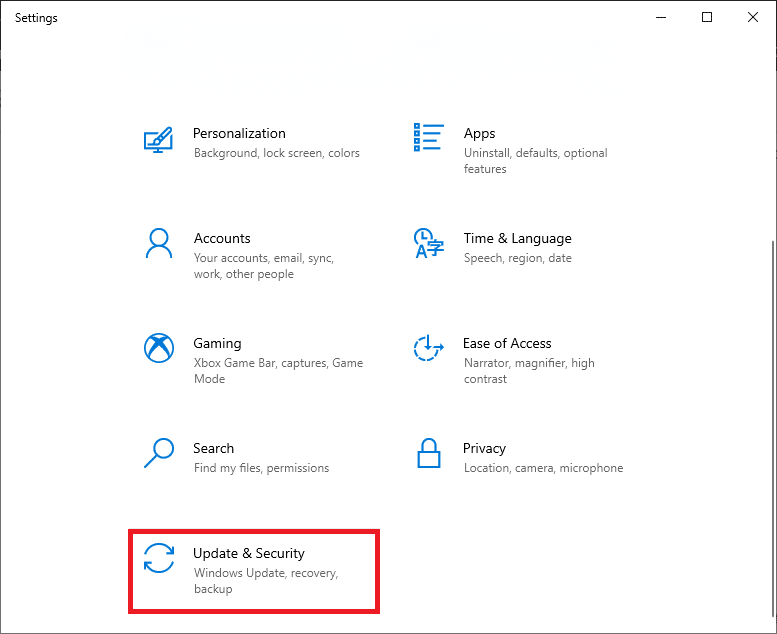
2. Vyberte možnost „Obnovení“ a klikněte na tlačítko „Začít“.
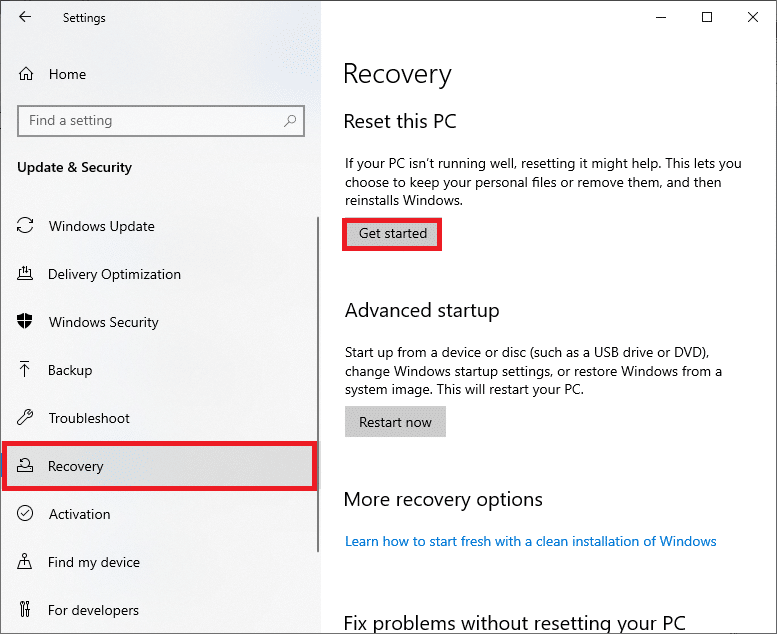
3. Pokud chcete zachovat osobní soubory, ale odstranit aplikace a nastavení, vyberte „Zachovat moje soubory“.
4. Pokud chcete odstranit vše, vyberte „Odebrat vše“.
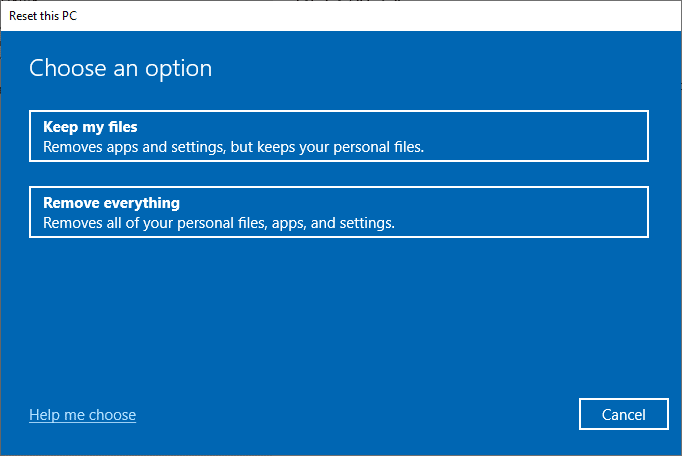
5. Dok