Jednou z užitečných funkcí, která odlišuje Windows 10 od starších verzí, je aplikace Cortana. Nicméně, s rostoucími schopnostmi Cortany se může objevit problém, a to nadměrné využití operační paměti. Tento stav může zpomalit váš počítač a narušit plynulý chod aplikací. Tento článek si klade za cíl poskytnout vám praktické rady a řešení, jak efektivně spravovat využití paměti Cortanou a předejít tak problémům. Čtěte dále, abyste zjistili, jak na svém počítači s Windows 10 vyřešit potíže spojené s vysokou spotřebou paměti Cortany.
Jak omezit spotřebu paměti aplikace Cortana v systému Windows 10
Cortana, digitální asistent od Microsoftu, může občas spotřebovávat neúměrně velké množství paměti. Pokud se setkáváte s tímto problémem, můžete vyzkoušet níže uvedené metody pro jeho řešení.
Metoda 1: Základní postupy pro řešení problémů
Pokud se potýkáte s nadměrným zatížením paměti způsobeným Cortanou, doporučujeme nejdříve vyzkoušet základní kroky pro odstraňování potíží, které jsou popsány níže. Tyto jednoduché metody mohou efektivně vyřešit problém vysoké spotřeby paměti Cortany.
1. Restartování počítače
Při výskytu drobných softwarových chyb, které mohou způsobovat nadměrné zatížení paměti aplikací Cortana, je restartování počítače efektivním řešením. Klikněte na tlačítko Windows, poté na ikonu Napájení v nabídce Start a zvolte možnost Restartovat pro opětovné spuštění počítače.
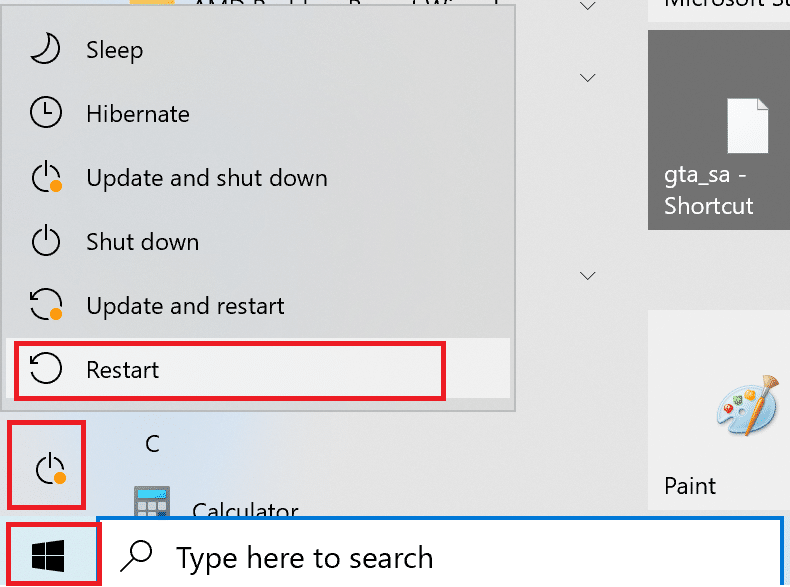
2. Oprava poškozených systémových souborů
Přítomnost škodlivého softwaru v počítači může způsobit problémy s načítáním Cortany a vést k nadměrnému využívání operační paměti. Použitím nástrojů DISM a SFC můžete skenovat a opravovat systémové soubory a eliminovat tak potenciální hrozby. Informace o tom, jak opravit poškozené systémové soubory ve Windows 10, naleznete v relevantním článku.
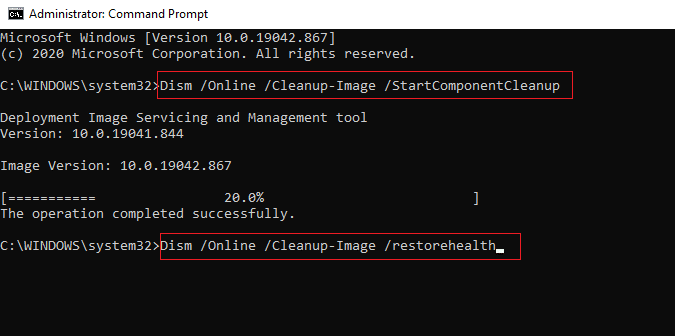
3. Aktualizace ovladačů grafické karty
Protože je Cortana založena na vizuálních prvcích, je důležité mít nainstalované aktuální ovladače grafické karty. Ujistěte se, že máte nejnovější verzi ovladače pro optimální výkon aplikace. Další informace o aktualizaci ovladačů grafické karty naleznete v samostatném článku.
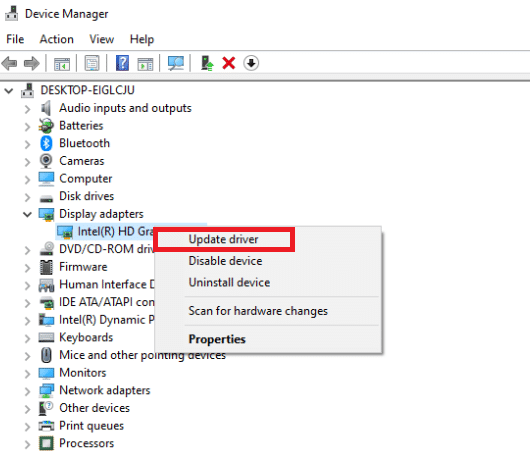
4. Aktivace plánu vyváženého napájení
Používání energeticky náročného plánu napájení může způsobit zvýšenou spotřebu paměti Cortanou. Změňte nastavení napájení na vyvážený režim pro efektivnější správu paměti. Informace o změně plánů napájení ve Windows 10 naleznete v dalším článku.
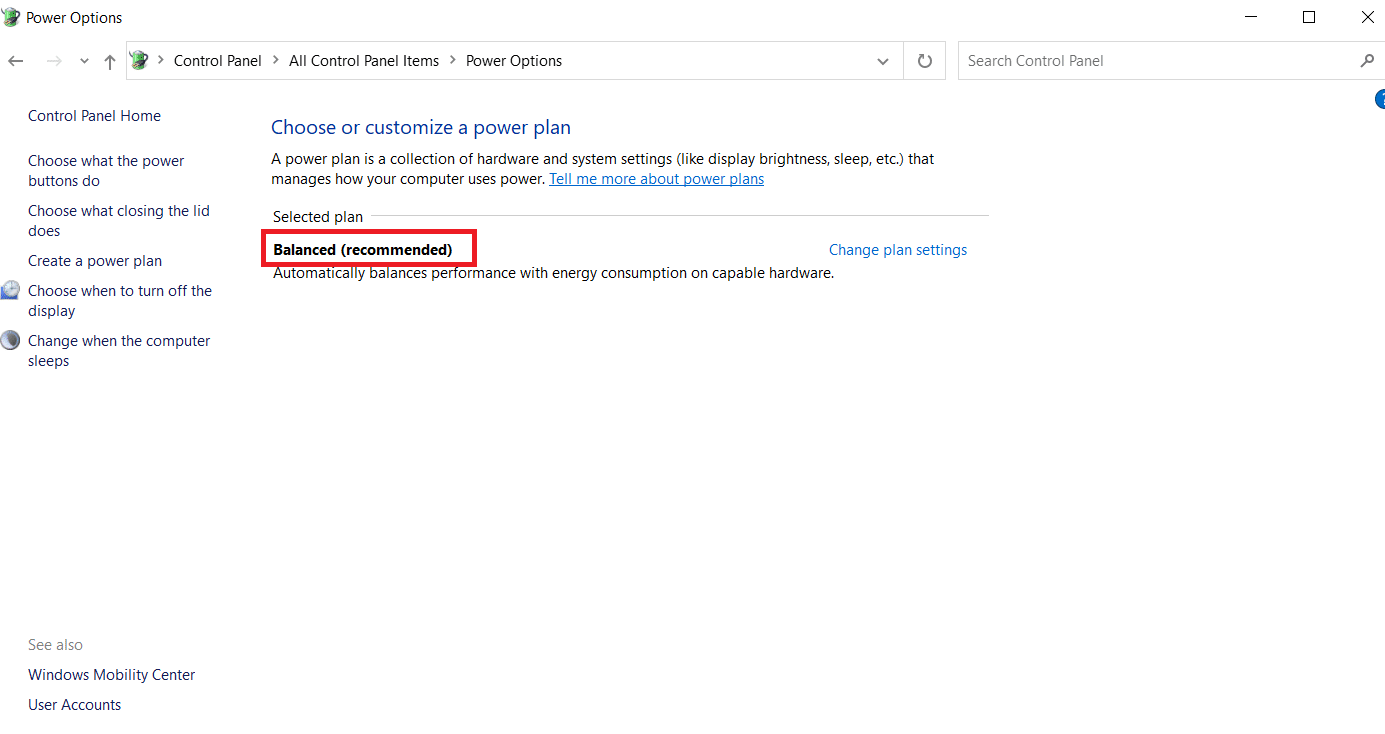
5. Zakázání Cortany
Pokud problémy s Cortanou přetrvávají, můžete ji trvale deaktivovat, abyste zabránili nadměrnému využití paměti. Detailní postup, jak deaktivovat Cortanu, naleznete v dalším článku.
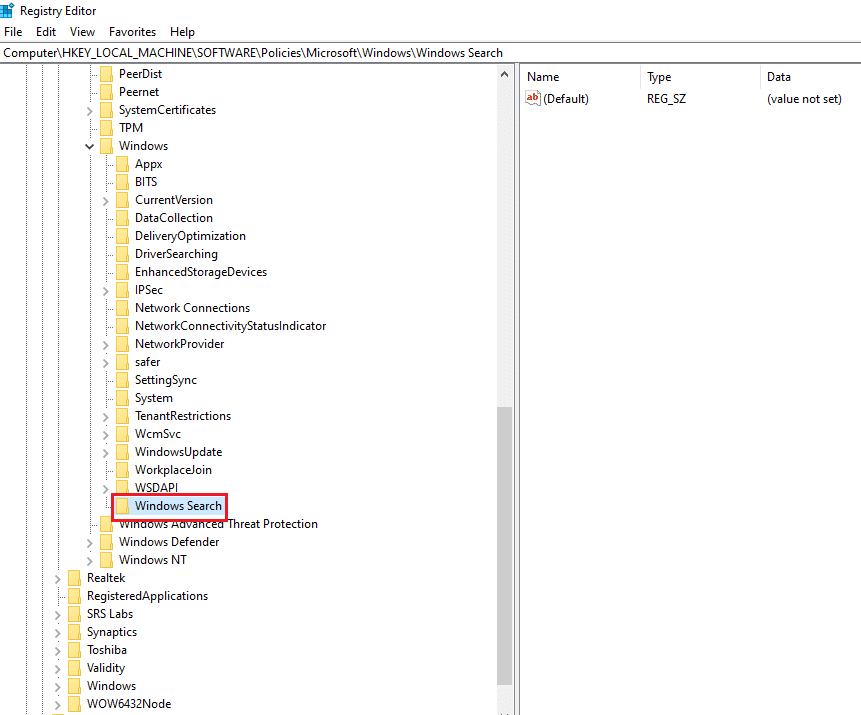
6. Obnovení systému
Pokud Cortana dříve pracovala bez problémů s pamětí, můžete zkusit obnovit systém do předchozího stavu. Jak používat nástroj Obnovení systému ve Windows 10, naleznete v dalším článku.
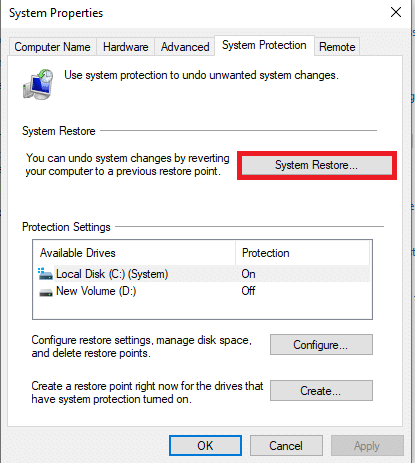
Pokud základní metody nepomohly vyřešit problém s vysokým využitím paměti Cortanou, můžete vyzkoušet následující pokročilejší řešení.
Metoda 2: Změna vlastností souboru SearchUI.exe
Můžete ručně upravit vlastnosti spustitelného souboru Cortany, SearchUI.exe, abyste vyřešili problém s nadměrným využitím paměti. Postupujte podle kroků popsaných níže.
1. Spusťte Průzkumníka souborů současným stisknutím kláves Windows + E a přejděte do složky Microsoft.Windows.Cortana_cw5n1h2txyewy. Adresa k této složce je uvedena níže.
C:WindowsSystemAppsMicrosoft.Windows.Cortana_cw5n1h2txyewy
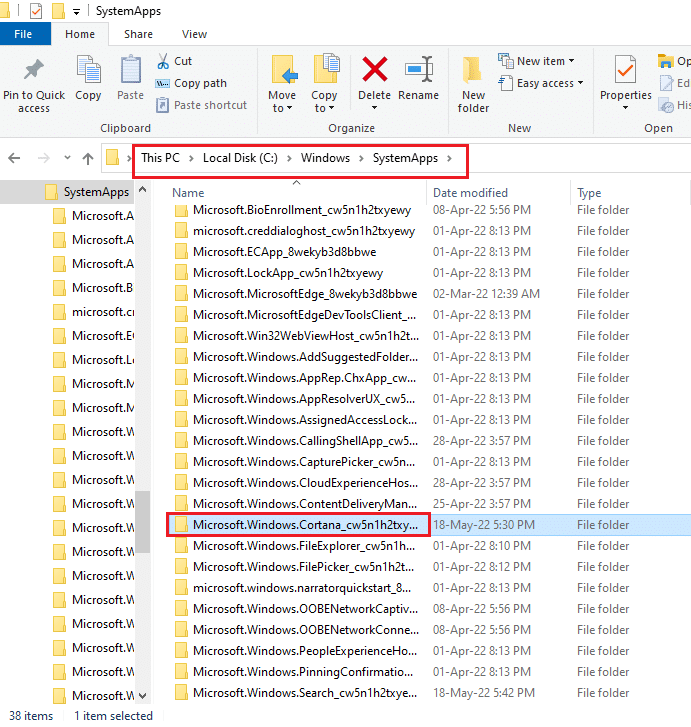
2. Klikněte pravým tlačítkem myši na soubor SearchUI.exe a z kontextové nabídky vyberte možnost Vlastnosti.
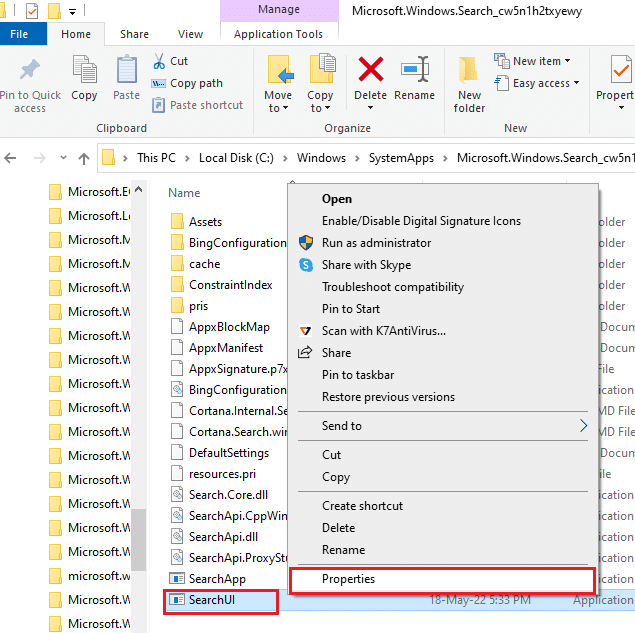
3. Přejděte na záložku Zabezpečení a v okně vlastností klikněte na tlačítko Upřesnit.
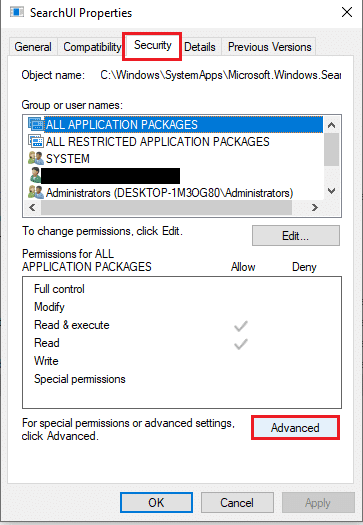
4. V okně Upřesňující nastavení zabezpečení pro SearchUI klikněte na tlačítko Změnit pro úpravu oprávnění.
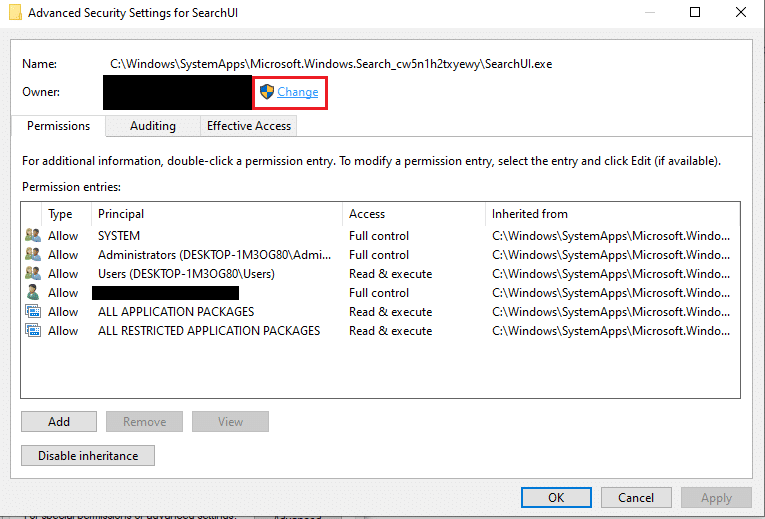
5. V levém dolním rohu okna Vybrat uživatele nebo skupinu klikněte na tlačítko Upřesnit.
Poznámka: Můžete také zadat jméno svého uživatelského účtu do pole Zadejte název objektu k výběru a následně kliknout na vyhledaný účet.
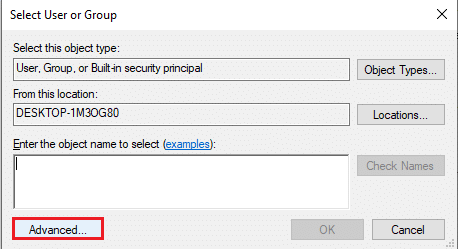
6. Klikněte na tlačítko Najít, vyberte název svého uživatelského účtu v seznamu Výsledky hledání a kliknutím na tlačítko OK účet vyberte.
Poznámka: Pro ilustraci je v seznamu vybrán účet administrátora.
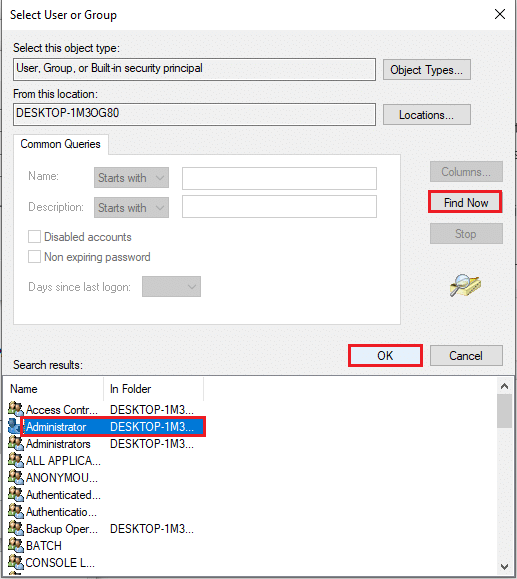
7. Potvrďte výběr uživatelského účtu kliknutím na OK v okně Vybrat uživatele nebo skupinu.
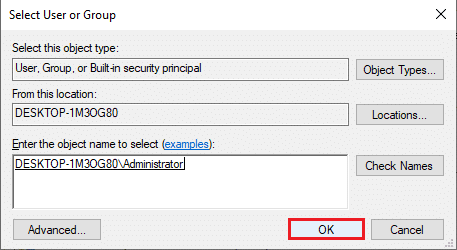
8. V okně Upřesňující nastavení zabezpečení pro SearchUI vyberte přidaný uživatelský účet a klikněte na tlačítko Přidat v levém dolním rohu okna.
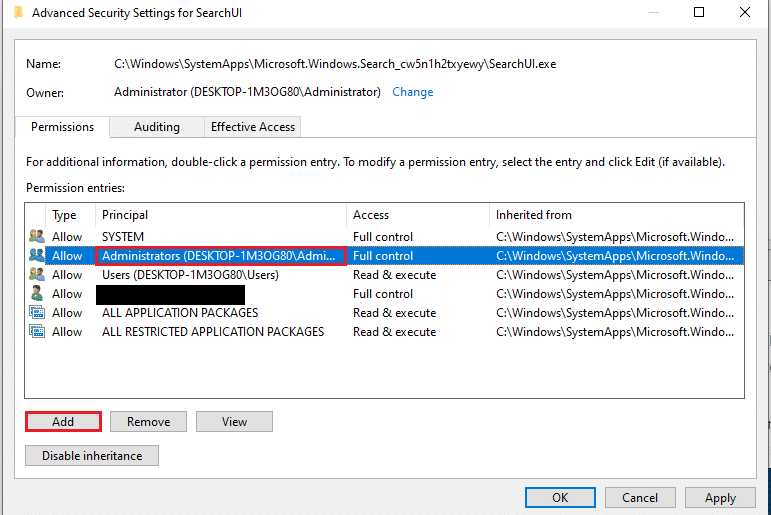
9. V rozevírací nabídce Typ vyberte možnost Povolit a zaškrtněte všechny možnosti na seznamu Základní oprávnění.
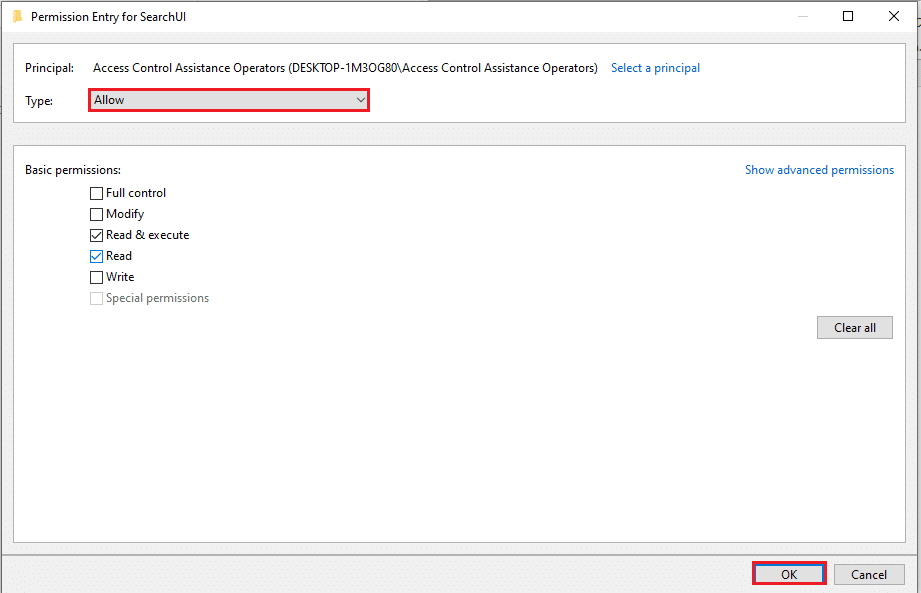
10. Udělte oprávnění účtu kliknutím na OK.
11. Proces dokončete kliknutím na tlačítko Použít a následně na OK v okně Upřesňující nastavení zabezpečení pro SearchUI.
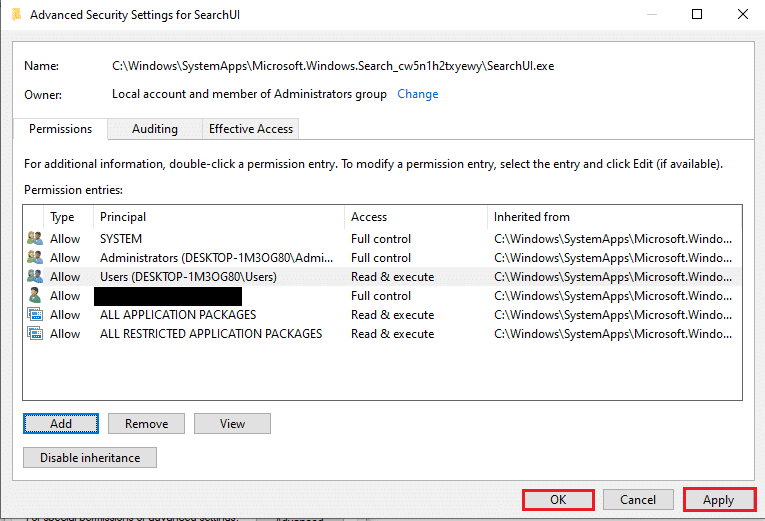
Metoda 3: Odstranění souboru SearchUI.exe
Tato metoda spočívá v úplném odstranění spustitelného souboru Cortany, čímž vyřešíte problém s nadměrnou spotřebou paměti. Postupujte podle níže uvedených kroků.
1. Spusťte Správce úloh současným stisknutím kláves Ctrl + Shift + Esc.
2. Přejděte na záložku Procesy, vyberte aplikaci Cortana v sekci Aplikace a ukončete ji kliknutím na tlačítko Ukončit úlohu.
Poznámka: Tímto krokem ukončíte Cortanu běžící na pozadí a zabráníte tak případné ztrátě dat.
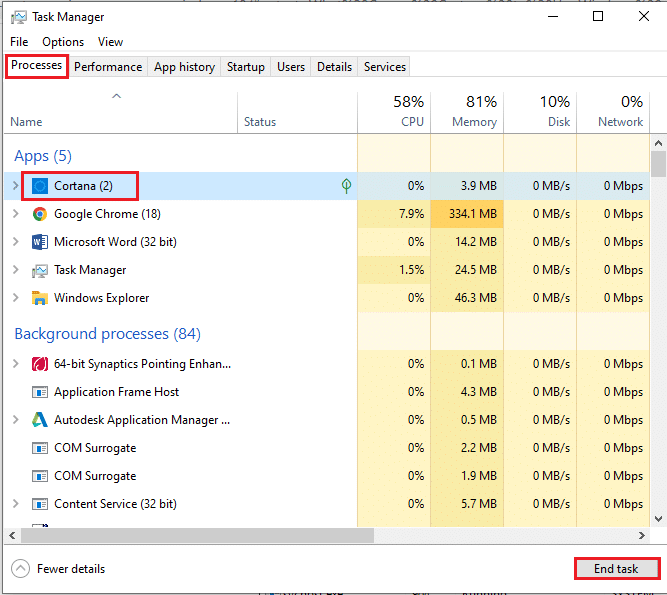
3. Přejděte na záložku Podrobnosti, vyberte soubor SearchUI.exe a klikněte na tlačítko Ukončit úlohu.
Poznámka: Tímto krokem deaktivujete soubor SearchUI.exe běžící na pozadí, což vám umožní jej snadno odstranit z počítače.
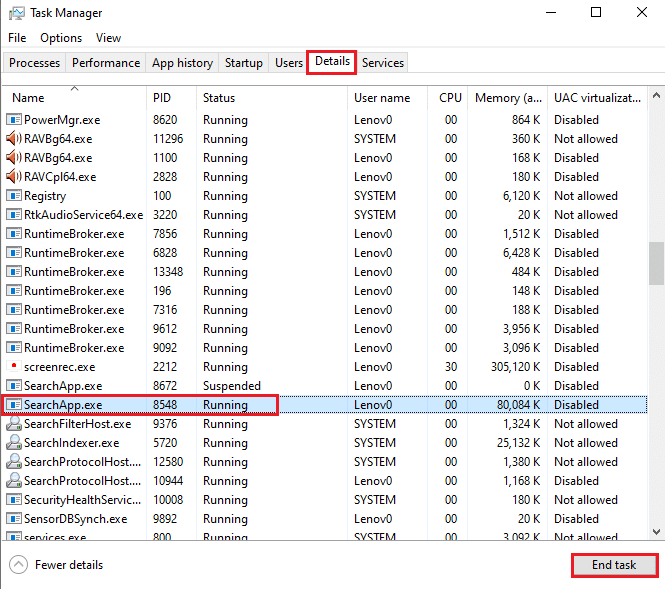
4. Otevřete Průzkumníka souborů současným stisknutím kláves Windows + E a přejděte do složky Microsoft.Windows.Cortana_cw5n1h2txyewy, jejíž cesta je uvedena níže.
C:WindowsSystemAppsMicrosoft.Windows.Cortana_cw5n1h2txyewy
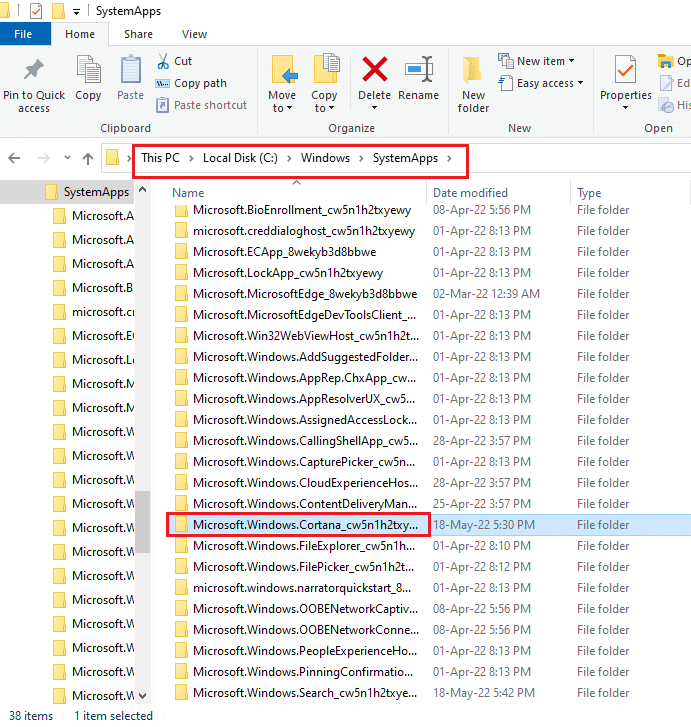
5. Klikněte pravým tlačítkem myši na soubor SearchUI.exe a z kontextové nabídky vyberte možnost Odstranit.
Poznámka: Soubor můžete odstranit i tak, že jej vyberete a stisknete klávesu Delete.
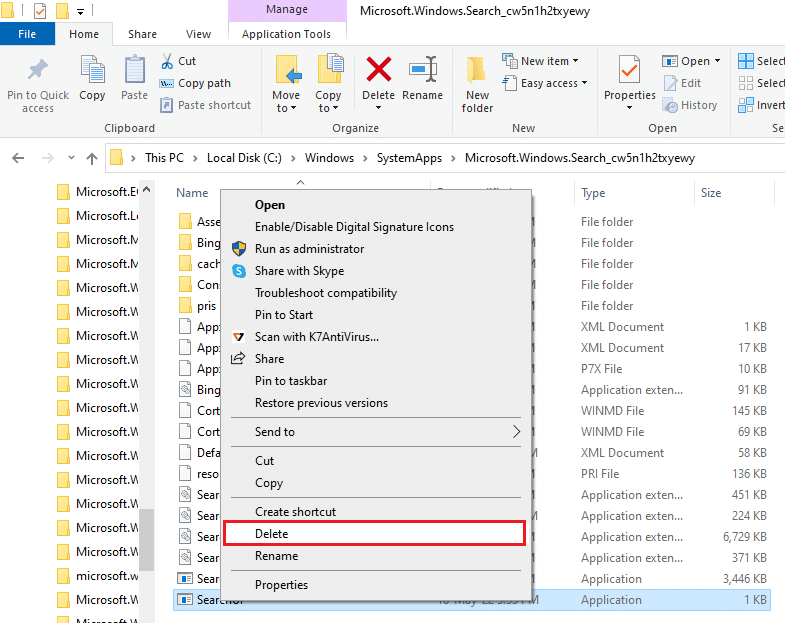
Metoda 4: Odebrání aplikace Cortana
Pokud žádná z výše uvedených metod nepřinesla kýžený výsledek, můžete aplikaci Cortana odebrat. Postupujte podle uvedených kroků.
Možnost I: Prostřednictvím příkazového řádku
K vyřešení problému s nadměrným využíváním paměti Cortanou můžete použít příkazový řádek a spustit několik příkazů. Tato metoda vám umožní vyřešit potíže s oprávněními a snadno vyřešit problém s vysokou spotřebou paměti Cortany.
1. Stiskněte klávesu Windows, zadejte příkazový řádek a klikněte na možnost Spustit jako správce.
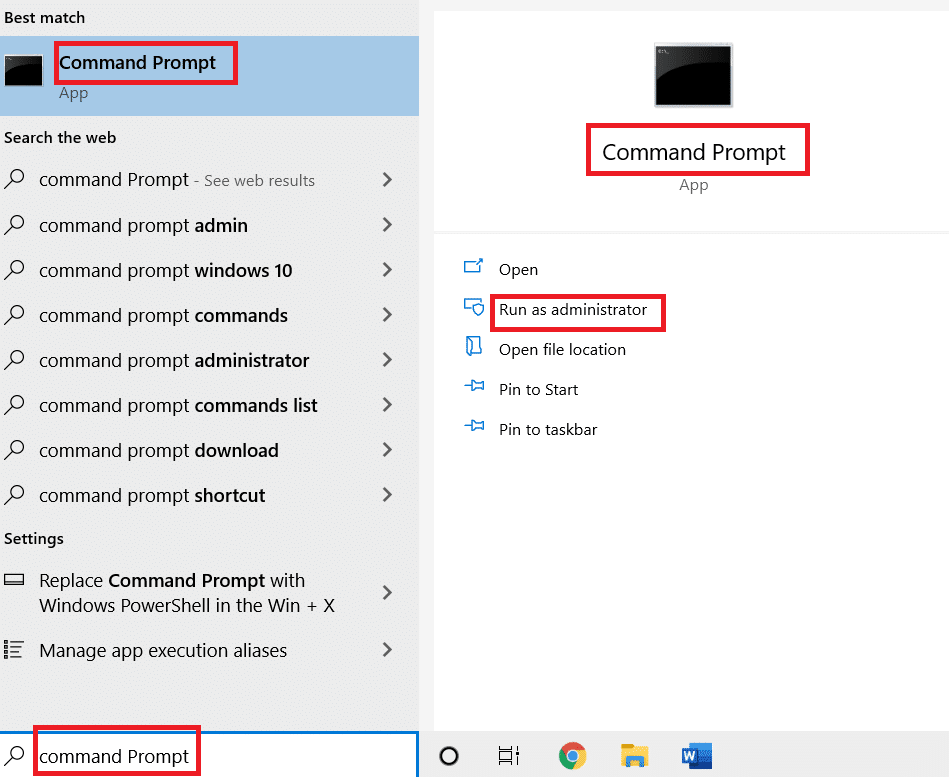
2. V okně UAC povolte aplikaci příkazový řádek spuštění s administrátorskými právy kliknutím na tlačítko Ano.
3. Zadejte níže uvedený příkaz a stiskněte klávesu Enter pro převzetí vlastnictví složky Microsoft.Windows.Cortana.
takeown /f "%WinDir%SystemAppsMicrosoft.Windows.Cortana_cw5n1h2txyewy" /a /r /d y

4. Poté zadejte následující příkaz a udělte oprávnění administrátorovi. Stiskněte klávesu Enter.
icacls "%WinDir%SystemAppsMicrosoft.Windows.Cortana_cw5n1h2txyewy" /inheritance:r /grant:r Administrators:(OI)(CI)F /t /c
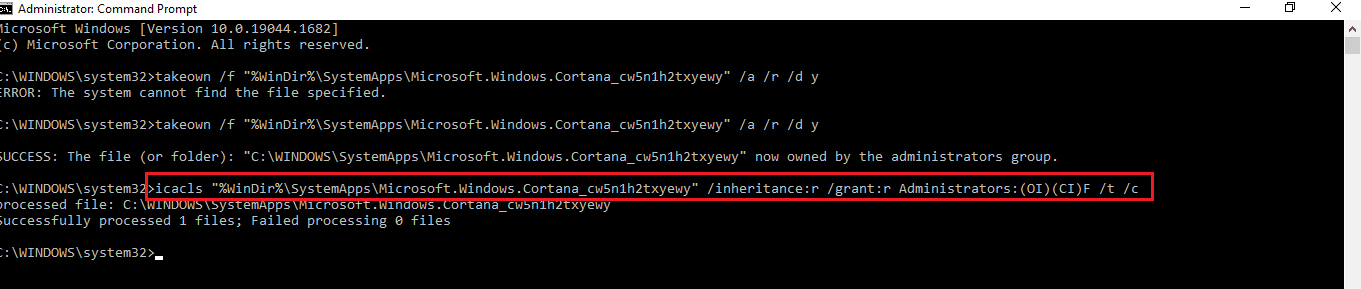
5. Zadejte následující příkaz a stisknutím klávesy Enter odstraňte soubor SearchUI.exe z vašeho počítače.
taskkill /im SearchUI.exe /f
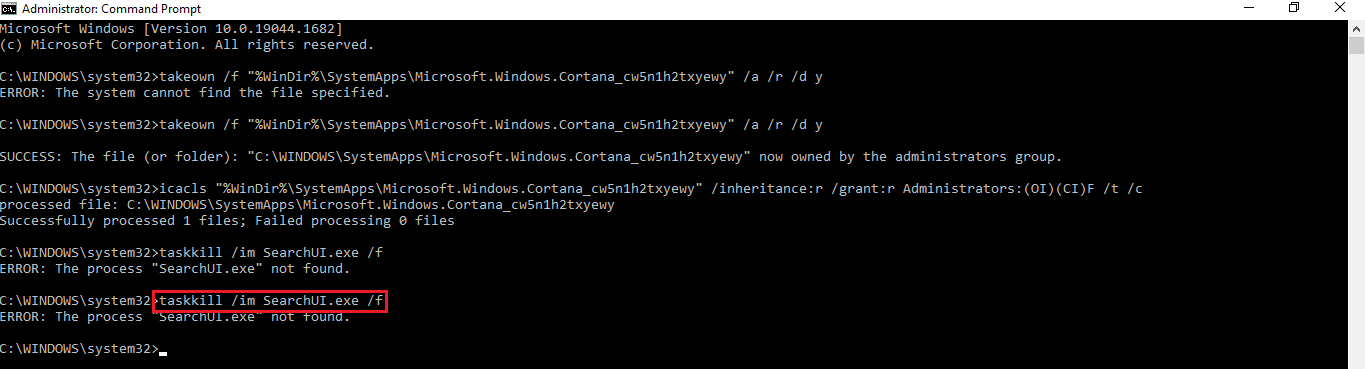
6. Nakonec pomocí následujícího příkazu odstraňte adresář Microsoft.Windows.Cortana z počítače a potvrďte stisknutím klávesy Enter.
rd "%WinDir%SystemAppsMicrosoft.Windows.Cortana_cw5n1h2txyewy" /s /q
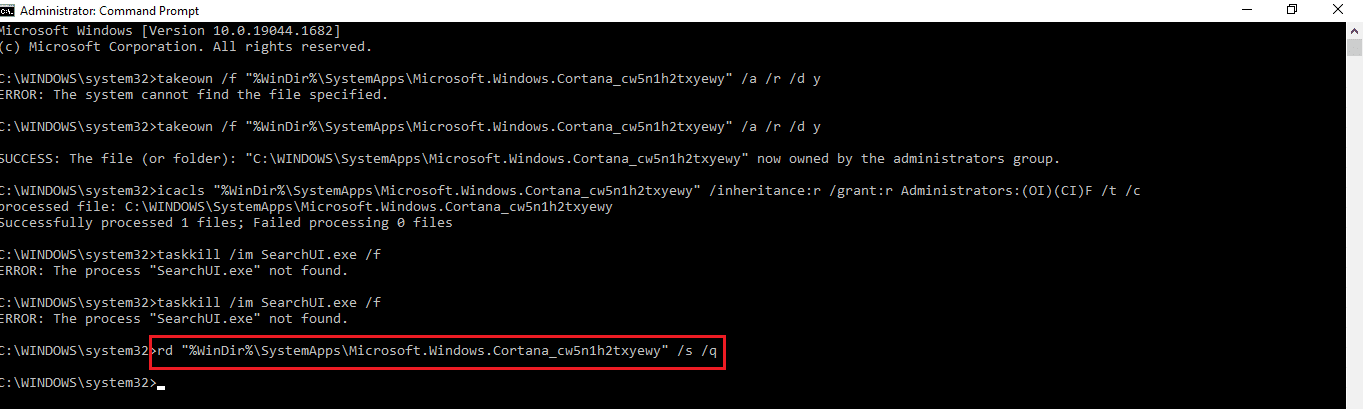
Možnost II: Prostřednictvím prostředí Windows PowerShell
Vzhledem k tomu, že Cortana je nedílnou součástí systému Windows 10, její odstranění není tak jednoduché, jako u jiných aplikací. Pomocí Windows PowerShell však můžete balíček aplikace odebrat a vyřešit tak problém s nadměrnou spotřebou paměti.
1. Stiskněte klávesu Windows, zadejte PowerShell a klikněte na Spustit jako správce.
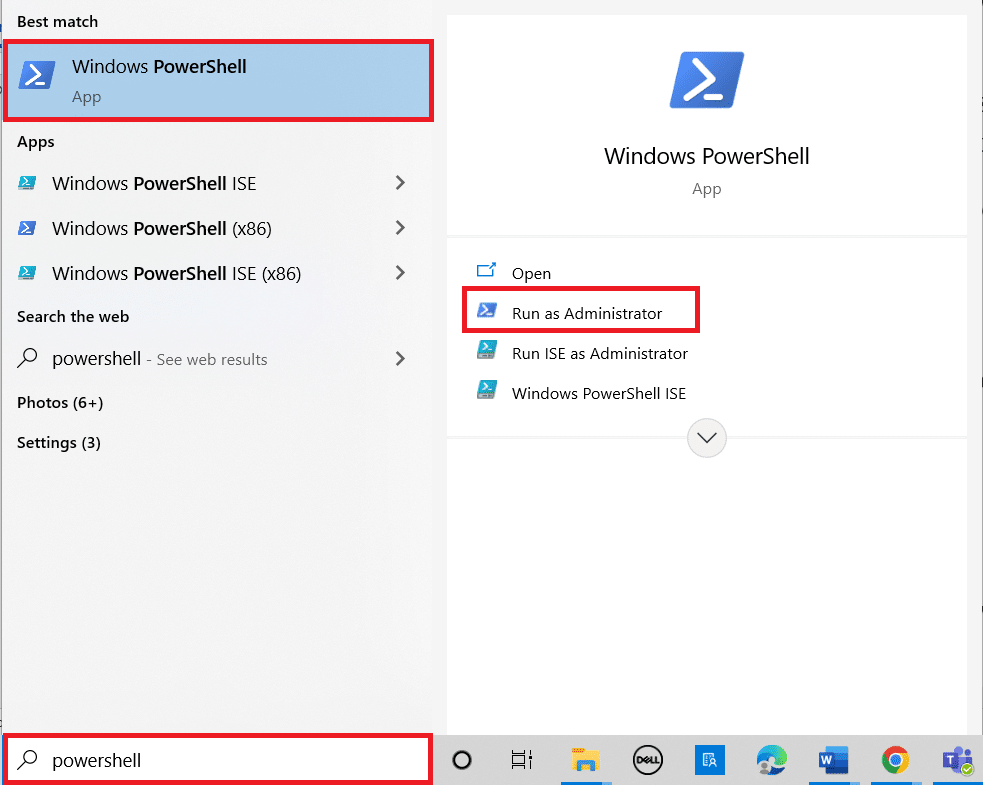
2. Klikněte na tlačítko Ano v okne s dotazem na Řízení uživatelských účtů.
3. Zadejte následující příkaz a stisknutím klávesy Enter odeberte aplikaci Cortana z vašeho počítače.
‘Get-AppxPackage -allusers Microsoft.549981C3F5F10 | Remove-AppxPackage’
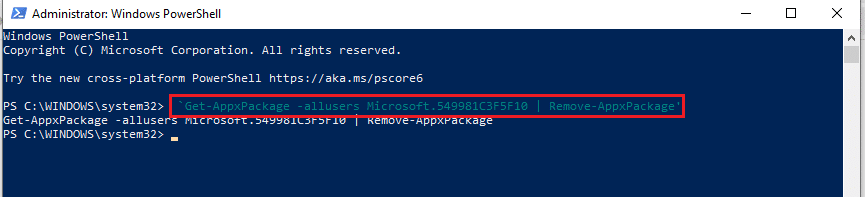
***
Tento článek pojednává o metodách, které pomáhají vyřešit problémy s nadměrným využitím paměti aplikace Cortana v systému Windows 10. Pokud tedy Cortana na vašem počítači spotřebovává příliš mnoho paměti, můžete použít metody uvedené v tomto článku a problém vyřešit. Díky těmto metodám můžete spravovat využití paměti Cortanou a zlepšit celkovou funkčnost svého počítače. Pokud máte jakékoli návrhy nebo dotazy týkající se tohoto tématu, neváhejte je zanechat v sekci komentářů. Rádi se na ně podíváme.