Microsoft Store, podobně jako Google Play pro Android či App Store pro iOS, umožňuje uživatelům stahovat aplikace a hry do svých počítačů. Nicméně, uživatelé operačního systému Windows se občas setkávají s chybami v tomto obchodě. Jedna z nich nese kód 0xc03f300d. Tato chyba se typicky objevuje při pokusu o zakoupení aplikace nebo hry. Pokud se s ní potýkáte i vy, možná se ptáte, co ji způsobuje a jak ji odstranit. Tento článek vám poskytne návod, jak chybu 0xc03f300d v Microsoft Store vyřešit. Tak pojďme na to!
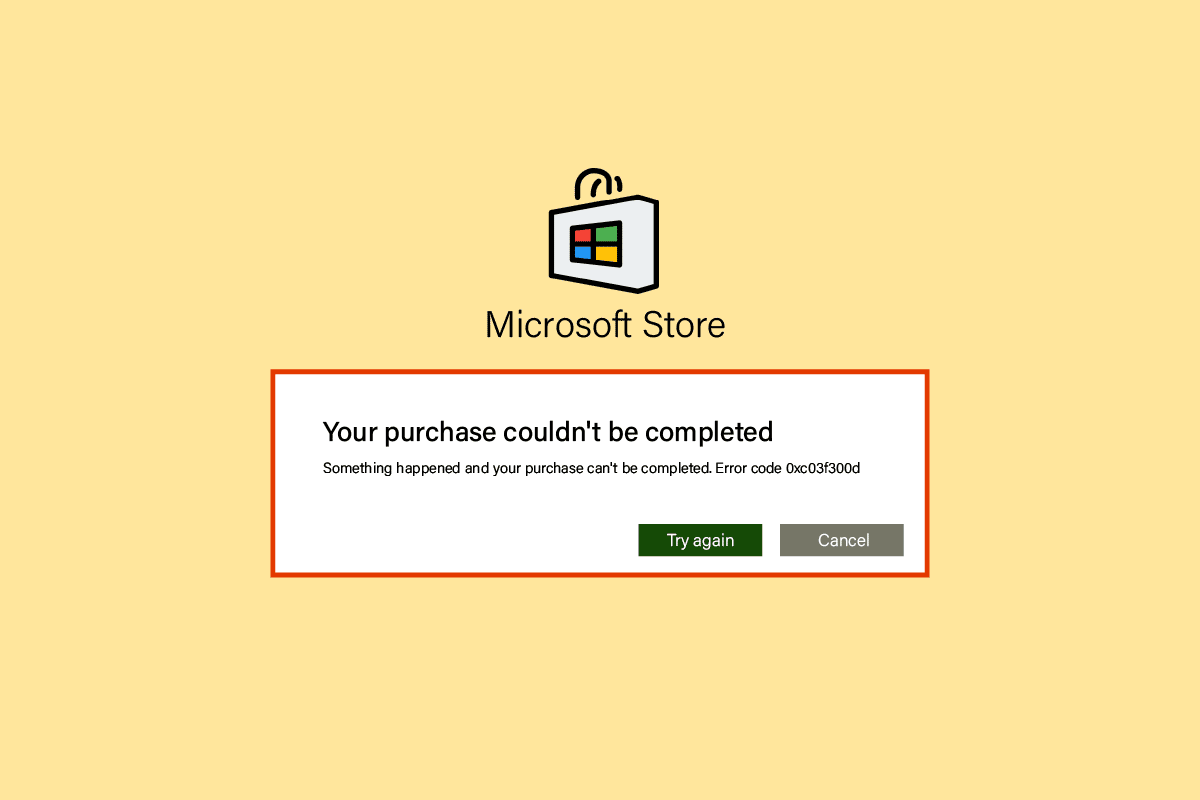
Možnosti řešení chyby 0xc03f300d v Microsoft Store
Než se pustíme do odstraňování chyby, projděme si některé z hlavních důvodů jejího výskytu:
- Problémy se síťovým připojením
- Potíže se službou Windows Update
- Poškozené systémové soubory Windows
Metoda 1: Restartování počítače
Chyby, jako je 0xc03f300d, mohou být způsobeny dočasnými problémy, které se často vyřeší obyčejným restartem počítače.
1. Klikněte na ikonu Start a následně na ikonu Napájení, která se nachází v dolní části.
2. Z rozbalovací nabídky vyberte možnost Restartovat.
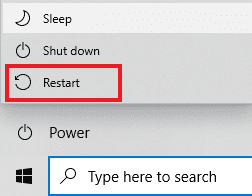
Metoda 2: Kontrola síťového připojení
Stabilní síťové připojení je klíčové pro bezproblémové fungování aplikací v systému Windows 10. Pokud se mezi vaším počítačem a routerem nachází překážky, bezdrátový signál může být rušen, což může vést k občasným problémům s připojením.
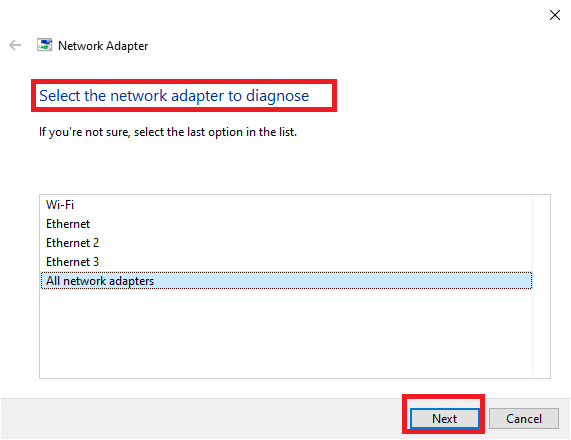
Metoda 3: Spuštění nástroje pro odstraňování problémů
Základním krokem při řešení jakéhokoli problému v systému Windows je použití vestavěného nástroje pro odstraňování problémů. Postupujte podle následujících kroků:
1. Stiskněte klávesu Windows, napište „Odstraňování problémů“ a klikněte na „Otevřít“.
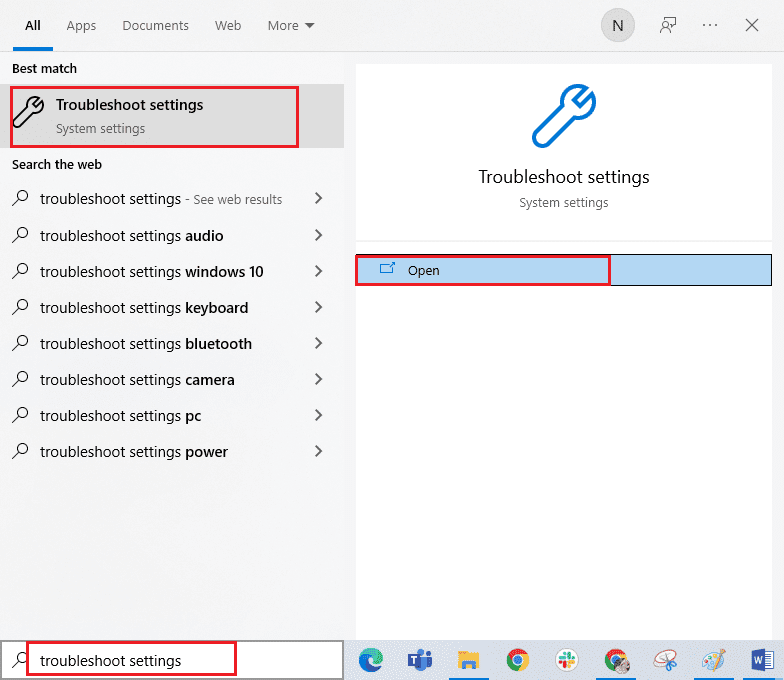
2. Vyberte „Poradce při potížích s aplikacemi Windows Store“ a klikněte na tlačítko „Spustit poradce při potížích“.
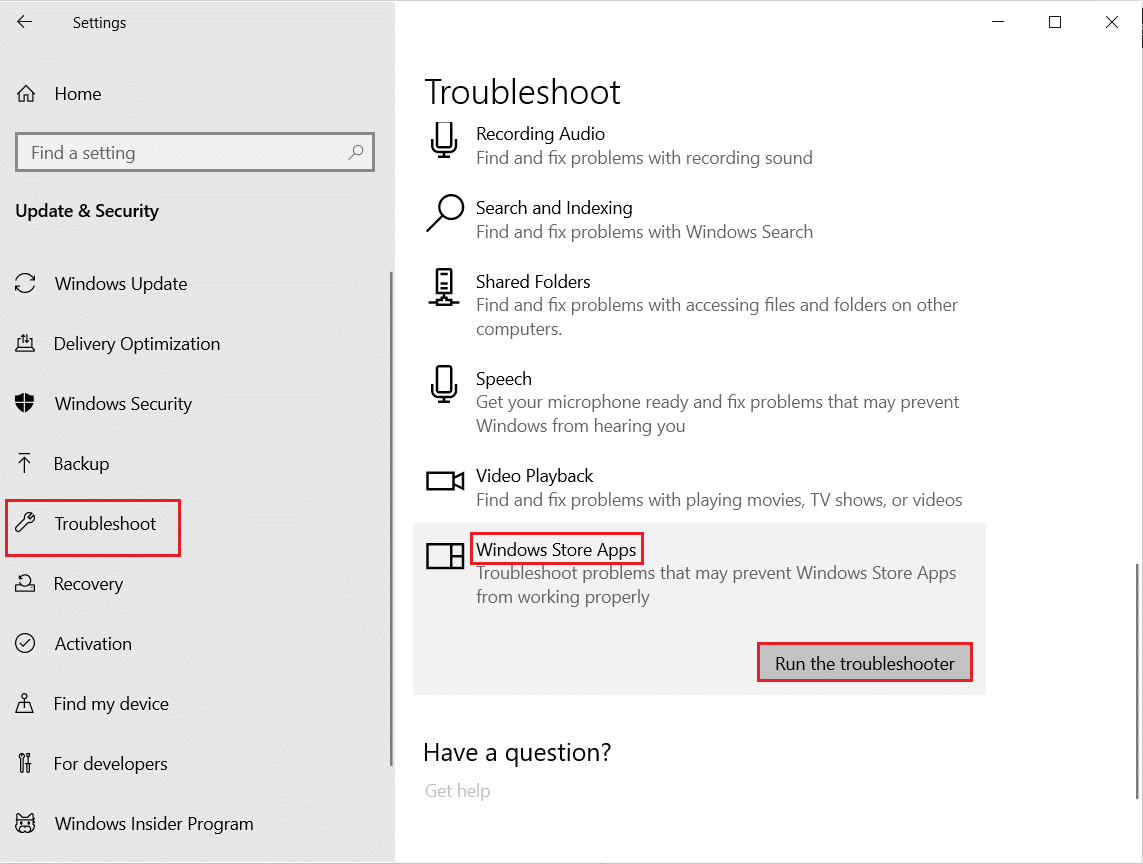
3. Pokud poradce při potížích najde problémy, klikněte na „Použít tuto opravu“.
4. Dále postupujte dle instrukcí a restartujte počítač.
Metoda 4: Úprava nastavení služby Windows Update
Pokud služba Windows Update není spuštěná, může se objevit chyba 0xc03f300d, která vám může bránit v nákupu aplikací a her. Pro ověření a spuštění této služby postupujte takto:
1. Stiskněte klávesy Windows + R současně pro otevření okna Spustit.
2. Napište „services.msc“ a stiskněte Enter pro spuštění Služeb.
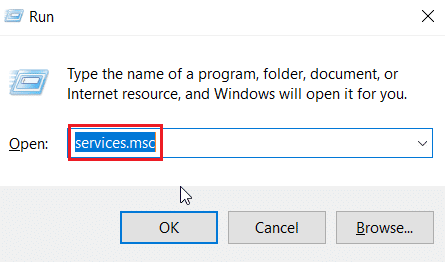
3. Vyhledejte v seznamu službu „Windows Update“ a dvakrát na ni klikněte.
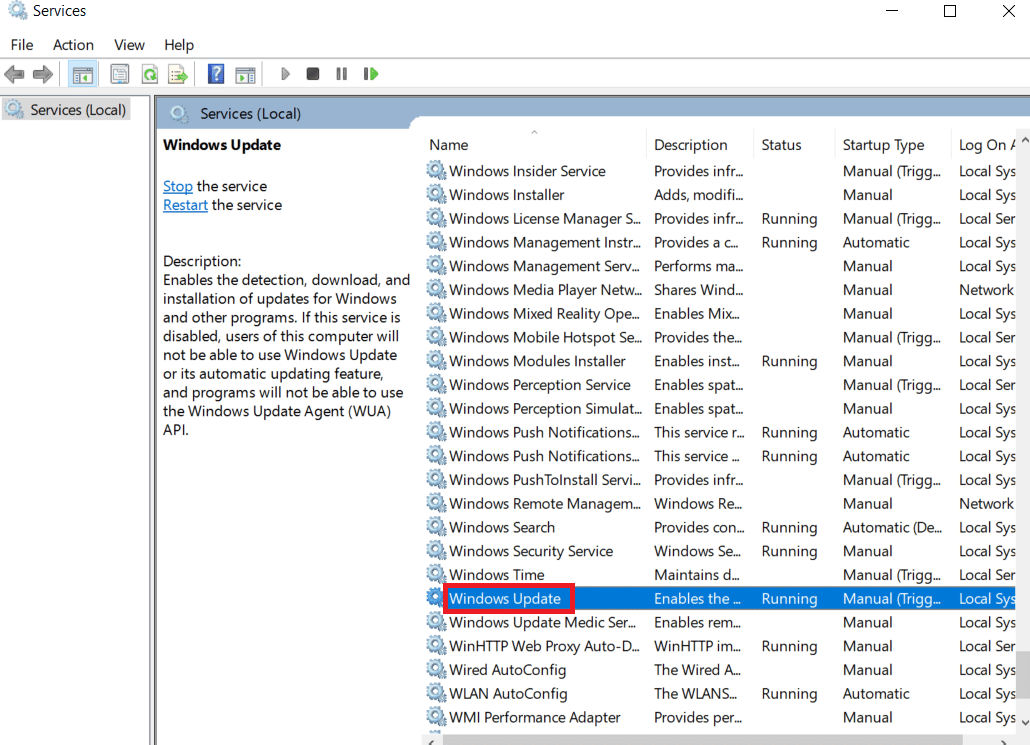
4. Z rozbalovací nabídky „Typ spouštění“ vyberte možnost „Automaticky“.
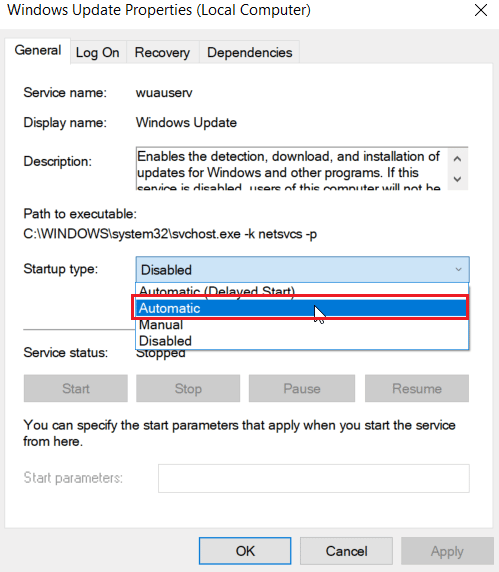
5. Zkontrolujte, zda je u položky „Stav služby“ uvedeno „Běžící“. Pokud je „Zastaveno“, klikněte na tlačítko „Start“ pod touto položkou.
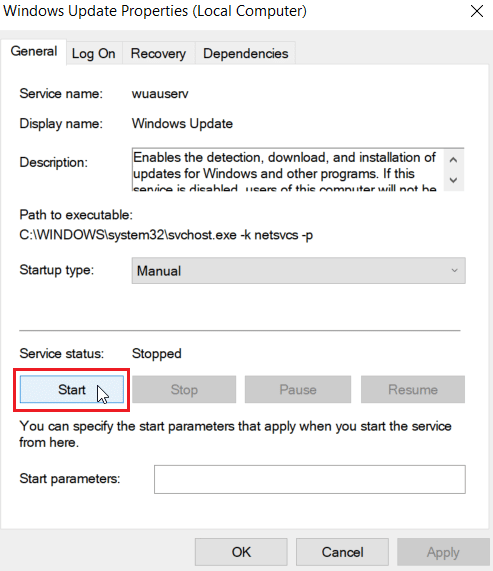
6. Nakonec klikněte na „Použít“ a poté na „OK“.
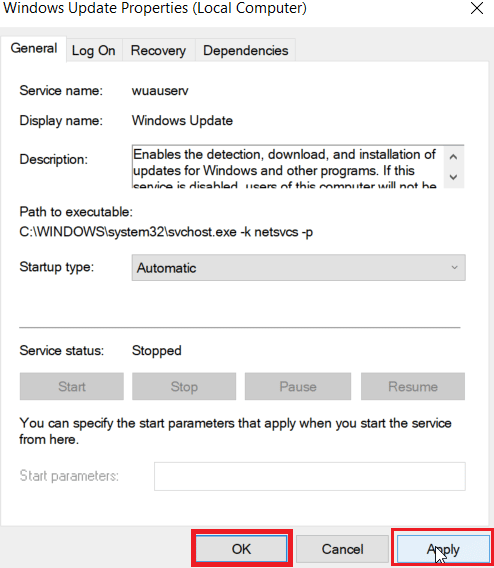
Metoda 5: Resetování mezipaměti Microsoft Store
Někdy může k odstranění chyby 0xc03f300d pomoci resetování mezipaměti Microsoft Store. Postupujte podle těchto kroků:
1. Otevřete okno Spustit.
2. Zadejte „wsreset.exe“ a stiskněte Enter pro resetování mezipaměti.
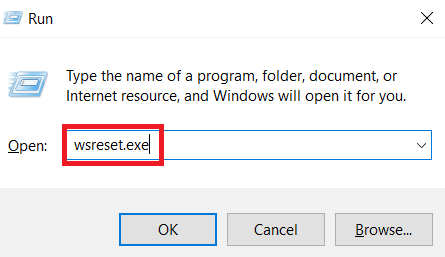
3. Tím se automaticky resetuje mezipaměť a spustí se Microsoft Store.
Metoda 6: Oprava systémových souborů
Poškozené systémové soubory mohou způsobovat různé problémy, včetně potíží s internetovým připojením. Pokud máte problémy s odpojováním sítě, může to být způsobeno právě poškozenými soubory. Naštěstí má Windows 10 vestavěné nástroje, jako je SFC (Kontrola systémových souborů) a DISM (Servis a správa obrazu nasazení), které vám pomohou takové soubory opravit. Přečtěte si náš návod „Jak opravit systémové soubory v systému Windows 10“ pro detailní instrukce.
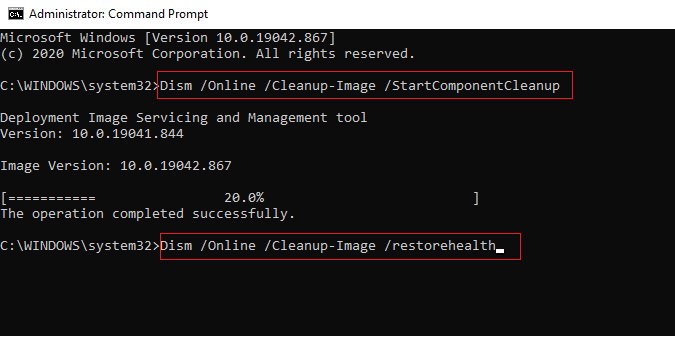
Metoda 7: Přeinstalace Microsoft Store
Pokud žádná z předchozích metod nepomohla, posledním řešením může být přeinstalace Microsoft Store. Běžným způsobem, přes Ovládací panely nebo Nastavení, to však nejde. K přeinstalaci je nutné použít příkazy v prostředí PowerShell. Postupujte následovně:
1. Stiskněte klávesu Windows, napište „Windows PowerShell“ a klikněte na „Spustit jako správce“.
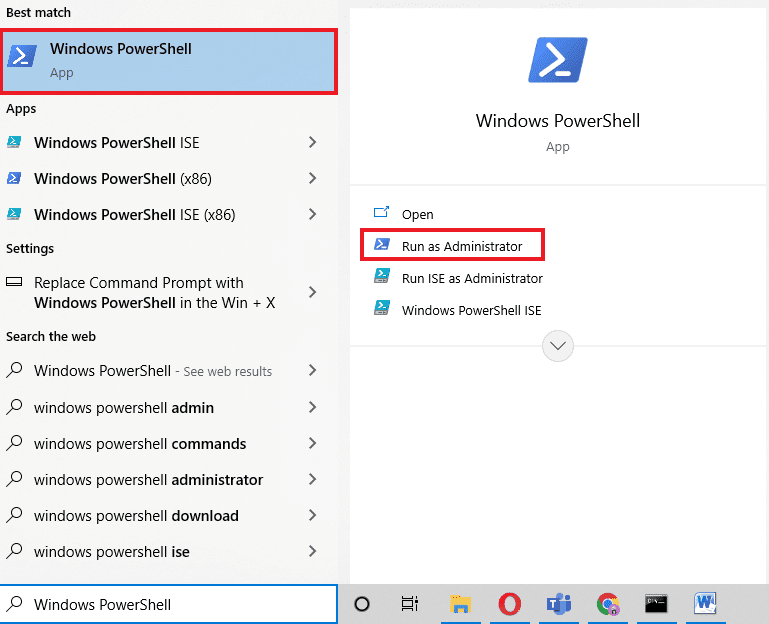
2. Zadejte následující příkaz a stiskněte Enter:
get-appxpackage –allusers
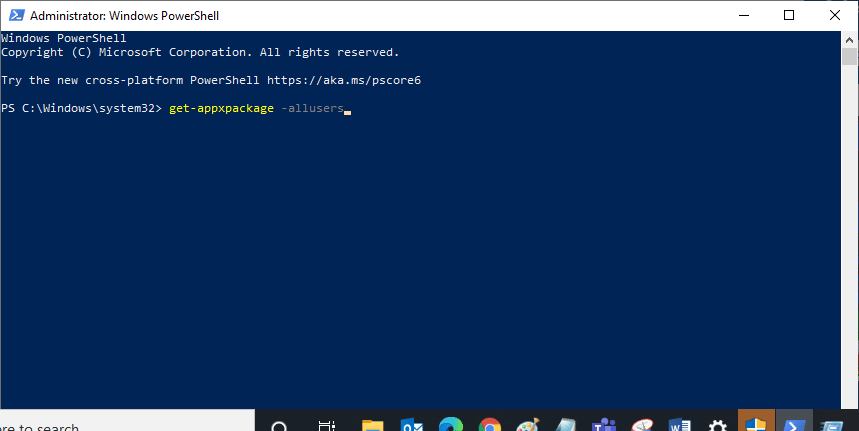
3. Vyhledejte položku „Microsoft.WindowsStore“ a zkopírujte hodnotu „PackageFullName“.
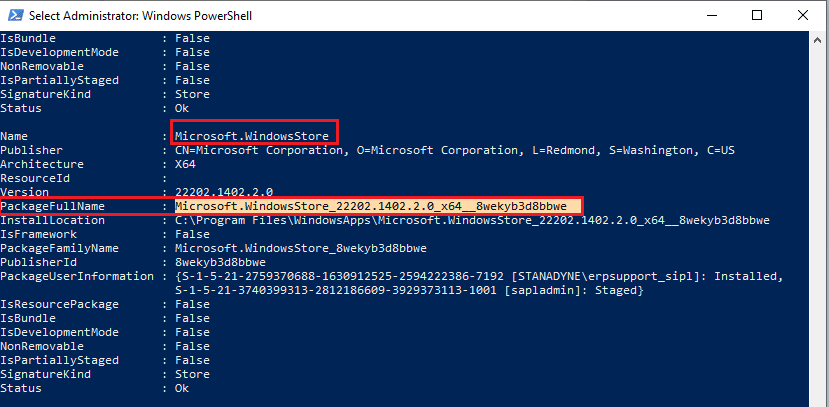
4. Na novém řádku v PowerShellu zadejte příkaz „remove-appxpackage“ následovaný mezerou a zkopírovanou hodnotou z předchozího kroku.
Například:
remove-appxpackage Microsoft.WindowsStore_22202.1402.2.0_x64__8wekyb3d8bbwe
Poznámka: Příkaz se může mírně lišit v závislosti na verzi systému Windows, kterou používáte.
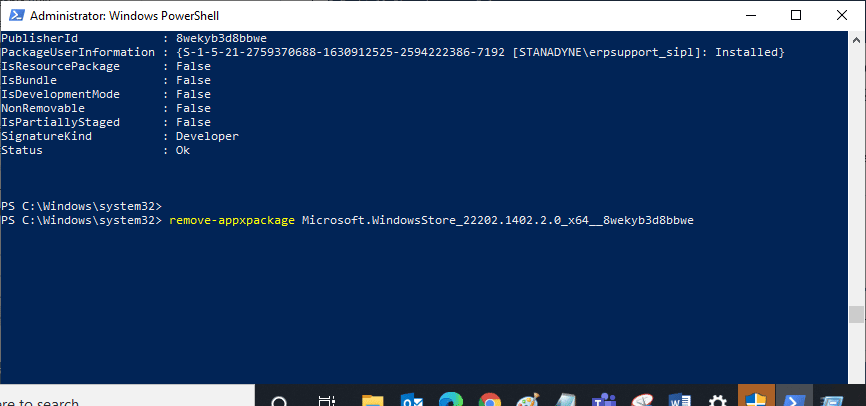
5. Tím se Microsoft Store z počítače odinstaluje. Nyní restartujte počítač.
6. Po restartu znovu otevřete Windows PowerShell jako správce a pro opětovnou instalaci zadejte tento příkaz:
Add-AppxPackage -register "C:Program FilesWindowsAppsMicrosoft.WindowsStore_11804.1001.8.0_x64__8wekyb3d8bbweAppxManifest.xml" –DisableDevelopmentMode
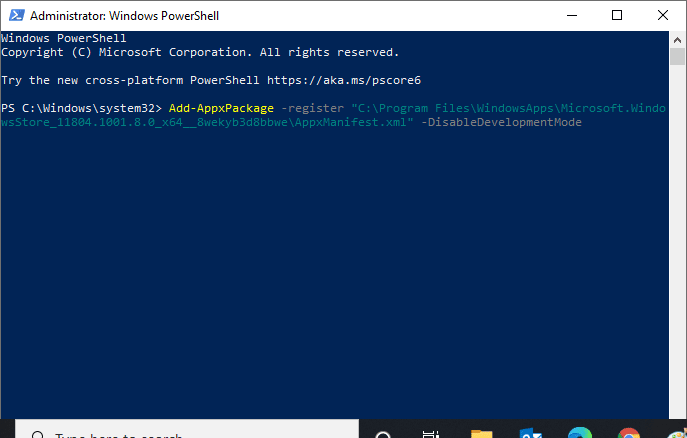
7. Po dokončení instalace byste měli mít opět funkční Microsoft Store.
Metoda 8: Kontaktování technické podpory společnosti Microsoft
Pokud i přes veškeré snahy stále nemůžete chybu 0xc03f300d vyřešit, doporučujeme kontaktovat technickou podporu Microsoft. Postup je následující:
1. Přejděte na stránku podpory Microsoft.
2. Klikněte na možnost „Windows“.
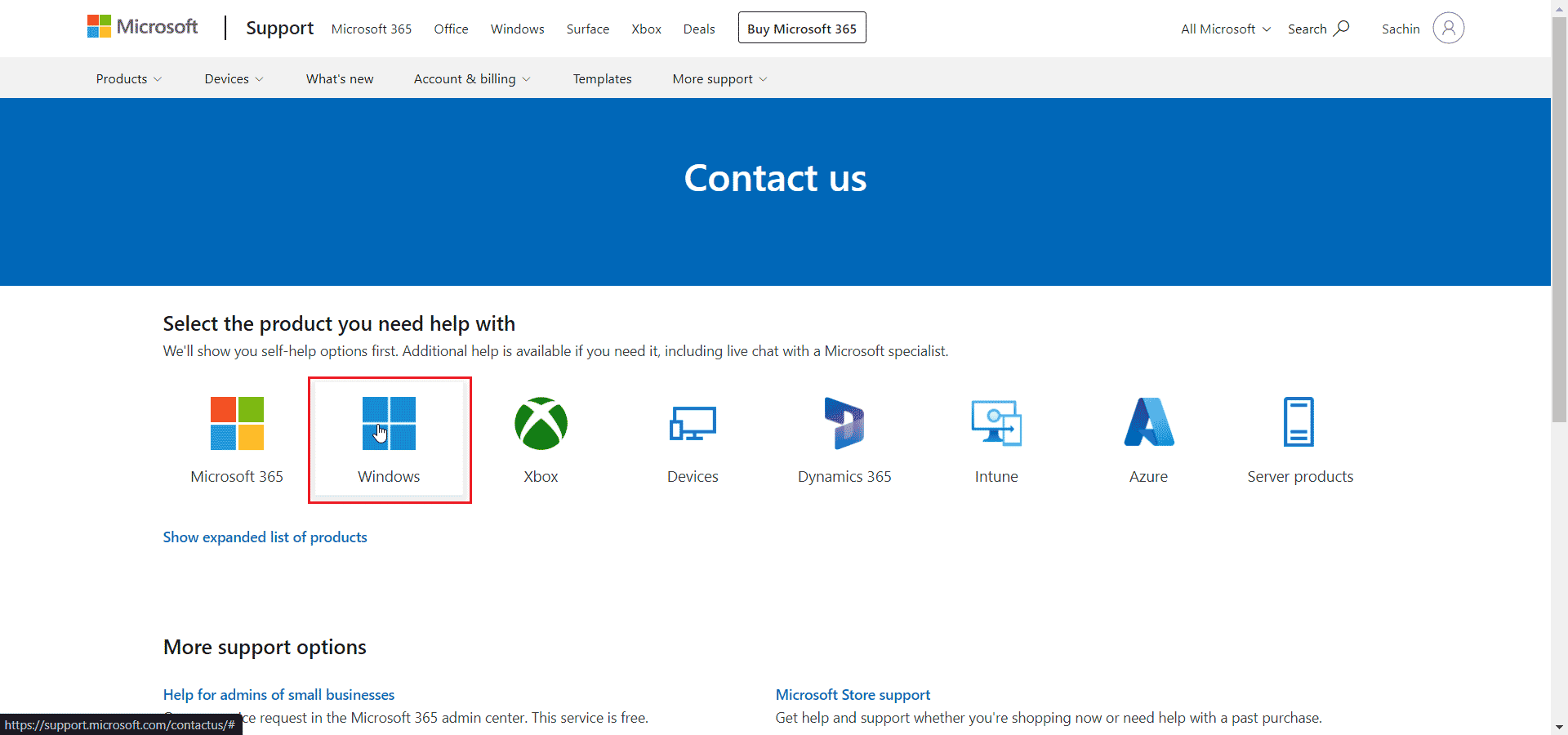
3. Zvolte „Získat domácí podporu“.
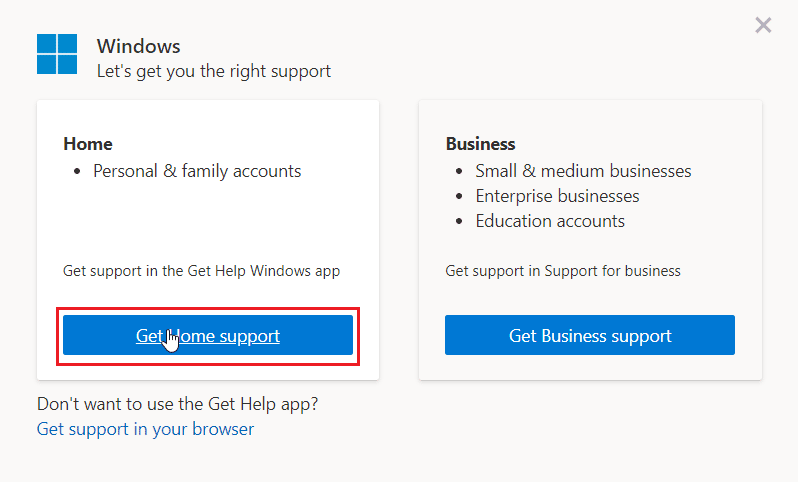
4. Klikněte na „Otevřít Získat nápovědu ve webovém rozhraní“ a potvrďte volbu kliknutím na „Otevřít“.
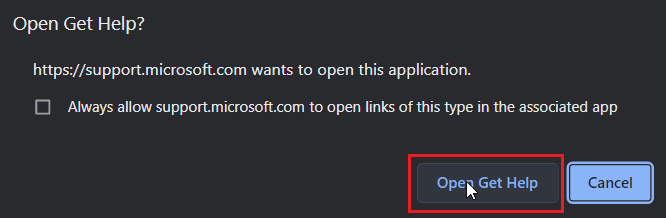
5. Do textového pole popište svůj problém a klikněte na „Kontaktovat podporu“.
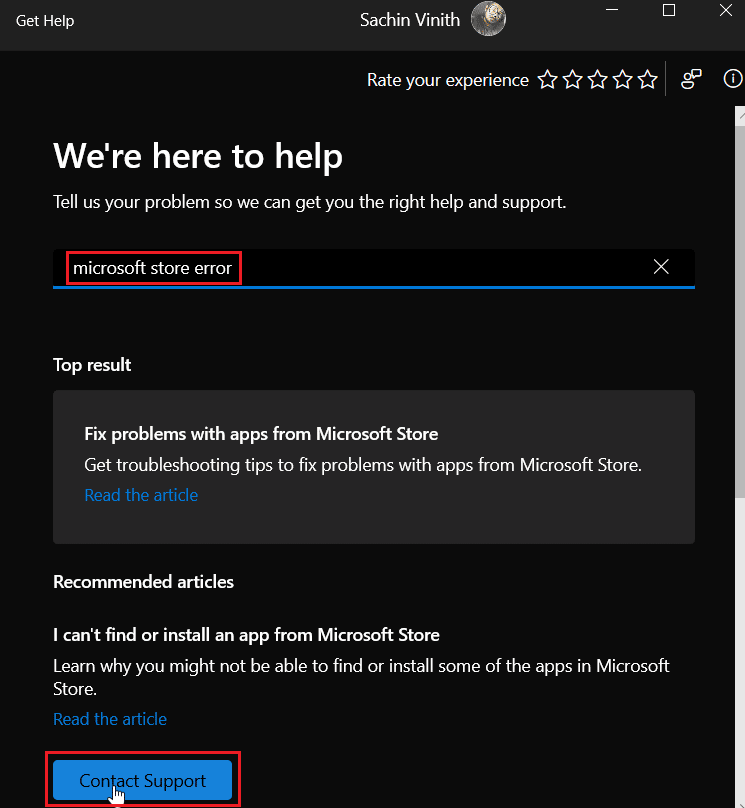
***
Věříme, že tento článek vám pomohl s odstraněním chyby 0xc03f300d v Microsoft Store. Dejte nám vědět v komentářích, která z metod se vám osvědčila nejlépe. Budeme rádi i za vaše případné dotazy a návrhy.