V průběhu let prošlo ovládání technických zařízení zásadními změnami. Dnes je velice jednoduché zadat pokyn vašemu zařízení pomocí hlasových asistentů a obratem získat požadovanou odezvu. Pro uživatele operačního systému Windows je takovým pomocníkem Cortana, vyhledávací asistent od společnosti Microsoft. Uživatelské rozhraní pro vyhledávání, známé také jako SearchUI, je součástí Cortany a značně usnadňuje život uživatelům počítačů. Příkazy lze asistentovi zadávat i pomocí mikrofonu. Nicméně, i když je SearchUI.exe užitečný pro mnoho uživatelů, někteří se potýkají s chybou, kdy neběží. Tato chyba narušuje vyhledávací proces Cortany a ztěžuje uživatelům přístup k asistentovi. Pokud i vy řešíte podobný problém, máme pro vás užitečného průvodce, který vám ukáže, jak odstranit chybu pozastaveného procesu SearchUI.exe. Proces je poměrně jednoduchý, ale než se do toho pustíme, podívejme se na hlavní příčiny této chyby.
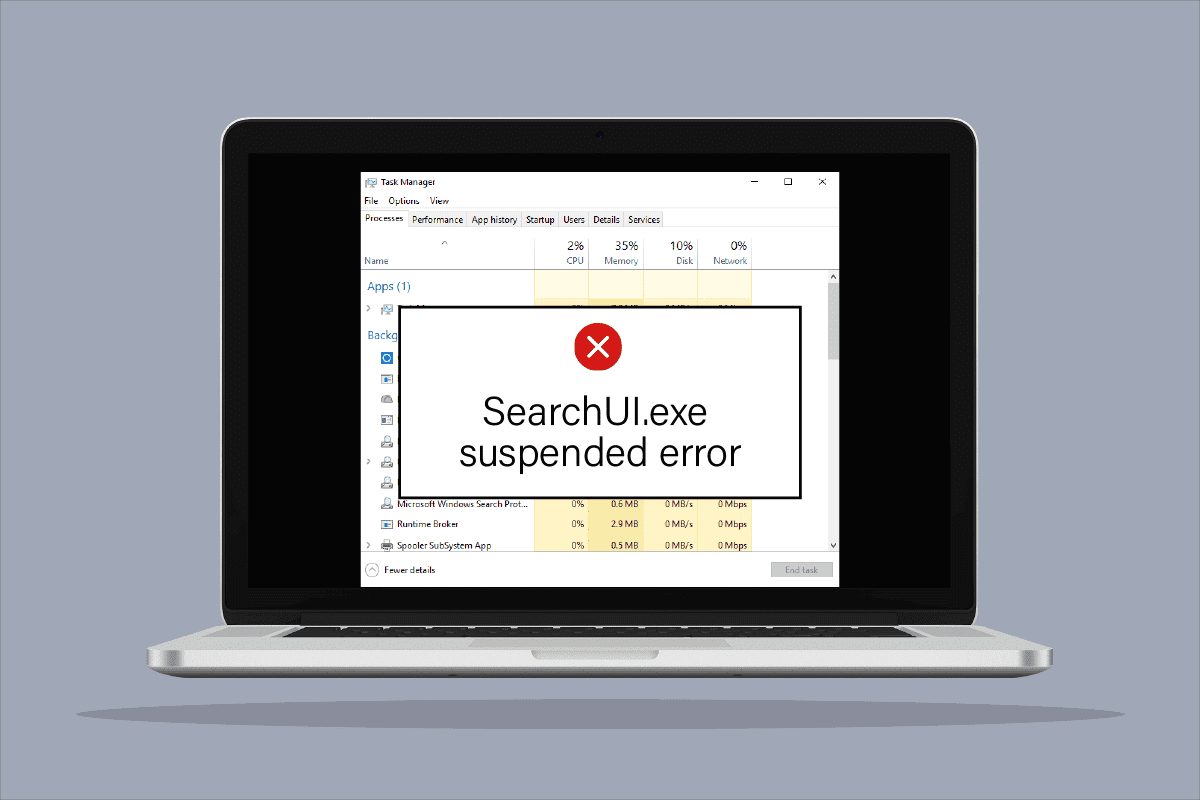
Jak odstranit chybu pozastaveného procesu SearchUI.exe v systému Windows 10
Hlavní příčinou, proč se uživatelům Windows objevuje chyba pozastavení SearchUI, je sice antivirový software třetích stran, který zasahuje do procesů na pozadí, ale existují i další faktory, které mohou vést k nefunkčnosti nebo úplnému pozastavení vyhledávacího asistenta.
- Jedním z primárních důvodů může být zastaralý systém Windows. Pokud je dostupná aktualizace softwaru, doporučuje se ji instalovat.
- Další příčinou problému mohou být poškozené soubory a složky Cortany, které je nutné neprodleně odstranit.
- Aplikace třetích stran také mohou být důvodem pozastavení vyhledávacího asistenta.
Je nepříjemné, když se objeví hláška o pozastavení SearchUI ve Windows 10 a asistent nefunguje, když ho potřebujete. Nicméně, žádné obavy, protože tuto chybu lze snadno vyřešit a vrátit SearchUI do provozuschopného stavu. Níže jsou uvedeny metody, které byly testovány a měly by vám pomoci dosáhnout stejného výsledku.
Metoda 1: Restartování Cortany
Restartování Cortany je také účinné při řešení problému nefunkčnosti SearchUI.exe. V tomto případě můžete ukončit běžící proces Cortany a poté zkusit s její pomocí něco vyhledat.
1. Spusťte Správce úloh současným stisknutím kláves Ctrl + Shift + Esc.
2. Klikněte pravým tlačítkem myši na proces Cortana.
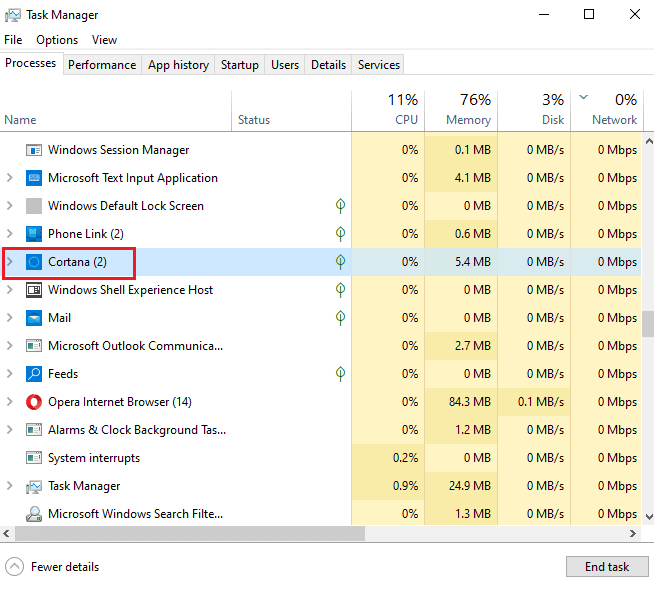
3. Zvolte možnost Ukončit úlohu.
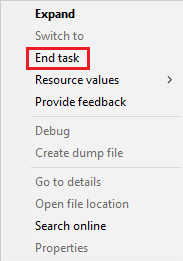
4. Nyní restartujte počítač a zkuste znovu zadávat příkazy Cortaně, abyste ověřili, zda byla chyba pozastaveného procesu SearchUI.exe vyřešena.
Metoda 2: Ukončení procesů běžících na pozadí
Ukončení všech úloh ve Správci úloh také zaznamenalo pozitivní výsledky v řešení problému pozastaveného rozhraní pro vyhledávání ve Windows 10. Můžete se pokusit zavřít všechny úlohy a znovu spustit SearchUI na vašem počítači/notebooku. Pro efektivní chod vyhledávacího asistenta si můžete prohlédnout náš návod Jak ukončit úlohu ve Windows 10 a zavřít aplikace běžící na pozadí.
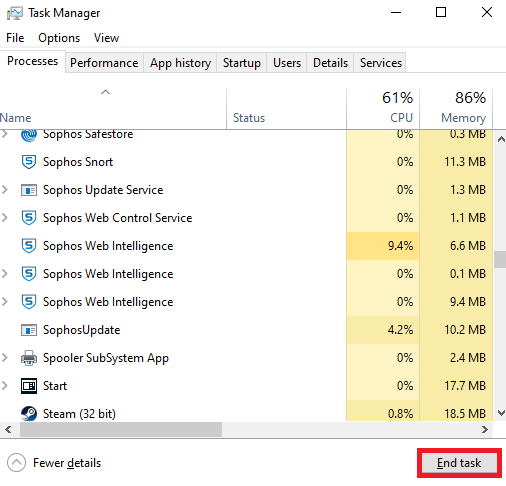
Metoda 3: Provedení čistého spuštění
Provedení čistého spuštění systému je posledním možným řešením problému nefunkčního vyhledávacího asistenta. Čisté spuštění je potřebné, pokud programy třetích stran začnou ovlivňovat fungování vestavěných programů, jako je Cortana. Abyste vyloučili, že za nefunkčností SearchUI nestojí aplikace třetí strany, přečtěte si náš návod Provedení čistého spouštění ve Windows 10.
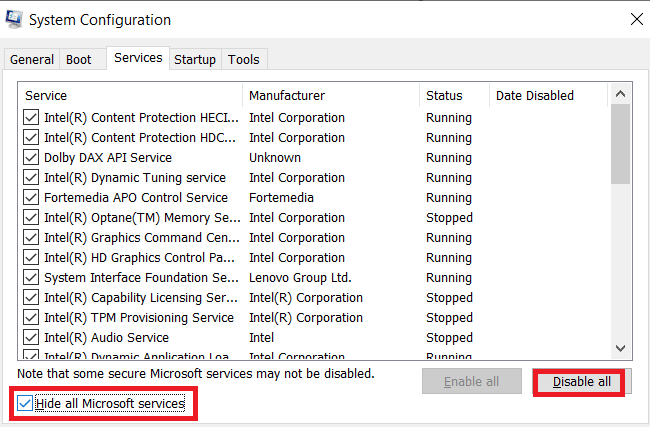
Metoda 4: Spuštění Poradce při potížích s vyhledáváním a indexováním
Jak již název napovídá, nástroj pro řešení problémů ve Windows je pomocníkem pro uživatele, kteří se potýkají s problémy s desktopovými službami. Stejně jako nástroj pro odstraňování jiných běžných problémů existuje i jeden pro řešení problémů s vyhledáváním a indexováním. Automaticky se při spuštění pokusí vyřešit jakékoli problémy s Cortanou a jejími soubory. Jedná se o doporučenou a efektivní metodu a kroky k jejímu spuštění jsou popsány níže pro opravu chyby pozastaveného SearchUI.exe.
1. Stiskněte klávesu Windows, zadejte Nastavení odstraňování problémů a klikněte na Otevřít.
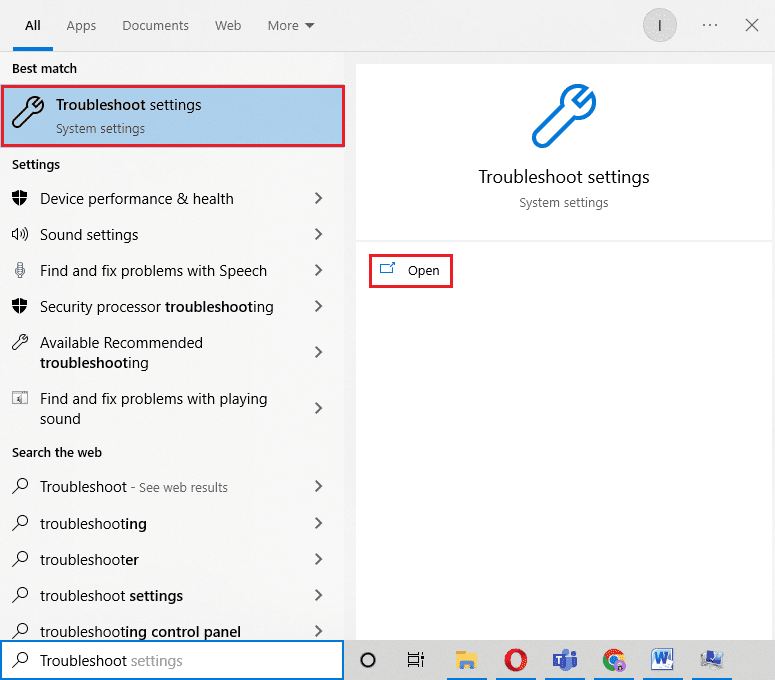
2. Přejděte dolů a vyberte Hledat a indexování.
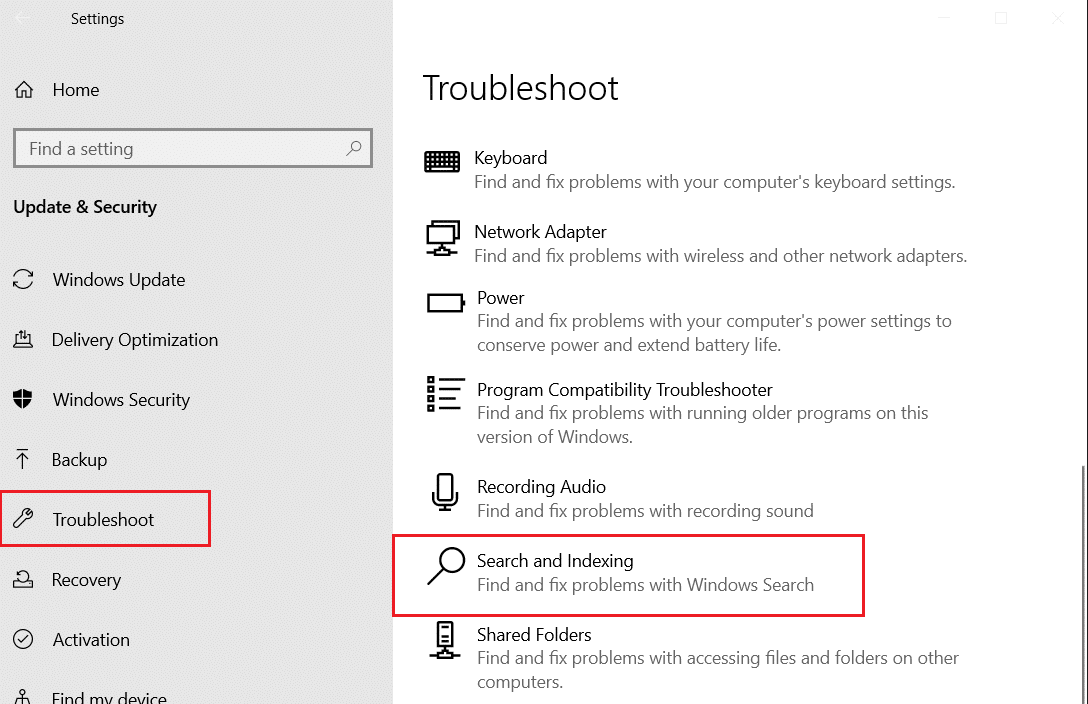
3. Klikněte na Spustit poradce při potížích.
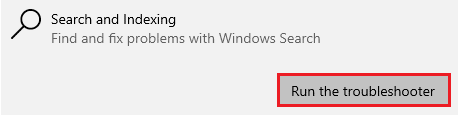
4. Vyberte problém a klikněte na tlačítko Další.
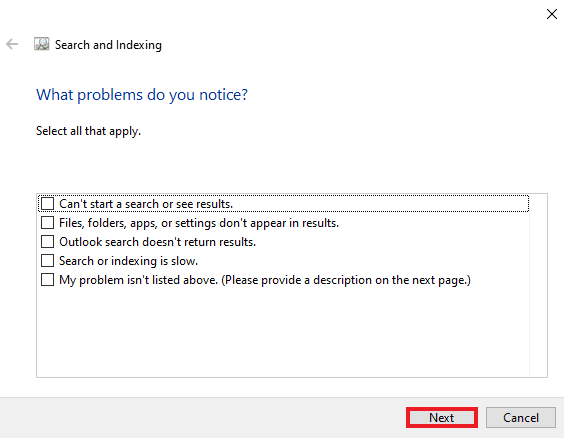
5. Dokončete proces odstraňování problémů a jakmile bude hotový, restartujte počítač, abyste ověřili, zda byl problém se spuštěním SearchUI.exe vyřešen.
Metoda 5: Restartování Průzkumníka Windows
Zde jsou kroky k restartování Průzkumníka Windows pro řešení daného problému.
1. Otevřete Správce úloh současným stisknutím kláves Ctrl + Shift + Esc.
2. Klikněte pravým tlačítkem na Průzkumníka Windows a všechny programy iCloud a zvolte Ukončit úlohu.
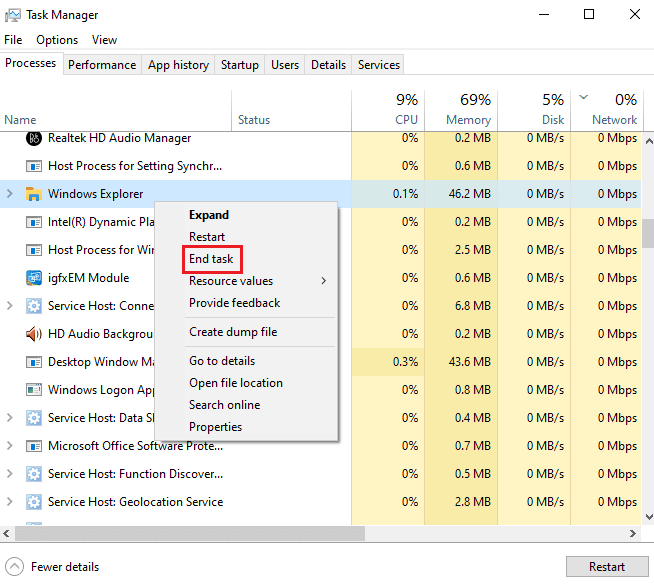
3. Nyní klikněte na kartu Soubor.
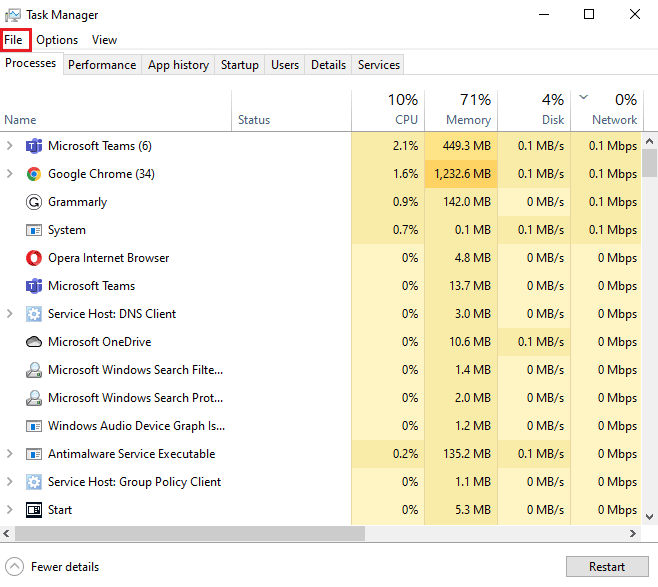
4. Zvolte Spustit novou úlohu.
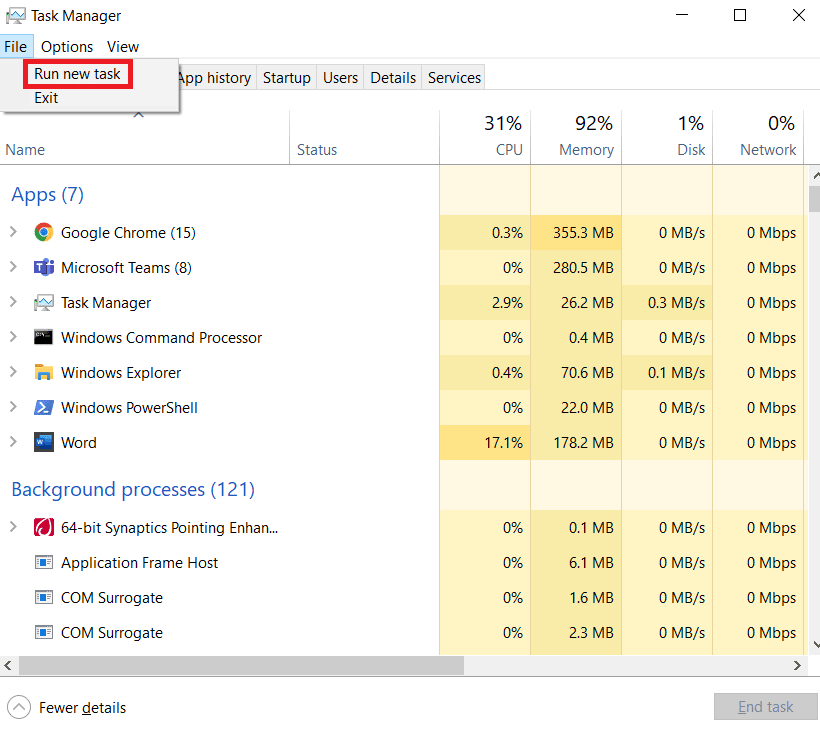
5. Napište do pole explorer a klikněte na OK.
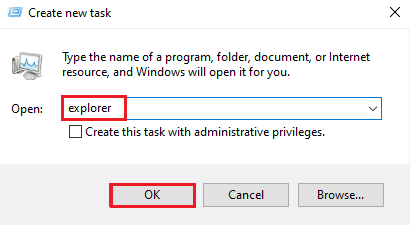
Nyní, když se Průzkumník Windows znovu spustí, ujistěte se, že jsou všechny aplikace iCloud odinstalovány. Přeinstalujte programy a zkuste znovu spustit vyhledávání pomocí SearchUI a ověřte, zda byl problém vyřešen.
Metoda 6: Aktualizace systému Windows
Zastaralý systém Windows je jedním z nejčastějších důvodů výskytu chyby pozastaveného procesu SearchUI. Starší verze systému Windows může ovlivňovat vaši vyhledávací funkci. Aplikace Microsoft a software vašeho systému vyžadují neustálé aktualizace, aby mohly bezproblémově fungovat všechny vestavěné i aplikace třetích stran. Přečtěte si náš návod Jak stáhnout a nainstalovat nejnovější aktualizaci systému Windows 10 pro opravu chyby pozastaveného SearchUI.exe.
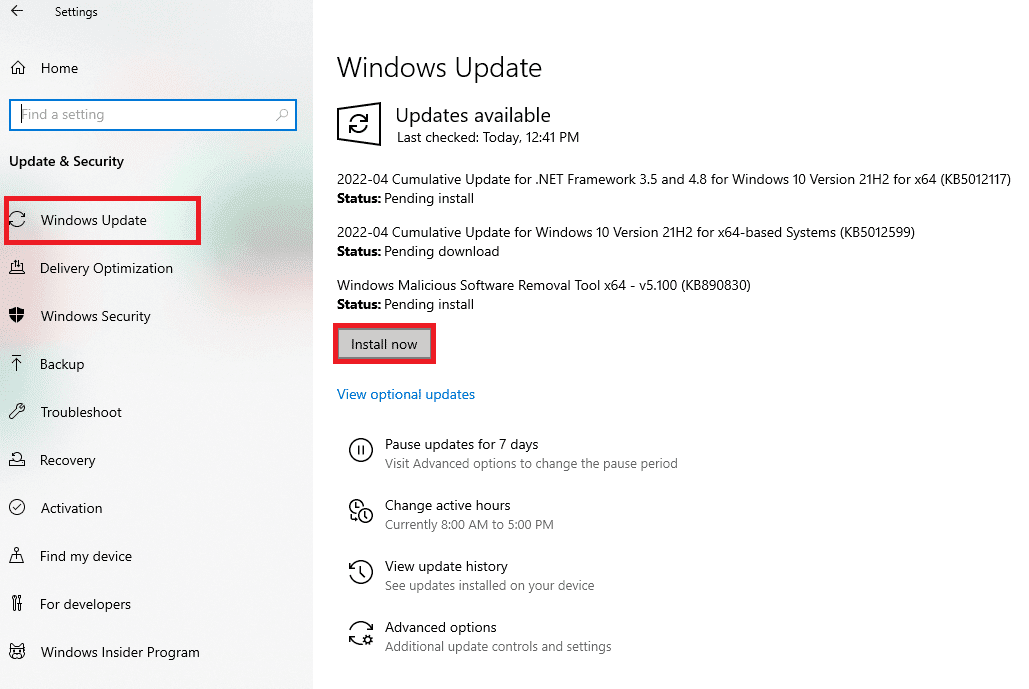
Metoda 7: Dočasná deaktivace antiviru (pokud je to možné)
Další příčinou problému pozastaveného SearchUI, jak již bylo zmíněno, je antivirový software třetích stran. Tento problém se nejčastěji vyskytuje u antiviru Avast. Deaktivace antivirové aplikace se v mnoha případech ukázala jako efektivní řešení. Detailní postup si můžete prohlédnout v našem návodu Jak dočasně zakázat antivirus ve Windows 10.
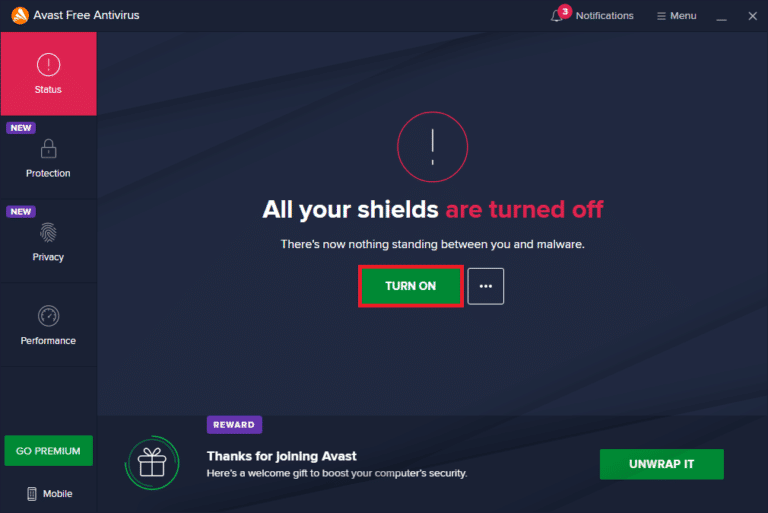
Pokud vám dočasné vypnutí nepomůže zbavit se pozastavení SearchUI, možná budete muset program odinstalovat, abyste mohli opět používat vyhledávací asistenta. Další informace naleznete v našem návodu 5 způsobů, jak zcela odinstalovat Avast Antivirus ve Windows 10.
Metoda 8: Oprava složky balíčku Cortana
Poškozené soubory ve složce balíčku Cortana mohou být dalším důvodem, proč se setkáváte s nefunkčností SearchUI.exe ve vašem systému. Proto je důležité tuto složku smazat. Najít ji přímo ve Windows je ale úkol, k jejímu odstranění musíte vstoupit do nouzového režimu. Projděte si náš návod Jak spustit systém v nouzovém režimu ve Windows 10, kde najdete podrobné instrukce. Po spuštění systému v nouzovém režimu můžete podle níže uvedených kroků opravit složku balíčku Cortana:
1. Stiskněte klávesu Windows, zadejte Příkazový řádek a klikněte na Spustit jako správce.
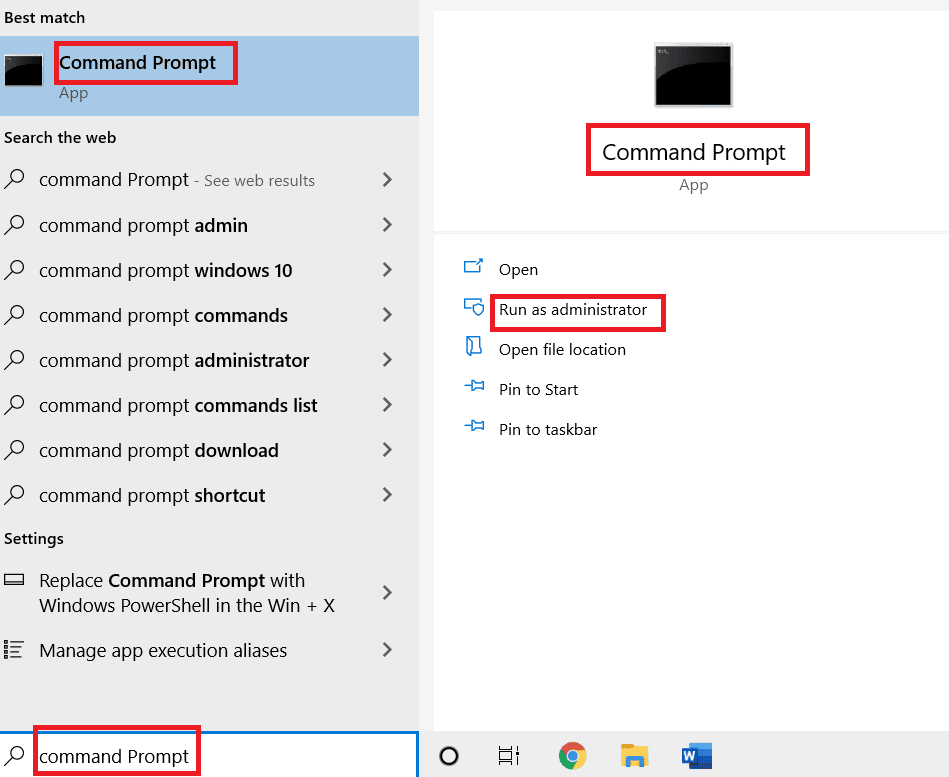
2. Zadejte následující příkaz a stiskněte klávesu Enter.
RD /S /Q "C:Users%username%AppDataLocalPackagesMicrosoft.Windows.Cortana_cw5n1h2txyewyRoamingState"
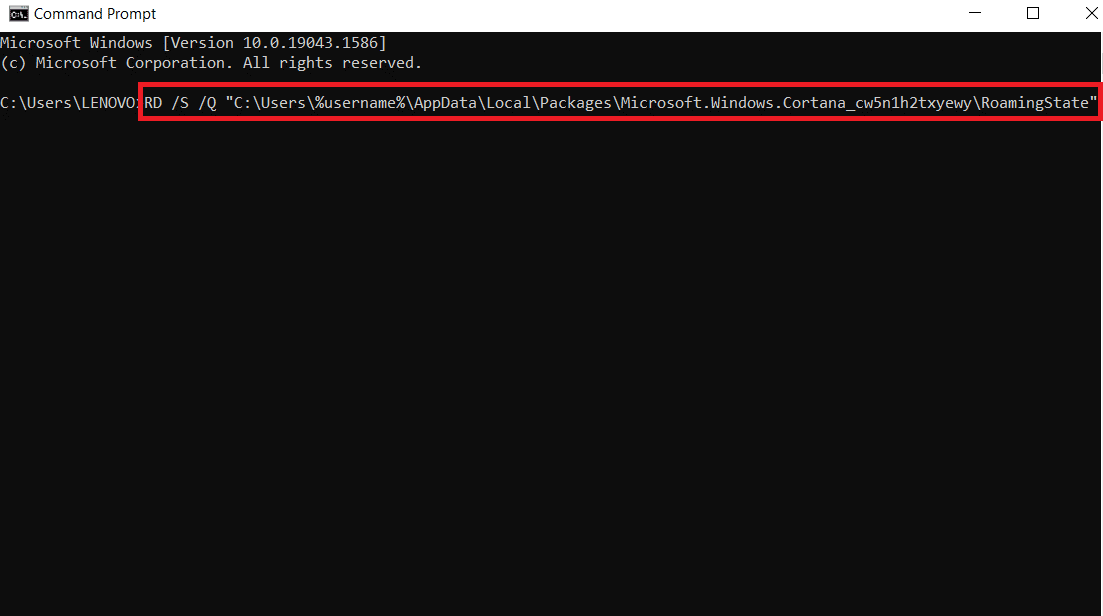
3. Nyní zavřete program a otevřete Windows PowerShell jako správce.
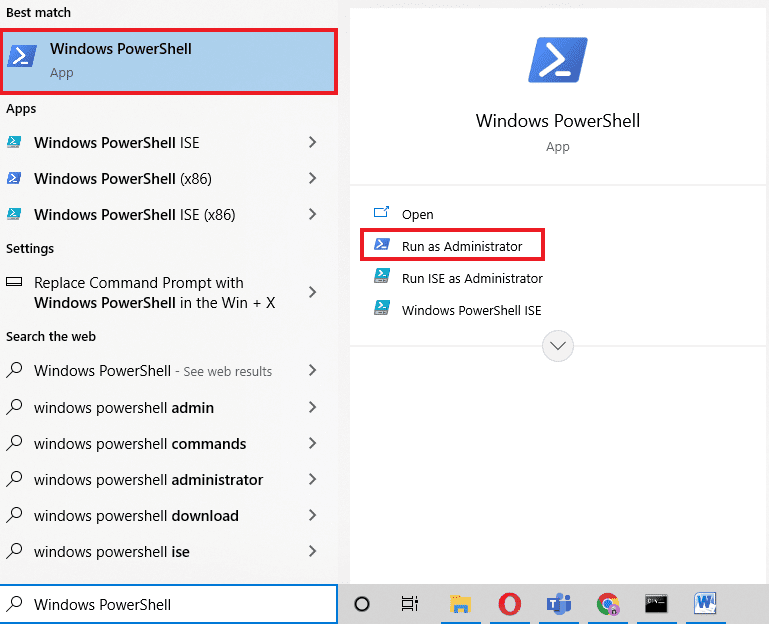
4. Poté zadejte tento příkaz a stiskněte klávesu Enter.
Get-AppXPackage -AllUsers |Where-Object {$_.InstallLocation -like "*SystemApps*"} | Foreach {Add-AppxPackage -DisableDevelopmentMode -Register "$($_.InstallLocation)AppXManifest.xml"}
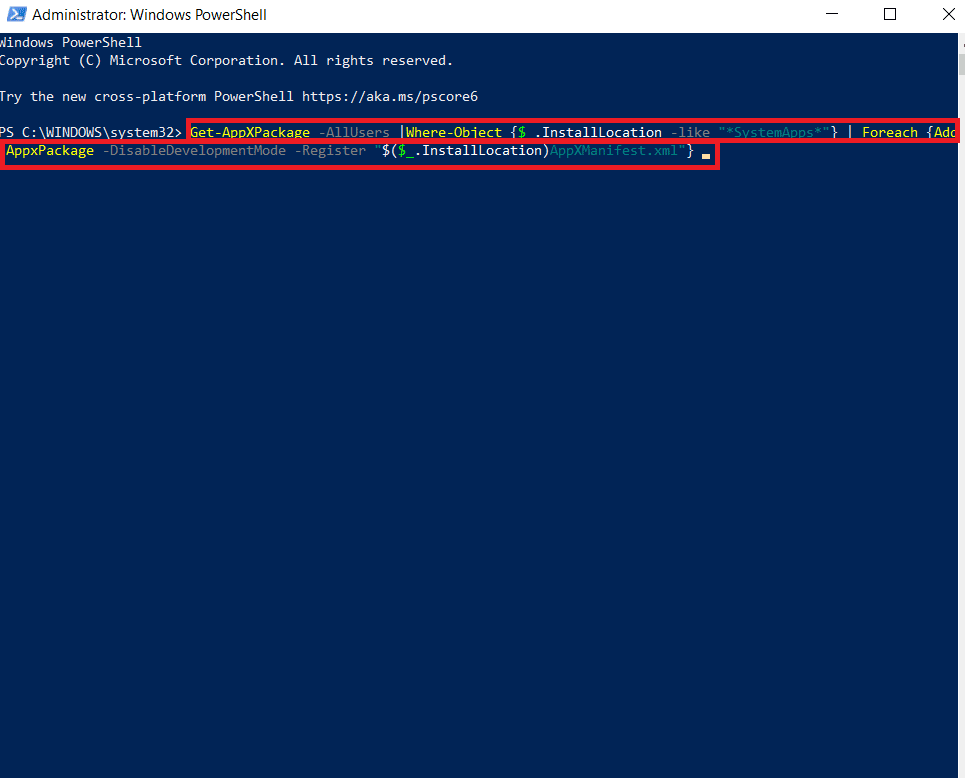
Výše uvedené kroky vám pomohou přeinstalovat složku balíčku Cortana a nepoškozené soubory. Po dokončení procesu restartujte systém a zkuste spustit vyhledávacího asistenta.
Metoda 9: Odstranění roamingového profilu
Roamingový profil je přístupný z více systémů a všechna jeho data jsou uložena na centrálním zařízení. Nastavení profilu se použijí na všechna zařízení, na kterých je uživatel přihlášen. Pokud máte v systému roamingový profil, může se kvůli němu zobrazovat chyba pozastaveného SearchUI.exe. Abyste vyloučili, že problém není způsoben povahou vašeho profilu, odstraňte svůj roamingový profil podle níže uvedených kroků.
Poznámka: Tato metoda není určena pro běžné uživatele.
1. Stiskněte klávesu Windows, zadejte SYSDM.CPL a klikněte na Otevřít.
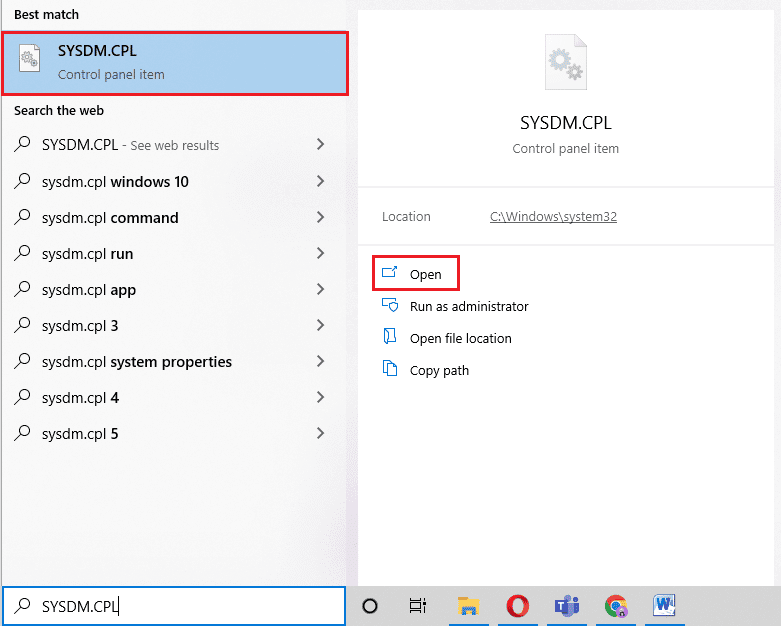
2. Klikněte na záložku Upřesnit.
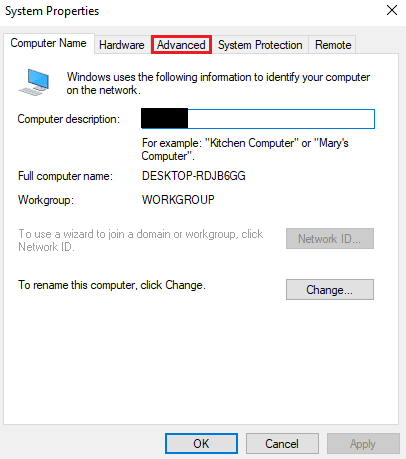
3. Dále klikněte na Nastavení v sekci Uživatelské profily.
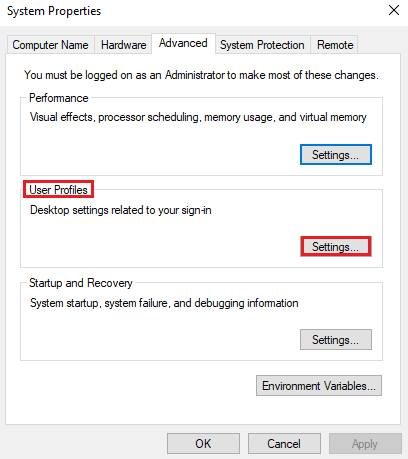
4. Dále v okně vyberte svůj roamingový profil a klikněte na Odstranit.
Metoda 10: Vytvoření nového účtu
Pokud jste se ještě nepokusili vytvořit nový uživatelský účet v systému Windows, zkuste to nyní, aby vám pomohl s chybou pozastaveného SearchUI.exe. Přejmenování souborů Cortany pomocí aktuálního účtu nemusí problém vyřešit, ale můžete k tomu použít svůj nový účet. Začněme tedy kroky k vytvoření zbrusu nového uživatelského profilu, který by měl opravit problém nefunkčního SearchUI.exe.
1. Otevřete Nastavení současným stisknutím kláves Windows + I.
2. Klikněte na Účty.
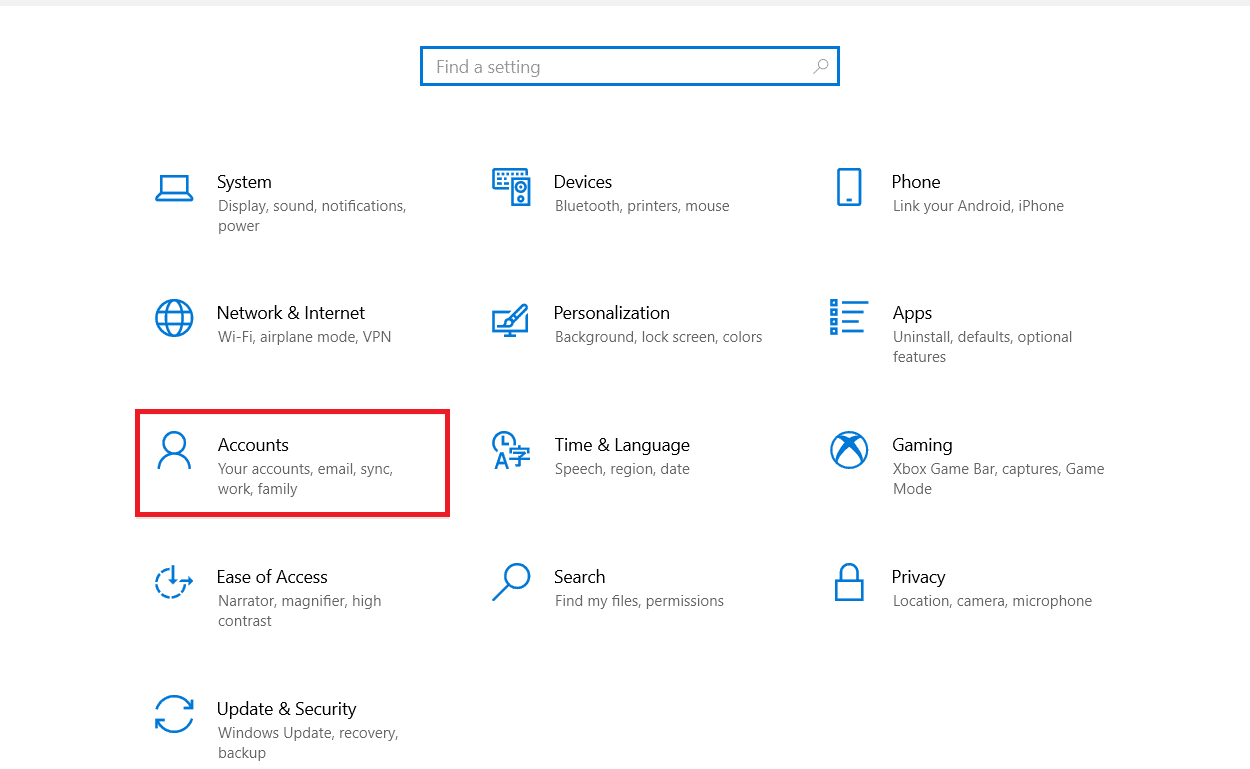
3. Zvolte možnost Rodina a další uživatelé.
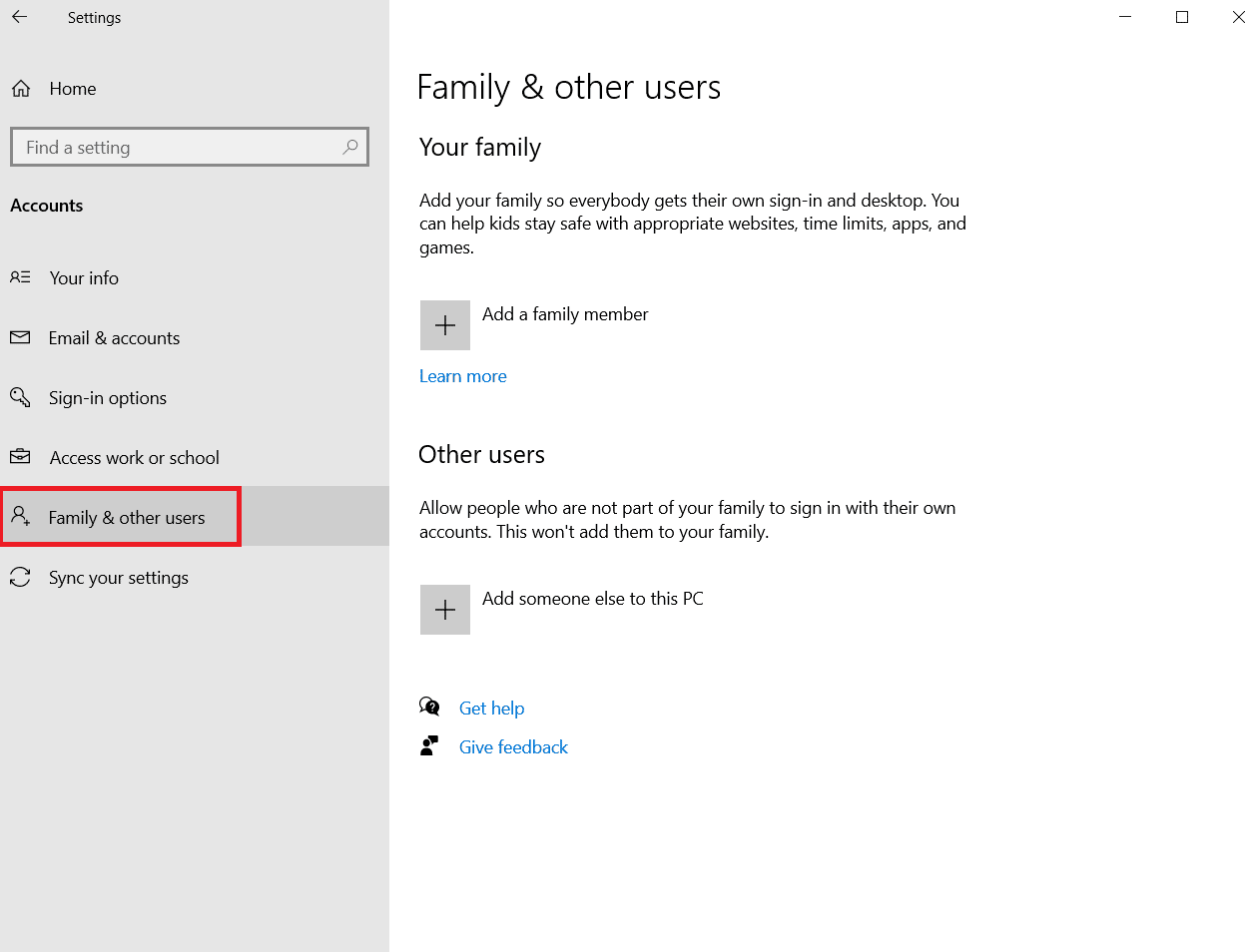
4. Klikněte na Přidat někoho jiného do tohoto počítače.
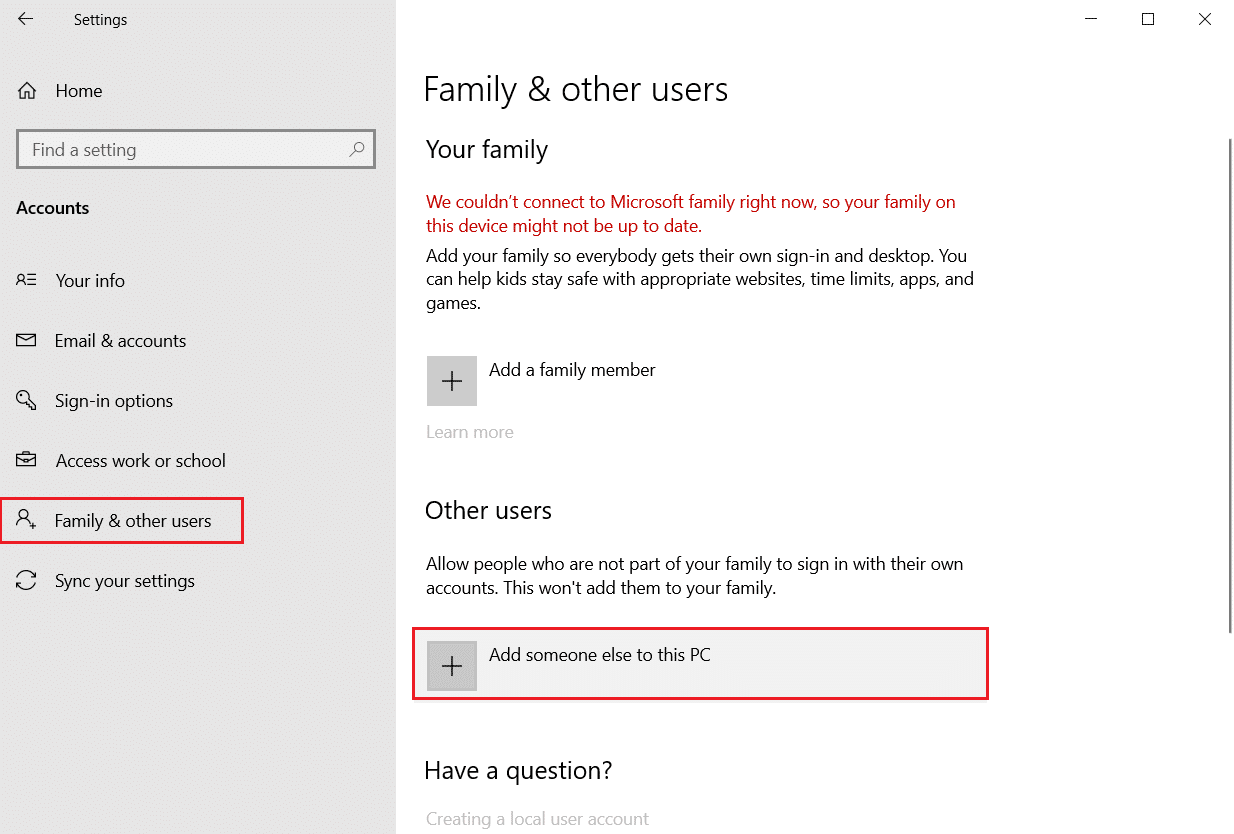
5. V novém okně vyberte možnost Nemám přihlašovací údaje této osoby.
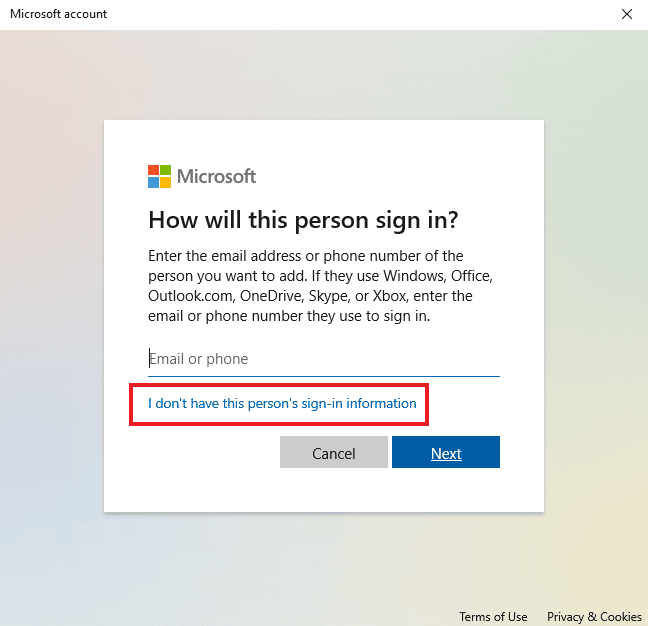
6. Zvolte Přidat uživatele bez účtu Microsoft.
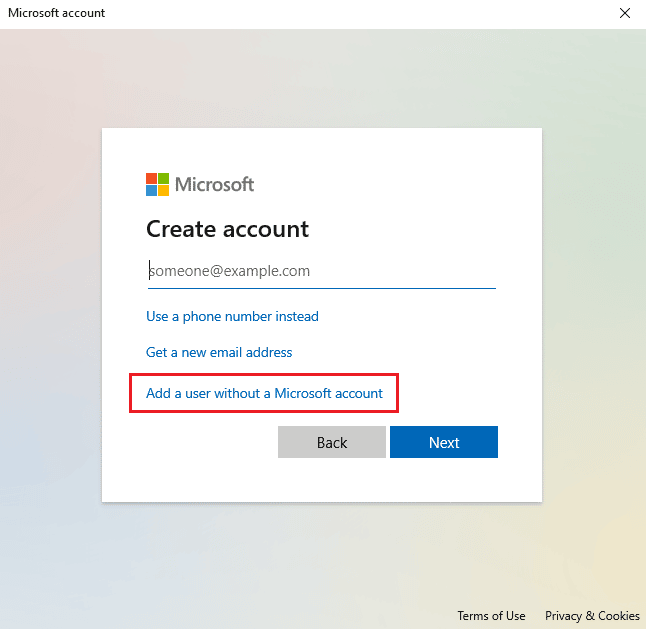
7. Vytvořte uživatele pro tento počítač vyplněním údajů a kliknutím na tlačítko Další.
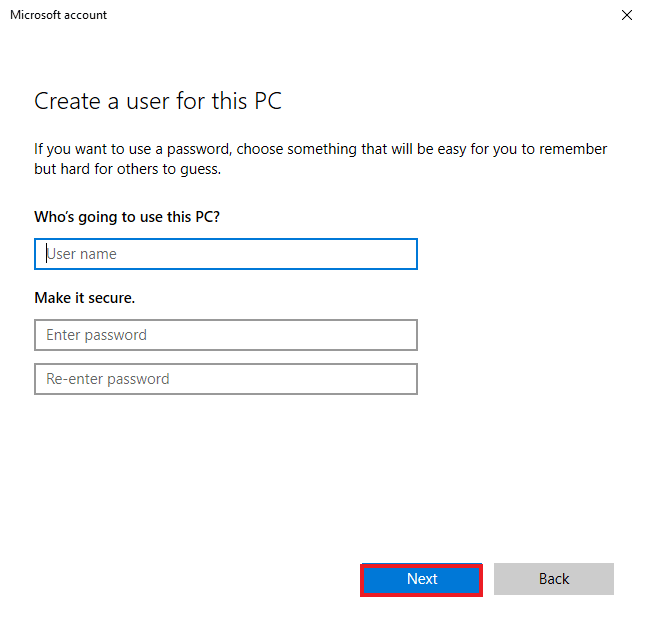
8. Nyní, když je vytvořen váš nový uživatelský profil, můžete restartovat systém a přihlásit se pomocí nového uživatelského jména a hesla.
Metoda 11: Přeinstalování Cortany
Pokud vám žádná z výše uvedených metod nepomohla s problémem nefunkčního SearchUI, musíte aplikaci přeinstalovat. Můžete tak učinit podle níže uvedených kroků:
1. Stiskněte klávesu Windows, zadejte Windows PowerShell a klikněte na Spustit jako správce.
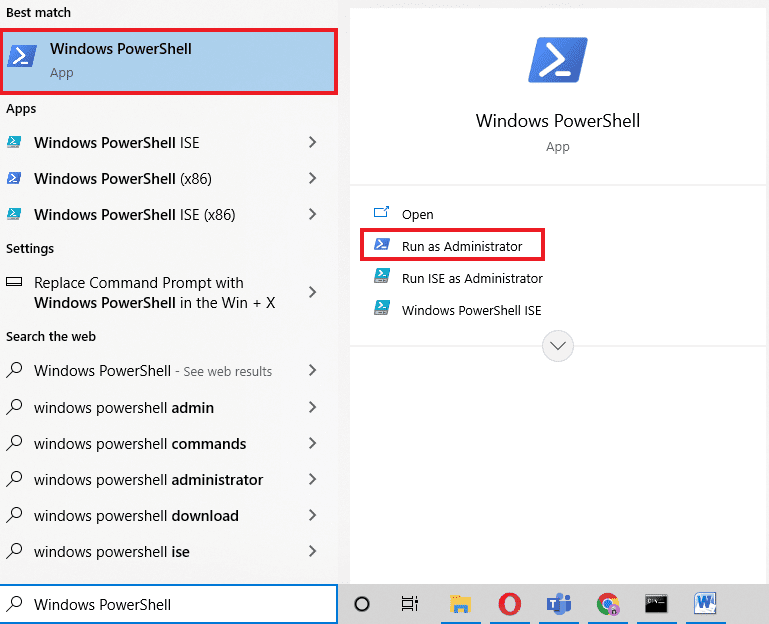
2. V okně Správce zkopírujte-vložte příkaz a stiskněte klávesu Enter.
Get-AppXPackage -Name Microsoft.Windows.Cortana | Foreach {Add-AppxPackage -DisableDevelopmentMode -Register "$($_.InstallLocation)AppXManifest.xml"}
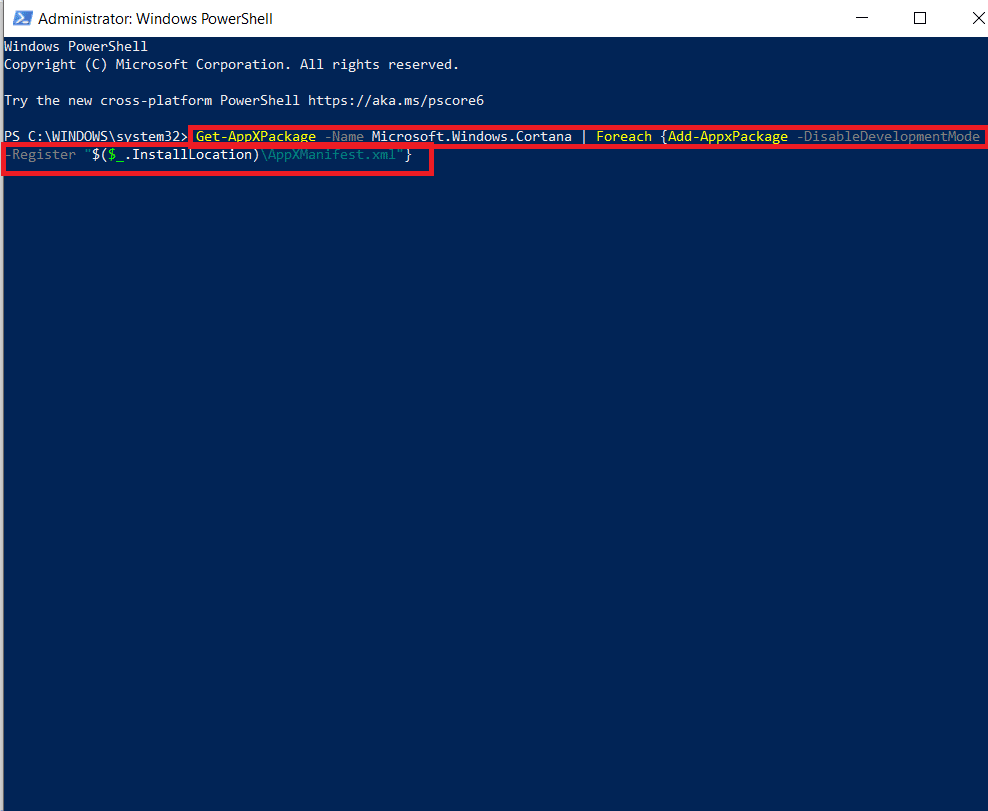
3. Po úspěšném spuštění příkazu restartujte počítač a spusťte Cortanu, abyste ověřili, zda byla chyba pozastavení SearchUI.exe opravena.
Často kladené otázky (FAQ)
Q1. Jak mohu povolit SearchUI.exe v mém systému Windows?
Ans. SearchUI.exe je součástí Cortany, kterou najdete v její složce balíčku. Vyhledejte název SearchUI ve složce a povolte ji.
Q2. Mohu Cortanu restartovat?
Ans. Ano, restartování Cortany je možné pomocí Správce úloh. Další informace naleznete ve výše uvedené metodě 1.
Q3. Proč nemohu provozovat Cortanu ve Windows 10?
Ans. Pokud nemůžete Cortanu provozovat ve Windows 10, je to pravděpodobně způsobeno nedávno nainstalovanou aktualizací. Po aktualizaci někteří uživatelé hlásili problémy, jako je nefunkčnost Cortany nebo nespouštění.
Q4. Jak mohu povolit Cortanu ve svém systému?
Ans. Chcete-li povolit Cortanu, jednoduše ji vyhledejte ve vyhledávacím poli a přihlaste se pomocí svého účtu Microsoft, abyste mohli používat tohoto užitečného vyhledávacího asistenta.
Q5. Co se stane, když trvale zakážu SearchUI.exe?
Ans. Trvalé zakázání SearchUI.exe nebo jeho odstranění může vést k problémům s vyhledávacími funkcemi vašeho systému. Proto se doporučuje službu pouze dočasně deaktivovat.
***
Vyhledávání na počítači je snadné s pomocí programů jako SearchUI.exe. Je to velký přínos pro uživatele Windows, kteří rádi dělají více věcí najednou. Nicméně, problémy s vyhledávacím asistentem ve Windows vedly k výskytu chyby pozastaveného procesu SearchUI.exe. Doufáme, že vám tento průvodce pomohl vyřešit daný problém pomocí nejefektivnějších metod. Dejte nám také vědět, která z oprav vám nejvíce pomohla. Pokud máte jakékoli dotazy nebo jiné návrhy, napište je do sekce komentářů níže.