Průzkumník souborů představuje klíčovou součást operačního systému Windows, sloužící k organizaci a snadnému přístupu k souborům a složkám. Standardně se spouští na stránce Rychlý přístup, která zobrazuje nedávno otevřené nebo upravené soubory. Nicméně, občas se může objevit zpráva „Pracuje se na tom“, což brání v přístupu k souborům a může způsobit dočasné zamrznutí. Pokud se s tímto problémem potýkáte, tento článek nabízí ucelený návod, jak efektivně řešit pomalé reakce Průzkumníka souborů a odstranit hlášku „Pracuje se na tom“.
Jak opravit chybu „Pracuje se na tom“ v Průzkumníku souborů Windows 10
Průzkumník souborů se obvykle chová spolehlivě, proto je obtížné určit přesnou příčinu chyby „Pracuje se na tom“. Nicméně, níže jsou uvedeny některé možné důvody:
-
Problém s Rychlým přístupem: Stránka Rychlý přístup průběžně aktualizuje obsah podle toho, jak uživatelé otvírají nové soubory a složky. Tato aktivita může vést ke zpomalení Průzkumníka a zobrazení zmiňované chybové hlášky.
-
Poškozené soubory mezipaměti: Tato chyba může být způsobena poškozenými soubory uloženými v mezipaměti systému.
-
Softwarové závady: Problém mohou způsobovat drobné softwarové chyby nebo technické nesrovnalosti v samotné aplikaci Průzkumníka souborů.
Po pochopení potenciálních příčin chyby se nyní podíváme na několik efektivních metod, jak tento problém vyřešit. Začneme základními kroky pro odstranění problému a postupně přejdeme k složitějším řešením.
Metoda 1: Základní postupy pro odstraňování problémů
Doporučujeme začít s následujícími základními kroky, které jsou často efektivní při řešení problémů, jako je například nereagující Průzkumník souborů s hláškou „Pracuje se na tom“.
1. Restartujte počítač: Jednoduchý restart počítače může odstranit mnoho menších softwarových chyb a závad, a tím obnovit normální funkčnost systému. Pro detailní návod můžete použít náš článek Jak restartovat počítač se systémem Windows.
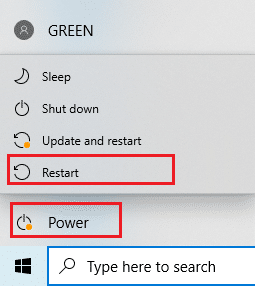
2. Zkontrolujte aktualizace systému Windows: Používání zastaralé verze systému Windows může být zdrojem různých systémových chyb. Postupujte podle našeho návodu, jak stáhnout a nainstalovat nejnovější aktualizace systému Windows 10. Zkontrolujte, zda po aktualizaci problém s Průzkumníkem souborů přetrvává.

Metoda 2: Změna výchozí spouštěcí stránky Průzkumníka souborů
Jak již bylo zmíněno, standardní spouštěcí stránkou Průzkumníka souborů je Rychlý přístup, který může způsobovat problémy s odezvou. Změnou výchozí stránky na „Tento počítač“ můžete tento problém vyřešit. Postupujte následovně:
1. Stiskněte klávesy Windows + E současně pro otevření Průzkumníka souborů.
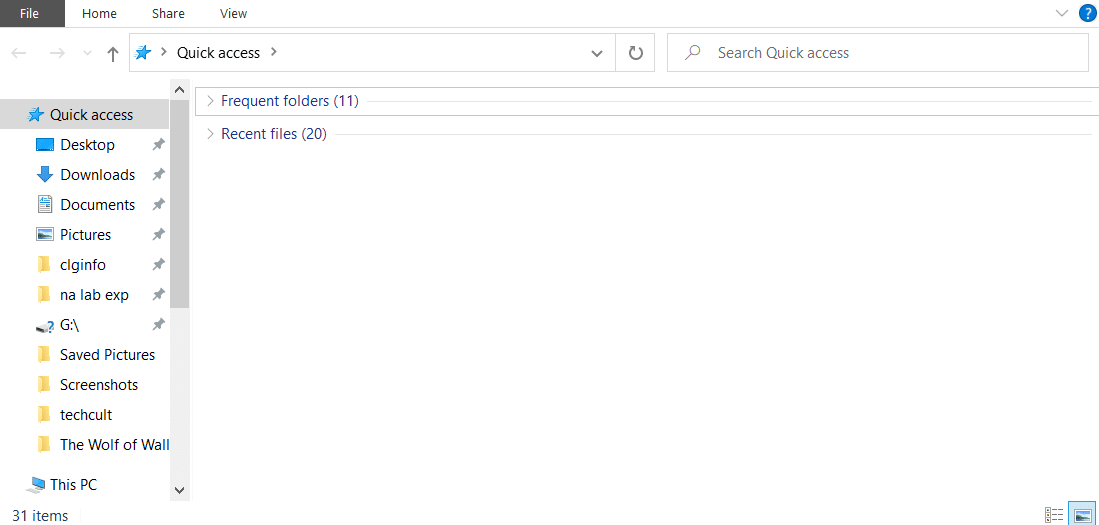
2. Přejděte na kartu Zobrazit kliknutím na možnost Zobrazit v horní části okna.
3. V záložce Zobrazit klikněte na Možnosti. Otevře se dialogové okno Možnosti složky.
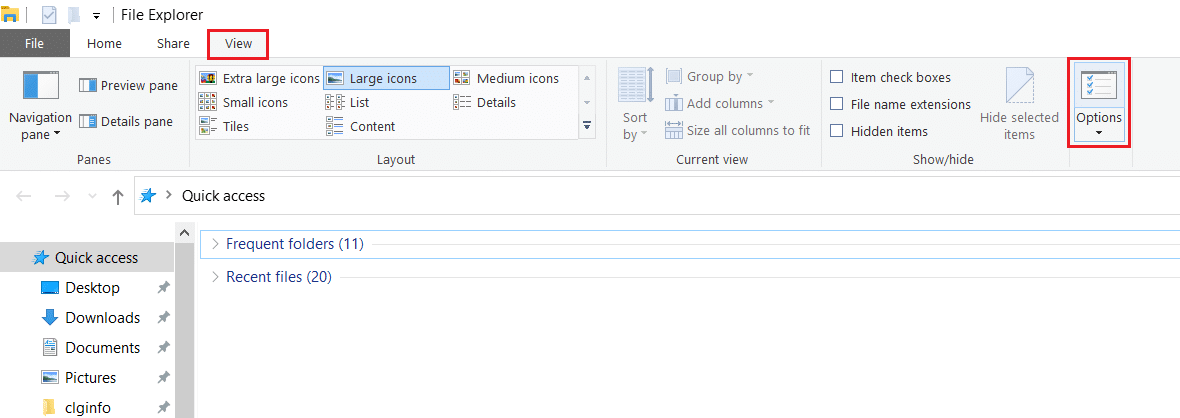
4. V rozevírací nabídce u položky „Otevřít Průzkumníka souborů pro:“ vyberte možnost Tento počítač.
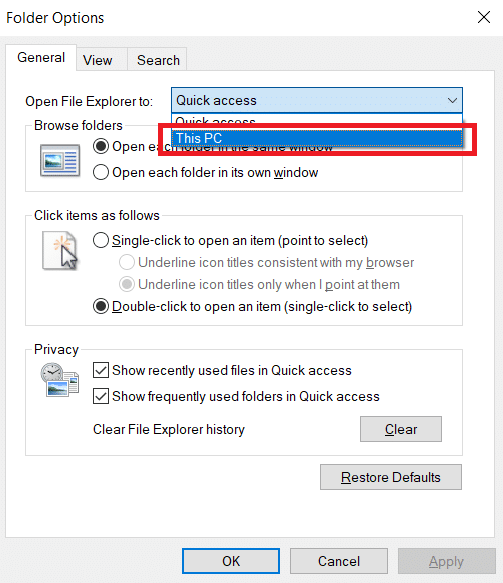
5. Pro uložení změn klikněte na Použít a poté na OK.
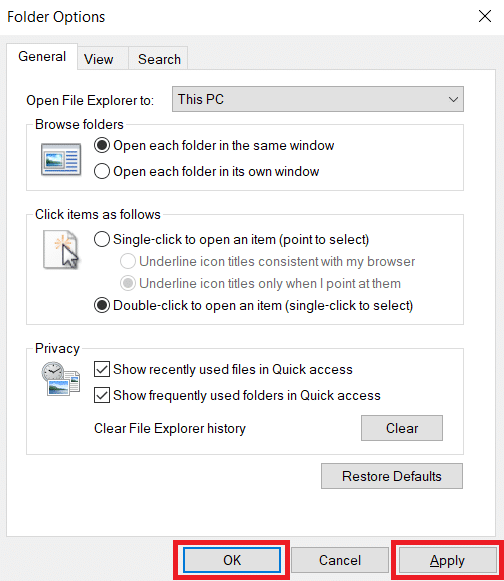
6. Zavřete Průzkumníka souborů.
Po opětovném spuštění se Průzkumník souborů otevře na stránce „Tento počítač“ místo Rychlého přístupu.
Poznámka: Pokud problém stále trvá, vraťte se do Možností složky a klikněte na tlačítko Vymazat vedle položky „Vymazat historii Průzkumníka souborů“ v sekci Ochrana osobních údajů. Poté klikněte na Použít > OK. Tato akce vymaže veškerou nedávnou aktivitu ze stránky Rychlý přístup a může pomoci vyřešit problém.
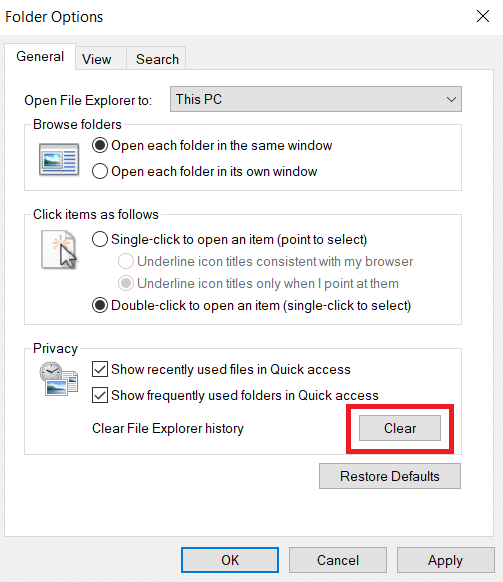
Metoda 3: Vymazání mezipaměti Průzkumníka souborů
Poškozené soubory v mezipaměti mohou způsobit problémy s aplikacemi, včetně Průzkumníka souborů. Pro vyřešení problémů způsobených mezipamětí, postupujte podle následujících kroků:
1. Stiskněte klávesy Windows + R současně pro otevření dialogového okna Spustit.
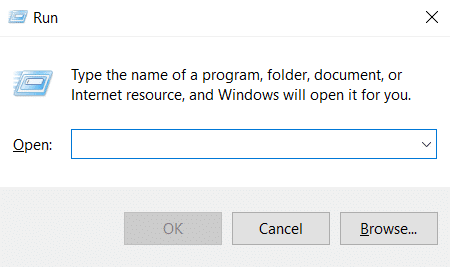
2. Zadejte %AppData% a klikněte na OK pro otevření složky Roaming.
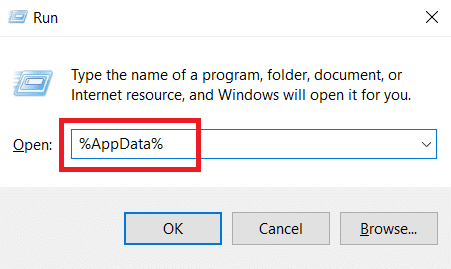
3. Ve složce Roaming přejděte na následující cestu:
C:UsersACERAppDataRoamingMicrosoftWindowsRecent
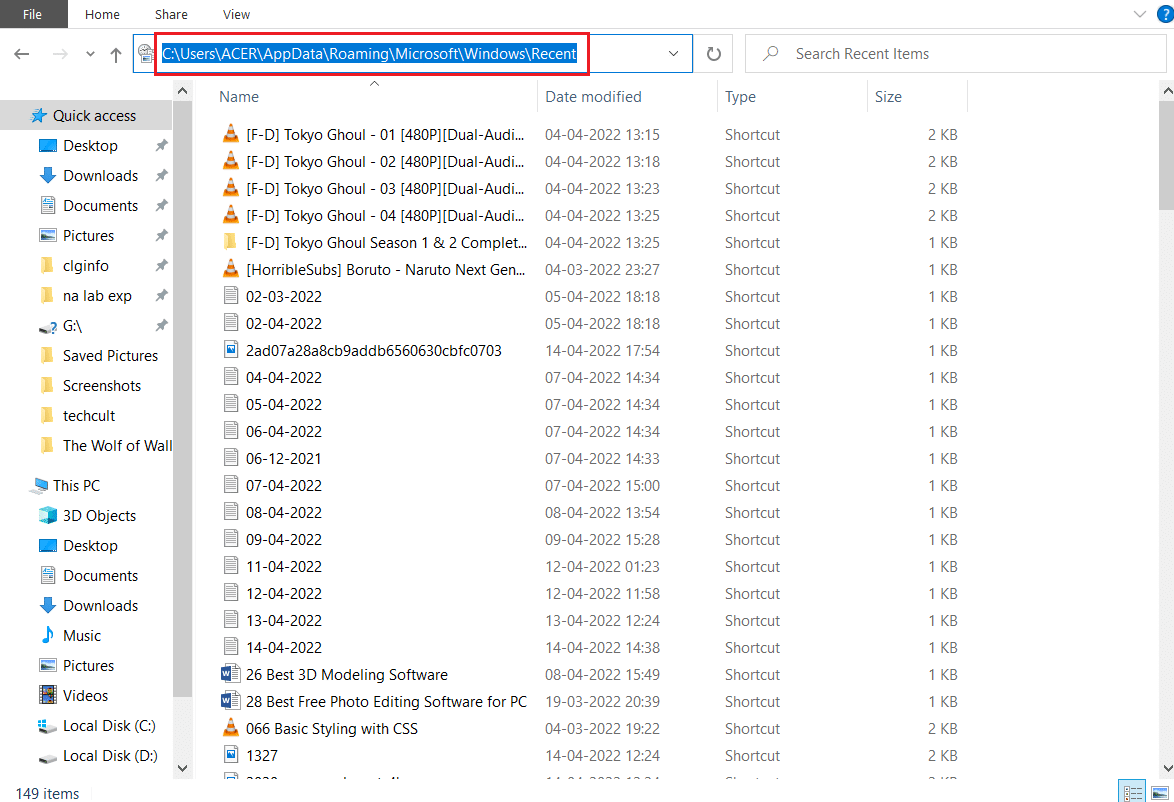
4. Stiskněte klávesy Ctrl + A pro výběr všech souborů ve složce Poslední položky.
5. Po vybrání všech souborů klikněte pravým tlačítkem na libovolný z nich a vyberte Odstranit. Tím odstraníte všechny soubory mezipaměti Průzkumníka souborů.
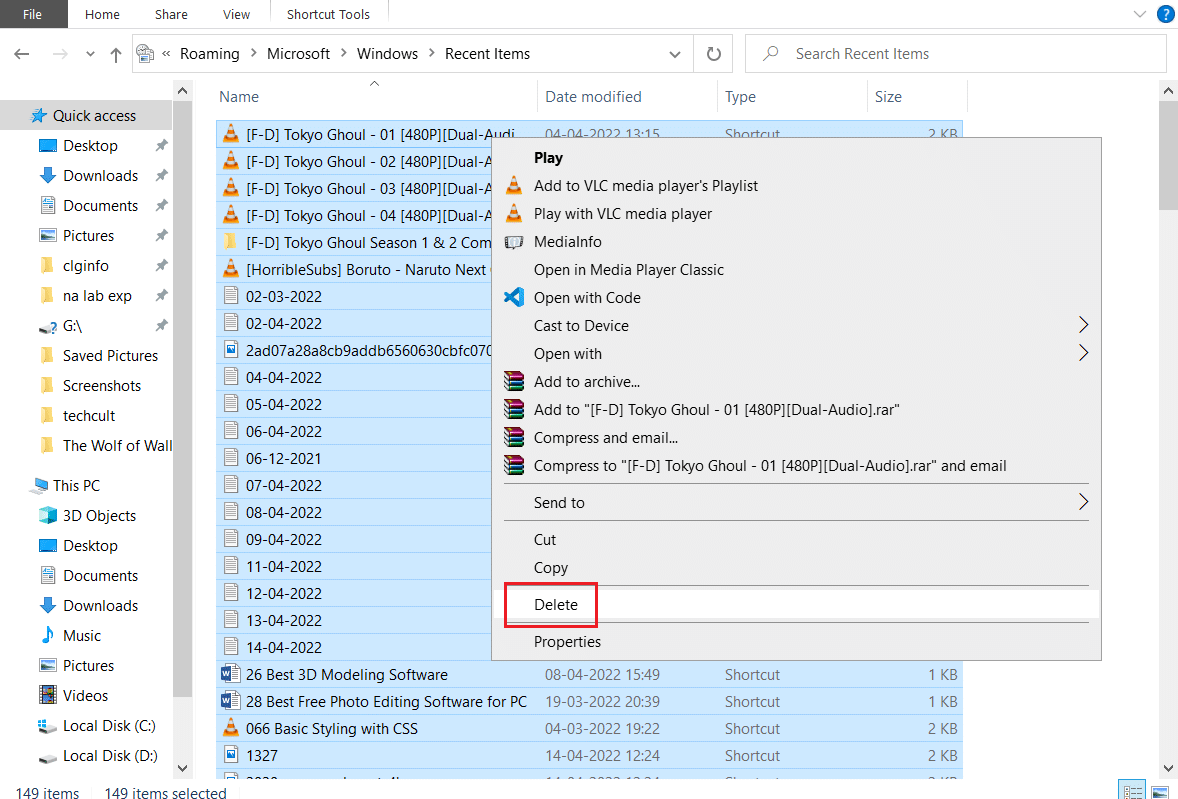
Po provedení těchto kroků zkontrolujte, zda byl problém s hláškou „Pracuje se na tom“ vyřešen.
Metoda 4: Optimalizace složek
Někteří uživatelé úspěšně vyřešili problém optimalizací složek, kde se zobrazuje chybová hláška, pro položky Obecné. Toto nastavení zobrazuje všechny soubory bez speciálního typu zobrazení a hodí se zejména pro složky s různými typy souborů. Může urychlit načítání obsahu složek a tím vyřešit problém. Postupujte podle následujících kroků:
1. Klikněte pravým tlačítkem myši na složku, kde se objevuje problém s Průzkumníkem souborů, a vyberte Vlastnosti. Otevře se dialogové okno Vlastnosti.
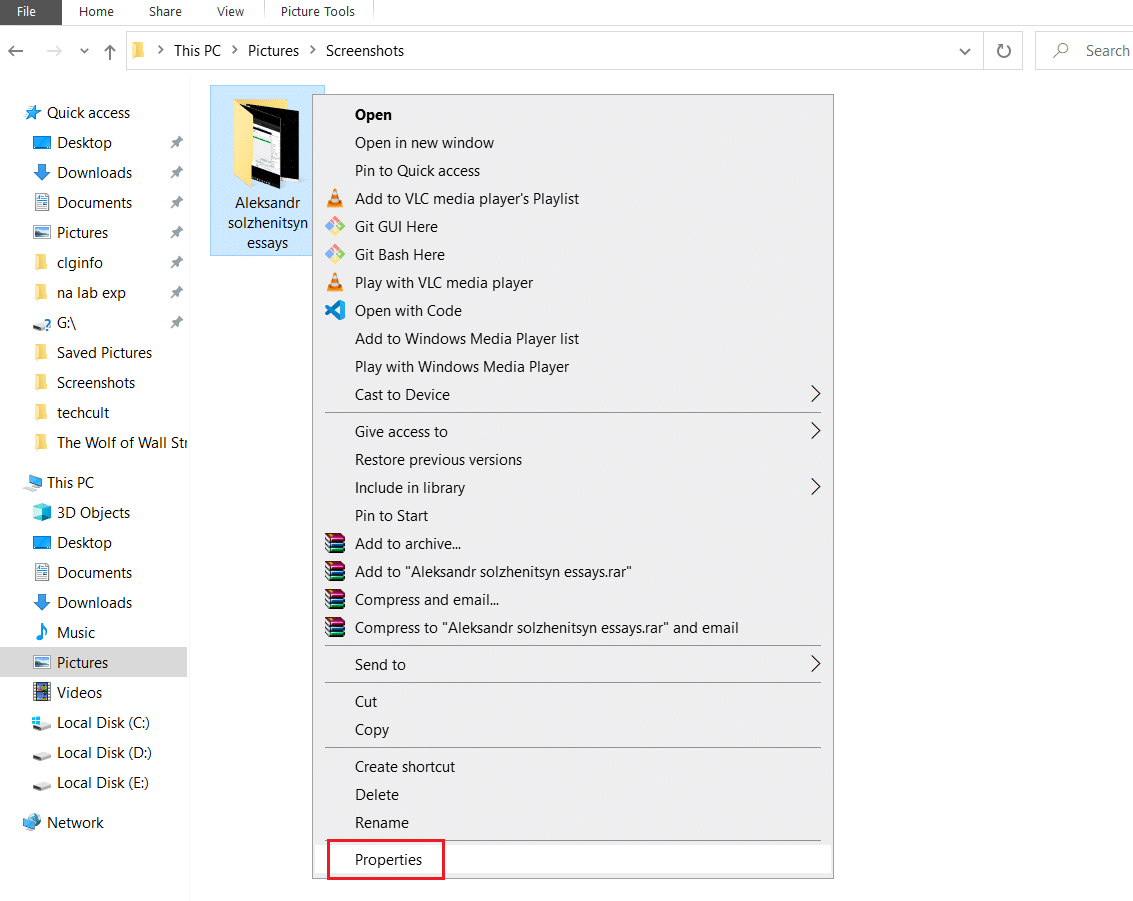
2. Přejděte na kartu Přizpůsobit, klikněte na rozevírací nabídku u položky „Optimalizovat tuto složku pro:“ a vyberte možnost Obecné.
Poznámka: Můžete zaškrtnout políčko „Použít tuto šablonu na všechny podsložky“, pokud chcete aplikovat tuto optimalizaci i na další složky v rámci dané složky.
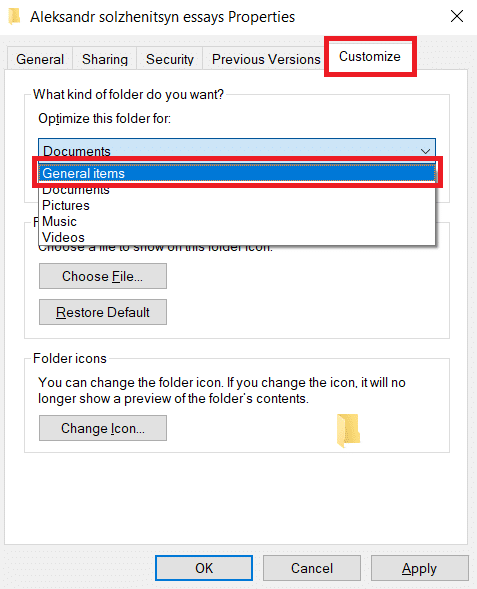
3. Pro uložení změn klikněte na Použít a poté na OK.
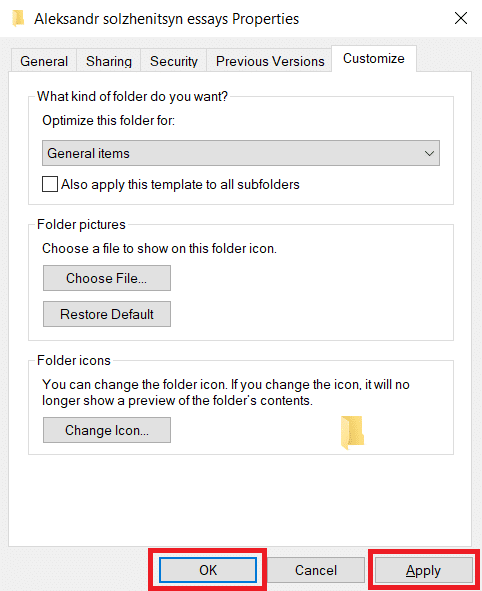
Zkontrolujte, zda byl problém se zpomaleným Průzkumníkem souborů vyřešen.
Poznámka: Pokud problém přetrvává, zkuste zavřít všechny procesy spojené s OneDrive přes Správce úloh. Klikněte pravým tlačítkem na proces a vyberte možnost „Ukončit úlohu“.
Metoda 5: Obnovení indexu hledání
Windows uchovává data o vyhledávání v indexu, aby poskytoval rychlé a efektivní výsledky. Občas může načítání tohoto indexu zpomalit Průzkumníka souborů. Resetováním indexu můžete odstranit předchozí vyhledávání a zrychlit jeho načítání. Postupujte dle následujících kroků:
1. Stiskněte klávesu Windows, zadejte Možnosti indexování a klikněte na Otevřít.
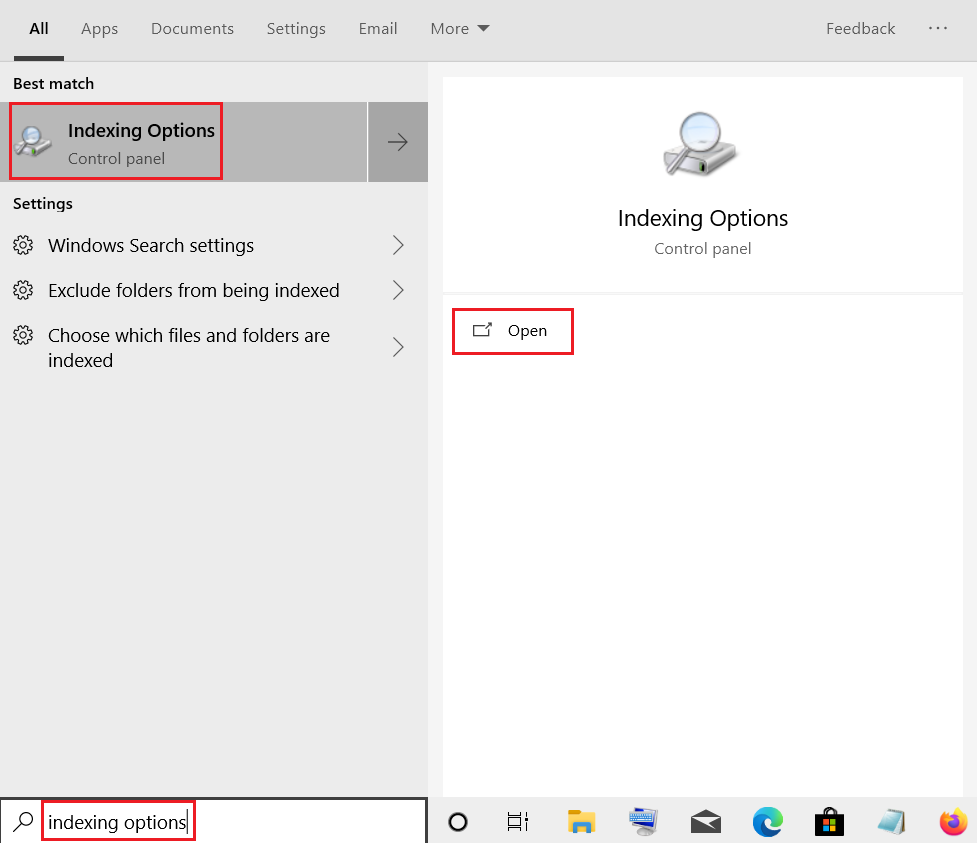
2. Klikněte na tlačítko Upřesnit. Potvrďte případné zobrazené výzvy. Otevře se okno Upřesňující možnosti.
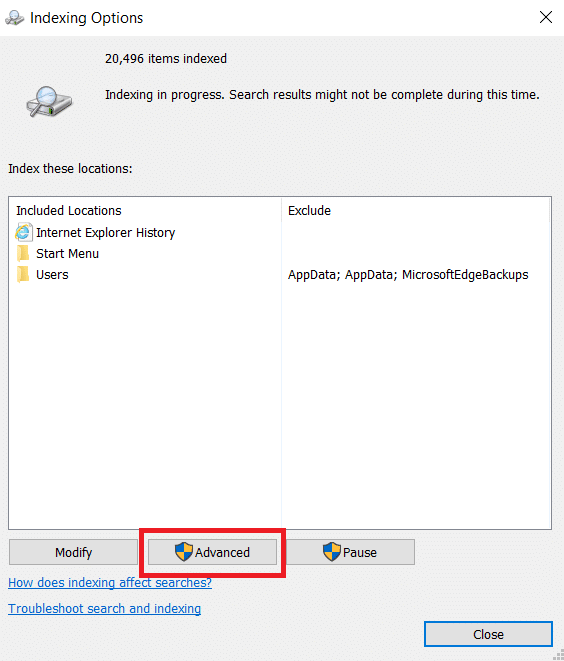
3. Klikněte na tlačítko Znovu sestavit vedle položky „Odstranit a znovu sestavit index“ v sekci Odstraňování problémů.
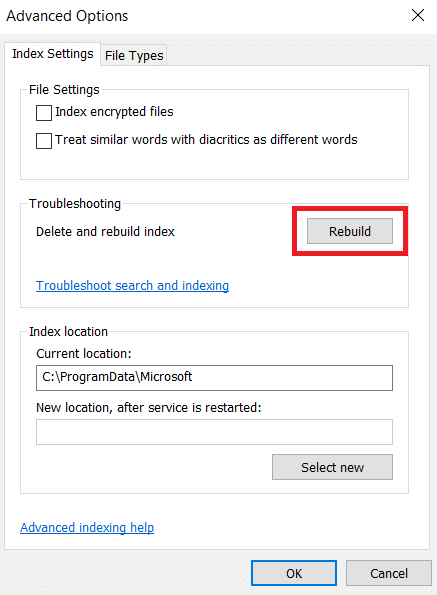
4. Klikněte na OK v potvrzovací výzvě a počkejte, dokud se proces obnovení nedokončí.
Metoda 6: Obnovení systému
Funkce Obnovení systému vrátí počítač do předchozího stavu, kdy Průzkumník souborů pracoval bez problémů. Provedením tohoto kroku můžete odstranit potíže s Průzkumníkem souborů. Podrobný návod naleznete v našem článku o používání nástroje Obnovení systému ve Windows 10. Tato metoda by měla být použita jako poslední možnost, pokud ostatní metody nefungovaly.
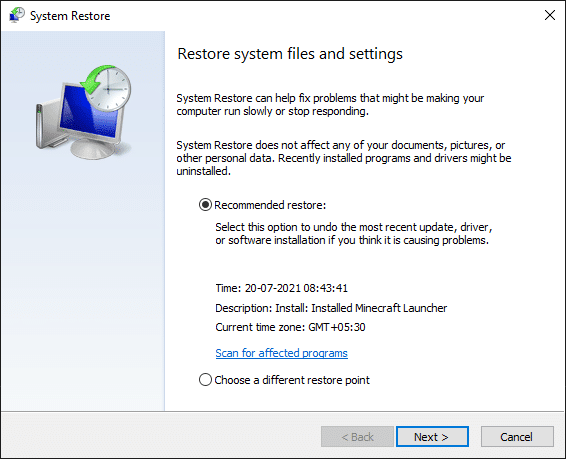
***
Doufáme, že vám tento návod pomohl a podařilo se vám opravit chybu Průzkumníka souborů Windows 10, která zobrazovala hlášku „Pracuje se na tom“. Dejte nám vědět, která z metod se ukázala jako nejúčinnější. Pokud máte jakékoli dotazy či připomínky, neváhejte je přidat do sekce komentářů.