Steam, populární platforma pro správu her online, se těší oblibě milionů uživatelů po celém světě. Nabízí cloudovou knihovnu her, která umožňuje snadný nákup a instalaci her na váš počítač. Nicméně, někteří hráči se v nedávné době setkávají s chybovým kódem 118. Pokud jste jedním z nich, nezoufejte! Tento návod vám pomůže vyřešit problém s připojením Steamu k serveru. Čtěte dále a objevte řešení.
Jak opravit chybu 118 na Steamu v systému Windows 10
Během hraní nebo spouštění hry na Steamu se může objevit chybový kód 118. Zobrazuje se zpráva „Nelze se připojit k serveru“, doprovázená kódem 118. Nejčastější příčiny této chyby jsou:
- Nesprávné nastavení internetového připojení.
- Nestabilní Wi-Fi signál.
- Blokování Steamu firewallem nebo antivirovým programem.
- Aplikace blokující hry na Steamu.
- Zastaralá verze Steamu nebo poškozené soubory.
- Přítomnost viru v systému.
- Neaktualizované ovladače nebo operační systém.
- Procesy na pozadí narušující chod Steamu.
Zde je několik jednoduchých, ale účinných metod, které vám pomohou tento problém vyřešit.
Důležitá poznámka: Před jakýmkoli zásahem si vždy vytvořte bod obnovení systému pro případ, že by se něco pokazilo.
Metoda 1: Základní kroky pro odstranění problému
- Přemístěte router a zkontrolujte kvalitu připojení.
- Vyhněte se bezdrátovému rušení od elektronických zařízení.
- Umístěte počítač blíže k routeru a ověřte, zda se chyba opakuje.
- Restartujte počítač, čímž se odstraní dočasné problémy.
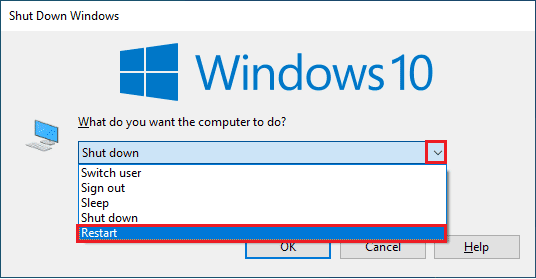
Metoda 2: Zkontrolujte stabilitu internetového připojení
Chyba 118 se objevuje, pokud vaše internetové připojení není stabilní. Překážky mezi routerem a počítačem mohou rušit signál Wi-Fi, a tím pádem znemožnit připojení Steamu k serveru.

- Ověřte sílu signálu. Pokud je slabý, odstraňte překážky. Můžete použít SpeedTest pro kontrolu rychlosti.
- Omezte počet zařízení připojených k jedné síti.
Metoda 3: Restartujte router
Nízká rychlost a slabý signál jsou častými důvody chyby 118. Restartováním routeru vytvoříte nové spojení mezi klientem a serverem, což může vyřešit potíže. Postup naleznete v návodu „Jak restartovat router nebo modem“. Po restartu ověřte, zda problém přetrvává.

Metoda 4: Znovu připojte internet
Toto jednoduché řešení často pomůže. Ujistěte se, že je váš počítač připojen buď přes Ethernet nebo Wi-Fi. Pokud dochází k přerušení mezi nimi, odpojte a znovu připojte síť dle následujícího postupu:
1. Odpojte a po chvíli znovu připojte síťové připojení.
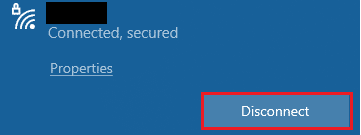
2. Pokud používáte Ethernet, odpojte a znovu zapojte kabel. Můžete také přepnout na Wi-Fi. Tím vyloučíte případné problémy s přepínáním připojení.
Metoda 5: Spusťte Poradce při potížích se sítí
Windows 10 má zabudovaný nástroj pro odstraňování problémů se sítí. Analyzuje a diagnostikuje běžné problémy a může vám pomoci opravit chybu 118. Postupujte dle návodu „Jak řešit problémy se síťovým připojením ve Windows 10“ a pomocí Poradce při potížích se síťovým adaptérem vyřešte potíže.

Nástroj dokáže diagnostikovat Wi-Fi, Ethernet a všechny síťové adaptéry. Poté zkontrolujte, zda byla chyba 118 opravena.
Metoda 6: Ukončete procesy na pozadí
Konfliktní aplikace třetích stran mohou způsobovat chyby ve Steamu. Ukončete všechny procesy běžící na pozadí dle návodu „Jak ukončit úlohu ve Windows 10“.
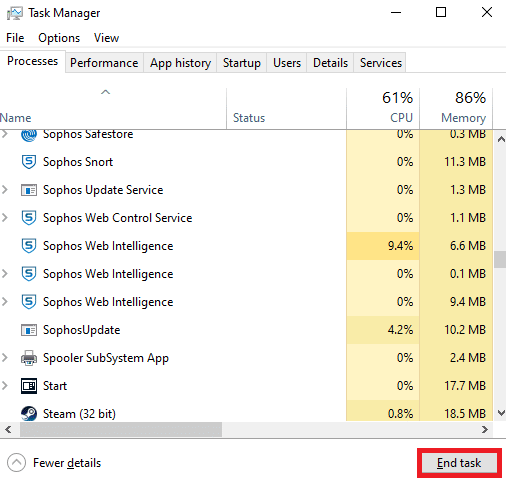
Po ukončení procesů ověřte, zda se chyba stále objevuje.
Metoda 7: Aktualizujte Steam
Zastaralá verze Steamu může způsobovat chybu 118. Ujistěte se, že máte vždy nejnovější verzi Steamu a her.
1. Stiskněte klávesu Windows, zadejte „Steam“ a klikněte na „Otevřít“.
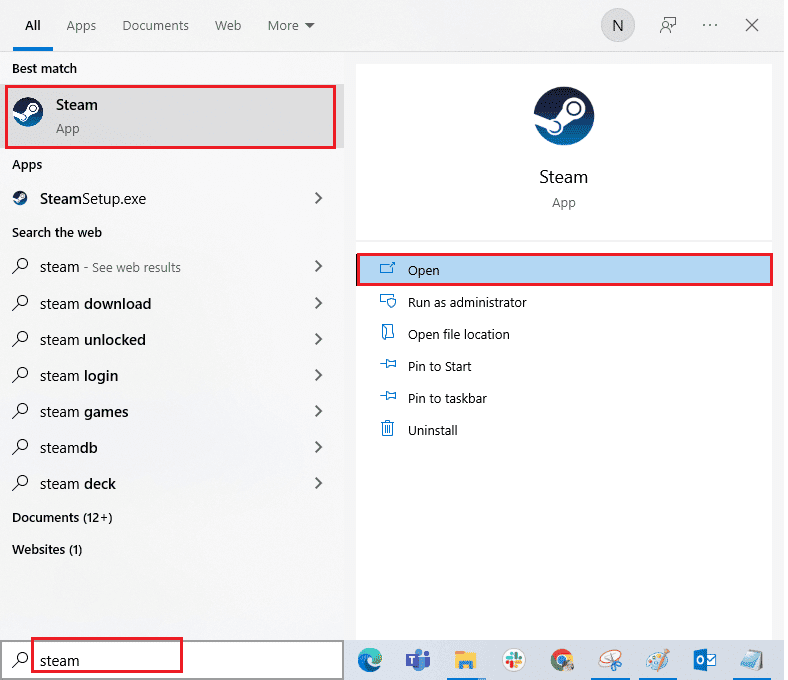
2. V levém horním rohu klikněte na „Steam“ a poté „Check for Steam Client Updates…“.
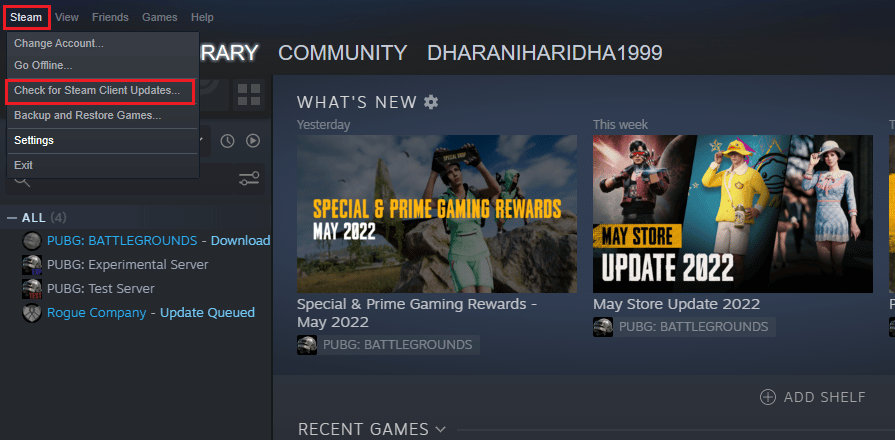
3. Pokud jsou dostupné aktualizace, nainstalujte je.
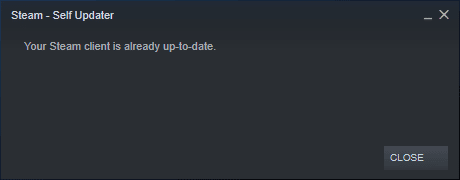
4. Spusťte Steam a ověřte, zda byla chyba opravena.
Metoda 8: Oprava systémových souborů
Poškozené systémové soubory mohou způsobit problémy s připojením k internetu, včetně chyby 118. Windows 10 nabízí nástroje SFC (Kontrola systémových souborů) a DISM (Servis a správa obrazu nasazení) pro opravu poškozených souborů. Postupujte dle návodu „Jak opravit systémové soubory v systému Windows 10“.
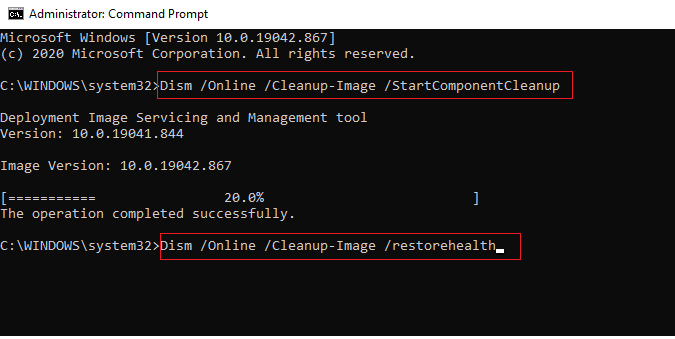
Metoda 9: Spusťte kontrolu malwaru
Přítomnost virů může způsobovat konflikty, včetně chyby 118. Nainstalujte spolehlivý antivirový software a proveďte úplnou kontrolu. Návod „Jak spustím kontrolu na přítomnost virů v počítači?“ vám pomůže s tímto procesem.
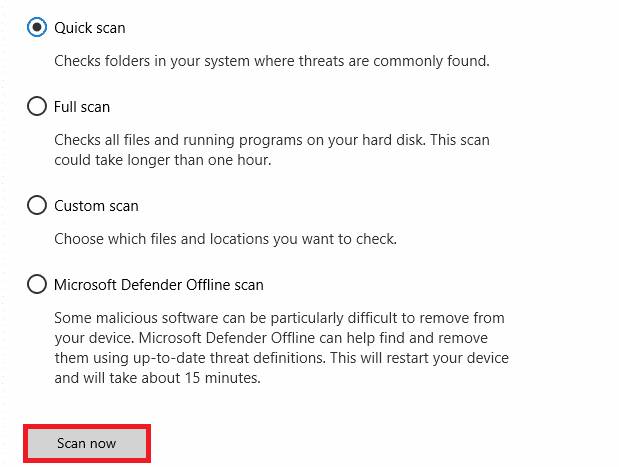
Pro odstranění malwaru z vašeho PC postupujte dle návodu „Jak odstranit malware z počítače v systému Windows 10“.
Metoda 10: Aktualizujte Windows
Aktualizace operačního systému mohou pomoci odstranit chybu 118. Ujistěte se, že máte nejnovější verzi Windows a postupujte dle návodu „Jak stáhnout a nainstalovat nejnovější aktualizaci Windows 10“.
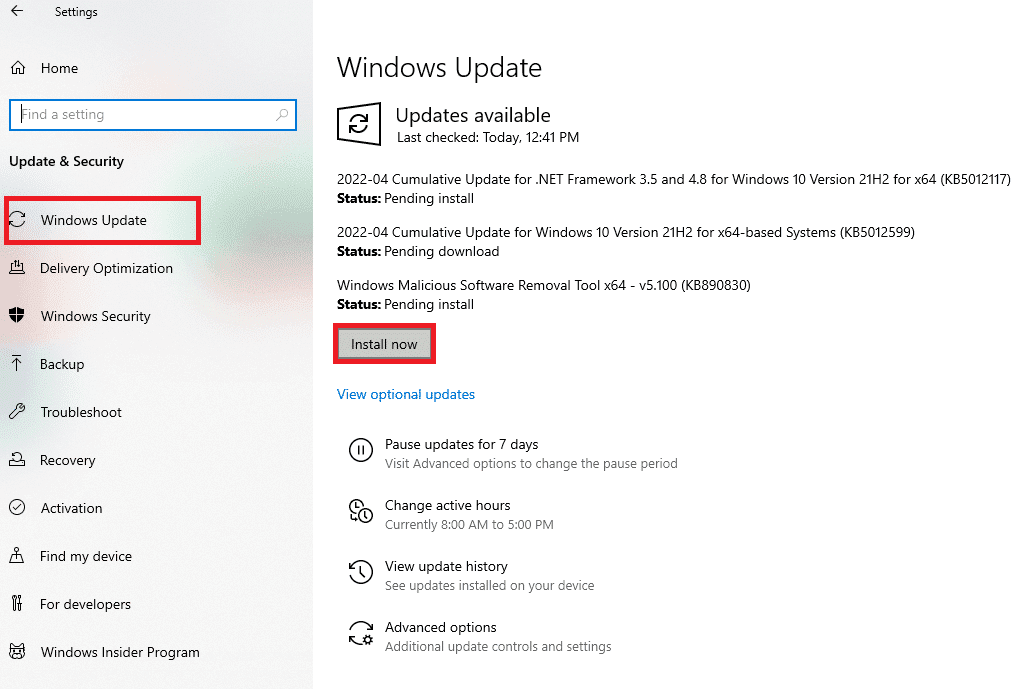
Po aktualizaci ověřte, zda je problém s připojením vyřešen.
Metoda 11: Zakažte proxy server
Nevhodná konfigurace sítě, včetně proxy serverů, může způsobovat chybu 118. Pokud používáte VPN nebo proxy, postupujte dle návodu „Jak zakázat VPN a proxy v systému Windows 10“.
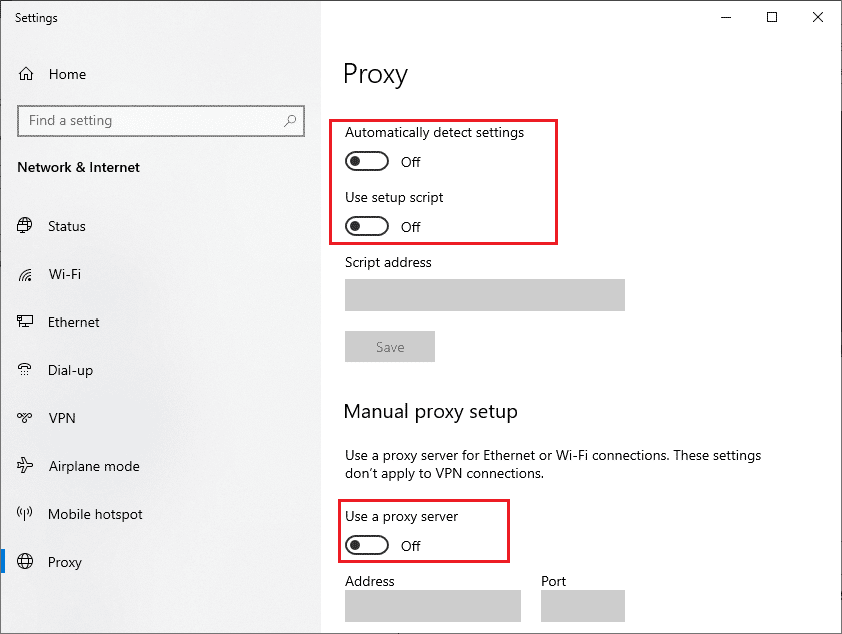
Po deaktivaci ověřte, zda byla chyba vyřešena. Pokud problém přetrvává, zkuste se připojit k mobilnímu hotspotu.
Metoda 12: Resetujte protokoly TCP/IP
TCP (Transmission Control Protocol) je klíčový protokol síťového připojení. Pokud dochází ke konfliktům, resetování protokolu a IP adresy může pomoci. Postupujte dle návodu „Jak řešit problémy s připojením k síti v systému Windows 10“.
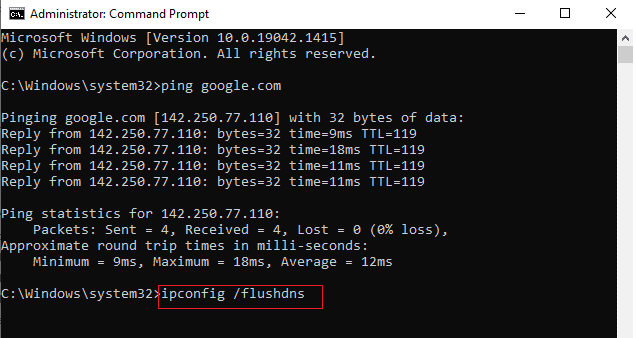
Po resetování ověřte, zda se Steam dokáže připojit k serveru.
Metoda 13: Použijte Google DNS
Adresy DNS jsou zodpovědné za spojení mezi klientem a serverem. Někteří experti doporučují používat Google DNS. Pro změnu nastavení DNS postupujte dle návodu „Jak změnit nastavení DNS ve Windows 10“.
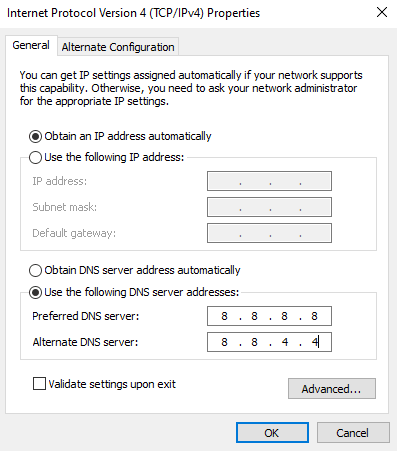
Metoda 14: Dočasně deaktivujte antivirus
Nekompatibilní antivirové programy mohou způsobit chybu 118. Pro vyloučení této možnosti dočasně deaktivujte antivirus a ověřte, zda se Steam dokáže připojit. Postupujte dle návodu „Jak dočasně zakázat antivirus v systému Windows 10“.
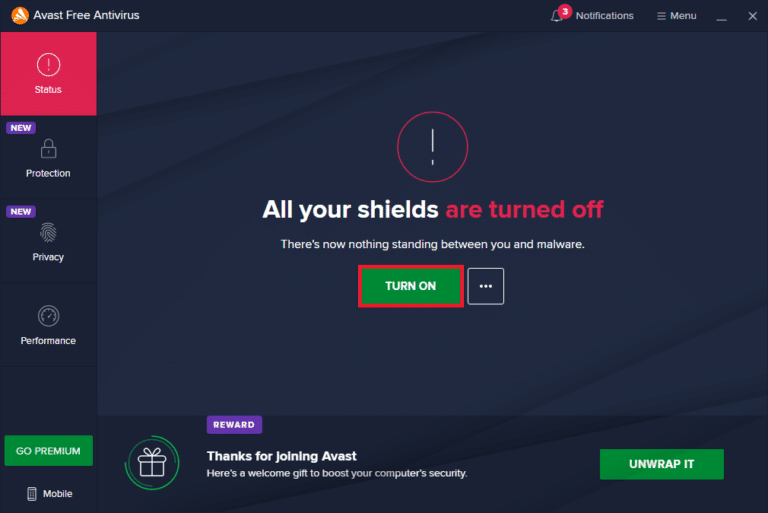
Pokud po deaktivaci antiviru problémy zmizí, zvažte jeho odinstalaci dle návodu „Vynutit odinstalaci programů, které se neodinstalují V systému Windows 10“.
Metoda 15: Upravte nastavení brány Windows Defender Firewall
Reaktivní firewall může blokovat spojení mezi hrou a serverem. Přidejte Steam na seznam povolených aplikací ve firewallu, nebo jej dočasně vypněte.
- Možnost I: Povolte Steam v bráně firewall dle návodu „Povolení nebo blokování aplikací prostřednictvím brány Windows Firewall“.
- Možnost II: Deaktivujte bránu Windows Defender Firewall dle návodu „Jak zakázat bránu Windows 10 Firewall“ (nedoporučuje se).
- Možnost III: Vytvořte nové pravidlo ve firewallu:
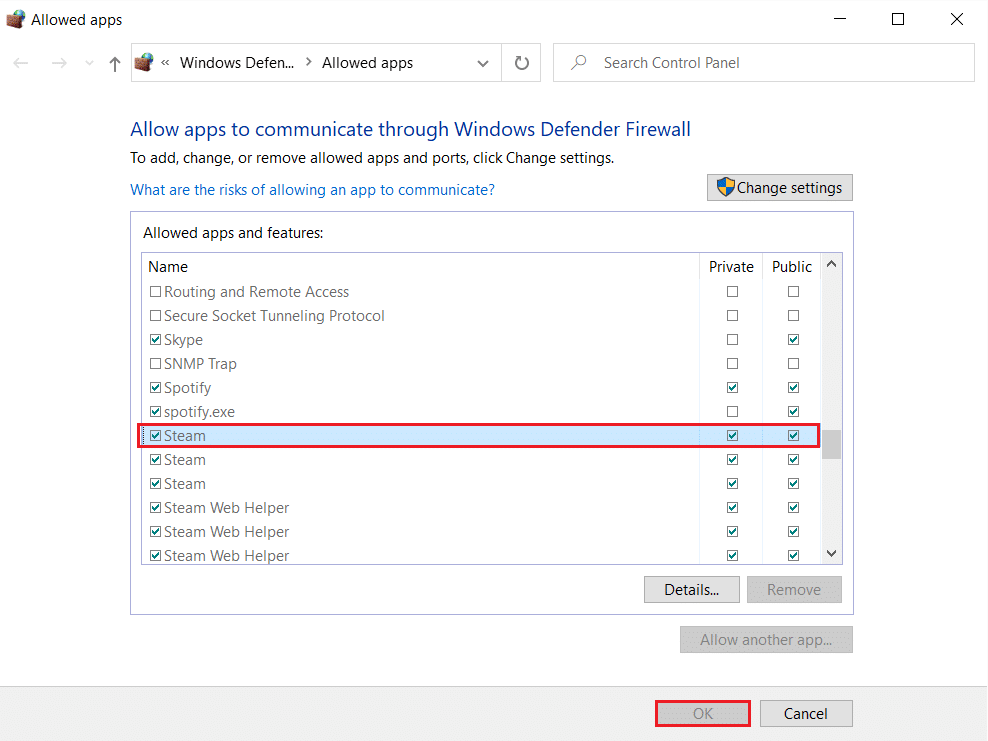
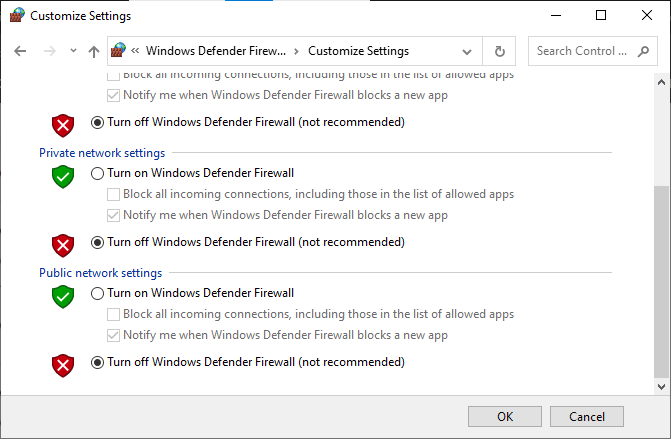
1. Stiskněte klávesu Windows a zadejte „Windows Defender Firewall with Advanced Security“ a klikněte na „Otevřít“.
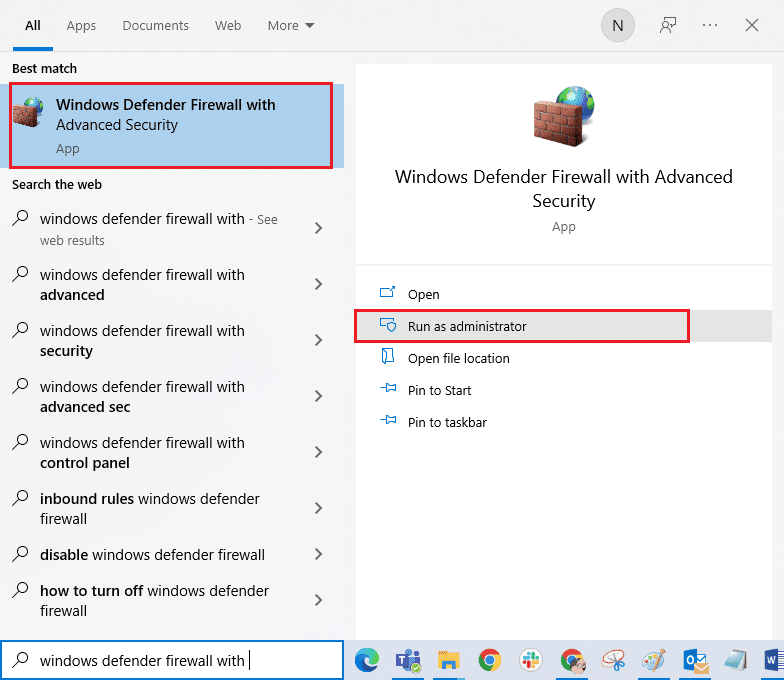
2. V levém podokně klikněte na „Příchozí pravidla“.
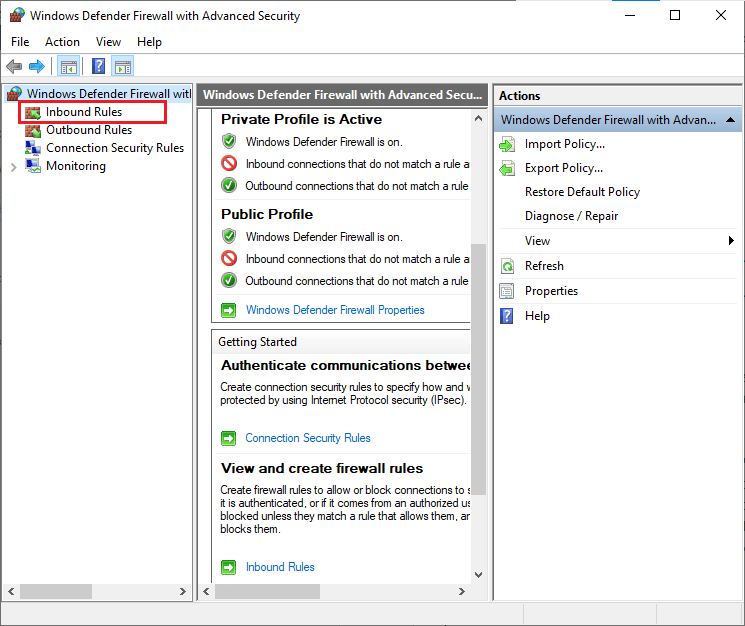
3. V pravém podokně klikněte na „Nové pravidlo…“.
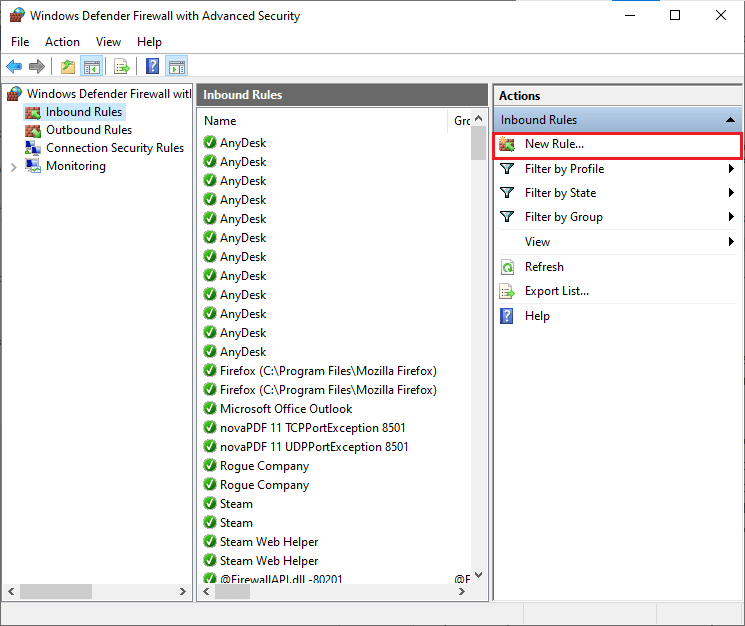
4. Vyberte možnost „Program“ a klikněte na „Další >“.
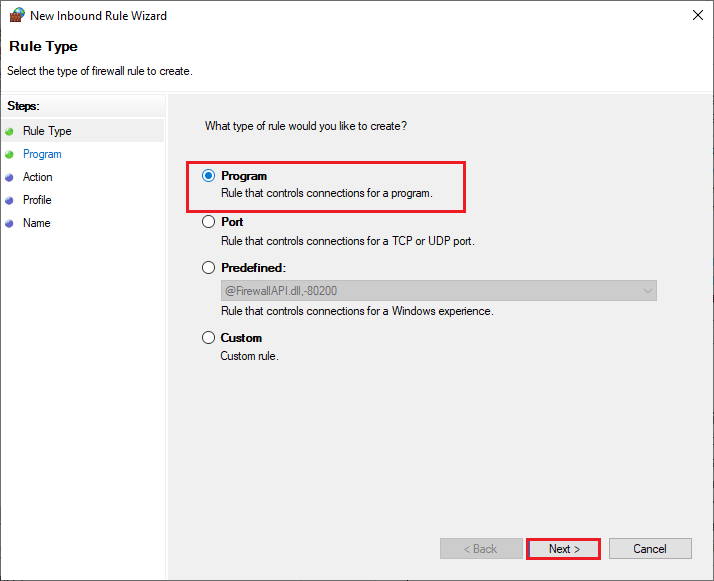
5. Klikněte na „Procházet…“ u cesty programu.
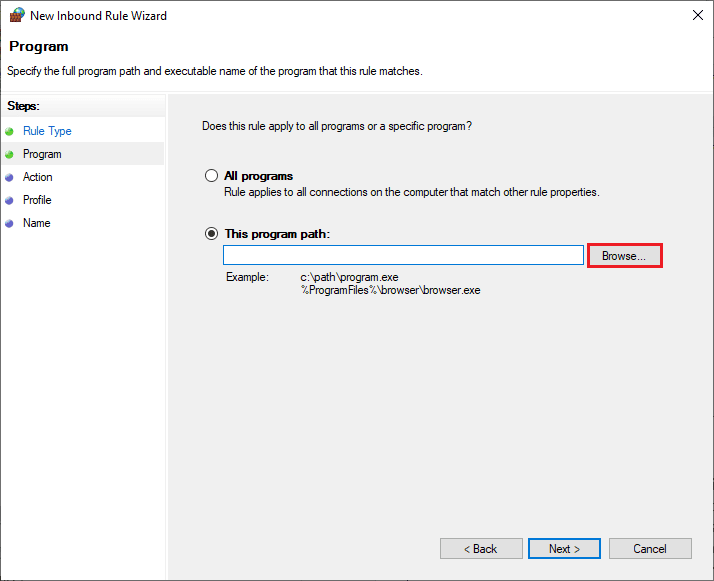
6. Přejděte na „C:Program Files (x86)Steam“ a vyberte instalační soubor Steam. Klikněte na „Otevřít“.
7. Klikněte na „Další >“ v průvodci novým pravidlem.
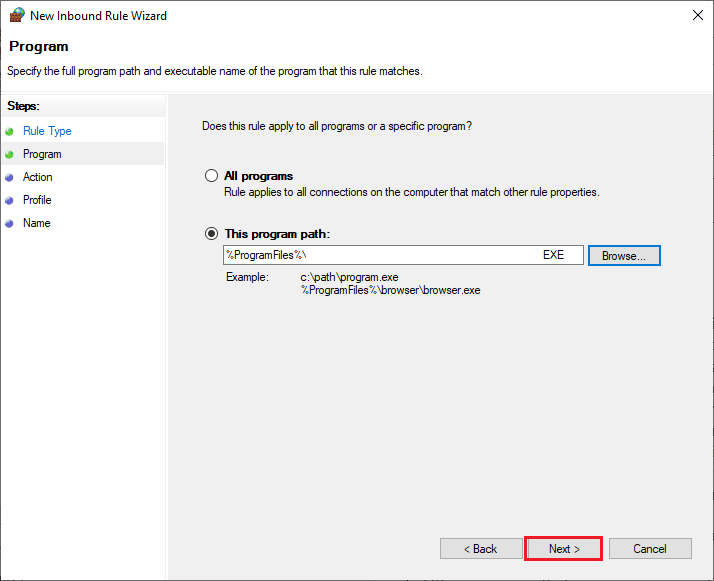
8. Vyberte „Povolit připojení“ a klikněte na „Další >“.
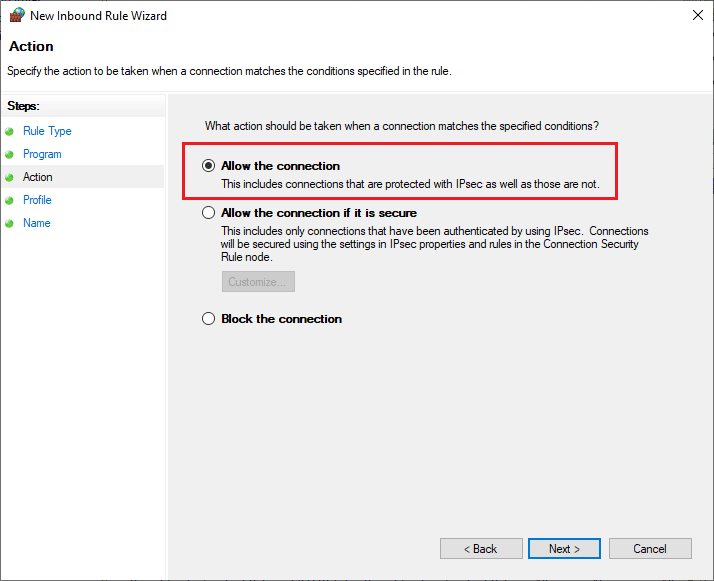
9. Ujistěte se, že jsou vybrána pole „Doména“, „Soukromé“, „Veřejné“ a klikněte na „Další >“.
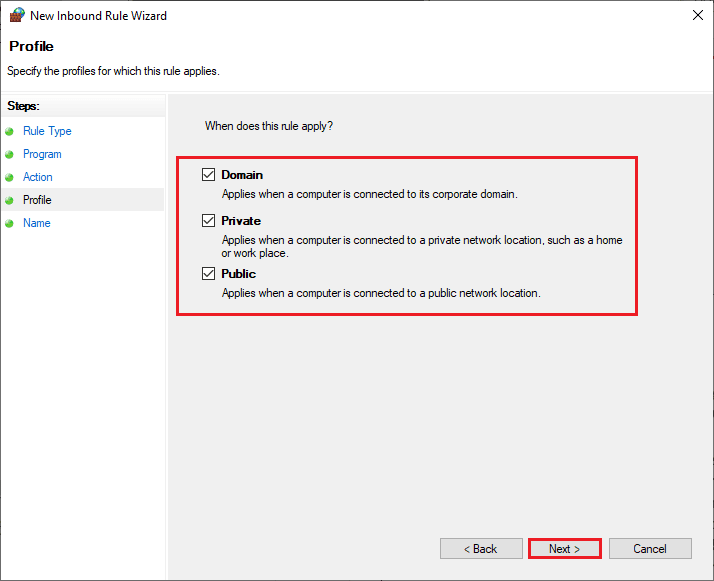
10. Zadejte název pravidla a klikněte na „Dokončit“.
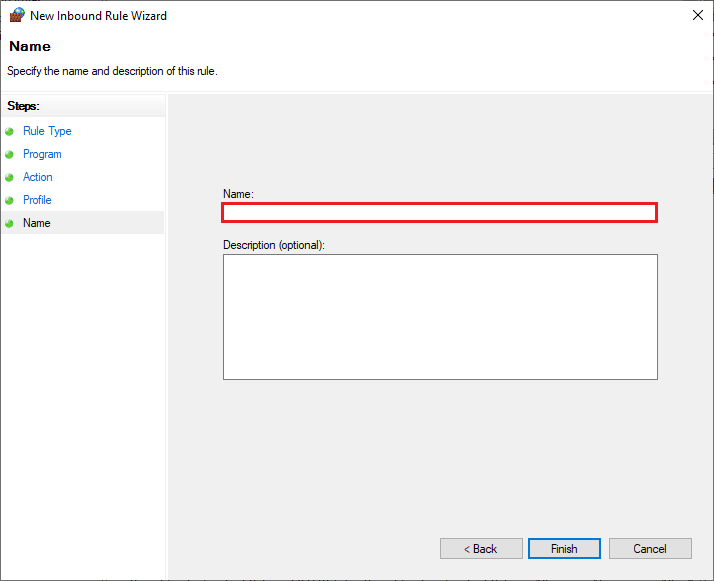
Ověřte, zda se chyba 118 již neobjevuje.
Metoda 16: Aktualizujte síťový ovladač
Ujistěte se, že používáte nejnovější síťové ovladače. Postupujte dle návodu „Jak aktualizovat ovladače síťového adaptéru v systému Windows 10“. Po aktualizaci restartujte počítač a ověřte připojení.
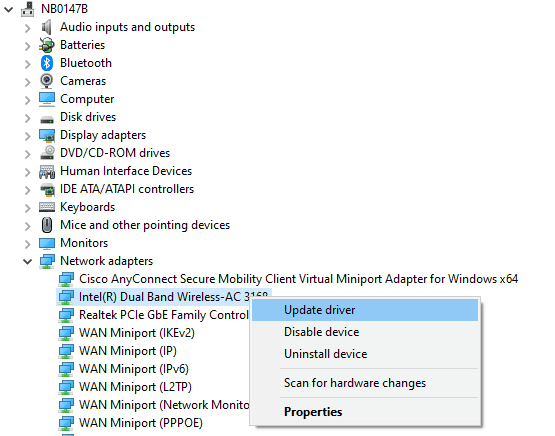
Metoda 17: Přeinstalujte síťový ovladač
Pokud aktualizace nepomůže, odinstalujte a znovu nainstalujte síťové ovladače. Postupujte dle návodu „Jak odinstalovat a znovu nainstalovat ovladače v systému Windows 10“.

Po přeinstalaci ověřte, zda je připojení stabilní.
Metoda 18: Vrátit zpět síťové ovladače
Pokud nový ovladač není kompatibilní, vraťte se k předchozí verzi. Postupujte dle návodu „Jak vrátit ovladače v systému Windows 10“.
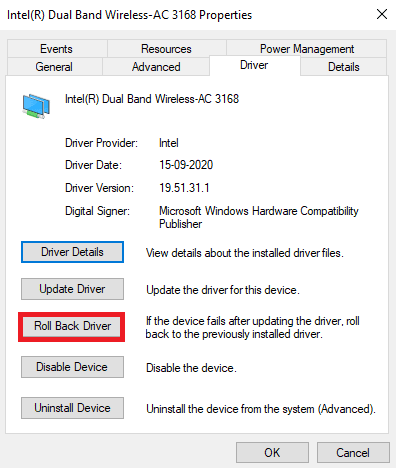
Po návratu k předchozí verzi ověřte připojení k síti.
Metoda 19: Upravte soubor hosts
Změny v souboru hosts mohou způsobit chybu 118. Odstraňte případné položky související se Steamem.
1. Stiskněte Windows + E pro otevření Průzkumníka souborů.
2. Přejděte na kartu „Zobrazit“ a zaškrtněte „Skryté položky“.
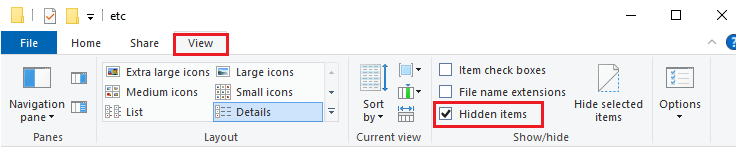
3. Přejděte do adresáře: „C:WindowsSystem32driversetc“.
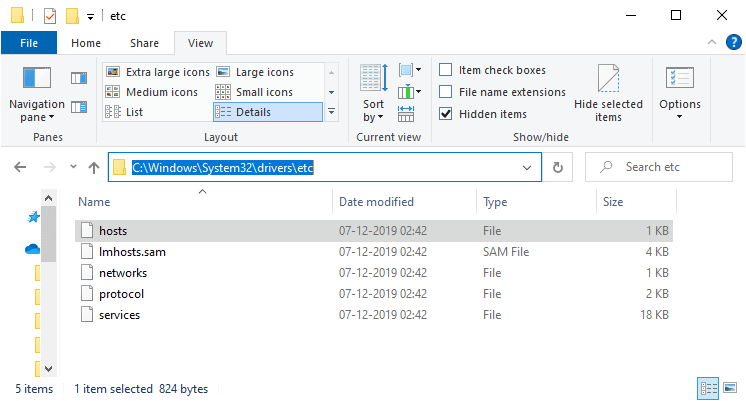
4. Klikněte pravým tlačítkem na soubor „hosts“ a zvolte „Otevřít pomocí“.
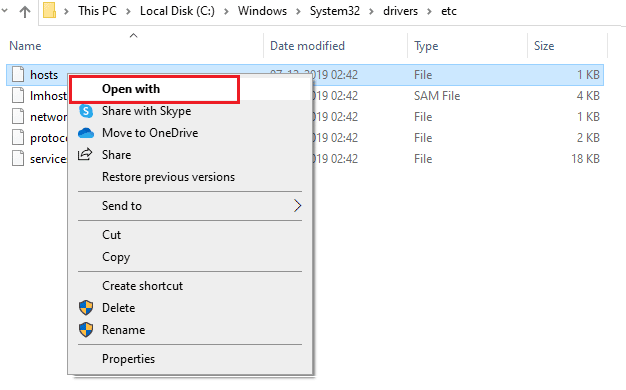
5. Vyberte „Poznámkový blok“ a klikněte na „OK“.
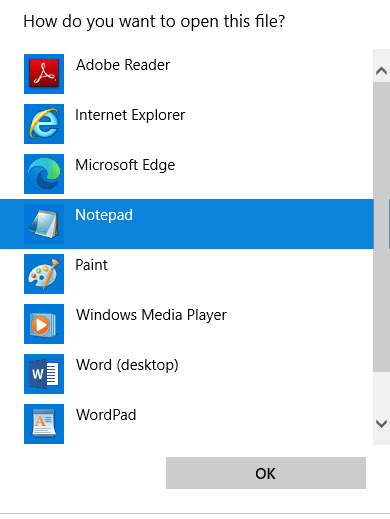
6. Otevře se soubor hosts.
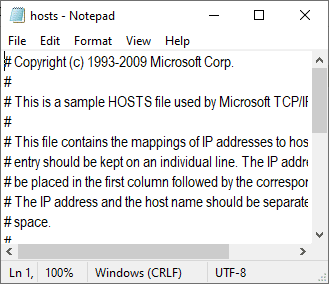
7. Odstraňte veškerý text kromě řádku „127.0.0.1 localhost“.
8. Uložte soubor pomocí Ctrl + S.
9. Zavřete Poznámkový blok a ověřte, zda byla chyba opravena.
Metoda 20: Odinstalujte nedávno nainstalovaný program
Nekompatibilní programy mohou způsobovat chybu 118. Spusťte počítač v nouzovém režimu (návod „Jak spustit nouzový režim v systému Windows 10“) a pokud se problém v nouzovém režimu neobjeví, odinstalujte nedávno nainstalovaný program.
1. Stiskněte Windows + I pro otevření Nastavení.
2. Klikněte na „Aplikace“.
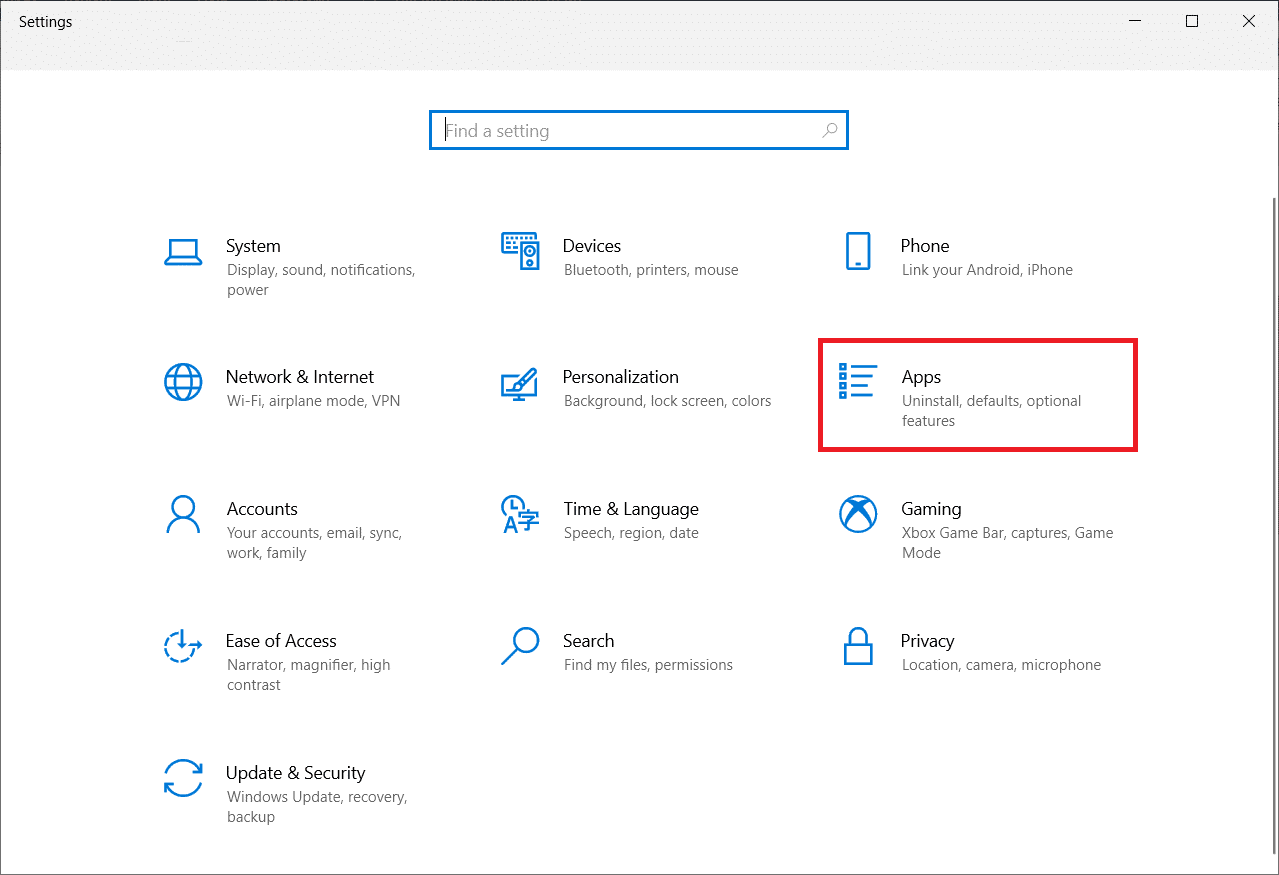
3. Vyhledejte a vyberte nedávno nainstalovanou aplikaci.
4. Klikněte na „Odinstalovat“.
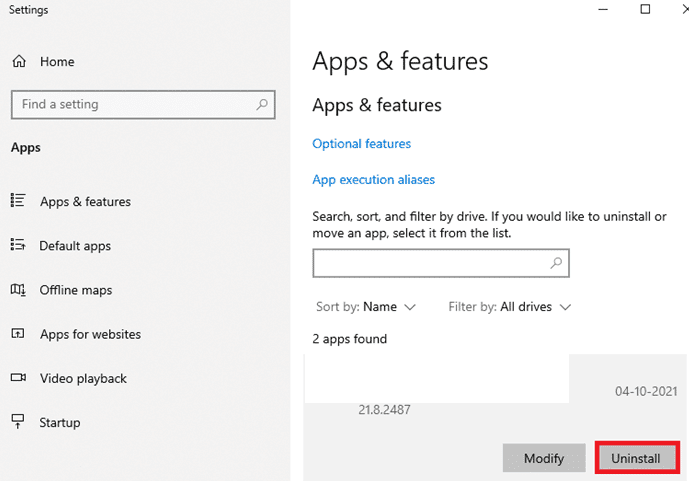
Metoda 21: Přeinstalujte Steam
Pokud žádná z předchozích metod nefunguje, přeinstalujte Steam.
1. Stiskněte klávesu Windows, zadejte „Ovládací panely“ a klikněte na „Otevřít“.
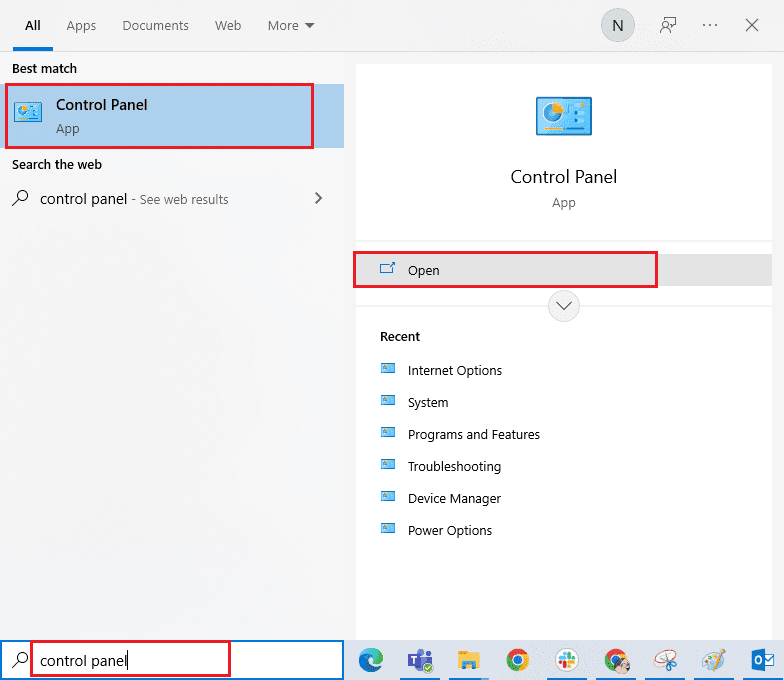
2. Klikněte na „Odinstalovat program“.
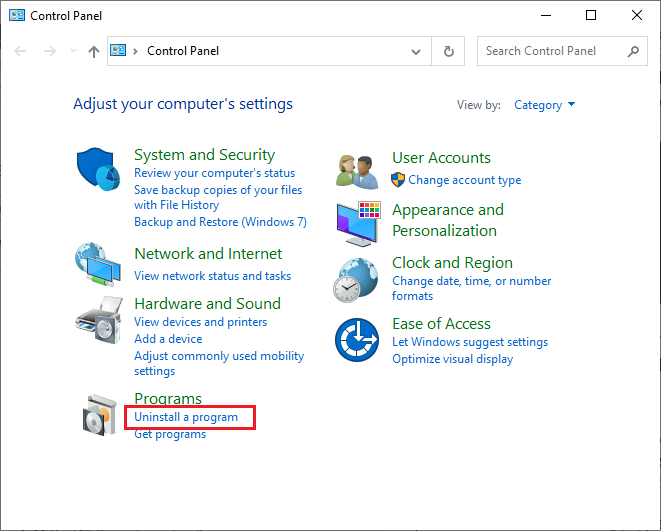
3. Vyhledejte „Steam“.
4. Klikněte na „Steam“ a vyberte „Odinstalovat“.
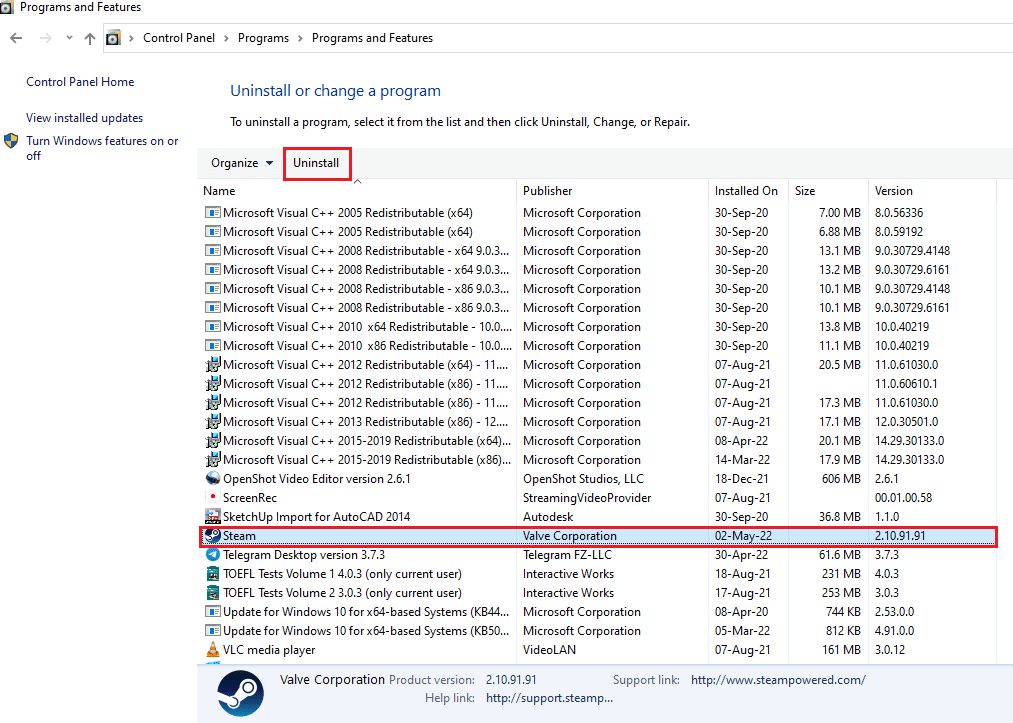
5. Potvrďte odinstalaci kliknutím na „Odinstalovat“ v okně Odinstalovat Steam.
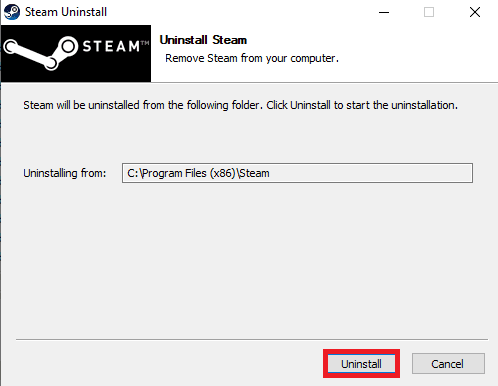
6. Smažte složku Steam v „Místní disk (C:) > Program Files (x86)“.
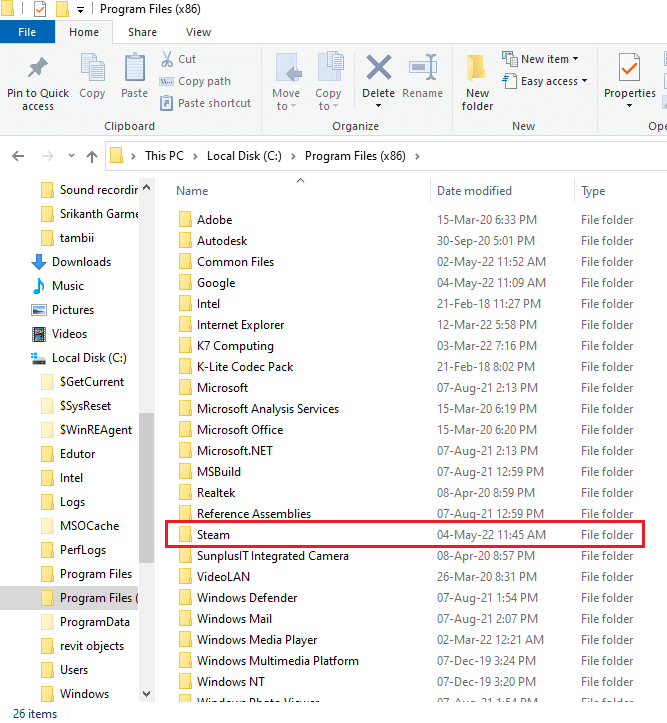
7. Navštivte oficiální web Steam a klikněte na „Instalovat Steam“.
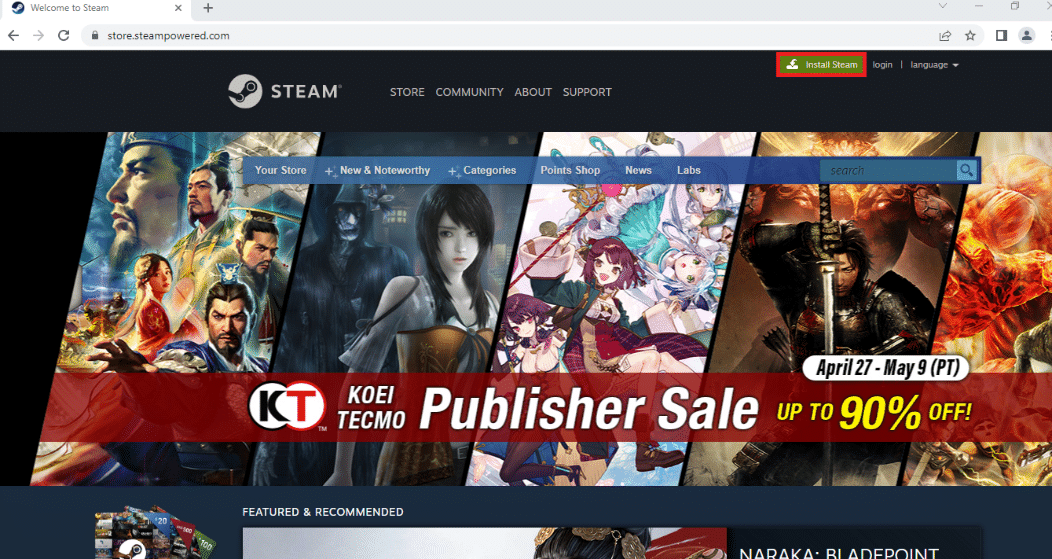
8. Na následující stránce klikněte na tlačítko „INSTALOVAT STEAM“ pro stažení.
<img class=“alignnone wp-image-96974″ width=“800″ height=“434″ src=“https://wilku.top/wp-content/uploads/2022/06/1654171698_538_Fix-Error-Code-118-Steam