Při pokusu o přesun dat z externího pevného disku, který je připojen k vašemu počítači, nebo při pokusu o přístup k těmto datům, se může stát, že disk nebude dostupný. Objeví se chybová zpráva „Parametr je nesprávný“. Tato situace nastává, když externí pevný disk, USB zařízení, SD karta či jiné podobné zařízení čelí nečekaným komplikacím. Problémy s USB porty, fyzické poškození disku nebo i jiné příčiny mohou k této chybě vést. Nicméně, existuje řada ověřených postupů, které vám pomohou tuto nepříjemnost odstranit v operačním systému Windows 10. Projděte si následující informace a vyřešte tento problém.
Jak opravit chybu „Parametr je nesprávný“ v systému Windows 10
Existuje několik možných důvodů, proč se váš disk stává nepřístupným. Tato chyba se může objevit v různých situacích. Níže je uveden seznam klíčových příčin, které k problému s Windows 10 vedou:
- Nebezpečné odpojení pevného disku bez předchozího bezpečného vysunutí.
- Problémy s USB portem.
- Poškození nebo chyby v alokaci úložného prostoru disku.
- Poškozené systémové soubory nebo nesprávná konfigurace.
- Infekce počítače škodlivým softwarem.
- Náhlý výpadek elektrické energie.
- Zastaralé nebo nekompatibilní USB ovladače.
- Chyby při zápisu na disk.
- Používání zastaralé verze operačního systému Windows.
Je přirozené, že vás napadají otázky typu, jaké potíže jsou s touto chybou spojeny nebo jak se projevují její příznaky. Odpověď zní: Ano, existují jasné projevy.
Přejděte k další části, kde se dozvíte více o problémech a symptomech spojených s chybou „Parametr je nesprávný“ ve Windows 10.
Potíže spojené s chybou „Parametr je nesprávný“
Dokud se nepokusíte kliknout na externí pevný disk v „Tento počítač“, vše může vypadat normálně. Problém nastává při pokusu o jakoukoliv operaci s pevným diskem, kdy se objeví daná chybová hláška:
„Vyměnitelný disk: Není přístupný. Parametr je nesprávný.“
I když se vám podaří disk otevřít, nemůžete provádět následující akce:
- Přenos souborů.
- Kopírování souborů.
- Ukládání souborů.
- Přístup k souborům.
- Přesouvání souborů.
- Mazání souborů.
- Přejmenování souborů.
- Vkládání souborů a mnoho dalšího.
Preventivní opatření
Po provedení všech postupů, které jsou popsány v tomto článku, by se chyba neměla opakovat. Je velká šance, že problém vyřešíte již pomocí prvních tří metod. Přesto, neexistuje 100% záruka, že se chyba znovu neobjeví. Je proto dobré zabezpečit svůj počítač, abyste předešli budoucím problémům.
Dodržujte níže uvedené rady, abyste zachytili případné problémy s pevným diskem včas a předešli ztrátě dat:
-
Pravidelně zálohujte data z disku.
-
Provádějte pravidelné antivirové kontroly.
-
Před odpojením externích zařízení od počítače je bezpečně vysuňte.
- Ujistěte se, že používáte kompatibilní a aktualizované USB ovladače.
-
Věnujte pozornost chybovým hláškám, které Windows zobrazuje.
-
Ujistěte se, že vaše externí zařízení nejsou fyzicky poškozena a nemají vadné sektory.
Je frustrující, když nemáte přístup k externím diskům v klíčových momentech. Ale nezoufejte! Čtením tohoto článku máte velkou šanci se tohoto problému jednou provždy zbavit. Postupujte podle následujících doporučení a už nikdy se s touto chybou nesetkáte.
Metoda 1: Spuštění Poradce při potížích s hardwarem a zařízeními
Spuštění vestavěného nástroje pro řešení problémů s hardwarem a zařízeními je nejjednodušší způsob, jak se zbavit chyby „Parametr je nesprávný“ ve Windows 10. Tento nástroj dokáže vyhledat a opravit poškozené soubory ve vašem počítači. Následující kroky vám ukáží, jak nástroj spustit:
1. Stiskněte klávesy Windows + R, abyste otevřeli dialogové okno Spustit.
2. Napište příkaz msdt.exe -id DeviceDiagnostic a stiskněte Enter.

3. Nyní klikněte na tlačítko „Další“ v okně Poradce při potížích.

4. Řiďte se pokyny na obrazovce, abyste problém vyřešili.
5. Klikněte na tlačítko „Zavřít“.

Metoda 2: Oprava poškozených souborů
Pokud se na vašem počítači nebo pevném disku nacházejí poškozené systémové soubory, může se objevit chyba „Parametr je nesprávný“ ve Windows 10. Naštěstí váš počítač disponuje nástrojem příkazové řádky, který dokáže takové soubory opravit, nahradit nebo odstranit.
- Před spuštěním příkazu SFC (System File Checker) se doporučuje prvně spustit nástroj DISM (Deployment Image Servicing and Management).
- Příkazy DISM stáhnou potřebné soubory ze serveru a následně je příkaz SFC použije k nahrazení poškozených souborů.
Tato metoda je velmi jednoduchá.
1. Stiskněte klávesu Windows, zadejte „Příkazový řádek“ a klikněte na „Spustit jako správce“.

2. V okně „Řízení uživatelských účtů“ klikněte na „Ano“.
3. Do příkazové řádky napište sfc /scannow a stiskněte Enter, čímž zahájíte kontrolu systémových souborů.

Poznámka: Kontrola systému nějakou dobu trvá. Mezitím můžete pokračovat v jiné práci, ale dávejte pozor, abyste okno omylem nezavřeli.
Po dokončení kontroly se může zobrazit jedna z těchto zpráv:
- Ochrana prostředků systému Windows nenalezla žádné porušení integrity.
- Ochrana prostředků systému Windows nemohla provést požadovanou operaci.
- Ochrana prostředků systému Windows našla poškozené soubory a úspěšně je opravila.
- Ochrana prostředků systému Windows našla poškozené soubory, ale některé z nich nedokázala opravit.
4. Po dokončení kontroly restartujte počítač.
5. Spusťte znovu Příkazový řádek jako správce a postupně zadávejte následující příkazy:
dism.exe /Online /cleanup-image /scanhealth
dism.exe /Online /cleanup-image /restorehealth
dism.exe /Online /cleanup-image /startcomponentcleanup
Poznámka: Pro správné provedení příkazů DISM je nutné mít funkční internetové připojení.

Metoda 3: Vyhledání chyb na disku
Provedením kontroly chyb disku můžete opravit problém „Parametr je nesprávný“ ve Windows 10. Postupujte následovně:
1. Stiskněte klávesy Windows + E současně, čímž spustíte Průzkumníka souborů a přejděte na „Tento počítač“.

2. Poté klikněte pravým tlačítkem myši na disk, který způsobuje problémy, a vyberte možnost „Vlastnosti“.

3. V okně, které se objeví, přejděte na kartu „Nástroje“ a klikněte na tlačítko „Zkontrolovat“.

4. V následujícím okně klikněte na „Skenovat jednotku“ nebo „Skenovat a opravit jednotku“.

5. Počkejte na dokončení kontroly, která opraví nalezené chyby.

Metoda 4: Úprava nastavení desetinných symbolů
Chyba „Disk není přístupný. Parametr je nesprávný“ se může objevit, pokud máte v nastavení data a času nesprávně zadané symboly pro desetinná čísla. Ujistěte se, že je desetinný symbol nastaven na tečku (.). Pokud máte nastavený jiný symbol, může docházet k výše uvedené chybě.
1. Stiskněte klávesu Windows a do vyhledávacího pole zadejte „Ovládací panely“. Otevřete nejlepší výsledek.

2. Nastavte „Zobrazit podle:“ na „Kategorie“ a klikněte na „Změnit formát data, času nebo čísla“ v sekci „Hodiny a oblast“, jak je znázorněno.

3. V novém okně klikněte na „Další nastavení…“, jak je ukázáno.

4. V poli „Desetinný symbol“ vyberte z nabídky „.“.

5. Klikněte na „Použít“ > „OK“ pro uložení změn.
6. Opět klikněte na „OK“ pro zavření okna.
Metoda 5: Spuštění kontroly malwaru
Chyba může být způsobena i virovou infekcí na vašem zařízení či externím pevném disku. Pokud skenování počítače pomocí příkazů SFC a DISM nepomohlo, vyzkoušejte kompletní skenování malwaru. Zde je několik kroků, jak spustit kontrolu malwaru ve Windows 10:
1. Stiskněte a podržte klávesy Windows + I pro otevření „Nastavení systému Windows“.
2. Nyní vyberte možnost „Aktualizace a zabezpečení“, jak je znázorněno.

3. Přejděte na „Zabezpečení systému Windows“ v levém panelu.
4. Klikněte na „Ochrana před viry a hrozbami“ v sekci „Oblasti ochrany“.

5. Poté klikněte na „Možnosti kontroly“, jak je znázorněno na obrázku.

6. Vyberte požadovaný typ kontroly (Rychlá kontrola, Úplná kontrola, Vlastní kontrola nebo Offline kontrola) a klikněte na „Skenovat nyní“.

7A. Pokud jsou nalezeny hrozby, klikněte na „Spustit akce“ v sekci „Aktuální hrozby“.

7B. Pokud nejsou nalezeny hrozby, zobrazí se zpráva „Žádné aktuální hrozby“, jak je ukázáno níže.

Metoda 6: Aktualizace nebo přeinstalace USB ovladačů
Pokud máte na svém počítači nekompatibilní nebo zastaralé USB ovladače, nemáte přístup k externím pevným diskům nebo USB zařízením. V takovém případě může ovladač rozbočovače neustále odpojovat USB zařízení, což způsobí chybu, kterou se snažíte vyřešit. Postupujte podle pokynů níže a zkuste USB ovladače aktualizovat. Pokud to nepomůže, můžete je zkusit přeinstalovat.
Možnost I: Aktualizace USB ovladačů
Instalace nejnovějších verzí ovladačů může pomoci vyřešit problémy s kompatibilitou a zlepšit stabilitu počítače. Postupujte podle kroků níže:
1. Klikněte na „Start“, zadejte „Správce zařízení“ a stiskněte Enter.

2. Dvojitým kliknutím rozbalte „Řadiče univerzální sériové sběrnice“.

3. Klikněte pravým tlačítkem na libovolný USB ovladač a klikněte na „Aktualizovat ovladač“.

4. Nyní klikněte na „Vyhledat ovladače automaticky“.

5A. Pokud je ovladač zastaralý, bude aktualizován na nejnovější verzi.
5B. Pokud je ovladač aktuální, objeví se zpráva „Nejlepší ovladače pro vaše zařízení jsou již nainstalovány“.

6. Klikněte na „Zavřít“ a restartujte počítač.
Možnost II: Přeinstalace ovladačů
Pokud aktualizace ovladačů nevedla k nápravě, zkuste ovladače přeinstalovat podle následujících kroků:
1. Spusťte „Správce zařízení“ a dvojitým kliknutím rozbalte „Řadiče univerzální sériové sběrnice“.
2. Klikněte pravým tlačítkem na ovladač a vyberte možnost „Odinstalovat zařízení“.

3. Potvrďte odinstalaci kliknutím na „Odinstalovat“.

4. Po odinstalaci restartujte počítač.
5. Nyní si stáhněte a nainstalujte nejnovější USB ovladač ze stránek výrobce (např. Intel).

Metoda 7: Aktualizace systému Windows
Pokud žádná z výše uvedených metod nepomohla, je možné, že máte v systému chyby. Zastaralá verze Windows může způsobovat problémy s kompatibilitou souborů a vést k chybě „Parametr je nesprávný“ ve Windows 10. Aktualizujte operační systém podle následujících kroků:
1. Stiskněte klávesy Windows + I současně, čímž otevřete „Nastavení“.
2. Vyberte „Aktualizace a zabezpečení“.

3. Na pravém panelu vyberte „Vyhledat aktualizace“.

4A. Pokud je k dispozici nová aktualizace, klikněte na „Instalovat nyní“, čímž ji stáhnete a nainstalujete.

4B. Pokud je váš systém aktuální, zobrazí se zpráva „Máte aktuální verzi“.

Metoda 8: Provedení čistého spuštění
Čisté spuštění Windows 10 spustí počítač s vypnutými doplňky třetích stran, ale služby a součásti systému Windows zůstanou povoleny. To vám pomůže vyřešit případné problémy s nekompatibilitou softwaru, které mohou chybu způsobovat. Následující kroky vám ukážou, jak provést čisté spuštění:
Poznámka: Ujistěte se, že jste přihlášeni jako administrátor.
1. Stiskněte klávesy Windows + R pro otevření dialogového okna „Spustit“.
2. Napište příkaz msconfig a klikněte na „OK“.

3. Přejděte na kartu „Služby“ v okně „Konfigurace systému“.
4. Zaškrtněte políčko vedle možnosti „Skrýt všechny služby společnosti Microsoft“ a klikněte na tlačítko „Zakázat vše“.

5. Přejděte na kartu „Po spuštění“ a klikněte na odkaz „Otevřít Správce úloh“.

6. V okně „Správce úloh“ přejděte na kartu „Po spuštění“.
7. Pravým tlačítkem klikněte na nepotřebné aplikace, které se spouští po startu systému (např. Microsoft OneDrive) a vyberte možnost „Zakázat“.
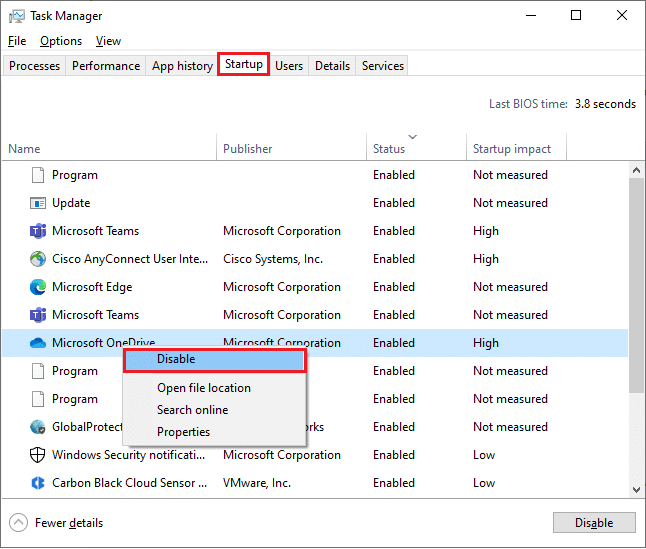
8. Zavřete okna „Správce úloh“ a „Konfigurace systému“.
Metoda 9: Formátování disku
Tuto metodu byste měli vyzkoušet až jako poslední možnost. Formátování disku vymaže všechna data a obsah. Nicméně, vytvoří novou strukturu souborů bez chyb. Postupujte podle následujících kroků pro naformátování disku pomocí nástroje Windows a opravte chybu „Parametr je nesprávný“:
1. Stiskněte klávesy Windows + E současně, čímž otevřete Průzkumníka souborů.
2. Klikněte pravým tlačítkem myši na disk a vyberte možnost „Formátovat“.
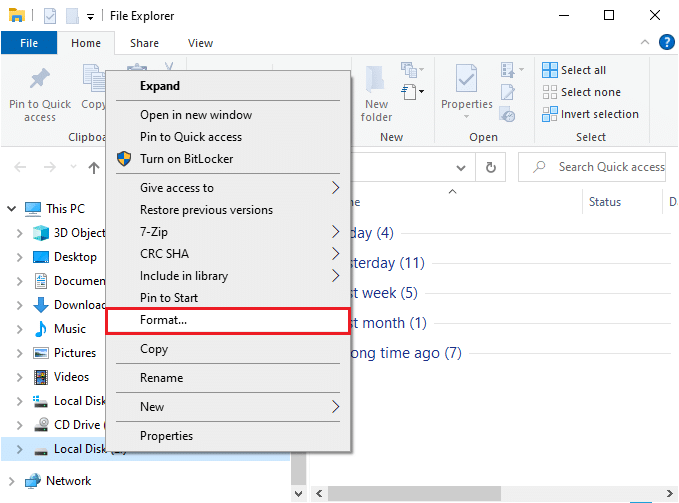
3. Vyberte formát FAT, FAT32, exFAT, NTFS nebo ReFS pro interní pevný disk, nebo FAT