V současnosti se mnoho uživatelů potýká s nepříjemnou chybou na různých online platformách, která se projevuje hláškou „Všechny kamery jsou rezervovány“ a kódem 0xA00f4288. Tato situace se týká aplikace fotoaparátu a vyžaduje okamžitou nápravu. Při zobrazení této chybové zprávy může se zdát, že problém je způsoben tím, že fotoaparát vašeho počítače s Windows 10 používají jiné programy. Ačkoli je to častý důvod, existuje i několik dalších faktorů, které mohou k tomuto kódu chyby 0xA00f4288 přispívat. Pokud se tedy i vy setkáváte s touto chybovou hláškou a hledáte řešení, jste na správném místě. Níže uvádíme seznam možných příčin a metod, které vám pomohou pochopit a odstranit kód chyby 0xA00f4288. Čtěte dál!
Jak odstranit chybu „Všechny fotoaparáty jsou rezervovány“ s kódem 0xA00f4288 v systému Windows 10
Přesná podoba této chyby je obvykle následující:
“Zavřete ostatní aplikace. Zdá se, že fotoaparát už používá jiná aplikace. Pokud ho potřebujete, zde je kód chyby: 0xA00F4288”
Zde jsou některé z nejčastějších příčin, které vedou k chybě „Všechny kamery jsou rezervovány“. Doporučujeme tyto důvody podrobněji prozkoumat, abyste mohli zvolit nejvhodnější metodu odstraňování problémů a efektivně vyřešit daný problém.
- Neaktuální, chybějící nebo nekompatibilní ovladače fotoaparátu.
- Poškozené soubory a mezipaměť v aplikaci fotoaparátu, které nejsou kompatibilní s vaším operačním systémem.
- Zakázaný přístup k fotoaparátu v nastavení Windows 10.
- Antivirový program blokující přístup ke kameře.
- Poškozená aplikace fotoaparátu.
- Fotoaparát je používán jinými běžícími aplikacemi.
- Nevhodné nastavení kamery.
- Brána firewall Windows Defender blokující přístup ke kameře.
- Zásady antivirové ochrany, které mohou způsobit chybu.
- Problémové aktualizace operačního systému.
- Neaktuální aplikace z Microsoft Apps.
- Nekompatibilní nastavení proxy serveru.
Na základě analýzy různých technických fór, kde se uživatelé potýkali s chybovým kódem 0xA00f428, jsme shromáždili a analyzovali nejefektivnější postupy pro řešení tohoto problému.
Důležité upozornění: Před zahájením jakýchkoli změn doporučujeme vytvořit bod obnovení systému, abyste se mohli vrátit k předchozímu stavu počítače, pokud by se vyskytly nečekané komplikace.
Základní kroky pro odstraňování problémů
Před přechodem k pokročilejším řešením vám představíme několik základních kroků, které můžete vyzkoušet.
1. Restartujte počítač
Pro odstranění dočasných problémů, které se mohou týkat fotoaparátu, je nejjednodušším krokem restart vašeho počítače. Tímto způsobem se vymaže poškozená mezipaměť a může se vyřešit problém, který způsobuje chybu.
- Stisknutím kombinace kláves Windows + D se přepněte na plochu.
- Poté stiskněte současně klávesy Alt + F4. Zobrazí se dialogové okno.
- V rozevíracím seznamu vyberte možnost „Restartovat“.
- Potvrďte restart stisknutím klávesy Enter.


2. Ověřte příčinu problému
Nejprve je důležité zjistit, zda je problém s aplikací nebo přímo s vaším hardwarem. Zkuste spustit aplikaci fotoaparátu ve Windows 10 a zahájit nahrávání.
- Případ 1: Pokud vestavěný fotoaparát funguje správně, měli byste být schopni nahrávat. V takovém případě je problém v aplikaci, kde se chyba objevuje. Zkuste aplikaci aktualizovat nebo přeinstalovat.
- Případ 2: Pokud není možné nahrávat, je problém s webkamerou nebo vestavěným fotoaparátem. Zde se zaměřte na kroky pro řešení problémů s hardwarem.
3. Zkontrolujte hardware fotoaparátu
Ujistěte se, že je externí kamera správně připojena k počítači a že vestavěná kamera není fyzicky poškozená. Pokud je poškození vážné, zvažte výměnu kamery.

Metoda 1: Spuštění Poradce při potížích s hardwarem a zařízeními
Pokud máte podezření na problémy s hardwarem, můžete snadno vyřešit spuštěním Poradce při potížích s hardwarem a zařízeními. Tento nástroj automaticky vyřeší nalezené problémy. Pomůže například s nesprávným nastavením systému. Postupujte podle průvodce spuštěním Poradce při potížích s hardwarem a zařízeními a implementujte doporučené kroky.

Po dokončení procesu odstraňování problémů zkontrolujte, zda byla chyba 0xA00f4288 opravena.
Metoda 2: Ukončení programů, které používají kameru
Fotoaparát může být používán pouze jednou aplikací současně. Pokud si myslíte, že fotoaparát je používán jinými aplikacemi, doporučujeme ukončit všechny aplikace běžící na pozadí. Můžete je ukončit postupně, nebo použít Správce úloh. Podívejte se na průvodce, jak ukončit úlohu v systému Windows 10.

Doporučuje se také zakázat spouštěcí programy. Postupujte podle našeho průvodce 4 způsoby, jak zakázat spouštěcí programy v systému Windows 10.

Po deaktivaci aplikací běžících na pozadí a spouštěcích programů, ověřte, zda byl kód chyby 0xA00f4288 odstraněn.
Metoda 3: Povolení přístupu k fotoaparátu
Pokud se vám zobrazuje chyba „Všechny kamery jsou rezervovány“, je možné, že nemáte správně nastavený přístup k fotoaparátu. Tento problém lze vyřešit v nastavení Windows. Postupujte podle následujících kroků:
- Stiskněte klávesy Windows + I pro spuštění Nastavení.
- Vyberte možnost Soukromí.
- V levém panelu klikněte na možnost Fotoaparát.

Poznámka: Ujistěte se, že je zapnutá možnost „Povolit aplikacím přístup k fotoaparátu“, jak je znázorněno na obrázku.

Zkontrolujte, zda je nyní přístup k fotoaparátu povolen pro všechny vaše aplikace a programy. Poté ověřte, zda byla chyba „Všechny kamery jsou rezervovány“ odstraněna.
Metoda 4: Povolení ovladače zařízení fotoaparátu
Pokud jste omylem deaktivovali webkameru nebo fotoaparát v nastavení zařízení, může se objevit chybový kód 0xA00f4288. Postupujte podle následujících kroků pro opětovné povolení:
- Stiskněte klávesu Windows a napište „Správce zařízení“, poté klikněte na Otevřít.
- V okně Správce zařízení rozbalte sekci „Kamery“.
- Klikněte pravým tlačítkem na zařízení fotoaparátu a vyberte možnost „Povolit zařízení“.


Metoda 5: Spuštění kontroly na malware
Někteří experti doporučují provést skenování počítače, abyste se ujistili, že není infikovaný malwarem. Pokud jsou ve vašem počítači viry nebo malware, může to mít vliv na externí i interní hardwarová zařízení, včetně fotoaparátu. To může vést k chybovému kódu 0xA00f4288. Projděte si náš průvodce, jak spustit antivirovou kontrolu v počítači a postupujte podle uvedených kroků.

Pokud potřebujete odstranit malware z vašeho počítače, projděte si návod, jak odstranit malware z počítače v systému Windows 10.
Metoda 6: Aktualizace systému Windows
Chyby v systému Windows jsou často opraveny aktualizacemi. Microsoft pravidelně vydává aktualizace, které mohou vyřešit i problém s chybou „Všechny kamery jsou rezervovány“. Ujistěte se, že máte nejnovější aktualizaci operačního systému Windows. Postupujte podle našeho návodu, jak stáhnout a nainstalovat nejnovější aktualizaci systému Windows 10.

Po aktualizaci operačního systému Windows zkontrolujte, zda máte přístup ke kameře.
Metoda 7: Zakázání proxy serveru
Pokud máte nevhodně nastavenou síť, může se vám zobrazit chybová zpráva „Všechny kamery jsou rezervovány 0xA00f4288“. Pokud používáte VPN nebo proxy servery, přečtěte si náš návod, jak zakázat VPN a proxy v systému Windows 10 a postupujte podle pokynů v článku.

Po deaktivaci VPN a proxy serverů zkontrolujte, zda je chyba opravena. Pokud problém přetrvává, zkuste se připojit k mobilnímu hotspotu.
Metoda 8: Dočasné vypnutí antiviru (je-li to možné)
Antivirový program může neúmyslně zabránit instalaci aktualizací do vašeho počítače. Mnoho uživatelů se potýká s problémy kompatibility. Antivirový software jako Norton a Avast může blokovat aktualizace systému Windows. Doporučujeme dočasně vypnout antivirový software, abyste problém vyřešili. Přečtěte si náš průvodce, jak dočasně zakázat antivirus v systému Windows 10 a postupujte podle uvedených pokynů.

Po vyřešení problému s chybou „Všechny kamery jsou rezervovány“ nezapomeňte znovu aktivovat antivirový program, protože systém bez ochrany je vždy rizikem.
Metoda 9: Zakázání brány Windows Defender Firewall (nedoporučuje se)
Brána Windows Defender Firewall může z bezpečnostních důvodů blokovat přístup ke kameře. Pokud byla kamera zablokována, musíte ji povolit nebo dočasně vypnout bránu firewall. Pokud si nejste jistí, jak deaktivovat bránu Windows Defender Firewall, projděte si náš návod, jak deaktivovat bránu Windows 10 Firewall.

Po vyřešení problému a získání přístupu ke kameře nezapomeňte bránu Firewall znovu aktivovat, protože systém bez ochrany je vždy rizikem.
Metoda 10: Aktualizace nebo vrácení ovladačů fotoaparátu
Nekompatibilní nebo zastaralé ovladače fotoaparátu mohou způsobit chybový kód „Všechny kamery jsou rezervovány 0xA00f4288“. Pokuste se aktualizovat ovladače fotoaparátu nebo je případně vrátit zpět.
Možnost I: Aktualizace ovladače fotoaparátu
Zastaralý ovladač může způsobovat tento problém. Postupujte podle našeho návodu a aktualizujte ovladače v systému Windows 10.

Možnost II: Vrácení aktualizací ovladačů
Pokud aktualizace ovladače problém nevyřeší, můžete se pokusit vrátit zpět k předchozí verzi. Použijte návod, jak vrátit zpět aktualizaci ovladače.

Metoda 11: Aktualizace aplikací
Je důležité, aby všechny aplikace související s Microsoft Store byly aktualizovány na nejnovější verze. Tím se zajistí kompatibilita a může se opravit kód chyby 0xA00f4288. Postupujte podle těchto kroků:
- Stiskněte klávesu Windows, napište „Microsoft Store“ a klikněte na Otevřít.
- V okně Microsoft Store klikněte na ikonu „Knihovna“.
- Klikněte na tlačítko „Získat aktualizace“.
- Dále klikněte na tlačítko „Aktualizovat vše“.
- Počkejte na dokončení aktualizace aplikací a her.





Metoda 12: Úprava klíčů registru
Někteří uživatelé uvádějí, že vyřešení problému „Všechny fotoaparáty jsou vyhrazeny“ s kódem 0xA00f4288 v systému Windows 10 lze dosáhnout úpravou registrů. Postupujte podle následujících kroků:
- Stiskněte klávesu Windows a zadejte „Editor registru“, poté klikněte na „Spustit jako správce“.
- Přejděte k následující cestě ve složce klíčů v Editoru registru:
- Klikněte pravým tlačítkem na složku „Platform“ a vyberte „Nový“ a poté „Hodnota DWORD (32bitová)“.
- Nastavte název nové hodnoty na „EnableFrameServerMode“.
- Poklepejte na nově vytvořený klíč „EnableFrameServerMode“, nastavte „Údaj hodnoty“ na 1 a klikněte na „OK“.
- Zavřete všechna okna a restartujte počítač. Poté zkontrolujte, zda byla chyba odstraněna.

Počítač\HKEY_LOCAL_MACHINE\SOFTWARE\Microsoft\Windows Media Foundation\Platform




Metoda 13: Odinstalování posledních aktualizací
Pokud se vám chyba „Všechny kamery jsou rezervovány“ objevila po aktualizaci operačního systému, je možné, že nové aktualizace jsou nekompatibilní s vaším systémem. V tomto případě odinstalujte poslední aktualizace. Po odinstalování aktualizací by se měla stabilita počítače vrátit. Postup je následující:
- Stiskněte klávesu Windows, zadejte „Ovládací panely“ a klikněte na Otevřít.
- Klikněte na „Odinstalovat program“ v nabídce „Programy“.
- Klikněte na „Zobrazit nainstalované aktualizace“ v levém panelu.
- Vyberte nejnovější aktualizaci a klikněte na „Odinstalovat“.
- Potvrďte případnou výzvu a restartujte počítač.



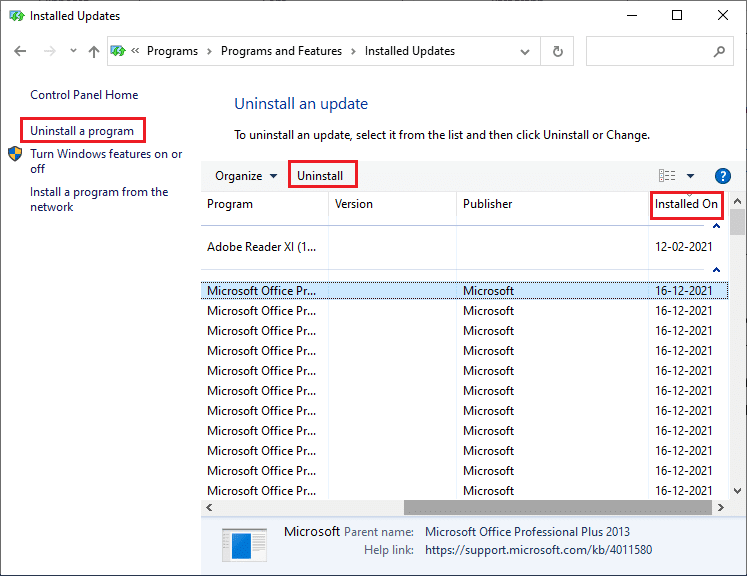
Ověřte, zda byl kód chyby 0xA00f4288 vyřešen.
Metoda 14: Přeinstalování problematických aplikací
Pokud máte problémy s aplikacemi, které způsobují chybu „Všechny kamery jsou rezervovány“, je nutné je přeinstalovat. Následující návod vám pomůže s přeinstalací aplikací z Microsoft Store. (Jako příklad použijeme aplikaci Zoom)
- Stiskněte klávesu Windows, zadejte „Ovládací panely“ a klikněte na „Otevřít“.
- Nastavte „Zobrazit podle > Velké ikony“ a klikněte na možnost „Programy a funkce“.
- Klikněte na „Zoom“ a vyberte možnost „Odinstalovat“.
- Potvrďte výzvu a po dokončení odinstalace restartujte počítač.
- Navštivte oficiální stránky aplikace Zoom a klikněte na tlačítko „Stáhnout“.
- Přejděte do složky se staženými soubory a poklepáním spusťte instalační soubor Zoom.
- Dokončete instalaci podle pokynů na obrazovce.
- Nyní zkontrolujte, zda se chyba 0xA00f4288 neobjevuje.
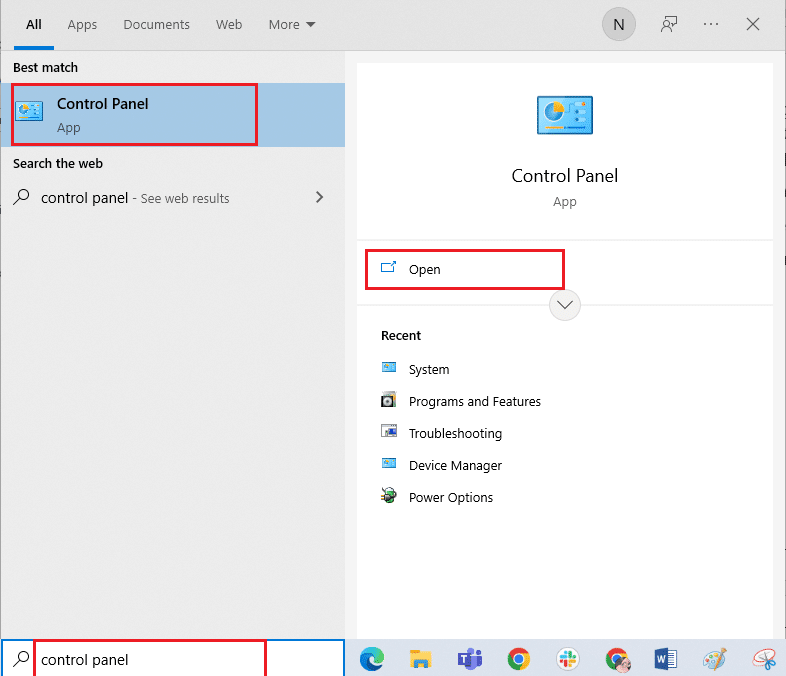
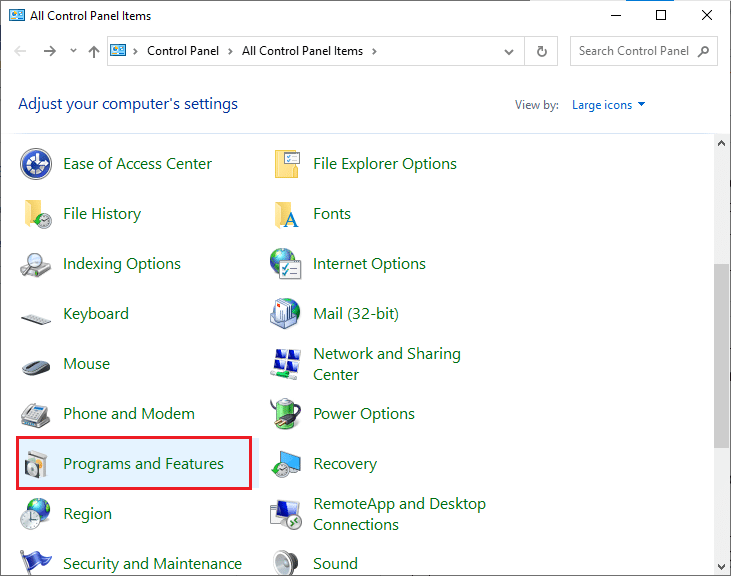
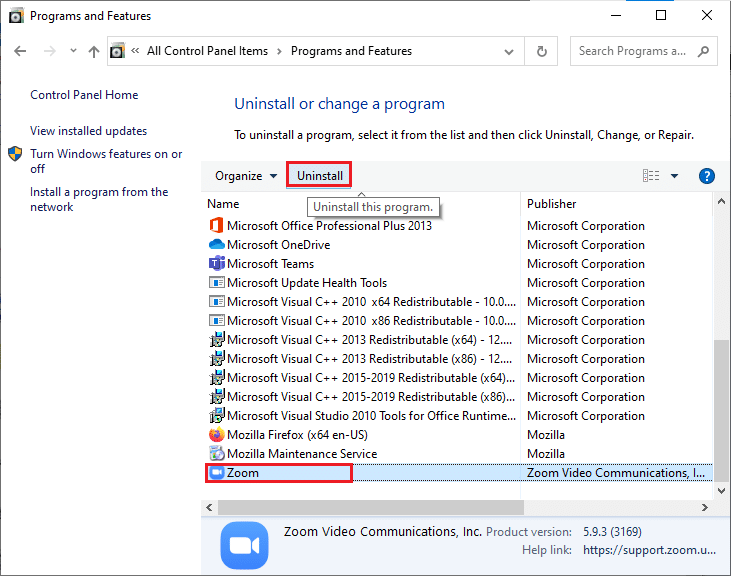
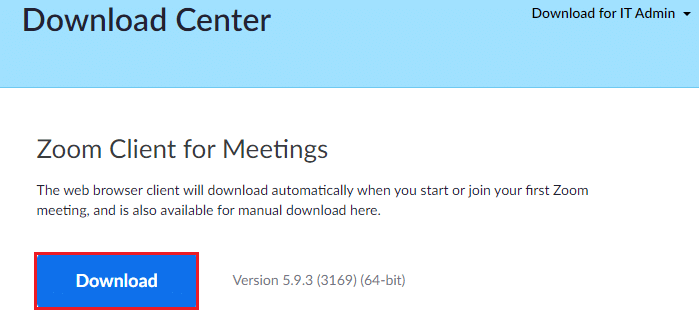
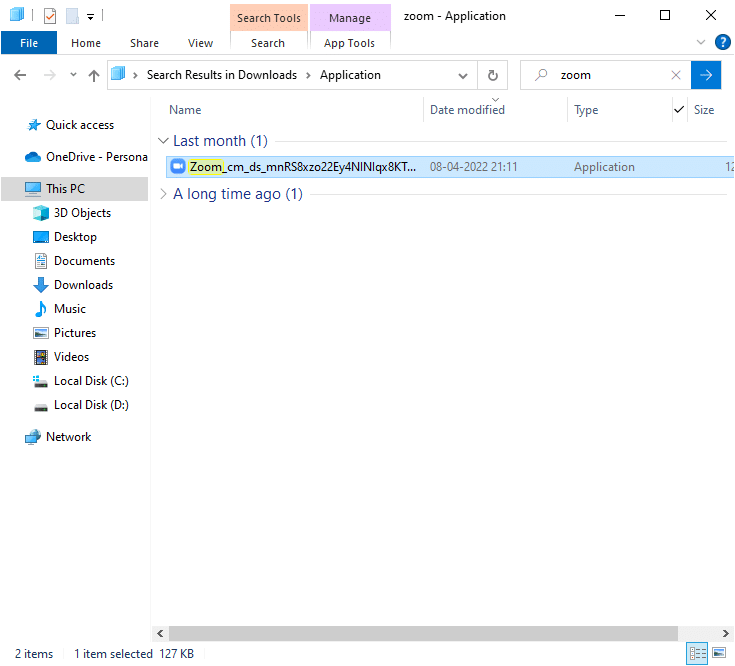
Metoda 15: Opětovná registrace fotoaparátu
Pokud vám žádná z předchozích metod nepomohla, zkuste kameru znovu zaregistrovat. To lze provést dvěma způsoby.
Možnost I: Pomocí prostředí Windows PowerShell
- Stiskněte klávesu Windows, zadejte „Windows Powershell“ a klikněte na „Spustit jako správce“.
- Zadejte následující příkaz a stiskněte klávesu Enter:
- Počkejte na dokončení procesu a zkontrolujte, zda byla chyba „Všechny kamery jsou rezervovány“ odstraněna.
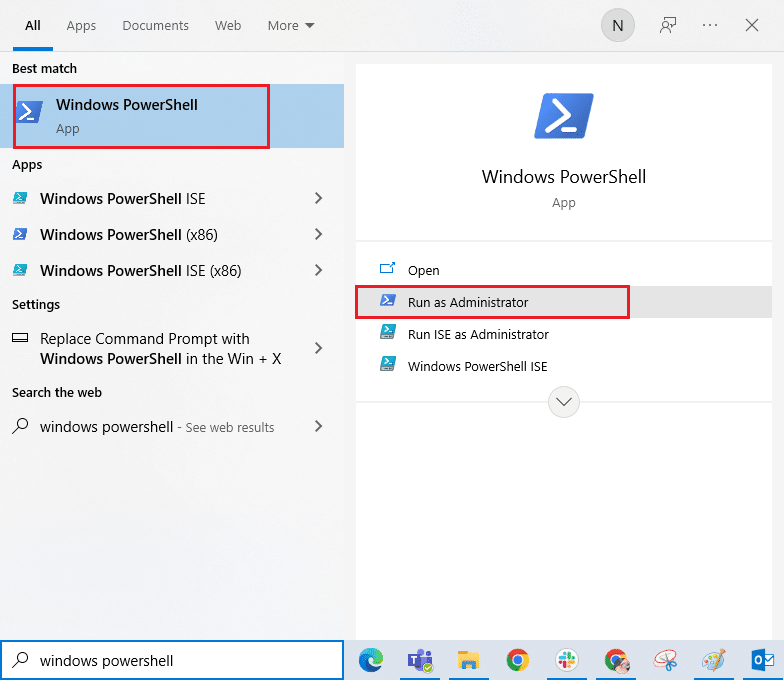
Get-AppxPackage -allusers Microsoft.WindowsCamera | Foreach {Add-AppxPackage -DisableDevelopmentMode -Register "$($_.InstallLocation)\AppXManifest.xml"}
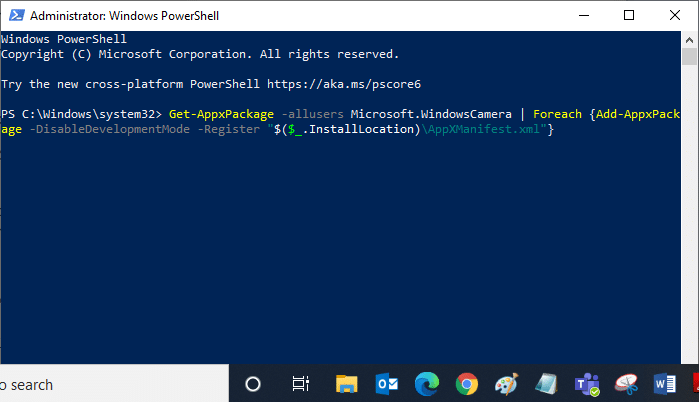
Možnost II: Pomocí Správce zařízení
<