Při aktualizaci operačního systému Windows 10 se může objevit chyba s kódem 0xc1900200. Tato situace často nastává, když je proces aktualizace téměř dokončen, typicky okolo 99 % instalace. Hlavní příčinou této chyby bývá fakt, že váš počítač nesplňuje minimální systémové požadavky pro instalaci nejnovější aktualizace.
Jak vyřešit chybu aktualizace Windows 10 s kódem 0xc1900200
Pro lepší pochopení, zde je kompletní znění chybových hlášení:
- Došlo k problému. Pro pomoc s touto chybou kontaktujte podporu společnosti Microsoft. Kód chyby je 0xc1900200.
- Instalace se nezdařila: Systému Windows se nepodařilo nainstalovat následující aktualizaci s chybou 0xc1900200.
- Při instalaci aktualizací se vyskytly potíže, ale pokusíme se o to znovu později. Pokud se vám tato zpráva zobrazuje opakovaně a chcete vyhledat informace online nebo kontaktovat podporu, může vám pomoci tento kód: (0xc1900200).
Kromě nesplnění minimálních požadavků, existuje několik dalších faktorů, které mohou tuto chybu způsobit. Jsou uvedeny níže:
- Neodpovídající nebo nekompatibilní verze Windows pro upgrade vašeho zařízení.
- Rušení způsobené externími USB zařízeními.
- Nefunkční základní systémové služby.
- Antivirový software blokující aktualizaci.
- Nedostatečný prostor na diskových oddílech.
- Poškozená systémová data.
- Zastaralý BIOS nebo celkově starý počítač.
Nyní, když znáte možné příčiny chyby, podívejme se na postupy, jak ji opravit.
Metoda 1: Odpojení externích zařízení
Pokud se u vašeho počítače s Windows 10 objeví chyba aktualizace 0xc1900200, zkontrolujte, zda jsou k němu připojena externí USB zařízení nebo periférie. Pokud ano, odpojte je, abyste vyloučili možné elektromagnetické rušení. Postupujte podle následujících kroků:
1. Odpojte všechna externí USB zařízení od vašeho počítače.
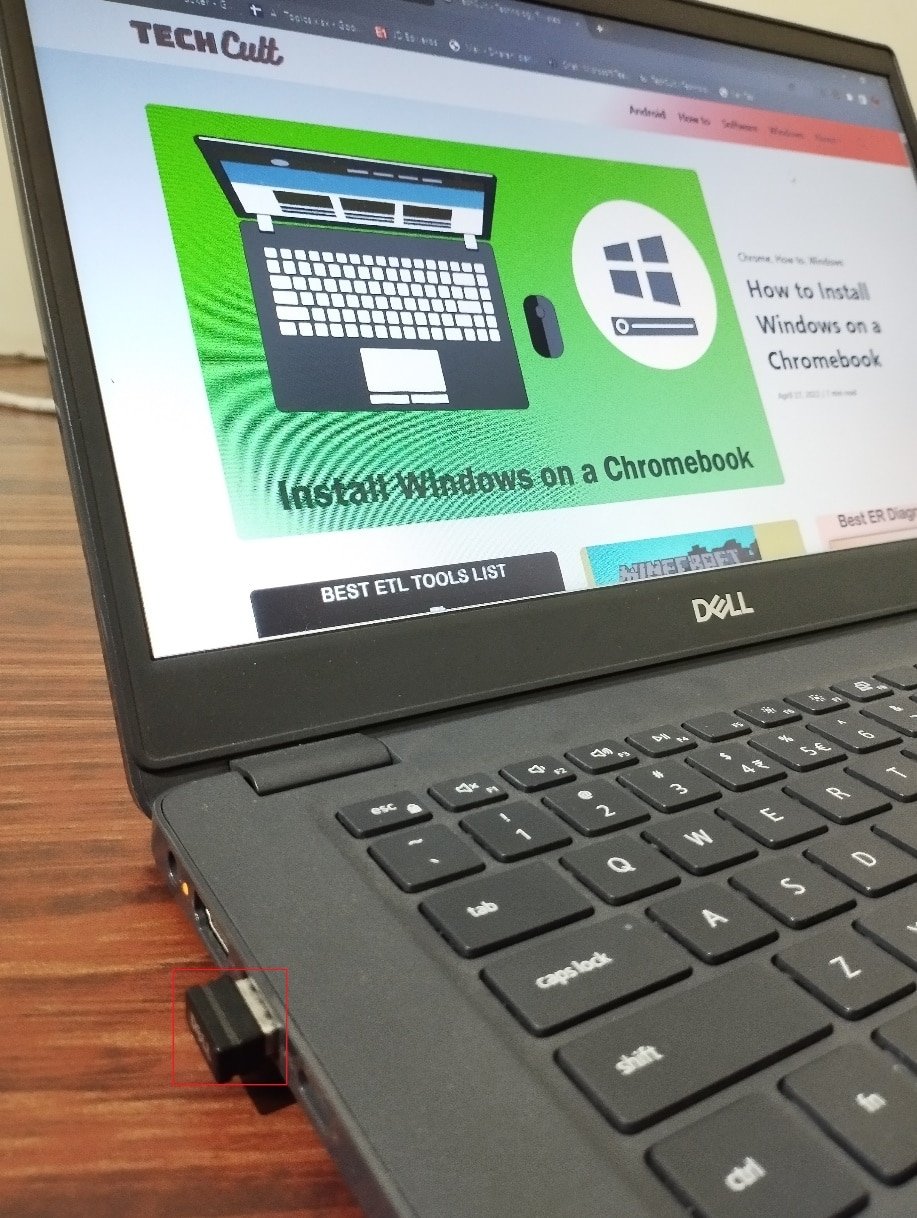
2. Odpojte také webkameru, tiskárnu a další periferní zařízení. Nechte připojená pouze nezbytná zařízení.
Po tomto kroku zkontrolujte, zda se kód chyby 0xc1900200 stále objevuje.
Metoda 2: Kontrola minimálních systémových požadavků
Pokud nemáte žádné hardwarové problémy, ujistěte se, že chyba 0xc1900200 není způsobena vnitřními nedostatky. Pro úspěšnou instalaci nejnovější aktualizace, zkontrolujte, zda váš počítač splňuje minimální požadavky. Váš systém musí splňovat následující hardwarové a softwarové požadavky:
- Procesor: 1 GHz nebo rychlejší, případně SoC.
- RAM: 1 GB pro 32bitový systém, 2 GB pro 64bitový systém.
- Místo na pevném disku: 16 GB pro 32bitový systém, 20 GB pro 64bitový systém. Od aktualizace z května 2019 se požaduje 32 GB.
- Grafická karta: Kompatibilní s DirectX 9 nebo novější a ovladačem WDDM 1.0.
- Displej: 800 x 600.
1. **Zkontrolujte specifikace systému:**
1. Stisknutím kláves Windows + I otevřete Nastavení systému Windows.
2. Klikněte na „Systém“.
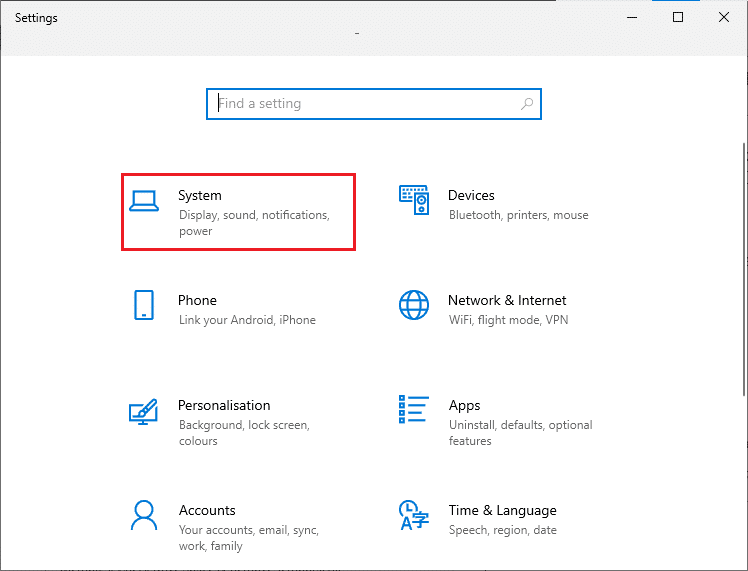
3. V levém panelu klikněte na „O aplikaci“ a na pravé straně zkontrolujte „Specifikace zařízení“.
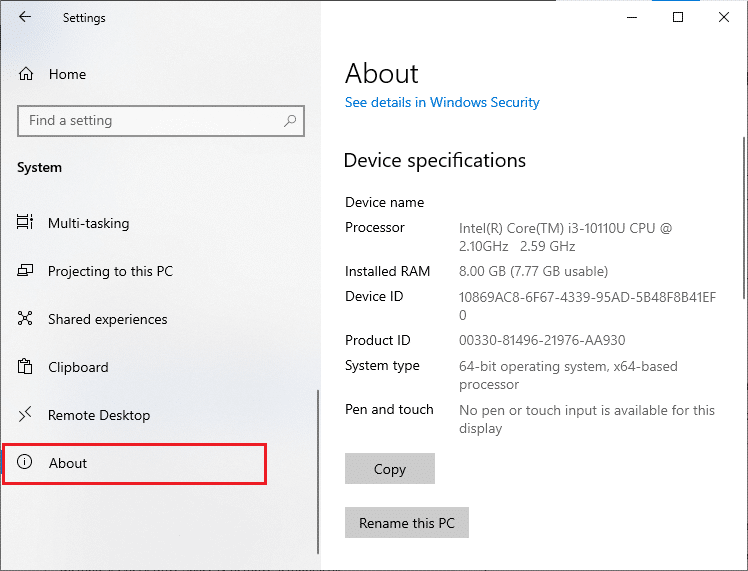
2. **Zkontrolujte požadavky na grafickou kartu:**
1. Otevřete „Nastavení“ a klikněte na „Systém“.
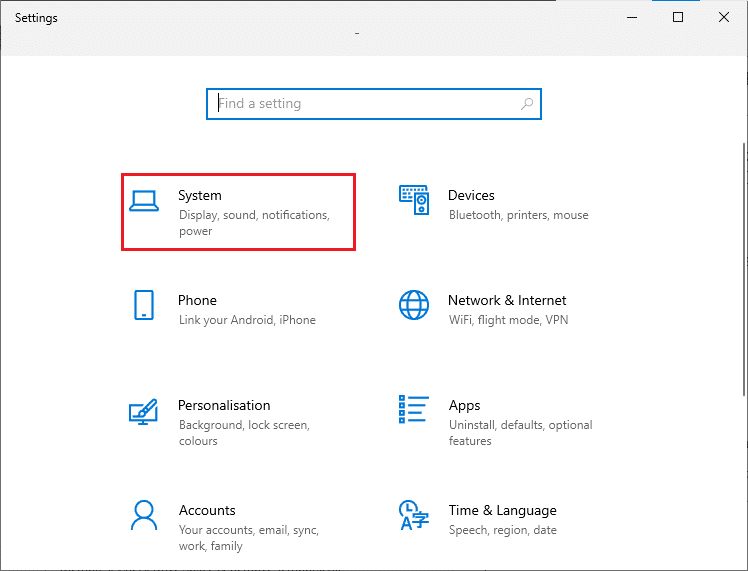
2. V levém panelu klikněte na „Zobrazení“ a v pravém na „Pokročilá nastavení zobrazení“.
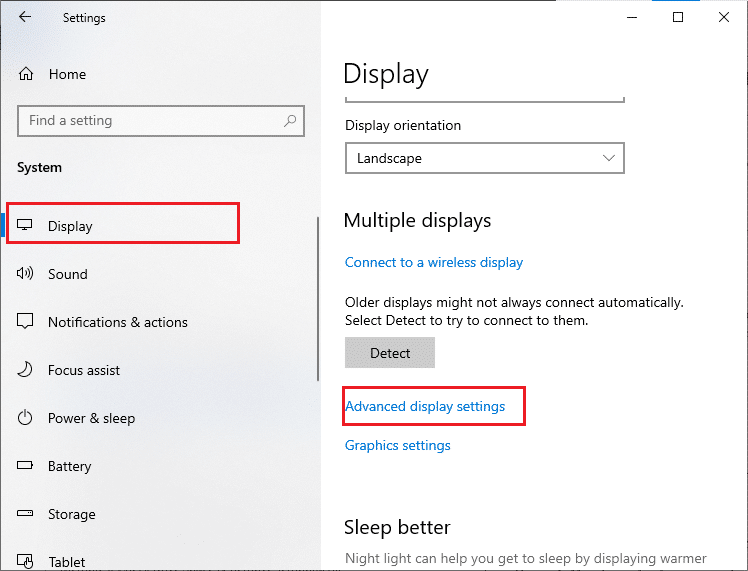
3. Klikněte na „Vlastnosti grafického adaptéru“.
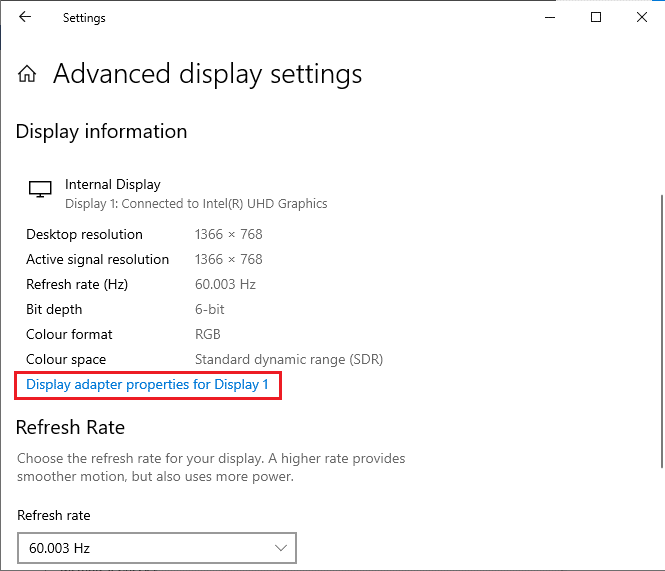
4. Zobrazí se podrobné informace o vaší grafické kartě.
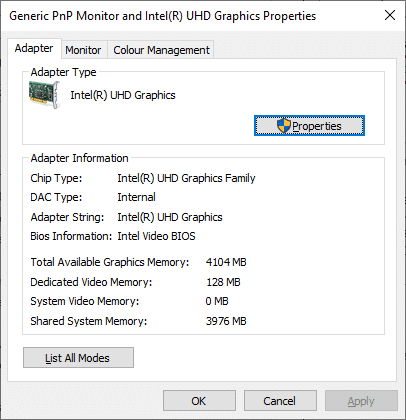
3. **Zkontrolujte verzi DirectX:**
1. Stiskněte klávesy Windows + R, zadejte „dxdiag“ a stiskněte Enter.
2. Pokud máte DirectX 12, zobrazí se podobná obrazovka.
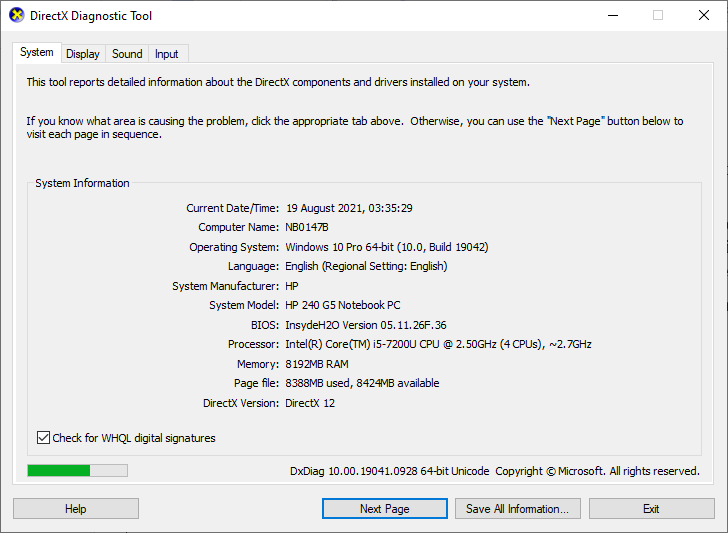
Ujistěte se, že všechny požadavky splňují specifikace instalované aplikace.
Metoda 3: Spuštění Poradce při potížích se službou Windows Update
Integrovaný nástroj pro odstraňování problémů Windows dokáže opravit chyby a problémy ve vašem počítači. Tento nástroj může také pomoci s problémy se síťovým připojením, poškozenými klíči registru a poškozenými komponenty Windows, které mohou způsobovat chybu 0xc1900200. Podívejte se na návod, jak spustit Poradce při potížích se službou Windows Update.

Postupujte podle pokynů a nechte nástroj automaticky opravit nalezené problémy.
Metoda 4: Restartování základních služeb systému Windows
Pro prevenci chybového kódu 0xc1900200 je nezbytné, aby na vašem počítači běžely některé základní služby Windows, jako jsou Windows Update a Služba inteligentního přenosu na pozadí (BITS). Služba BITS využívá dostupnou šířku pásma k instalaci nejnovějších aktualizací. Pokud jsou tyto služby zakázané, je pravděpodobnější, že se s touto chybou setkáte. Proto postupujte podle návodu a restartujte základní služby Windows:
1. Stiskněte klávesu Windows, zadejte „Služby“ a klikněte na „Spustit jako správce“.
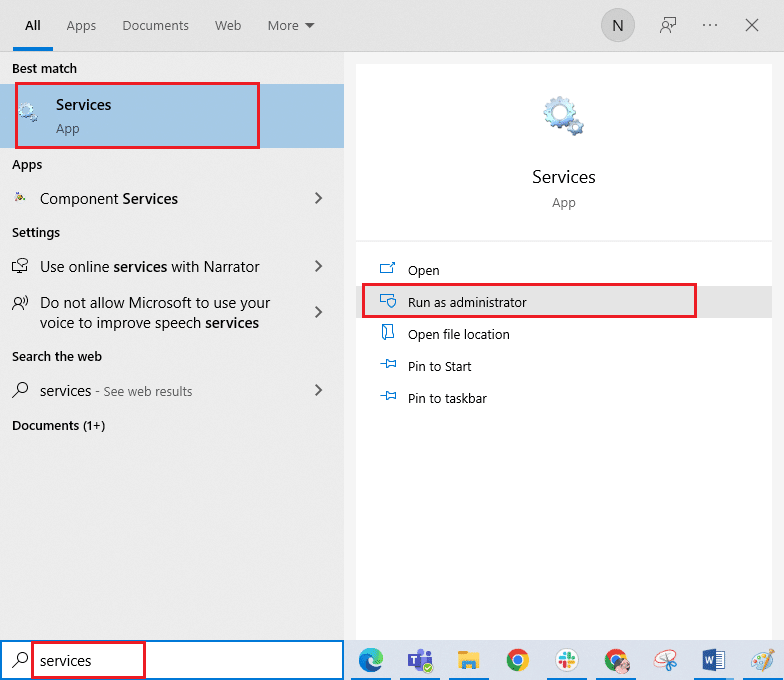
2. Přejděte dolů a dvakrát klikněte na „Služba inteligentního přenosu na pozadí“.
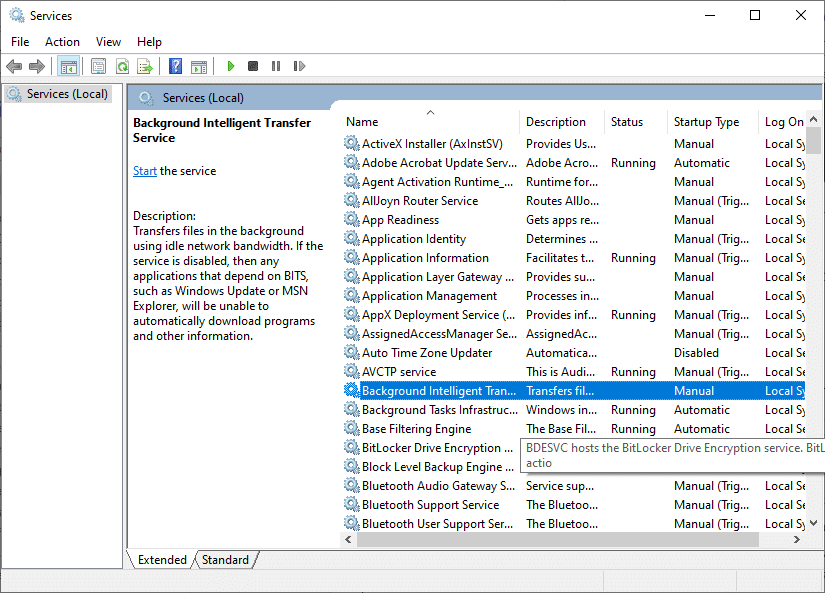
3. Změňte „Typ spouštění“ na „Automaticky“.
Poznámka: Pokud je stav služby „Zastaveno“, klikněte na „Spustit“. Pokud je stav „Běží“, klikněte na „Zastavit“ a poté znovu na „Spustit“.
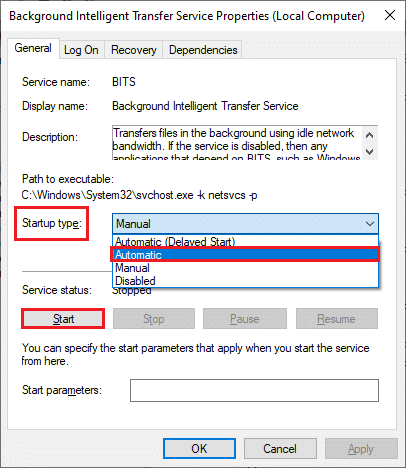
4. Klikněte na „Použít“ a poté na „OK“ pro uložení změn.
5. Opakujte tyto kroky i pro další služby jako „Cryptographic“, „Instalační služba MSI“ a „Windows Update Services“.
Metoda 5: Oprava systémových souborů
Před instalací aktualizací musíte opravit případné poškozené systémové soubory. Nástroj Kontrola systémových souborů (SFC) skenuje a opravuje poškozené soubory. Nástroj Deployment Image Servicing and Management (DISM) opravuje chyby v operačním systému Windows pomocí příkazového řádku. Pro vyřešení chyby 0xc1900200 doporučujeme spustit nástroje SFC/DISM podle návodu, jak opravit systémové soubory ve Windows 10.
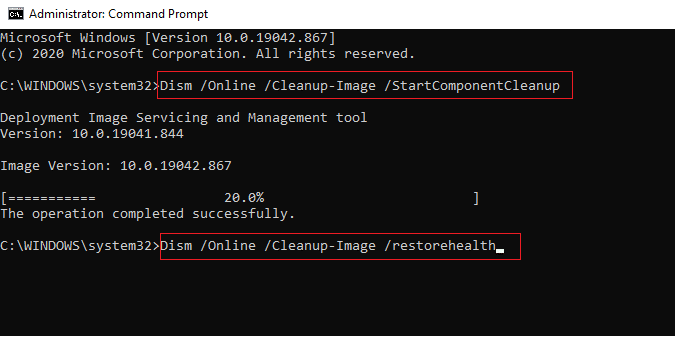
Po dokončení procesu skenování zkontrolujte, zda můžete instalovat nejnovější aktualizace.
Metoda 6: Smazání složky SoftwareDistribution
Pokud máte spuštěné služby Windows Update, ale stále se setkáváte s chybou 0xc1900200, můžete zkusit smazat složku SoftwareDistribution. Nejdříve zastavte službu Windows Update, poté složku smažte a službu znovu spusťte. Postupujte podle návodu:
1. Otevřete aplikaci „Služby“ přes vyhledávání ve Windows.
2. Přejděte dolů a klikněte pravým tlačítkem na „Windows Update“.
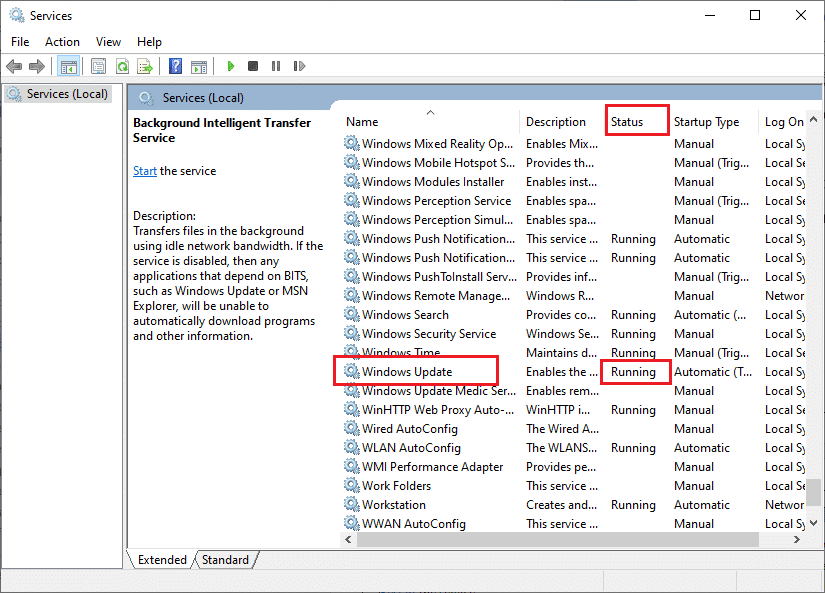
3A. Pokud stav není „Spuštěno“, pokračujte krokem 4.
3B. Pokud je stav „Spuštěno“, klikněte na „Zastavit“.
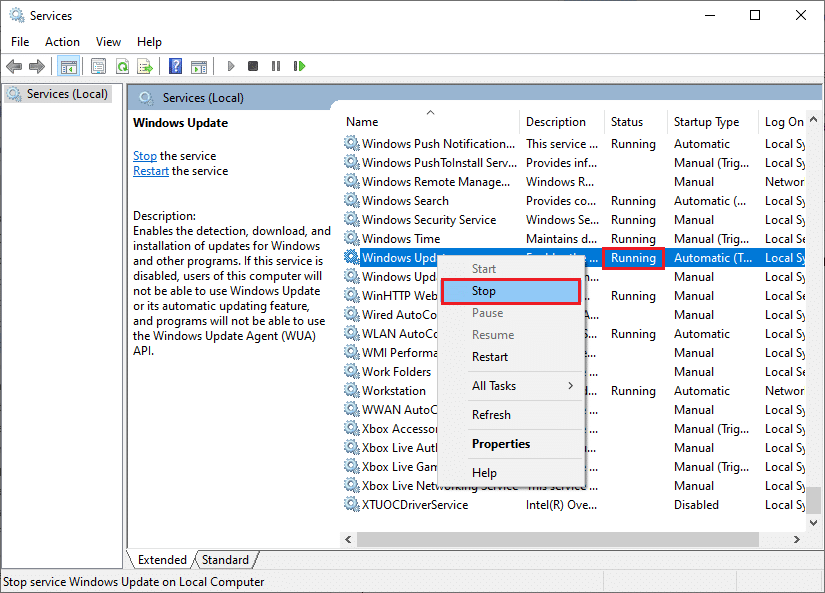
5. Počkejte 2-3 sekundy, dokud se Windows nepokusí službu zastavit.
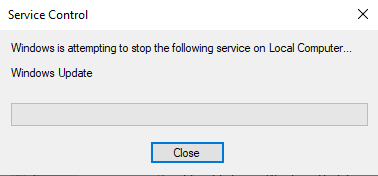
6. Otevřete Průzkumníka souborů stiskem kláves Windows + E. Přejděte do následující složky:
C:WindowsSoftwareDistributionDataStore
7. Vyberte a odstraňte všechny soubory a složky.
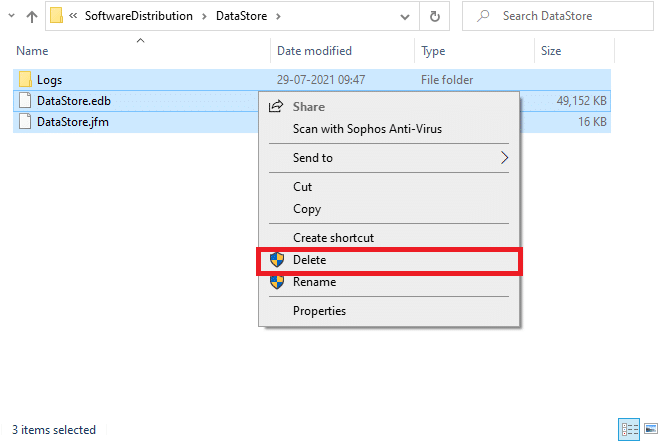
8. Podobně přejděte do následující složky a odstraňte všechny soubory:
C:WindowsSoftwareDistributionDownload
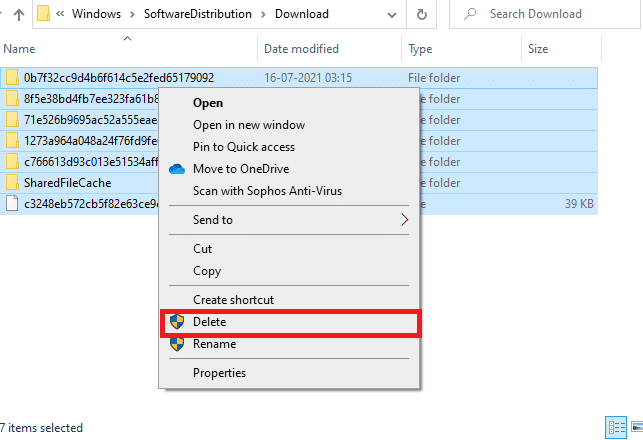
9. Znovu se přepněte do okna „Služby“, klikněte pravým tlačítkem na „Windows Update“ a zvolte „Spustit“.
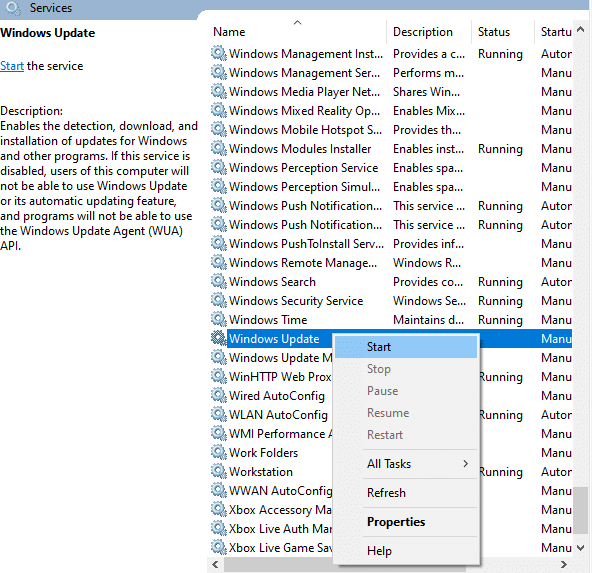
10. Počkejte 3-5 sekund, dokud se Windows nepokusí službu spustit.
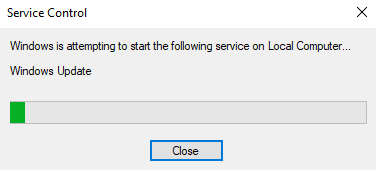
12. Tímto jste restartovali služby Windows Update a smazali obsah složky SoftwareDistribution. Zkontrolujte, zda můžete instalovat nejnovější aktualizace.
Metoda 7: Dočasná deaktivace antiviru
Antivirový software může někdy bránit instalaci nových aktualizací. Někteří uživatelé hlásili problémy s kompatibilitou, které je obtížné vyřešit. Doporučujeme dočasně deaktivovat jakýkoli antivirový software (včetně vestavěného Windows Defenderu), abyste zjistili, zda to vyřeší problém. Přečtěte si, jak dočasně zakázat antivirový program ve Windows 10.
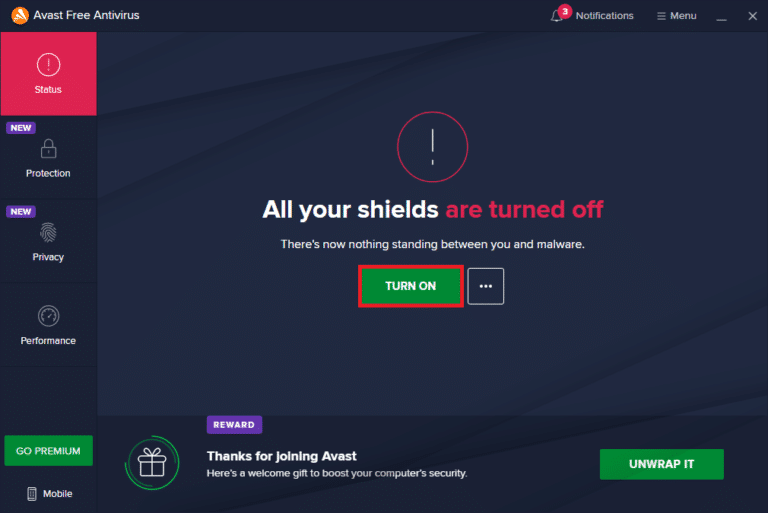
Po vyřešení chyby 0xc1900200 nezapomeňte antivirový software znovu povolit.
Metoda 8: Použití Google DNS
Někteří uživatelé doporučují změnu adres DNS jako řešení pro chybu 0xc1900200. Google DNS má IP adresy 8.8.8.8 a 8.8.4.4, které jsou snadno zapamatovatelné a vytvářejí bezpečné DNS spojení mezi klientem a serverem. Podívejte se na návod, jak změnit nastavení DNS ve Windows 10. Můžete také přepnout na OpenDNS nebo Google DNS podle návodu, jak přejít na OpenDNS nebo Google DNS.
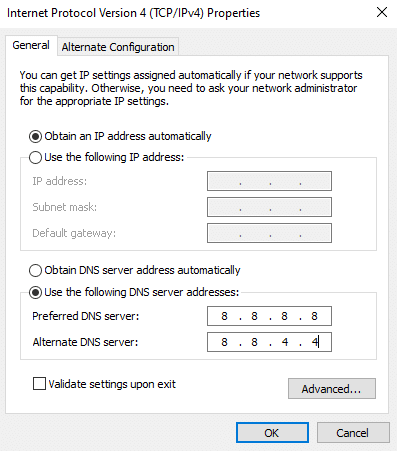
Metoda 9: Odinstalace posledních aktualizací
Nekompatibilní aktualizace mohou bránit stahování nových aktualizací. Doporučujeme proto odinstalovat poslední nainstalované aktualizace. Postupujte podle návodu:
1. Stiskněte klávesu Windows, napište „Ovládací panely“ a klikněte na „Otevřít“.
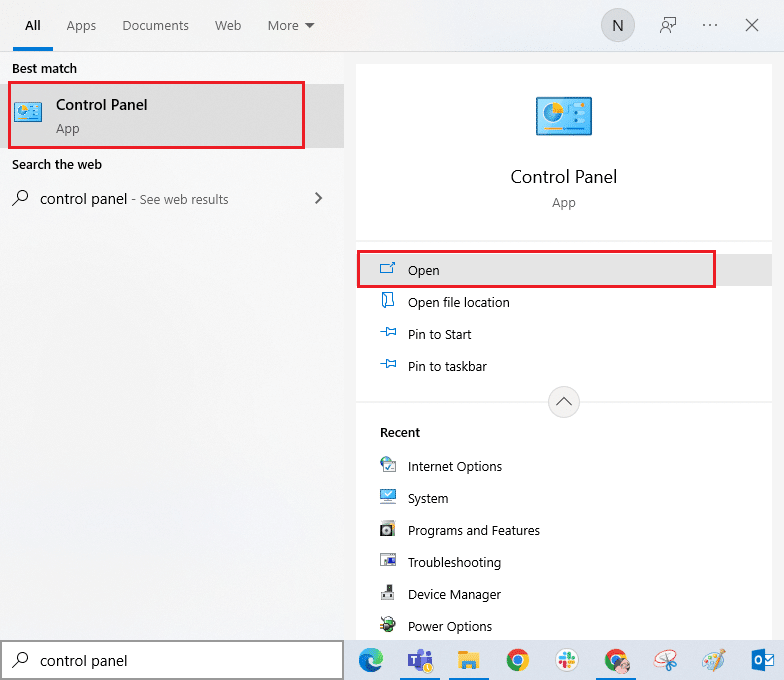
2. Klikněte na „Odinstalovat program“ v sekci „Programy“.
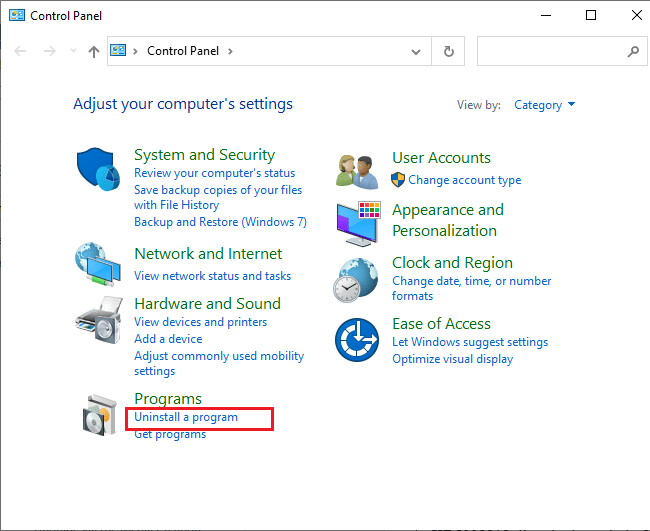
3. Klikněte na „Zobrazit nainstalované aktualizace“ v levém panelu.
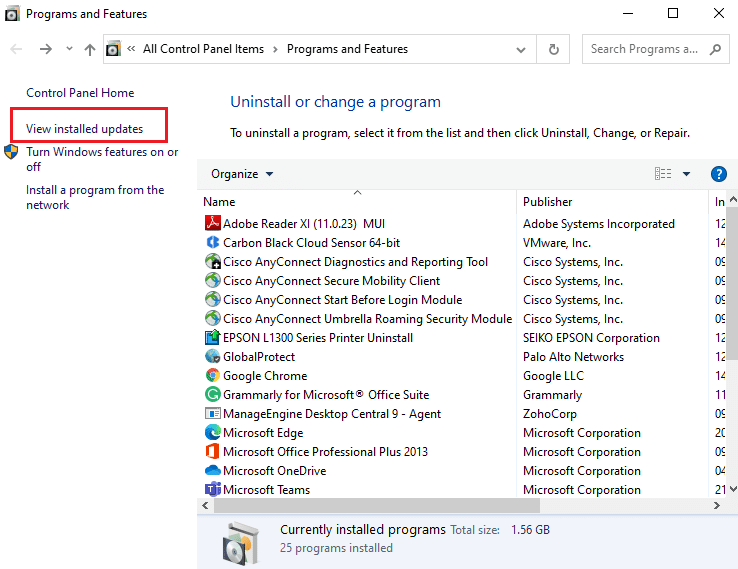
4. Vyhledejte poslední aktualizaci podle data instalace a klikněte na „Odinstalovat“.

5. Potvrďte všechny výzvy a restartujte počítač.
Zkontrolujte, zda se tím vyřešila chyba 0xc1900200.
Metoda 10: Rozšíření systémového oddílu
Pokud není dostatek místa v systémovém oddílu, nemůžete instalovat aktualizace. Existují různé způsoby, jak zvětšit prostor, ale ne vždy fungují. Pro opravu chyby 0xc1900200 musíte rozšířit systémový oddíl. Provedte to manuálně podle návodu, jak rozšířit oddíl systémové jednotky (C:).
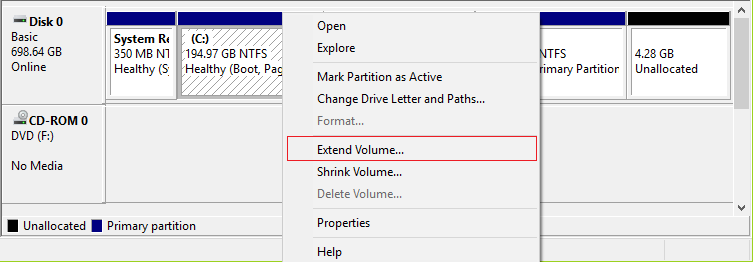
Metoda 11: Provedení vyčištění disku
Pokud váš počítač nemá dostatek místa na disku, může to způsobit chybu 0xc1900200. Zkontrolujte tedy místo na disku a případně vyčistěte dočasné soubory.
Krok I: **Zkontrolujte místo na disku**
1. Stiskněte klávesy Windows + E pro otevření Průzkumníka souborů.
2. Klikněte na „Tento počítač“ v levém panelu.
3. Zkontrolujte místo na disku v sekci „Zařízení a ovladače“. Pokud je disk označen červeně, vyčistěte dočasné soubory.
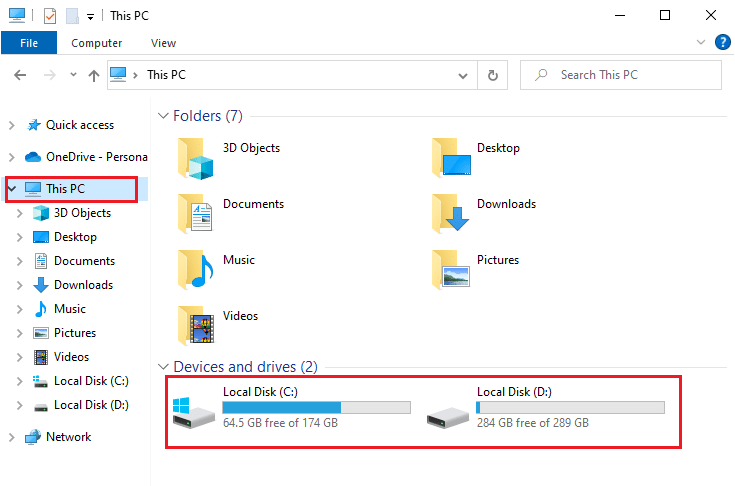
Krok II: **Smazání dočasných souborů**
Pokud je na disku málo volného místa, postupujte podle návodu, jak uvolnit místo na disku ve Windows.
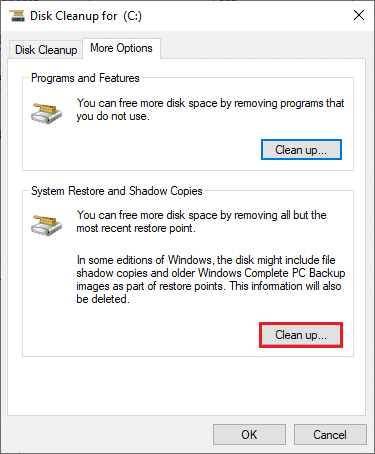
Metoda 12: Resetování součástí Windows Update
Pokud předchozí metody nepomohly, můžete zkusit resetovat součásti Windows Update. Všechny soubory Windows Update jsou uloženy v počítači a pokud jsou poškozené nebo nekompatibilní, mohou způsobit problémy. Postupujte podle návodu, jak resetovat součásti Windows Update.
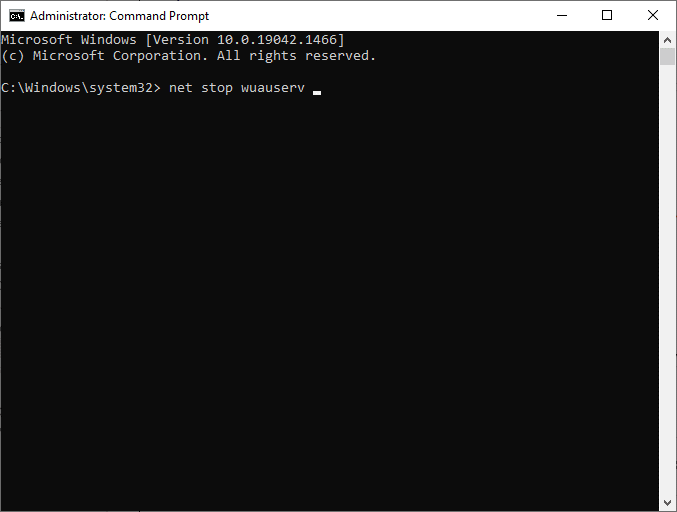
Tento proces zahrnuje spuštění příkazů v příkazovém řádku, které restartují základní služby Windows. Po provedení příkazů zkontrolujte, zda můžete instalovat aktualizace.
Poznámka: K opravě chyby 0xc1900200 můžete použít nástroj pro automatickou opravu.
Metoda 13: Ruční instalace aktualizací
Pokud vše selže, můžete si aktualizaci stáhnout ručně. Na webové stránce s historií aktualizací Windows 10 najdete všechny aktualizace pro váš počítač. Postupujte podle návodu:
1. Stiskněte klávesy Windows + I pro otevření Nastavení.
2. Klikněte na „Aktualizace a zabezpečení“.
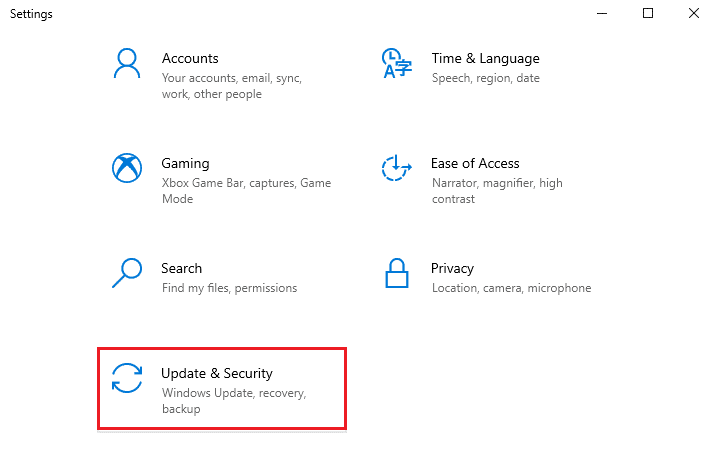
3. Vyberte „Zobrazit historii aktualizací“.
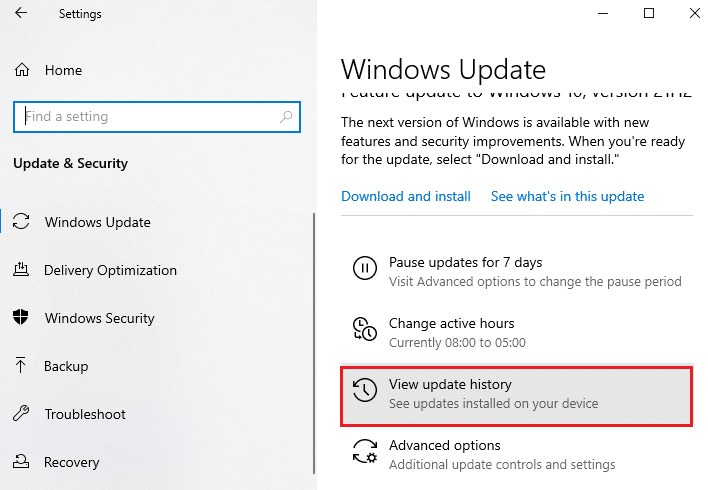
4. Zjistěte číslo KB aktualizace, která se nepodařila nainstalovat.
5. Zadejte číslo KB do vyhledávacího pole katalogu Microsoft Update.
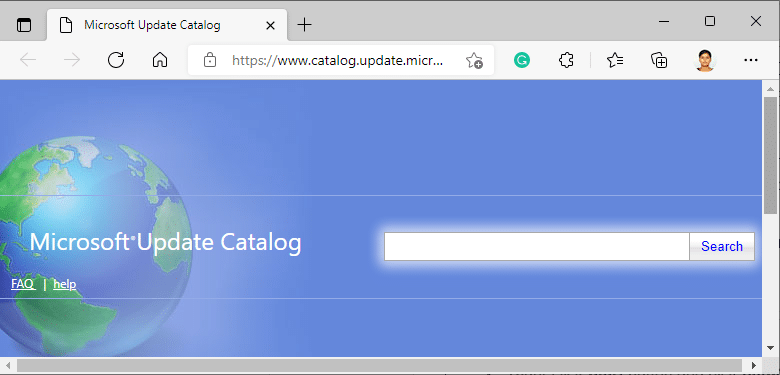
6. Klikněte na „Stáhnout“ u odpovídající aktualizace a postupujte podle instrukcí na obrazovce.
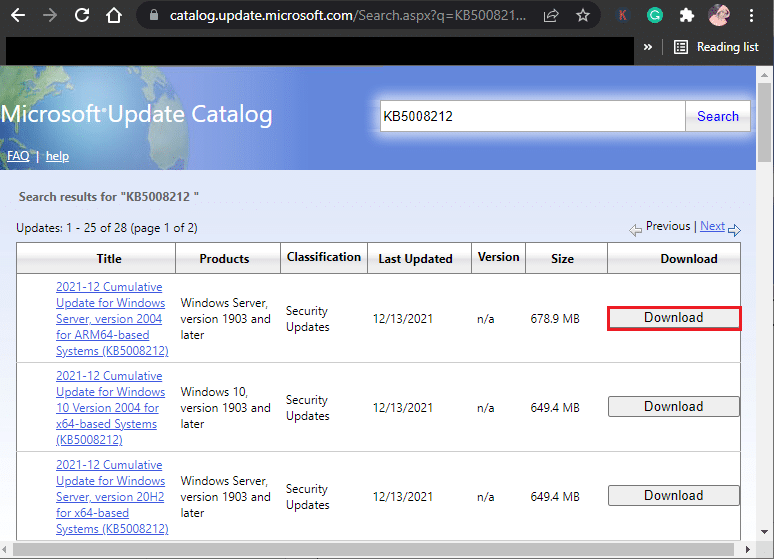
Metoda 14: Aktualizace BIOS
Někteří uživatelé hlásí, že chyba 0xc1900200 zmizela po aktualizaci BIOS. Pokud máte nejnovější BIOS a stále máte problémy, zkuste BIOS přeinstalovat. Pokud selžou všechny výše uvedené metody, postupujte podle návodu, co je BIOS a jak aktualizovat BIOS.
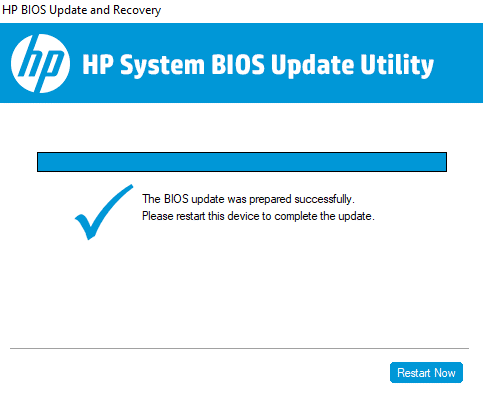
Po aktualizaci systému BIOS by se měla chyba 0xc1900200 vyřešit.
Metoda 15: Použití nástroje Windows 10 Media Creation Tool
Pokud nemůžete aktualizaci nainstalovat ručně, použijte nástroj Media Creation Tool. Jedná se o oficiální platformu Microsoftu pro opravu chyb aktualizací. Postupujte podle návodu:
1. Přejděte na oficiální stránku stažení nástroje Windows 10 Media Creation.
2. Klikněte na tlačítko „Stáhnout nástroj nyní“ v sekci „Vytvořit instalační médium Windows 10“.
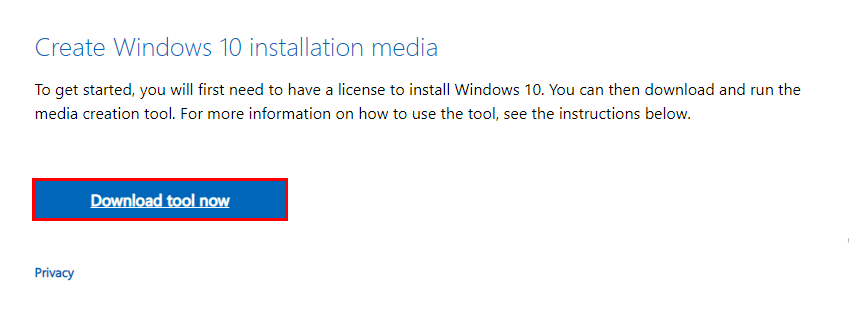
3. Spusťte instalační soubor a klikněte na „Ano“ v dialogovém okně Řízení uživatelských účtů.
4. Klikněte na „Přijmout“ v okně Nastavení Windows 10.
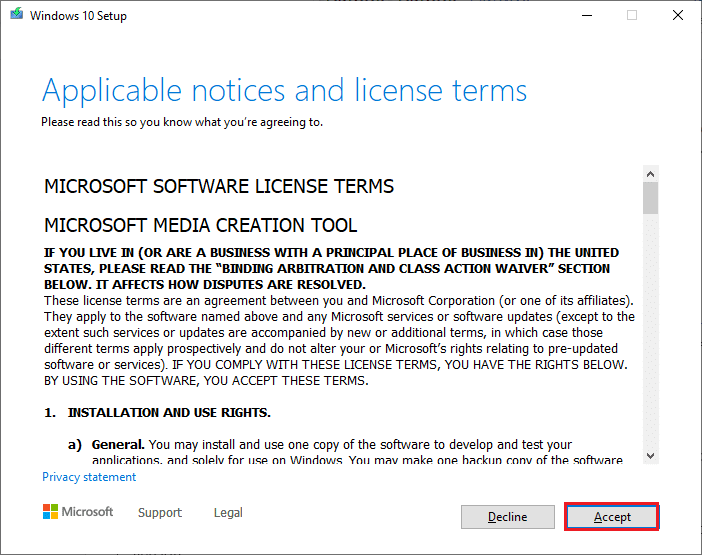
5. Počkejte na dokončení procesu skenování, vyberte „Upgradovat tento počítač nyní“ a klikněte na „Další“.
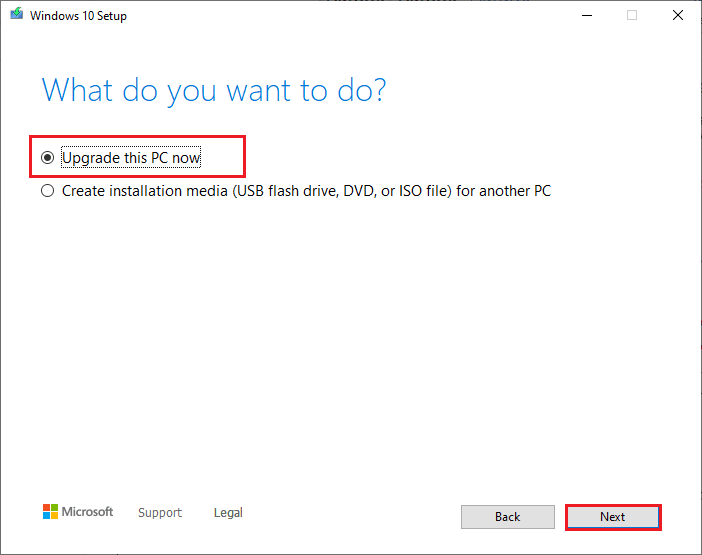
6. Počkejte, dokud se Windows ISO nestáhne do vašeho počítače a klikněte na „Přijmout“.
Poznámka: Musíte počkat, dokud se do počítače nenainstalují všechny čekající aktualizace, aby nástroj Media Creation Tool mohl aktualizovat váš operační systém na nejnovější verzi.
7. Dokončete proces kliknutím na „Instalovat“.
Metoda 16: Provedení obnovení systému
Pokud nejste spokojeni s žádnou z předchozích metod, zbývá obnovit počítač do předchozího stavu. Přečtěte si návod, jak používat Obnovení systému ve Windows 10. Po obnovení by se měla chyba 0xc1900200 vyřešit.
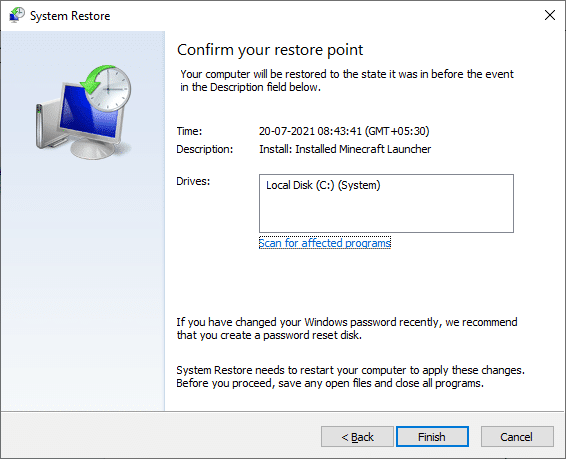
Metoda 17: Resetování počítače
Pokud jsou komponenty systému Windows vážně poškozené, můžete resetovat počítač podle návodu, jak resetovat systém Windows 10 bez ztr