Origin je populární platforma, která umožňuje stahování a hraní her. Nabízí rozsáhlou knihovnu zajímavých titulů, které lze snadno a zdarma instalovat na váš počítač. Nicméně, podobně jako jiné desktopové aplikace, i Origin může občas vykazovat chyby. Jednou z nejčastějších je chyba 65546:0, s kterou se potýká mnoho hráčů při spouštění her. Pokud se i vy s tímto problémem setkáváte, tento návod vám pomůže ho vyřešit. Pokračujte ve čtení a zjistěte, jak na to!
Jak vyřešit chybu Origin 65546:0 ve Windows 10
Níže uvádíme seznam běžných příčin, které mohou vést k chybě 65546:0. Projděte si je pečlivě a vyberte si nejvhodnější postup pro odstranění problému.
- Výpadek serveru Origin nebo problémy s připojením.
- Origin nemá dostatečná administrátorská oprávnění.
- Konflikt mezi procesy Origin a jinými aplikacemi.
- Aplikace na pozadí blokující chod Originu.
- Poškozená nebo neplatná cache Originu.
- Zastaralý operační systém Windows, framework .NET, verze DirectX nebo ovladače.
- Nestabilní připojení VPN nebo proxy serveru.
- Chybné nebo poškozené soubory v počítači.
- Antivirový program nebo firewall blokující aplikaci.
- Konfliktní záznamy v souborech hosts.
- Nekompatibilní aplikace na PC bránící správnému spuštění Originu.
- Nesprávná konfigurace instalovaných souborů Originu.
Sestavili jsme pro vás seznam řešení, která vám pomohou odstranit chybu 65546:0 v Originu.
Metoda 1: Základní postupy pro odstraňování problémů
Následující základní metody vám mohou pomoci zbavit se této chyby.
1A. Spuštění Originu jako správce
Aplikace jako Origin vyžadují administrátorská oprávnění pro bezproblémový provoz. Proto je prvním krokem, který byste měli vyzkoušet, spuštění Originu jako správce, a to podle níže uvedených instrukcí.
Možnost I: Z nabídky Start
1. Stiskněte klávesu Windows, napište „Origin“ a poté klikněte na možnost „Spustit jako správce“.
Poznámka: Pokud nevidíte možnost „Spustit jako správce“, klikněte na ikonu šipky dolů, aby se zobrazila.
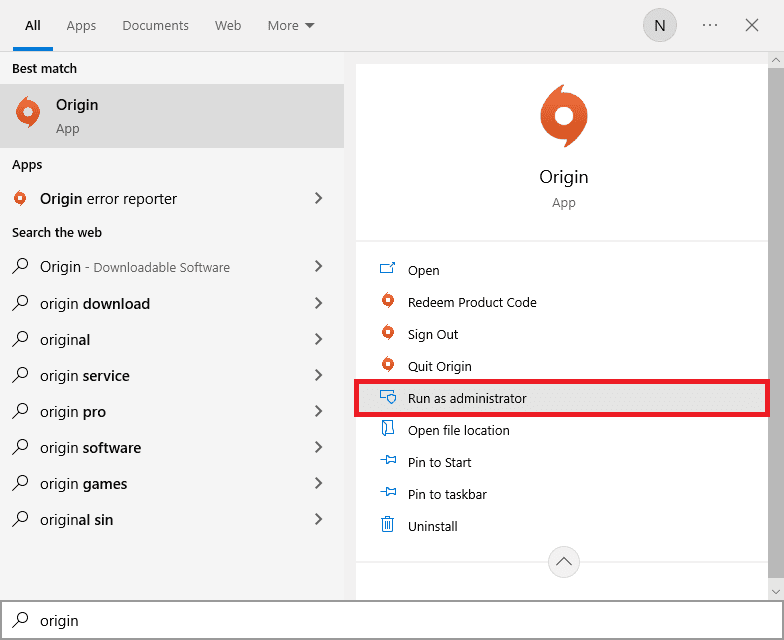
2. V okně Řízení uživatelských účtů klikněte na „Ano“.
Možnost II: Z umístění souboru
1. Stiskněte klávesu Windows, napište „Origin“ a poté klikněte na možnost „Otevřít umístění souboru“.
Poznámka: Pokud nevidíte možnost „Otevřít umístění souboru“, klikněte na ikonu šipky dolů, aby se zobrazila.
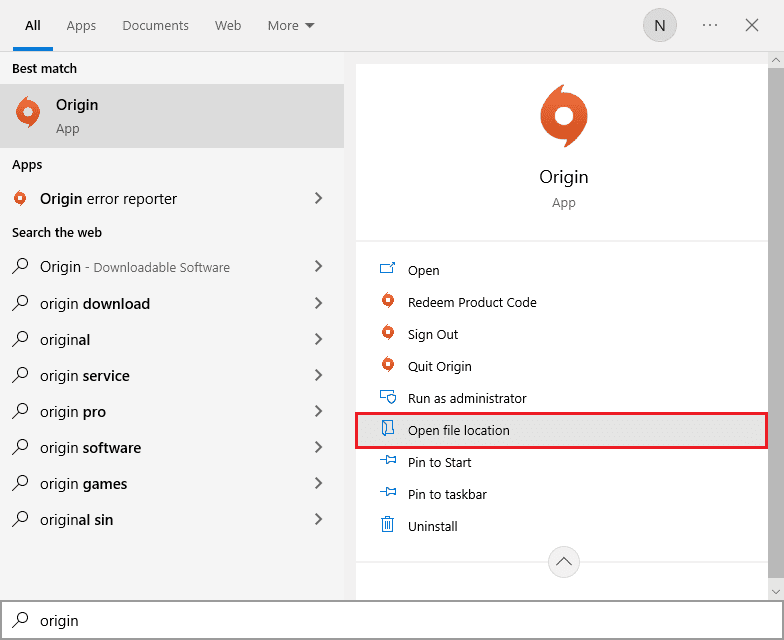
2. Klikněte pravým tlačítkem myši na spustitelný soubor Originu.
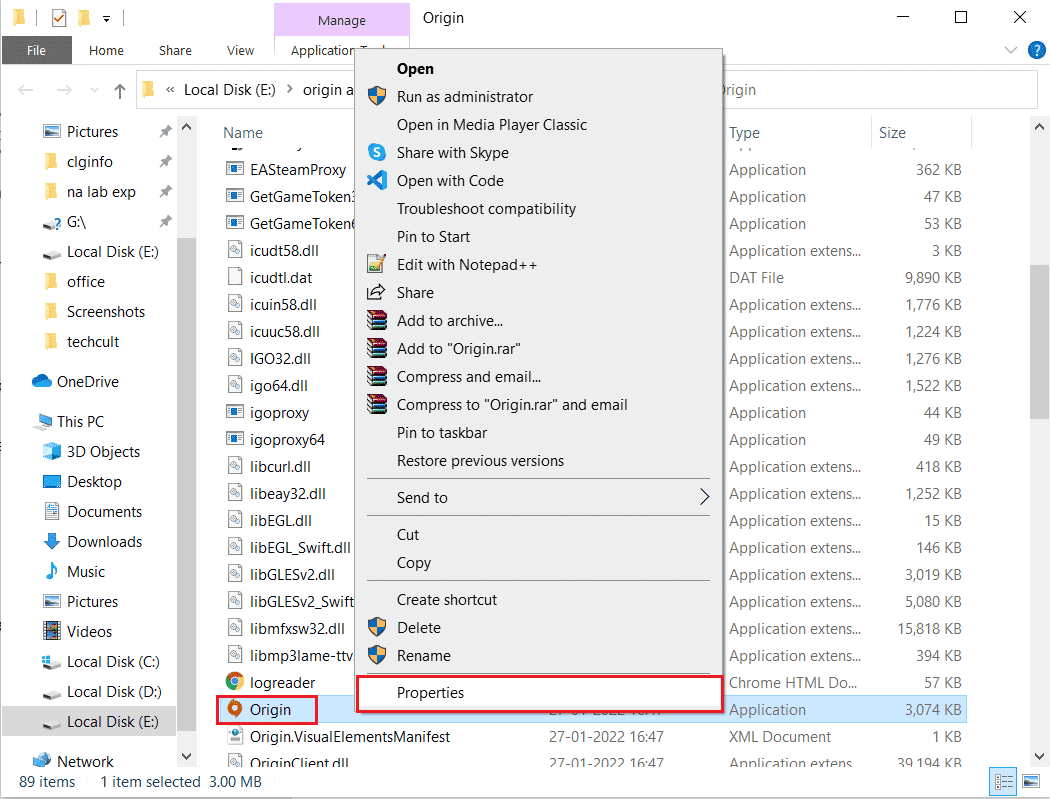
3. Nyní klikněte na možnost „Vlastnosti“.
4. V okně Vlastnosti přejděte na záložku „Kompatibilita“ a zaškrtněte políčko „Spustit tento program jako správce“, jak je uvedeno níže.
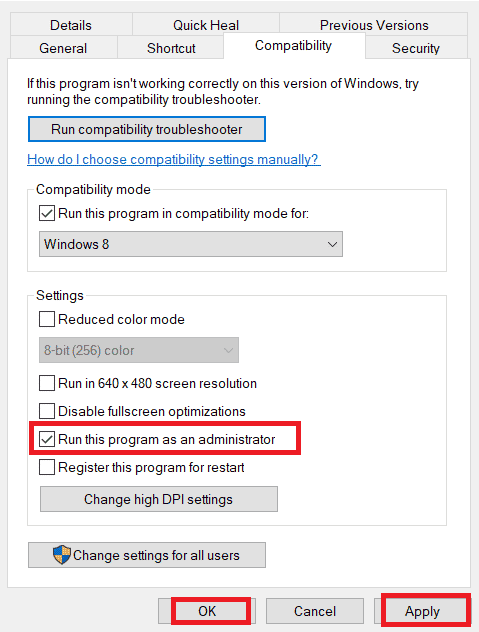
5. Nakonec klikněte na „Použít“ a poté na „OK“, čímž uložíte změny. Zkontrolujte, zda se problém s chybou 65546:0 vyřešil.
1B. Kontrola stavu serveru Origin
Pokud spuštění hry s administrátorskými právy nepomohlo, dalším krokem je kontrola stavu serveru Origin. Postupujte podle níže uvedených kroků.
1. Navštivte oficiální stránky Downdetector.
2. Pokud nejsou se serverem žádné problémy, zobrazí se zpráva: „Zprávy uživatelů neindikují žádné aktuální problémy na Originu.“
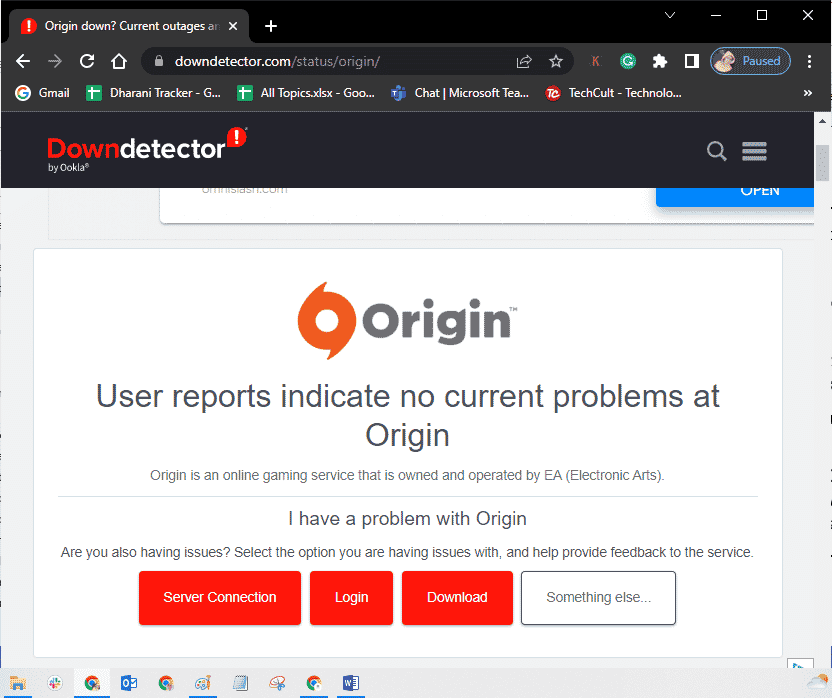
3. Pokud se zobrazí jiná zpráva, musíte počkat, dokud se problémy na straně serveru nevyřeší.
1C. Zajištění stabilního síťového připojení
Nestabilní a nedostatečné připojení k internetu může způsobit potíže při hraní her v Originu. Problémy mohou nastat i pokud jsou mezi vaším počítačem a routerem překážky nebo rušení. Zkontrolujte rychlost svého připojení pomocí SpeedTestu.

Ujistěte se, že váš počítač splňuje následující kritéria:
- Pokud je síla signálu velmi nízká, odstraňte překážky mezi počítačem a routerem.
- Pokud je k síti připojeno mnoho zařízení, může být internetové připojení pomalé. Omezte počet připojených zařízení.
- Používejte ověřený router nebo modem od vašeho poskytovatele internetových služeb.
- Nepoužívejte staré, poškozené nebo zlomené kabely. V případě potřeby je vyměňte.
- Zkontrolujte, zda kabely od modemu do zdi a od modemu do routeru nejsou poškozené nebo rušeny.
Pokud máte problémy s připojením k internetu, přečtěte si náš návod Jak řešit problémy s připojením k síti v systému Windows 10, kde najdete řešení.
1D. Restartování procesu Origin
Restartování procesu Origin je dalším řešením chyb 0xc00007b a 65546:0. Postupujte podle následujících kroků.
1. Otevřete Správce úloh stisknutím kláves Ctrl+Shift+Esc.
2. Vyhledejte a vyberte proces „Origin“ v záložce „Procesy“.
3. Klikněte na „Ukončit úlohu“.
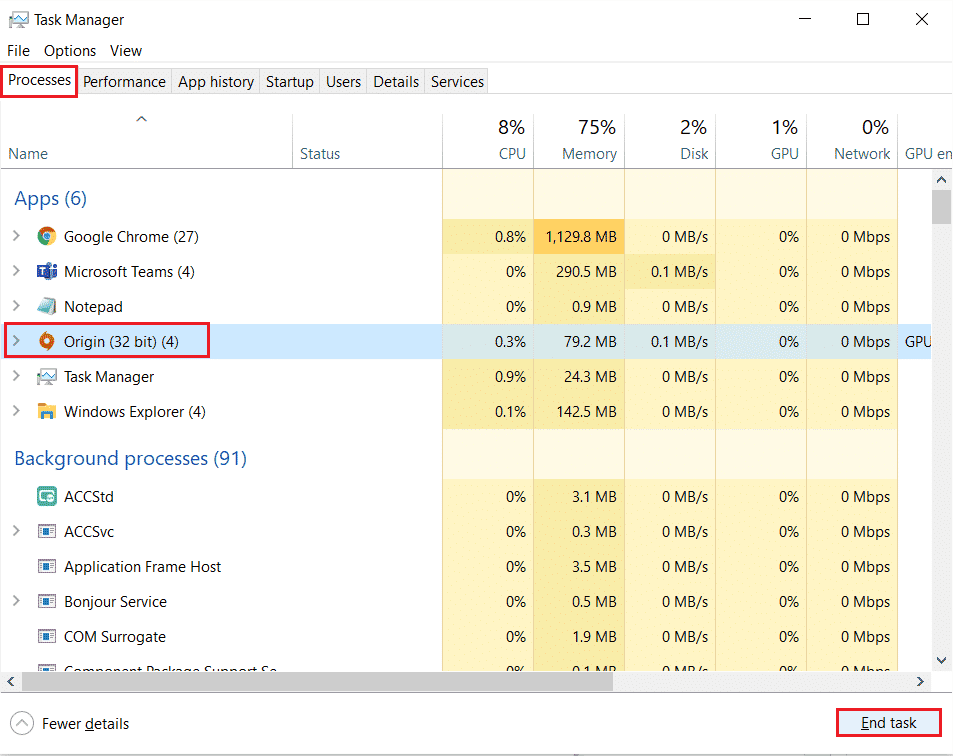
4. Nyní spusťte Origin jako správce podle postupu v metodě 1 a zkontrolujte, zda se problém vyřešil.
1E. Zavření aplikací na pozadí
Mnoho aplikací může běžet na pozadí, což zvyšuje využití procesoru a paměti. To ovlivňuje výkon systému a může způsobit chybu Origin 65546:0. Ukončete všechny následující procesy, které mohou zatěžovat váš počítač, jeden po druhém nebo ručně, podle našeho návodu Jak ukončit úlohu ve Windows 10.
- Cortana
- Nvidia GeForce Experience
- Uplay
- Aplikace Xbox pro Windows
- Discord
- MSI Afterburner
- Rivatuner Statistics Server
- Overwolf
- AMD Wattman
- Fraps
- AB Overlay
- Asus Sonic Radar
- NVIDIA Shadowplay
- AverMedia Stream Engine
- Steam
- Razer Synapse
- OBS
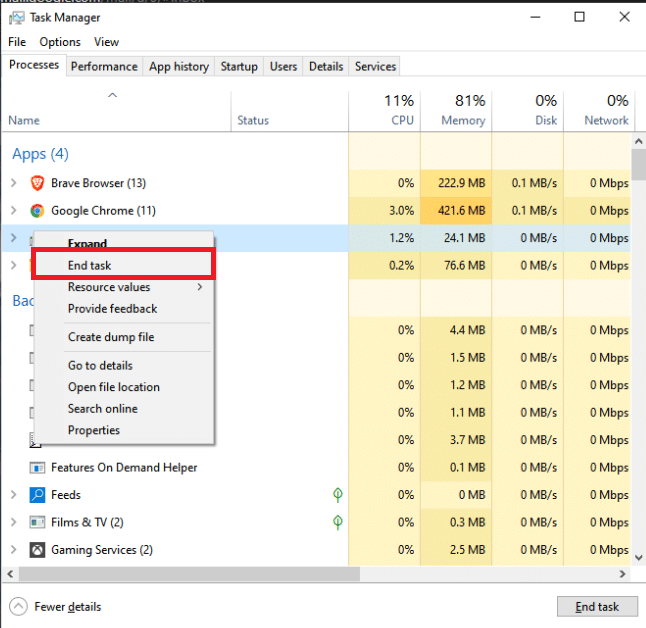
Zkontrolujte, zda se vám podařilo opravit chybu 65546:0.
1F: Správné nastavení data a času
Někteří uživatelé hlásili, že chyba Origin 65546:0 může být způsobena nekompatibilním nastavením data a času. Ujistěte se, že máte nastaveny správné hodnoty, jak je uvedeno níže.
1. Otevřete Nastavení Windows současným stisknutím kláves Windows + I.
2. Klikněte na možnost „Čas a jazyk“.
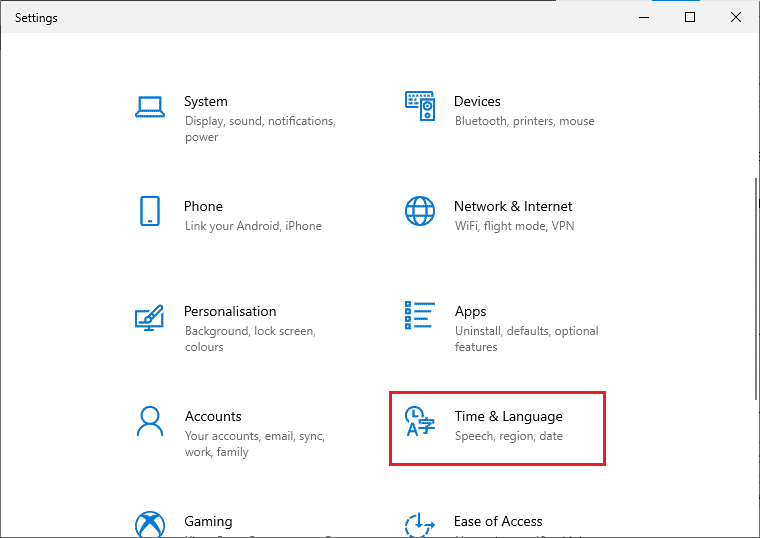
3. Na záložce „Datum a čas“ zkontrolujte, zda jsou zapnuté možnosti „Nastavit čas automaticky“ a „Nastavit časové pásmo automaticky“.
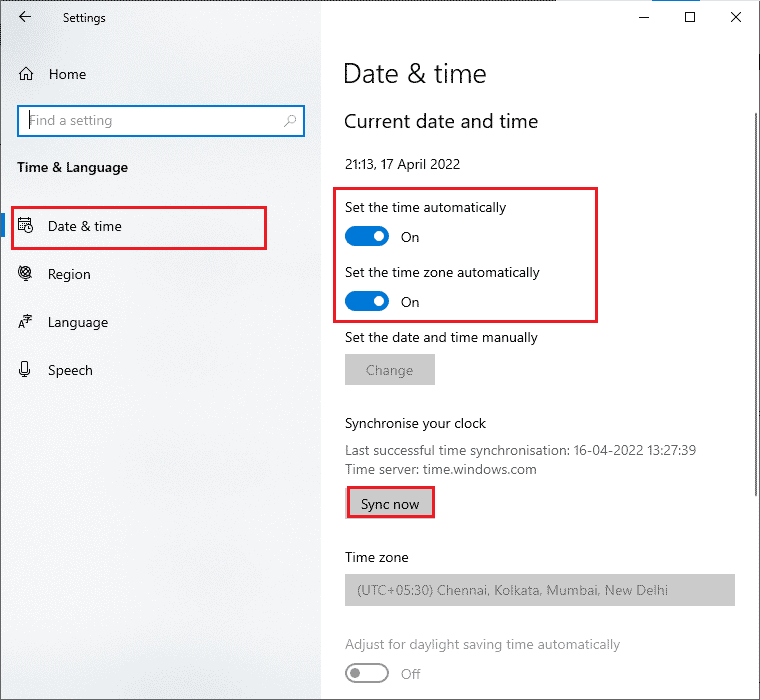
4. Poté klikněte na „Synchronizovat nyní“, jak je zvýrazněno výše.
5. V levém menu přepněte na záložku „Region“ a u možnosti „Země nebo oblast“ se ujistěte, že máte vybrány „Spojené státy“, jak je znázorněno.
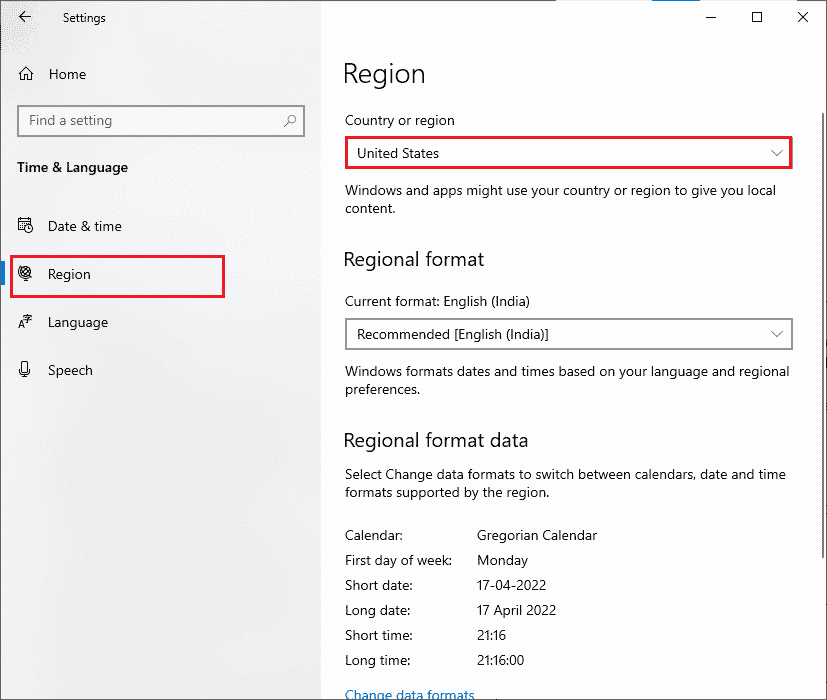
Metoda 2: Vymazání cache Originu
Cache aplikace Origin se ukládá, aby bylo zajištěno plynulé hraní her. Časem se však může poškodit a vést k různým chybám, včetně té, kterou se zabýváme. Pro vymazání cache Originu postupujte podle následujících kroků.
1. Stiskněte klávesu Windows a napište „%appdata%“ a poté klikněte na „Otevřít“.
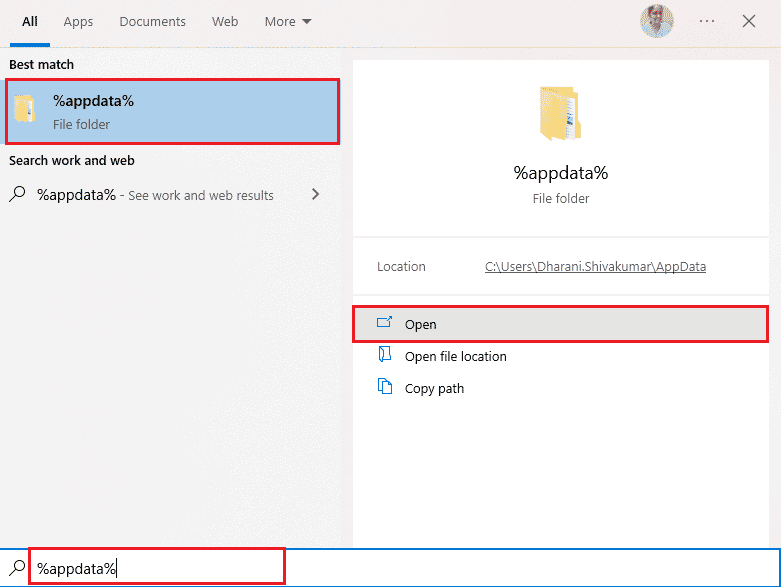
2. Klikněte pravým tlačítkem myši na složku „Origin“ a vyberte možnost „Odstranit“, jak je uvedeno níže.
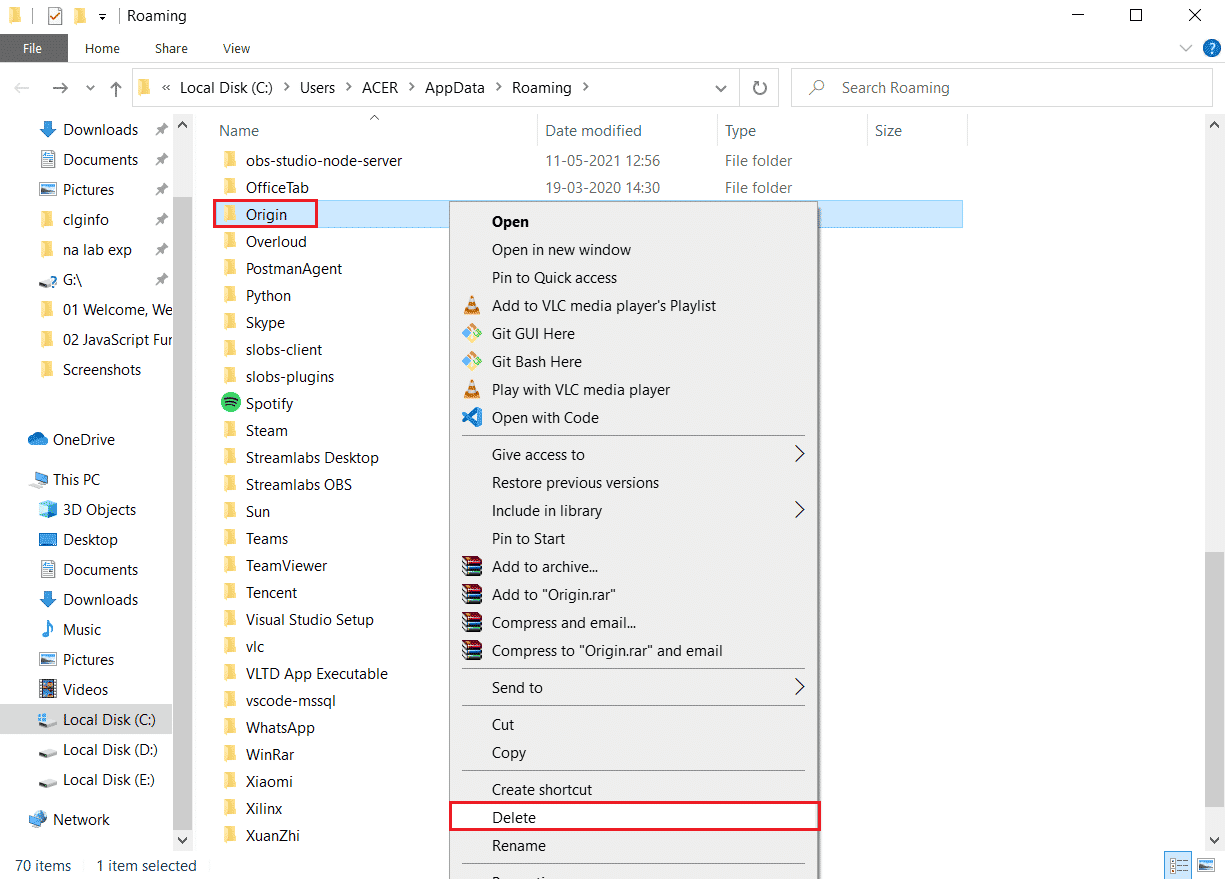
3. Přejděte do nabídky Start, napište „%programdata%“ a poté klikněte na „Otevřít“ pro přechod do složky „ProgramData“.
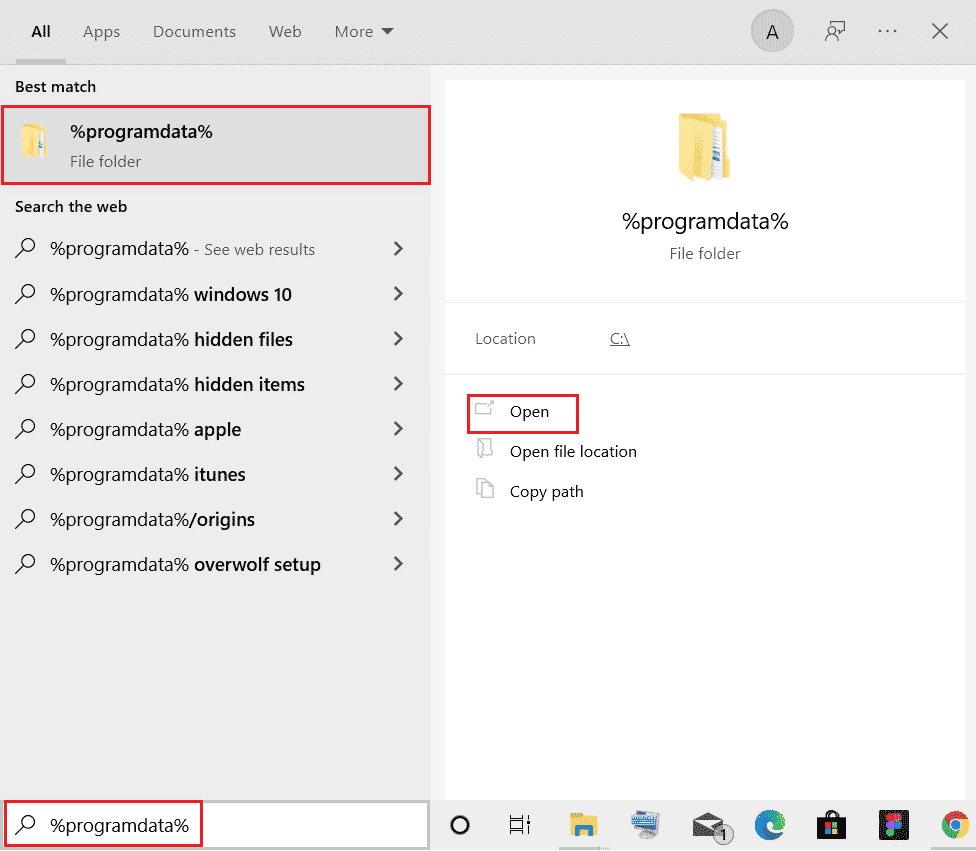
4. Najděte složku „Origin“ a odstraňte všechny soubory kromě složky „LocalContent“, protože ta obsahuje herní data.
5. Nakonec restartujte počítač a zkontrolujte, zda se vám podařilo opravit chybu 65546:0.
Metoda 3: Aktualizace systému Windows
Chyba Origin 65546:0 se může objevit i v případě, že je váš operační systém zastaralý. Společnost Microsoft pravidelně vydává kumulativní aktualizace, které zahrnují nové funkce a opravy chyb a problémů. Pokud se setkáte s touto chybou v Originu, postupujte podle našeho návodu Jak stáhnout a nainstalovat nejnovější aktualizaci Windows 10 a aplikujte stejné kroky na vašem počítači.
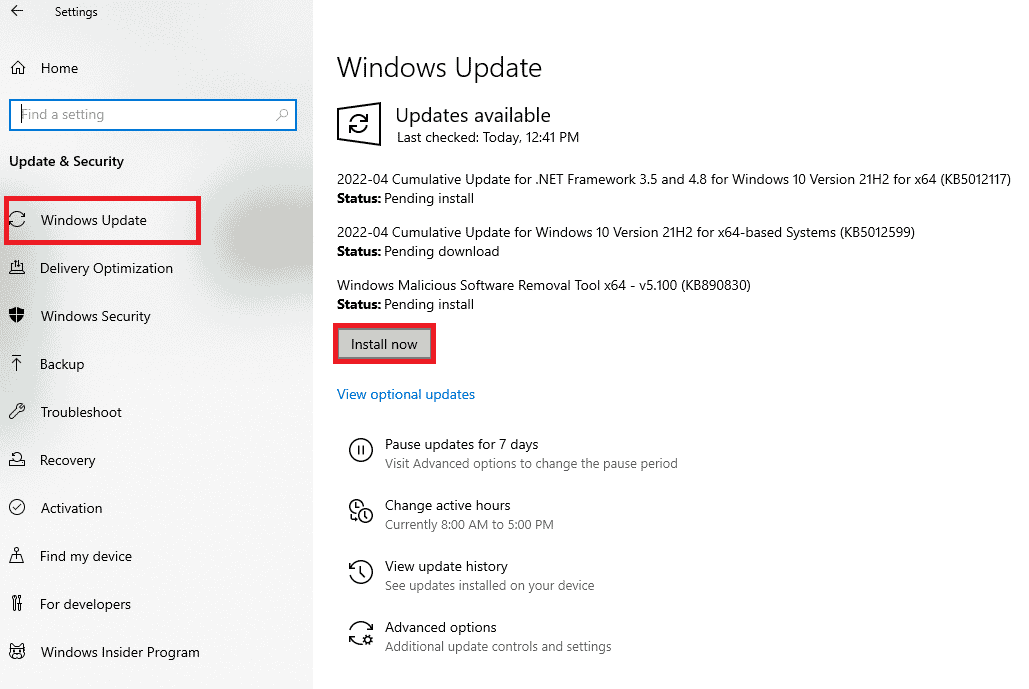
Po aktualizaci operačního systému Windows zkontrolujte, zda máte k aplikaci Origin přístup bez chyb.
Metoda 4: Zakázání VPN a proxy serveru
Nesprávné nastavení sítě v systému Windows 10 může způsobit chybu Origin 65546:0. Pokud máte nainstalovanou VPN službu nebo používáte proxy servery, projděte si náš návod Jak zakázat VPN a proxy v systému Windows 10 a postupujte podle uvedených kroků.
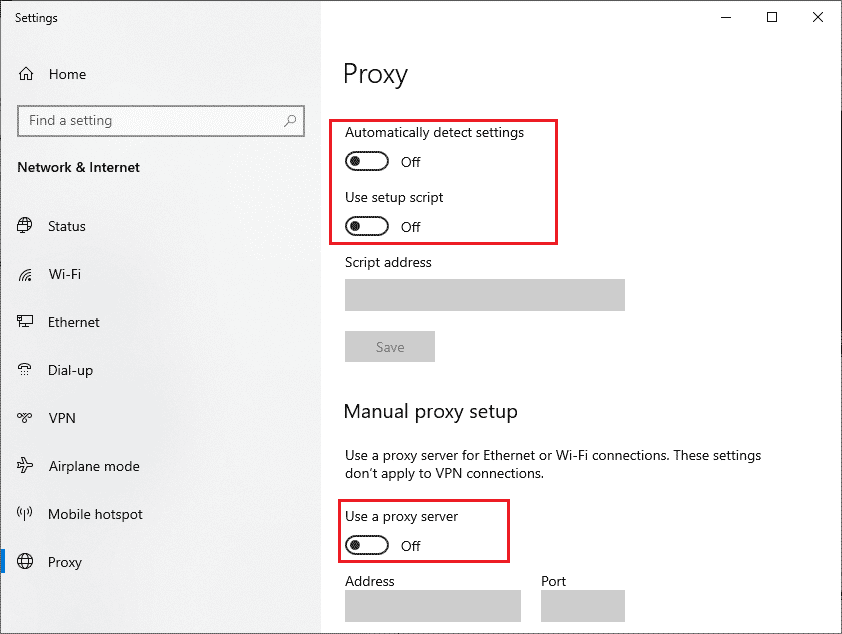
Po deaktivaci VPN a proxy serveru zkontrolujte, zda se chyba 65546:0 vyřešila. Pokud problém přetrvává, zkuste se připojit k mobilnímu hotspotu.
Metoda 5: Spuštění příkazu CHKDSK
Pokud se vyskytnou problémy s pevným diskem, můžete se setkat s chybou Origin 65546:0. Pro kontrolu a opravu těchto problémů postupujte podle níže uvedených kroků.
1. Stiskněte klávesu Windows a vyhledejte „Příkazový řádek“. Klikněte na „Spustit jako správce“.
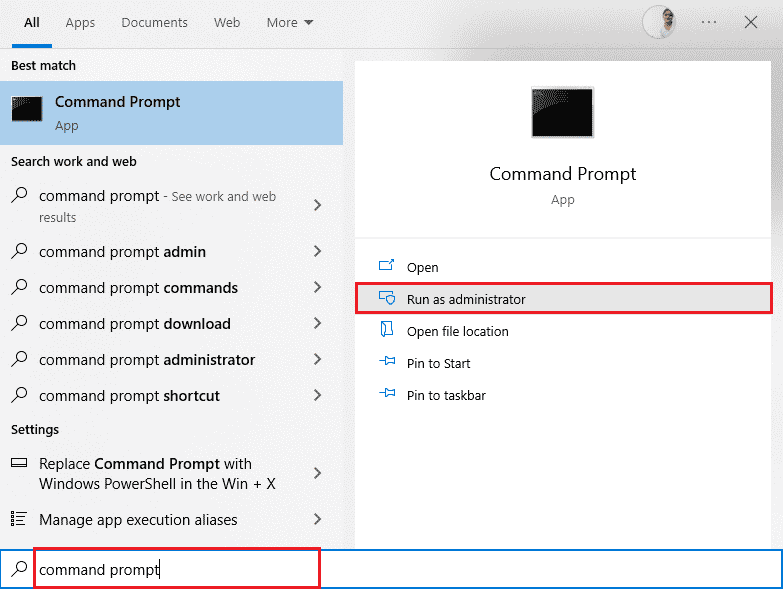
2. Zadejte příkaz „chkdsk /f /r“ a stiskněte klávesu Enter.
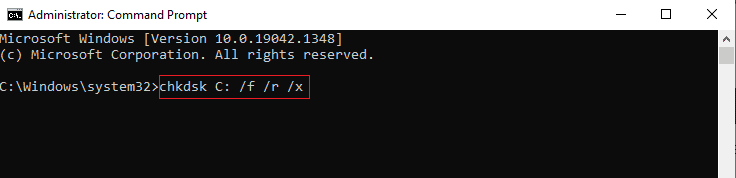
3. Pokud chcete naplánovat kontrolu na příští restart počítače, zobrazí se potvrzovací zpráva. Stisknutím „Y“ na klávesnici souhlasíte a restartujte počítač.
Po restartování počítače se automaticky spustí příkaz chkdsk, který zkontroluje pevné disky. Po dokončení kontroly a nabootování systému zkuste otevřít Origin. Nyní byste se neměli s touto chybou setkat.
Metoda 6: Oprava systémových souborů
Odborníci doporučují kontrolu důležitých prvků systému Windows, která vám pomůže opravit chybu Origin 65546:0. Pro tento úkol použijte vestavěné nástroje, jako je Kontrola systémových souborů a Obsluha a správa obrazu nasazení. Přečtěte si náš návod Jak opravit systémové soubory v systému Windows 10 a postupujte podle pokynů k opravě poškozených souborů.
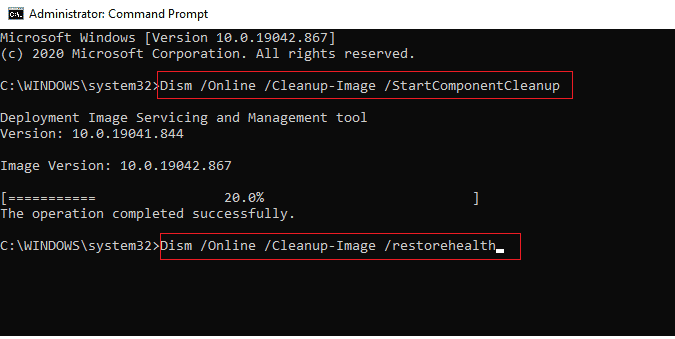
Metoda 7: Aktualizace rozhraní .NET Framework
.NET Framework je vývojový rámec pro Windows, který pomáhá plynulému spouštění her a aplikací. Je možné, že .NET framework na vašem počítači není aktualizován na nejnovější verzi, což může způsobovat chybu Origin 65546:0. Pro opravu chyby aktualizujte framework podle následujících kroků.
1. Spusťte webový prohlížeč a vyhledejte „.net framework“.
2. Klikněte na první výsledek vyhledávání na oficiálních stránkách Microsoft s názvem „Stáhnout .NET Framework“.
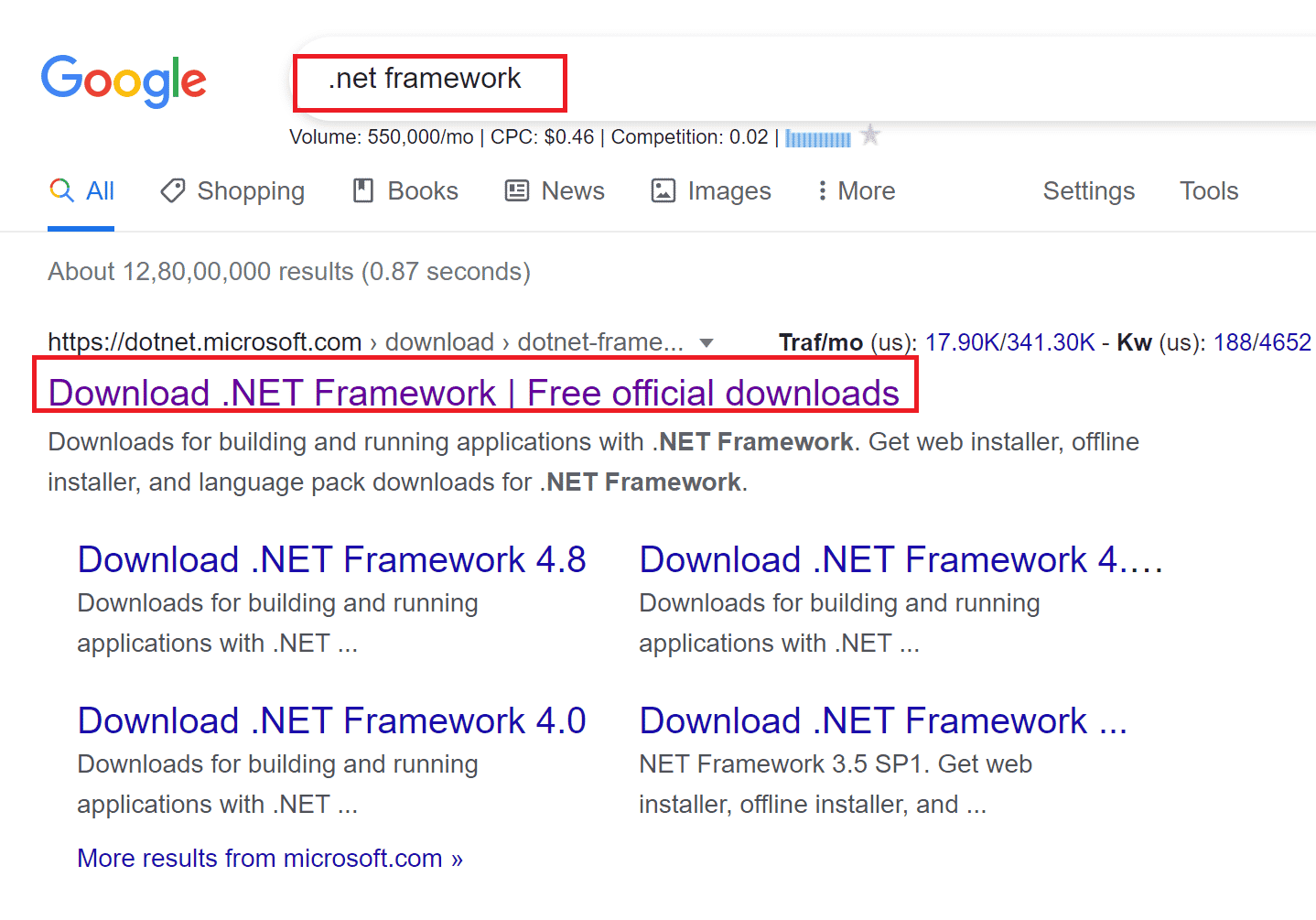
3. Otevře se nové okno s názvem „Podporované verze“. Zde klikněte na nejnovější rozhraní .NET Framework, které je označeno jako „doporučeno“.
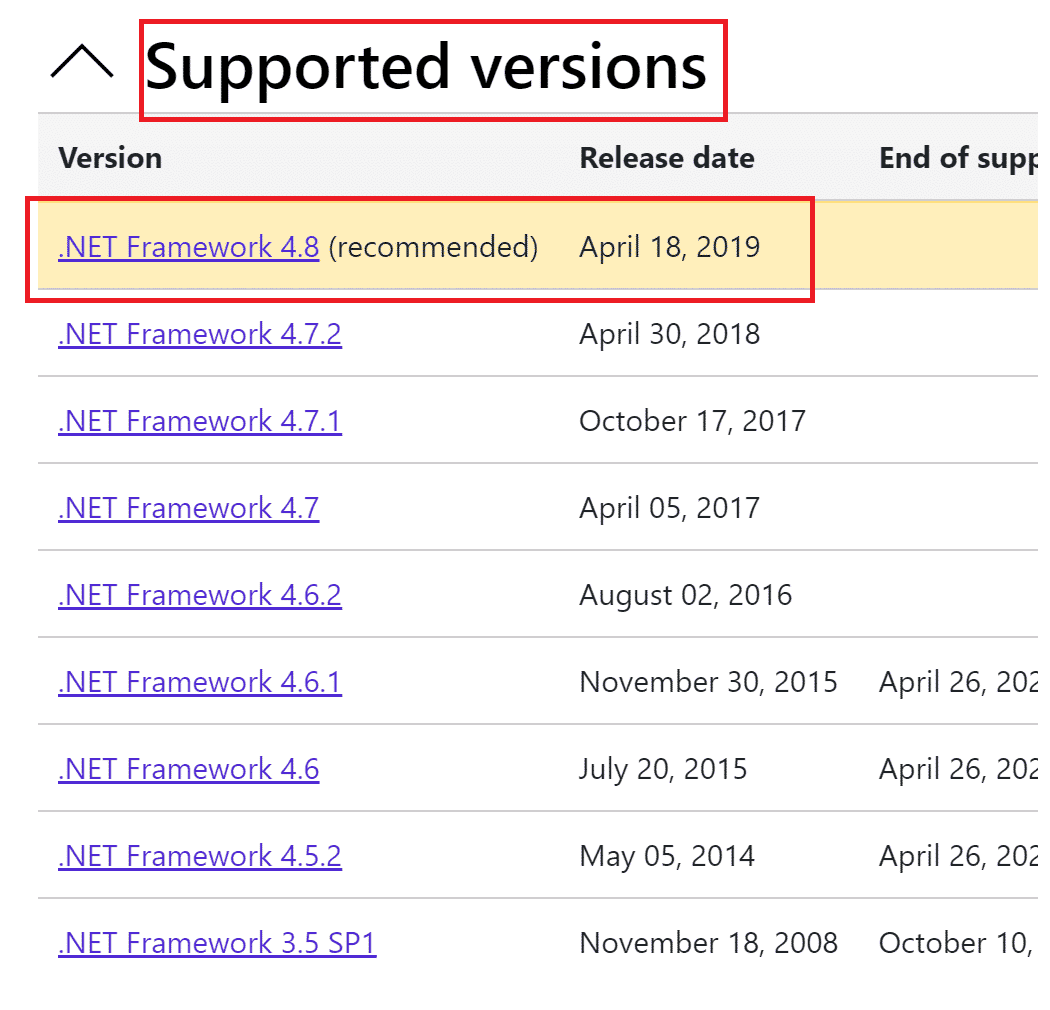
4. Nyní klikněte na tlačítko „stáhnout“ v části „Runtime“.
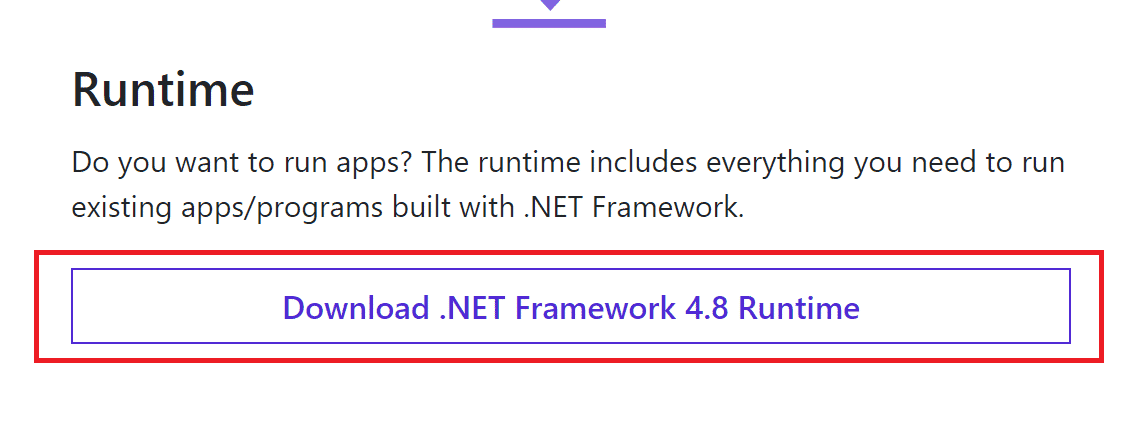
5. Po stažení přejděte do složky „Stažené soubory“ a poklepáním otevřete stažený soubor. Poté v potvrzovacím dialogovém okně UAC klikněte na „Ano“.
6. Při instalaci postupujte podle pokynů na obrazovce.
7. Po instalaci frameworku restartujte počítač.
8. Zkuste otevřít Origin a zkontrolujte, zda chyba 65546:0 přetrvává. Pokud ano, přejděte k následujícím metodám.
Metoda 8: Aktualizace verze DirectX
DirectX pomáhá udržovat stabilitu video a audio hardwaru Windows. Pomáhá hrám, které používají DirectX, vyhnout se běžným multimediálním chybám a problémům. Chybu 65546:0 můžete opravit aktualizací verze DirectX podle následujících kroků. Při ruční aktualizaci DirectX postupujte takto:
1. Stiskněte klávesu Windows, vyhledejte „Tento počítač“ a klikněte na „Otevřít“.
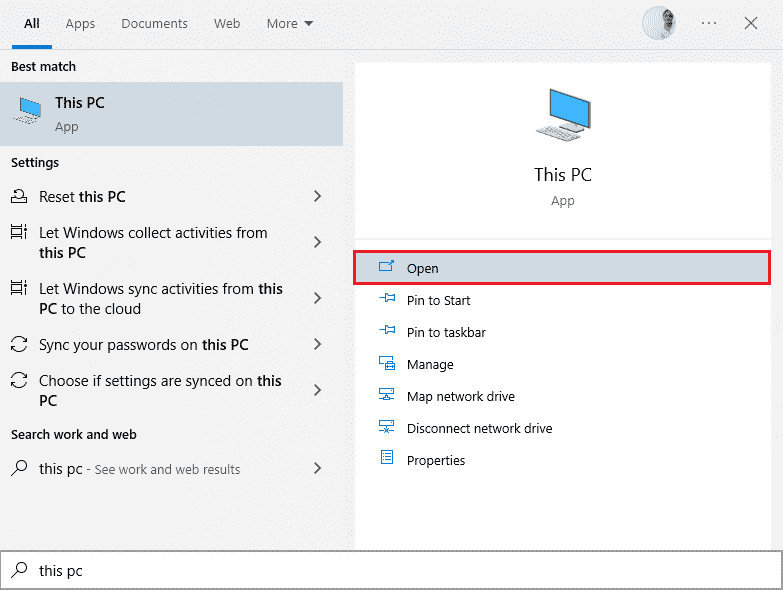
2. Klikněte na „C Disk“. Poté přejděte do složky „System32“ nebo „SysWOW64“ v závislosti na architektuře vašeho systému:
- Pro 32bitový systém Windows: „Windows > System32“
- Pro 64bitový systém Windows: „Windows > SysWOW64“
Poznámka: Můžete také současně stisknout klávesy Windows + E a přejít přímo do výše uvedených umístění.
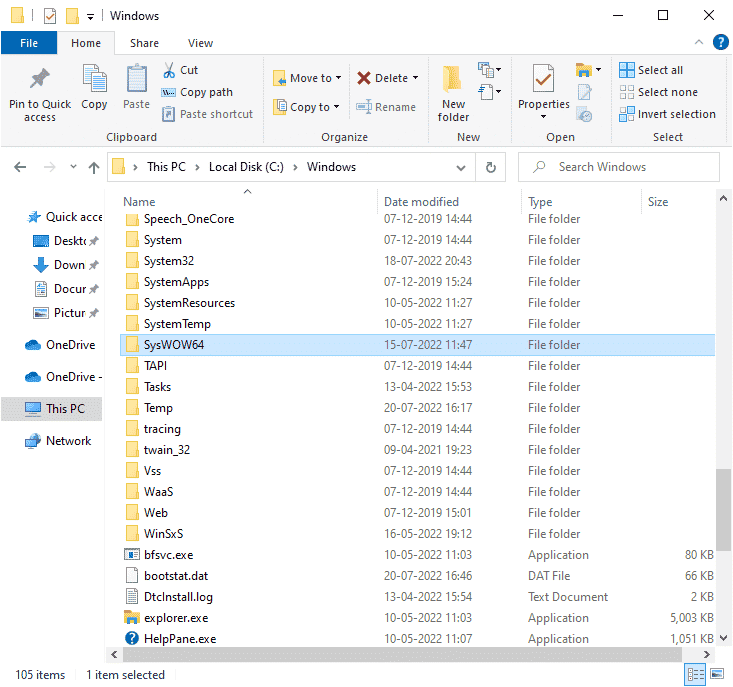
3. Ve vyhledávací liště v pravém horním rohu okna vyhledejte postupně soubory uvedené níže. Poté na každý z nich klikněte pravým tlačítkem myši a klikněte na „Odstranit“, jak je znázorněno níže.
- Od „d3dx9_24.dll“ po „d3dx9_43.dll“
- „d3dx10.dll“
- Od „d3dx10_33.dll“ po „d3dx10_43.dll“
- „d3dx11_42.dll“
- „d3dx11_43.dll“
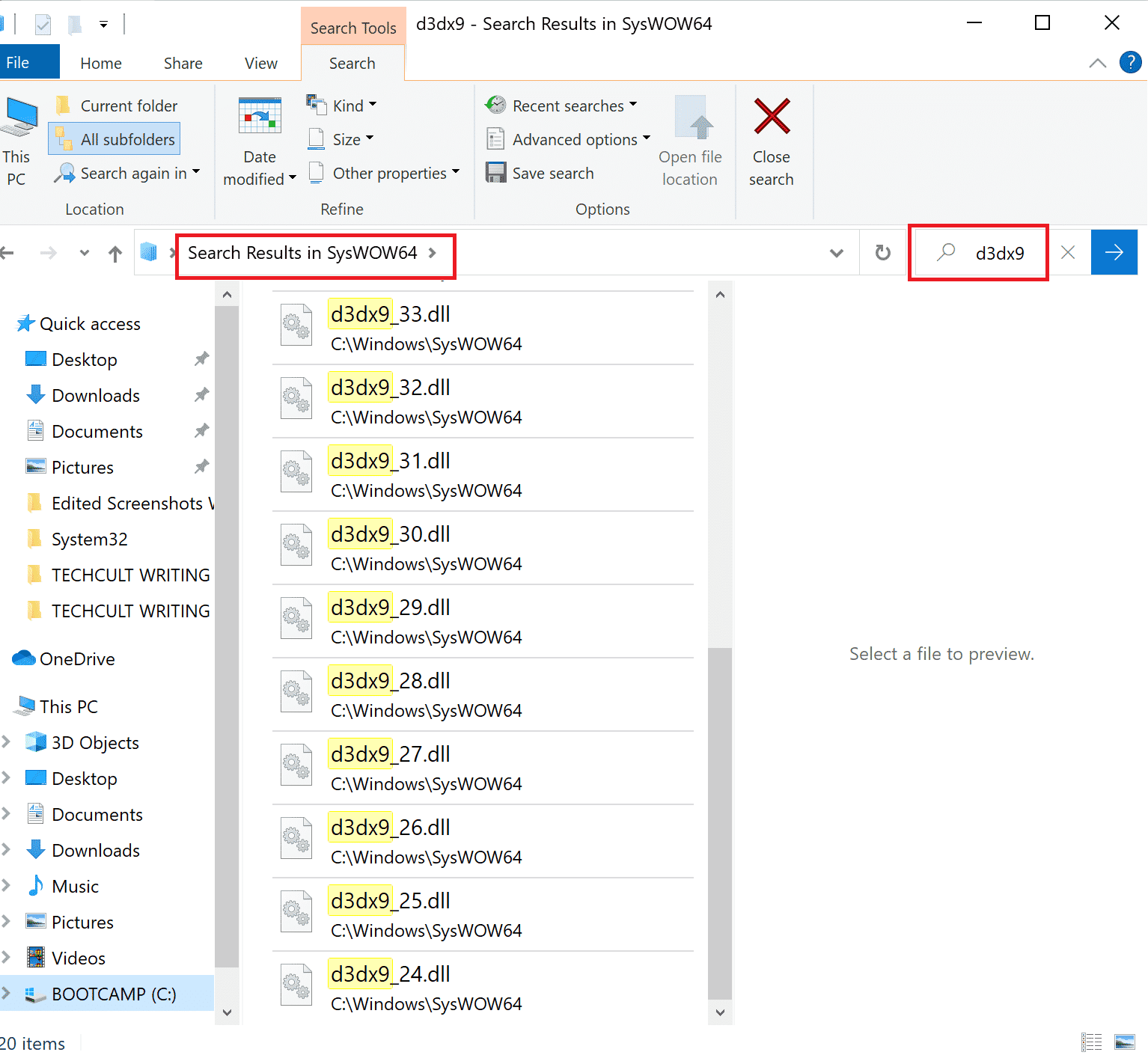
4. Poté přejděte na stránku pro stažení „DirectX End-User Runtime Web“ společnosti Microsoft. Zde vyberte jazyk a klikněte na tlačítko „Stáhnout“.
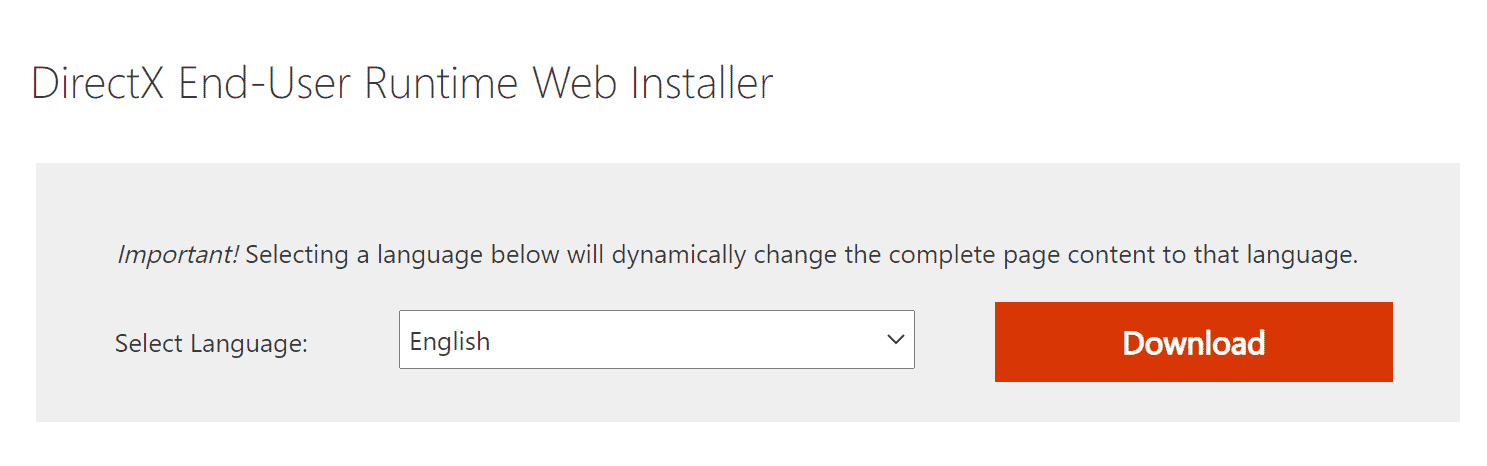
5. Po dokončení stahování otevřete stažený soubor s názvem „dxwebsetup.exe“. Poté v dialogovém okně UAC vyberte možnost „Ano“.
6. Podle pokynů na obrazovce nainstalujte rozhraní DirectX.
7. Po dokončení instalace restartujte počítač, zkuste spustit Origin a zkontrolujte, zda se chyba 0xc00007b neobjevuje znovu.
Metoda 9: Přidání výjimky do brány firewall
Pokud brána Windows Firewall není příčinou konfliktu s Origin, je pravděpodobné, že antivirový software na vašem počítači blokuje Origin a naopak. Můžete přidat výjimku pro Origin a opravit tak chybu 65546:0.
Možnost I: Prostřednictvím zabezpečení Windows
1. Stiskněte klávesu Windows, napište „Ochrana před viry a hrozbami“ a klikněte na „Otevřít“.
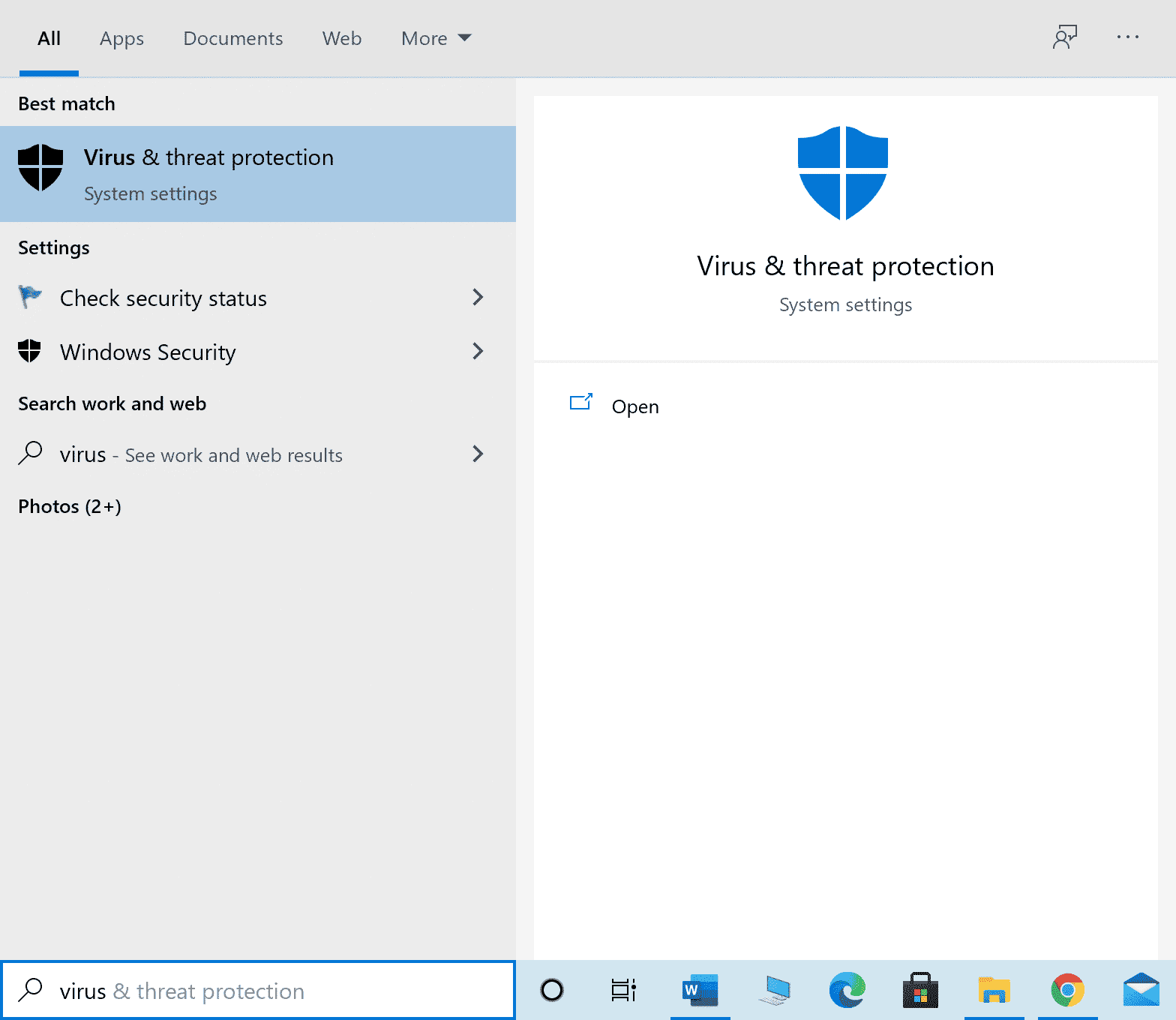
2. Poté klikněte na „Spravovat nastavení“.
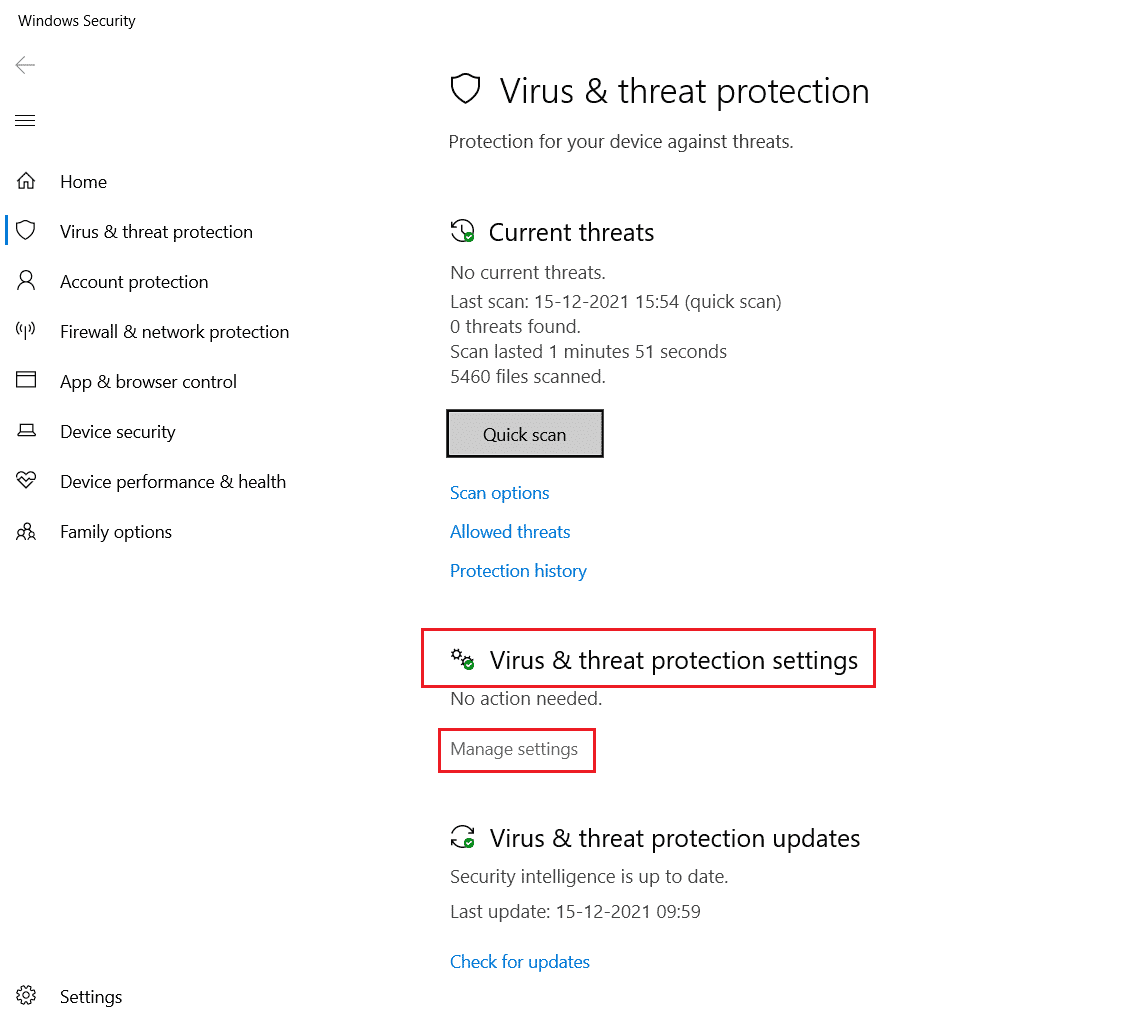
3. Poté klikněte na „Přidat nebo odebrat výjimky“, jak je znázorněno níže.
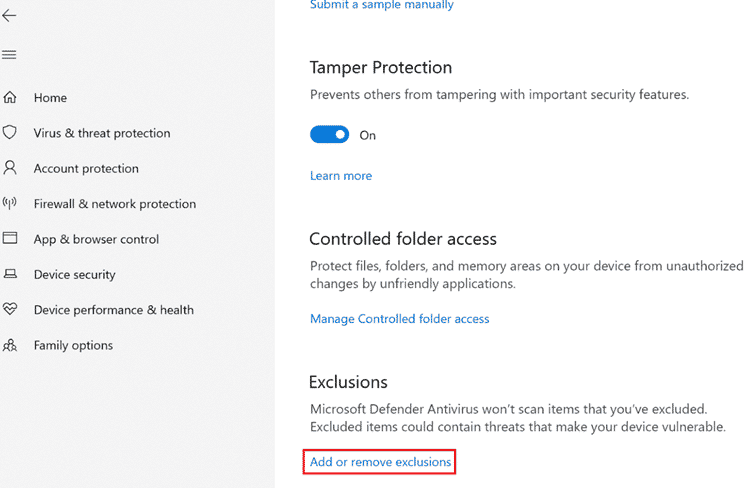
4. Na záložce „Výjimky“ vyberte „Přidat výjimku“ a klikněte na „Soubor“.
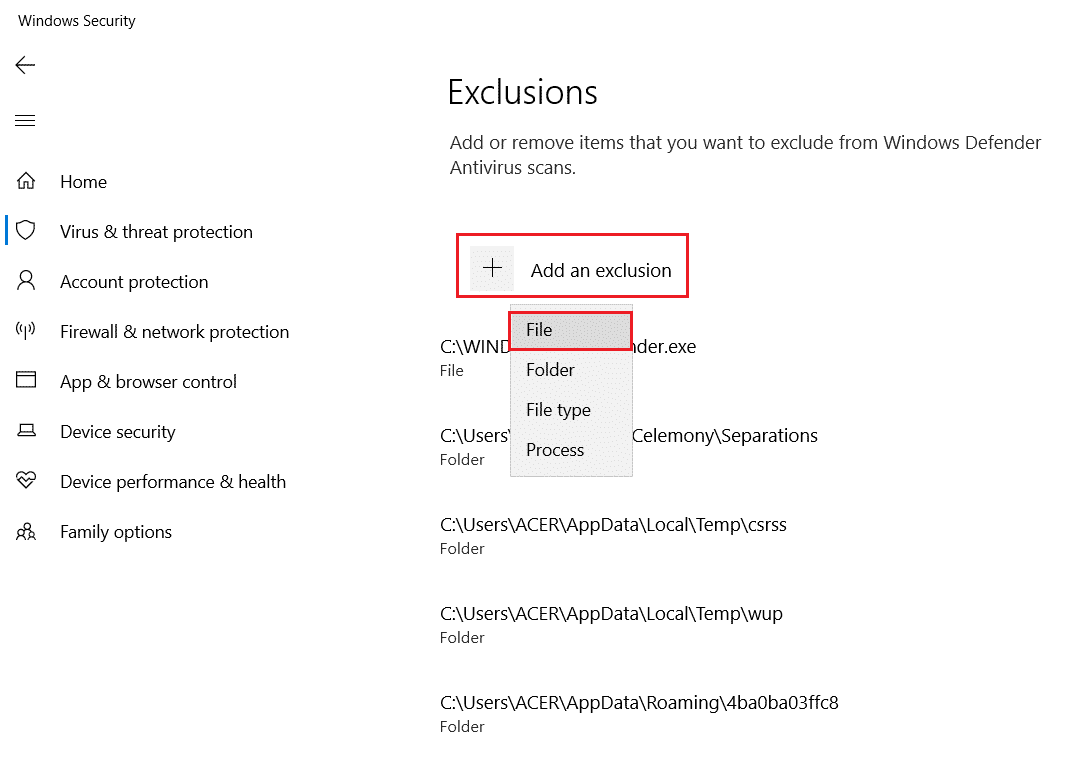
5. Přejděte do adresáře, kam jste program nainstalovali, a vyberte soubor Origin.
6. Počkejte, až se nástroj přidá do sady zabezpečení a můžete Origin používat bez problémů!
Možnost II: Prostřednictvím antiviru třetí strany
Poznámka: Jako příklad jsme použili Avast Free Antivirus. Postupujte podle kroků odpovídajících vašemu antivirovému programu.
1. Spusťte Avast Antivirus a v pravém horním rohu klikněte