Skype patří mezi nejpopulárnější aplikace pro videohovory na celém světě. Byl jednou z prvních platforem, která uživatelům nabídla možnost videohovorů. Postupem času si Skype získával stále větší oblibu a přidal nové funkce, které zkvalitňují uživatelský zážitek a interaktivitu. Nicméně, i Skype se může občas potýkat s různými chybami. Jednou z nich je chyba přehrávacího zařízení, která se objevuje v systému Windows 10 a způsobuje problémy se zvukem. Tato chyba je poměrně častá a mnoho uživatelů se s ní setkává. V tomto návodu si probereme možné příčiny a řešení této chyby.
Jak odstranit chybu přehrávacího zařízení ve Skype v systému Windows 10
Existuje několik možných příčin, proč se ve Skype objevuje chyba přehrávacího zařízení v systému Windows 10. Mezi nejčastější důvody patří:
- Problémy a chyby v samotné aplikaci Skype.
- Potíže s reproduktory systému.
- Nesprávné nastavení reproduktorů v počítači.
- Zastaralé nebo poškozené ovladače zvukových zařízení.
V následujících kapitolách si ukážeme, jakými metodami lze chybu přehrávacího zařízení ve Skype v systému Windows 10 odstranit.
Metoda 1: Restartování aplikace Skype
Chyba přehrávacího zařízení ve Skype ve Windows 10 může být často způsobena drobnými chybami a výpadky v samotné aplikaci. Jednoduchým řešením může být ukončení a opětovné spuštění programu Skype. Mnoho uživatelů potvrdilo, že toto řešení bývá efektivní.
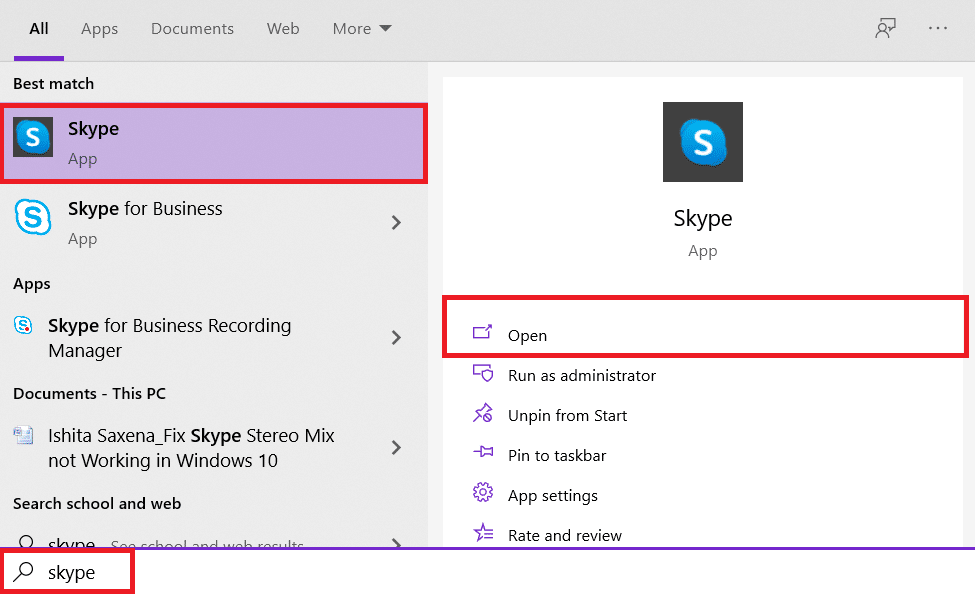
Metoda 2: Opětovné povolení reproduktorů
Chyba přehrávacího zařízení ve Skype může být způsobena i problémy se systémovými reproduktory. Pro ověření, zda se nejedná o tento problém, zkuste reproduktory deaktivovat a znovu aktivovat.
1. Stiskněte klávesu Windows, zadejte „Ovládací panely“ a klikněte na „Otevřít“.
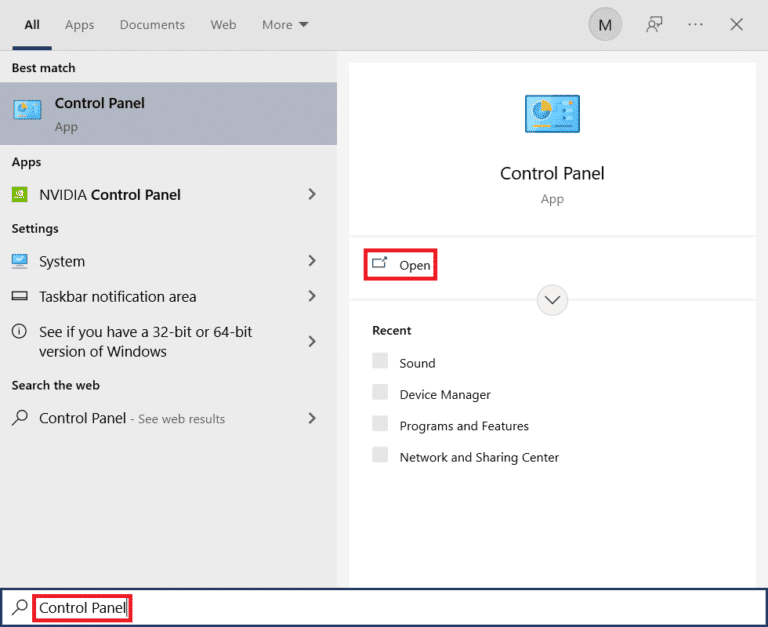
2. V sekci „Zobrazit podle“ vyberte „Kategorie“ a poté klikněte na „Hardware a zvuk“.
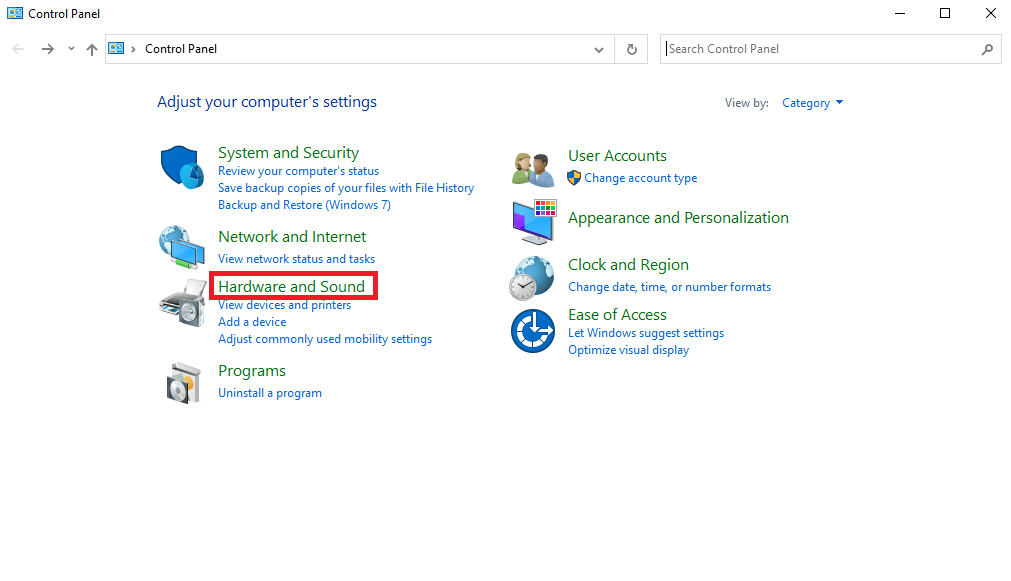
3. V sekci „Zvuk“ klikněte na „Spravovat zvuková zařízení“.
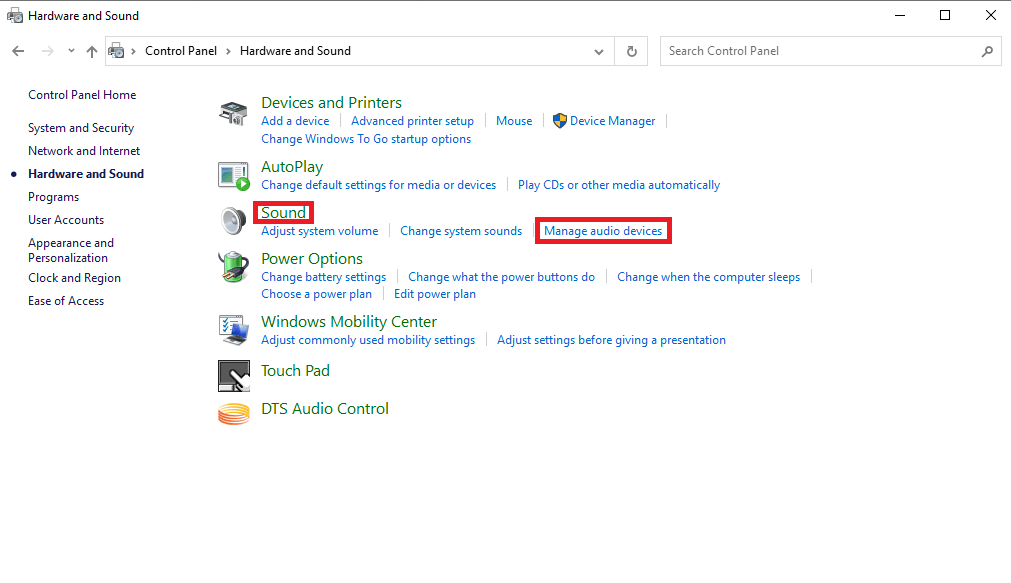
4. Klikněte pravým tlačítkem do okna „Zvuk“ a zaškrtněte „Zobrazit zakázaná zařízení“ a „Zobrazit odpojená zařízení“.
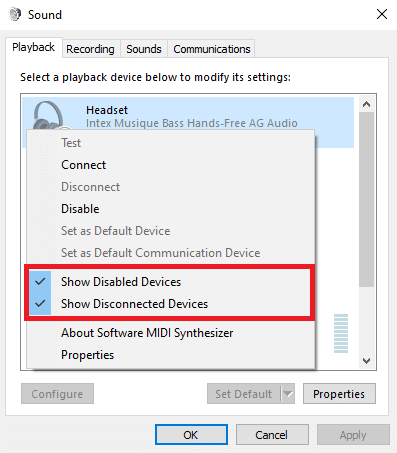
5. Nyní klikněte pravým tlačítkem na vaše reproduktory a zvolte „Zakázat“.
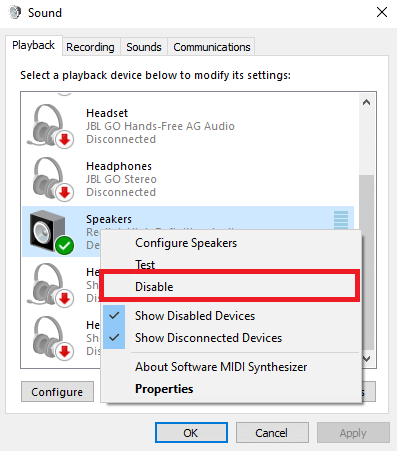
6. Znovu klikněte pravým tlačítkem na reproduktory a zvolte „Povolit“.
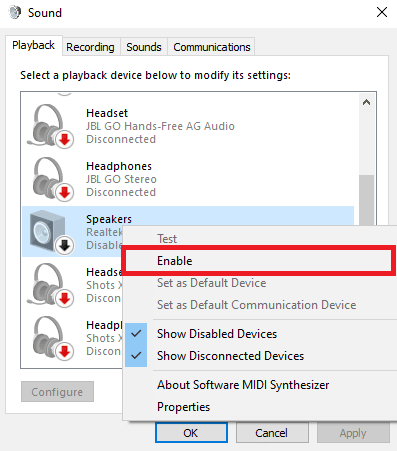
7. Klikněte na „Použít“ a poté na „OK“ pro uložení změn.
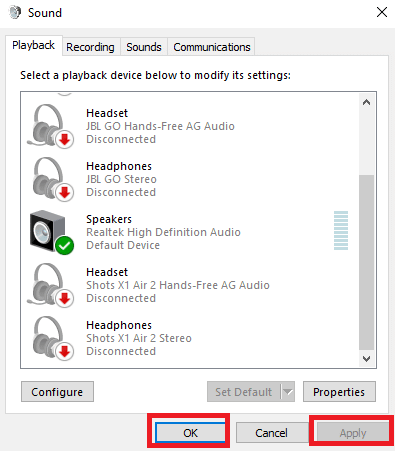
Tento postup by měl často vyřešit chybu přehrávání ve Skype. Pokud problém přetrvává, přejděte k další metodě.
Metoda 3: Spuštění nástroje pro odstraňování problémů se zvukem
Pro řešení problémů se zvukem, včetně chyby přehrávání ve Skype, můžete využít vestavěný nástroj pro odstraňování problémů se zvukem v systému Windows 10. Postupujte takto:
1. Stiskněte současně klávesy Windows + I pro otevření Nastavení.
2. Klikněte na „Aktualizace a zabezpečení“.

3. V levém menu vyberte „Odstranit potíže“.
4. Zvolte „Poradce při potížích s přehráváním zvuku“ a klikněte na „Spustit poradce při potížích“.
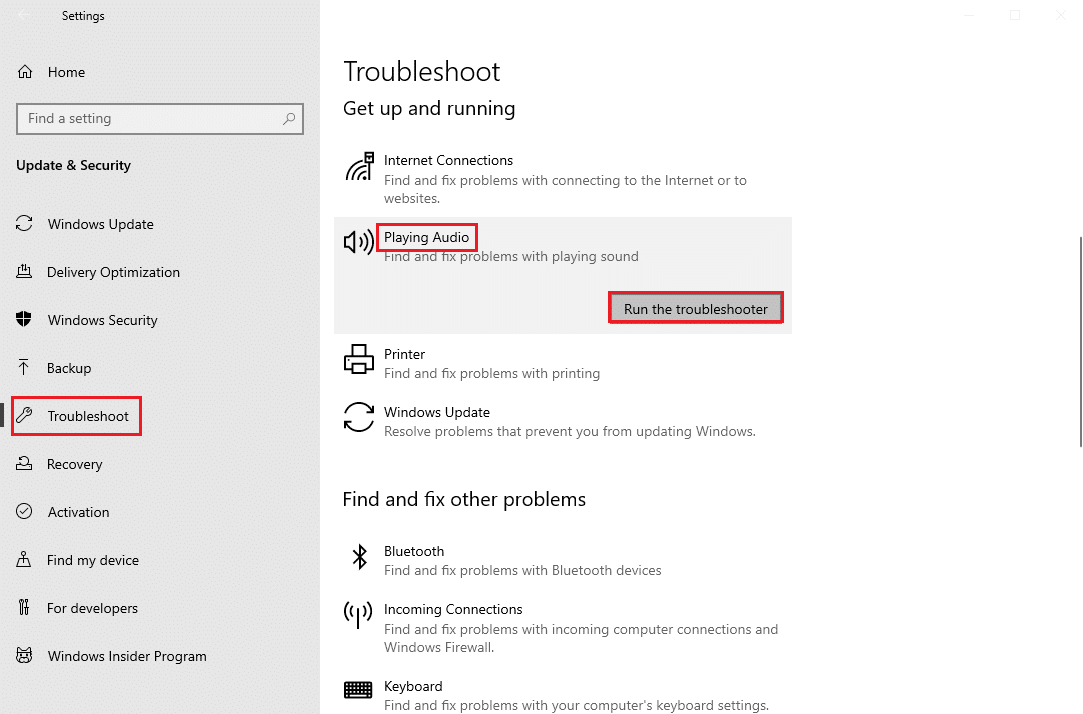
5. Počkejte, dokud nástroj pro odstraňování problémů nezjistí a neopraví případné problémy. Po dokončení procesu klikněte na „Použít tuto opravu“ a restartujte počítač.
Metoda 4: Opětovné povolení zvukového zařízení
Problém může být způsoben i samotnými zvukovými zařízeními v systému. V tomto případě můžete zkusit dočasně vypnout zvukové zařízení a následně ho opětovně zapnout. Postupujte podle těchto kroků:
1. Stiskněte klávesu Windows, zadejte „Správce zařízení“ a klikněte na „Otevřít“.
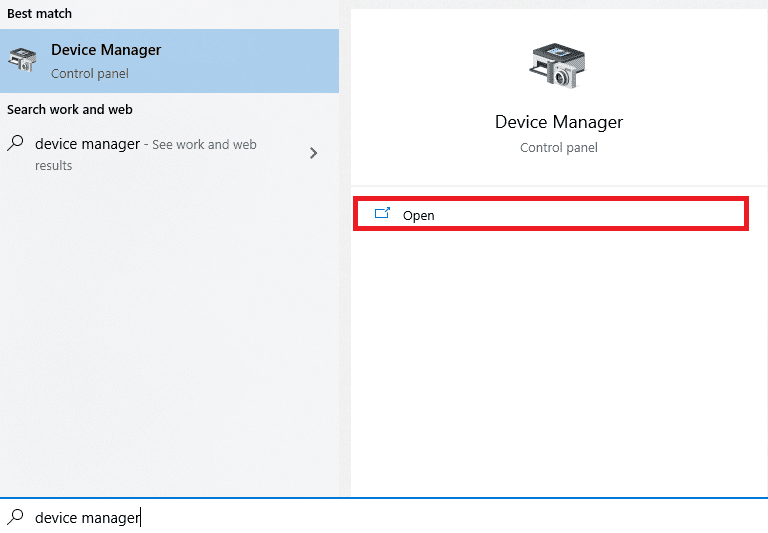
2. Najděte a rozbalte položku „Ovladače zvuku, videa a her“.
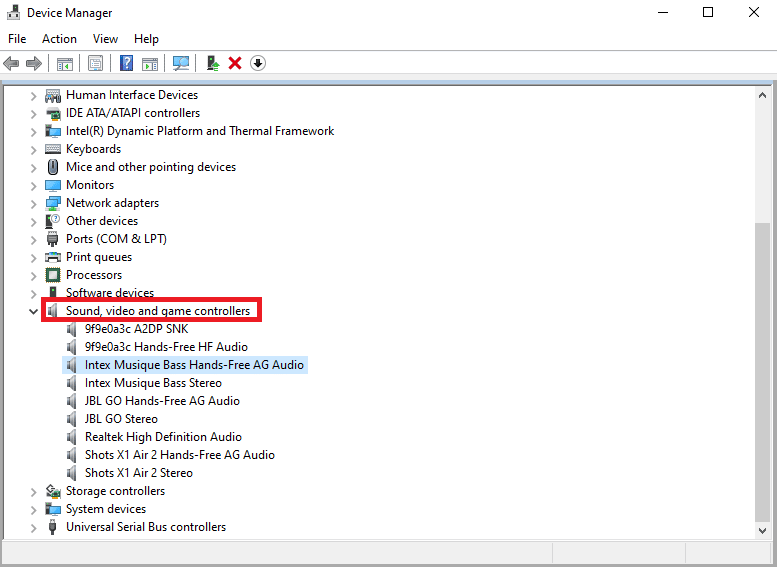
3. Klikněte pravým tlačítkem na zvukový ovladač a zvolte „Zakázat zařízení“.
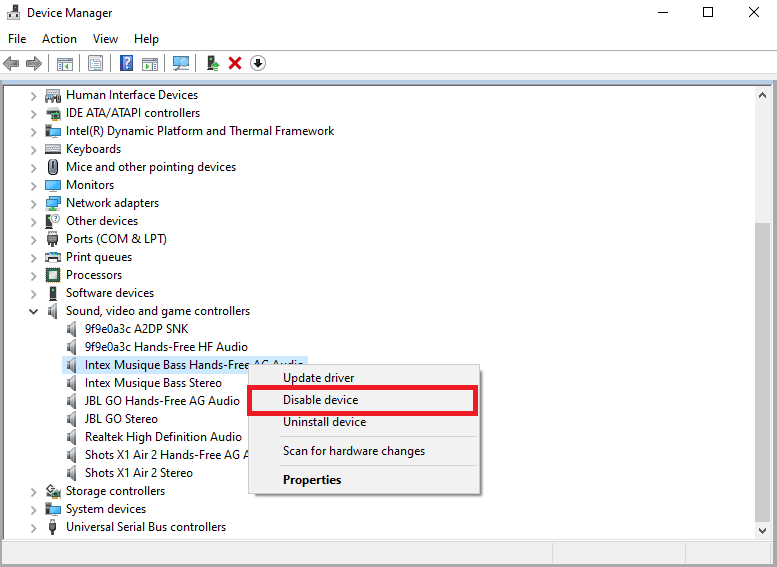
4. Po několika minutách opět klikněte pravým tlačítkem na ovladač a vyberte „Povolit zařízení“.
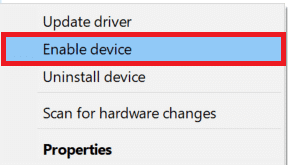
Metoda 5: Aktualizace zvukových ovladačů
Poškozené a zastaralé ovladače jsou častou příčinou chyby přehrávacího zařízení ve Skype. Poškozené zvukové ovladače mohou způsobovat i další problémy se zvukem v počítači. Pro řešení problémů s ovladači zkuste ovladače zvuku aktualizovat. Podívejte se na náš návod, jak aktualizovat ovladače zařízení v systému Windows 10 a jak aktualizovat zvukové ovladače.
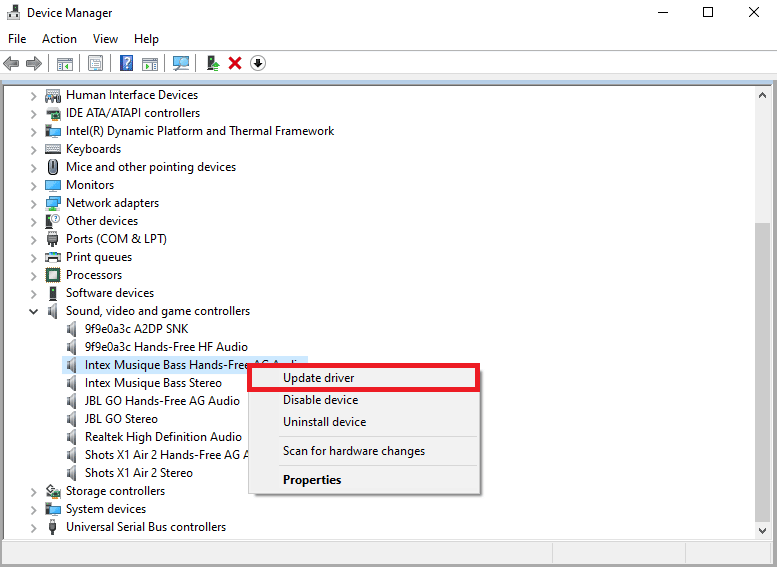
Metoda 6: Přeinstalace zvukového ovladače
Pokud problémy s přehrávacím zařízením ve Skype přetrvávají, zkuste zvukový ovladač kompletně odinstalovat a znovu nainstalovat. Mnoha uživatelům tento postup pomohl. Podívejte se na náš návod, jak odinstalovat a znovu nainstalovat ovladače v systému Windows 10.
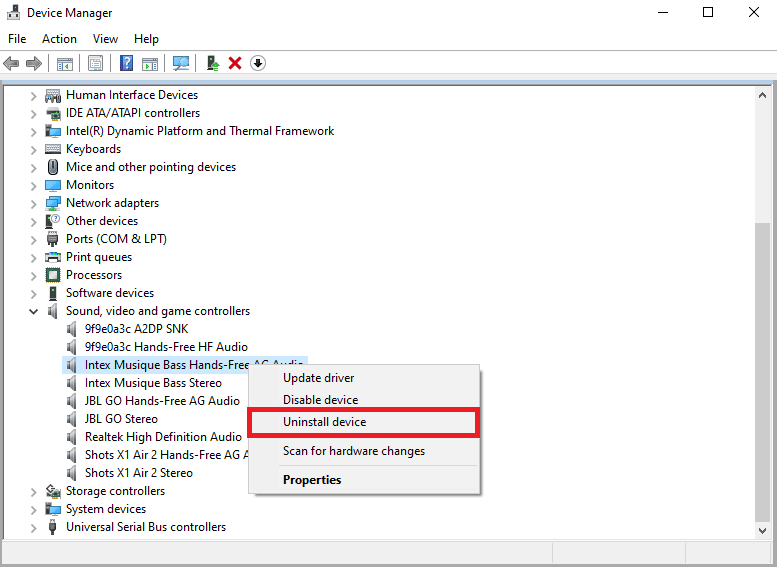
Metoda 7: Resetování konfiguračních souborů Skype
Pokud předchozí metody nepomohly, můžete zkusit resetovat konfigurační soubory Skype, což může vyřešit většinu problémů s aplikací.
1. Ukončete aplikaci Skype, pokud ji máte spuštěnou.
2. Stiskněte současně klávesy Windows + R pro otevření dialogového okna Spustit.
3. Napište „%appdata%“ a stiskněte Enter pro otevření složky Appdata.
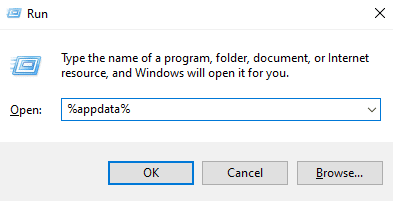
4. Najděte složku „Skype“ a klikněte na ni pravým tlačítkem.
5. Klikněte na „Přejmenovat“ a změňte název složky na „Skype.old“.
6. Nyní znovu spusťte aplikaci Skype.
V mnoha případech tento postup pomohl. Pokud to nepomůže, přejděte k další metodě.
Metoda 8: Přeinstalace aplikace Skype
Pokud žádná z předchozích metod nepomohla, zkuste aplikaci Skype odinstalovat a znovu nainstalovat.
1. Stiskněte a podržte současně klávesy Windows + I pro otevření Nastavení systému Windows.
2. Klikněte na „Aplikace“.

3. Vyhledejte aplikaci „Skype“, klikněte na ni a zvolte „Odinstalovat“.
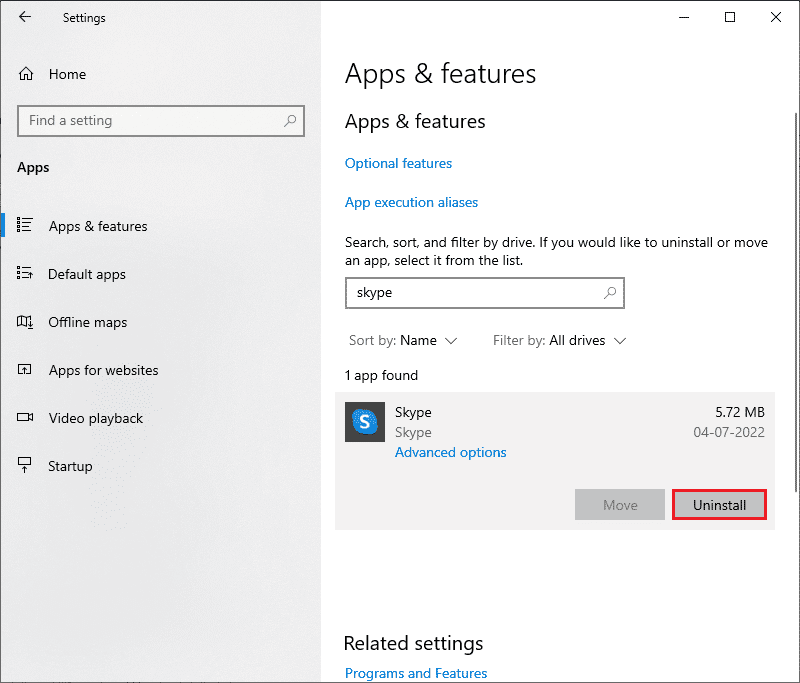
4. Potvrďte odinstalaci a po dokončení restartujte počítač.
5. Po restartu otevřete Microsoft Store, vyhledejte aplikaci Skype a klikněte na „Získat“ pro její instalaci.
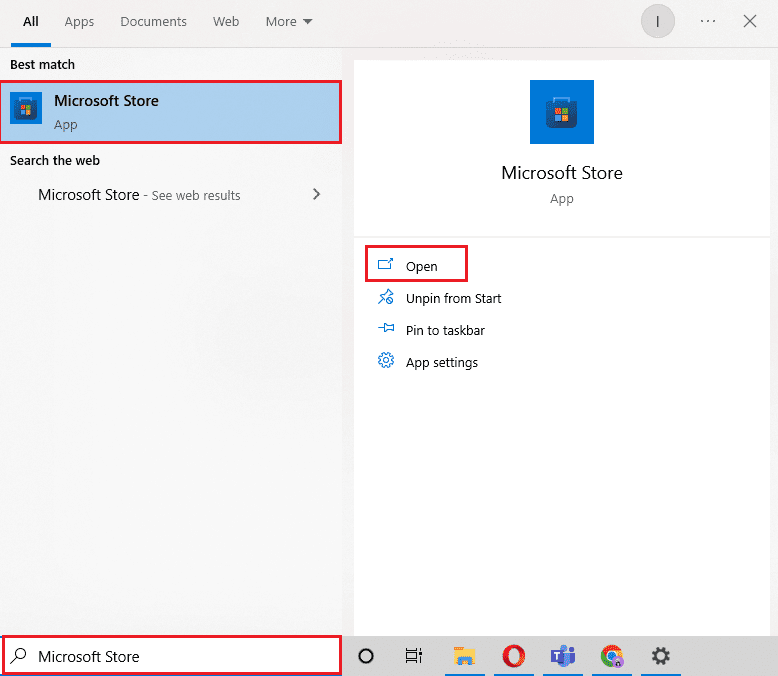
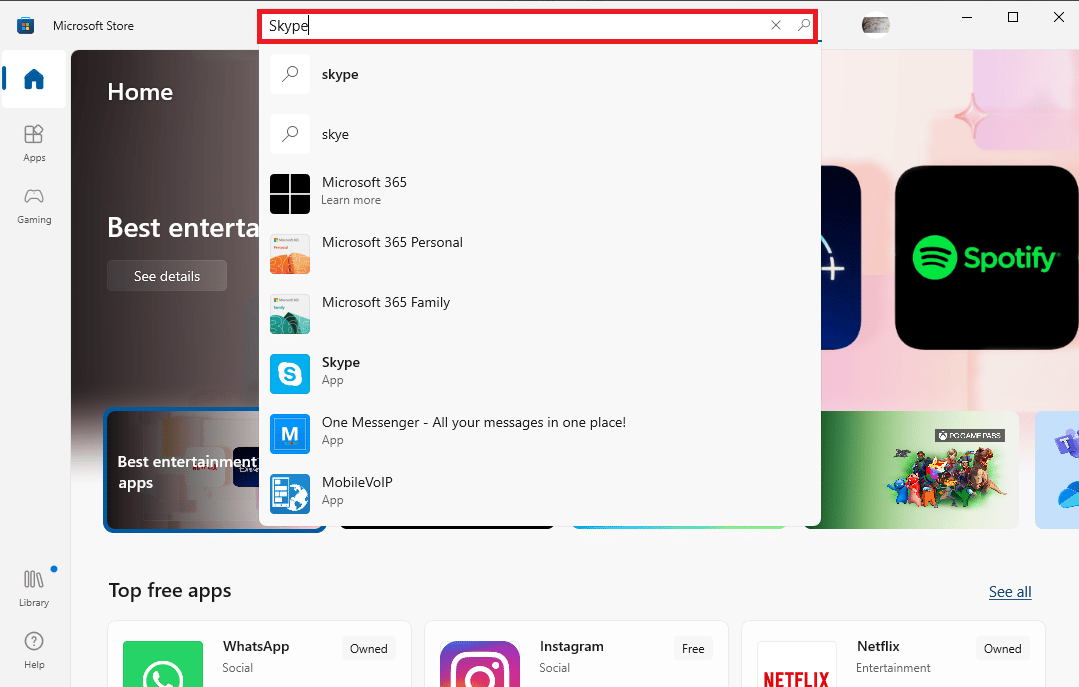
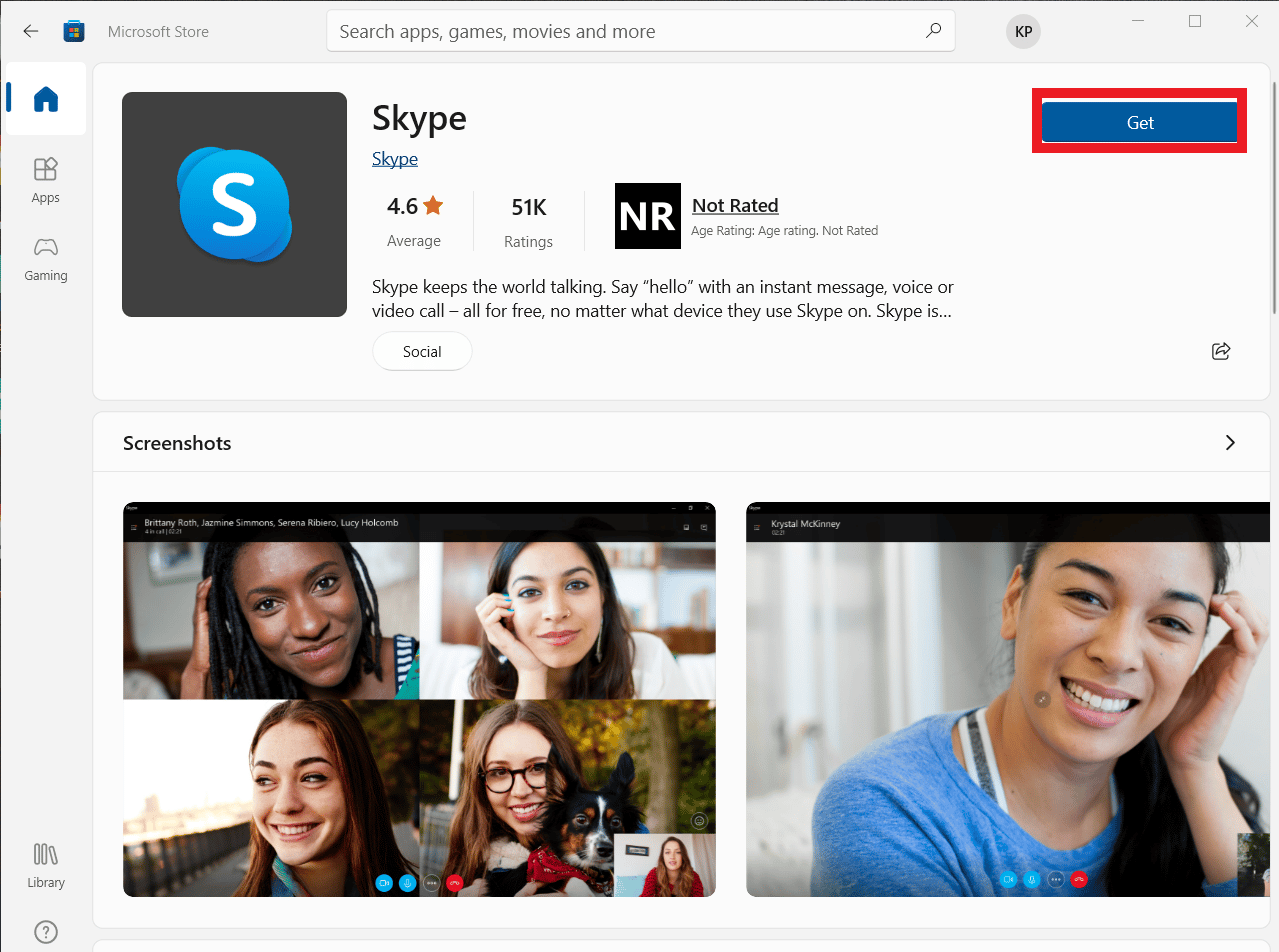
6. Počkejte na dokončení instalace.
Přeinstalace aplikace Skype by měla vyřešit chybu přehrávání zvuku v počítači.
Často kladené otázky (FAQ)
Q1. Proč nemám zvuk ve Skype?
Ans. Zvukové chyby jsou častými problémy ve Skype. Bývají způsobeny selháním zvukových zařízení a problémy s nastavením Skypu.
Q2. Jak vyřeším problémy se zvukem ve Skype?
Ans. Problémy se zvukem ve Skype lze vyřešit aktualizací ovladačů a změnou nastavení Skypu.
Q3. Jaké typy problémů se zvukem se mohou ve Skype vyskytnout?
Ans. Ve Skype se mohou vyskytnout různé problémy se zvukem, například potíže s mikrofonem a reproduktory, které mohou narušovat videohovory.
***
Doufáme, že vám tento návod pomohl a podařilo se vám opravit chybu přehrávacího zařízení ve Skype v systému Windows 10. Dejte nám vědět, která metoda vám nejvíce pomohla. Máte-li nějaké dotazy, neváhejte se zeptat v sekci komentářů.