Přes tři miliardy lidí po celém světě využívá internetový prohlížeč Google Chrome. Jeho obliba pramení z výjimečné rychlosti a plynulosti, kterou nabízí při surfování na webu. Nicméně, značná část uživatelů tohoto prohlížeče se při hledání škodlivého softwaru potýká s různými chybami. Tyto problémy však lze řešit několika způsoby, včetně použití speciálního nástroje pro odstranění malwaru, který je součástí Chrome.
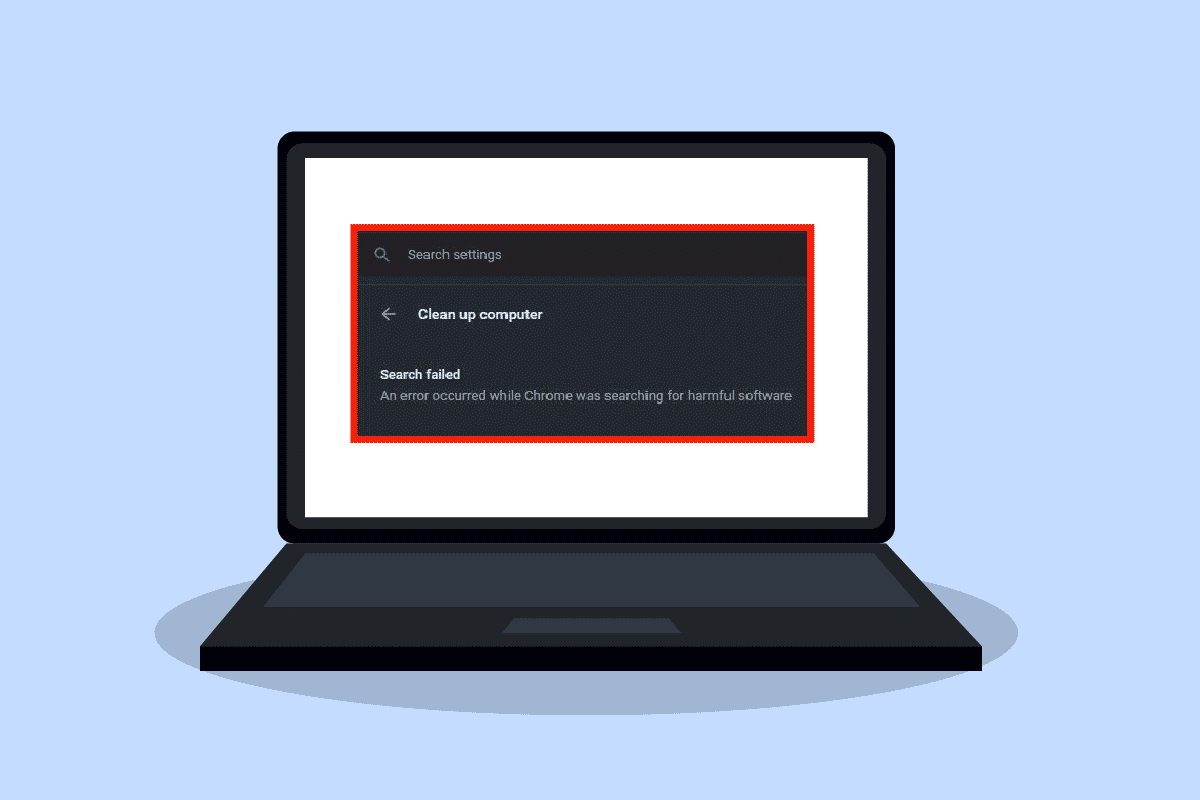
Jak odstranit chyby prohlížeče Chrome při hledání škodlivého softwaru
Chyby v prohlížeči Chrome mohou mít různé příčiny. Mezi ty nejčastější patří:
- Problémy se soubory cookie a mezipamětí
- Používání zastaralé verze Google Chrome
- Infekce malwarem
- Poškození systémových souborů prohlížeče Chrome
V následujícím průvodci naleznete postupy, které vám pomohou vyřešit problémy s prohlížečem Google Chrome.
Metoda 1: Vyčištění mezipaměti a souborů cookie v prohlížeči Chrome
Soubory cookie slouží k ukládání informací o komunikaci mezi prohlížečem a uživatelem, zatímco mezipaměť urychluje načítání stránek. Během běžného používání prohlížeče se však tyto soubory mohou poškodit, což může vést k chybám při vyhledávání škodlivého softwaru. Tento problém lze vyřešit vymazáním mezipaměti a souborů cookie v nastavení prohlížeče. Níže najdete podrobný postup.
1. Stiskněte klávesu Windows, zadejte „Google Chrome“ a klikněte na „Otevřít“.
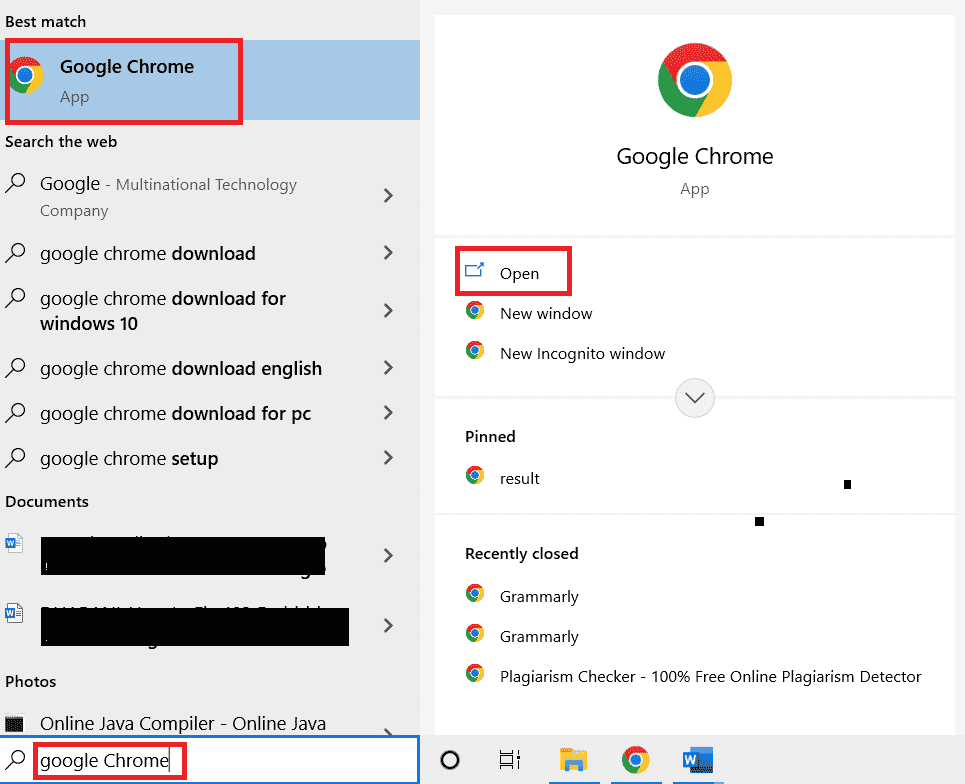
2. V pravém horním rohu okna Chrome klikněte na ikonu nabídky (tři tečky).
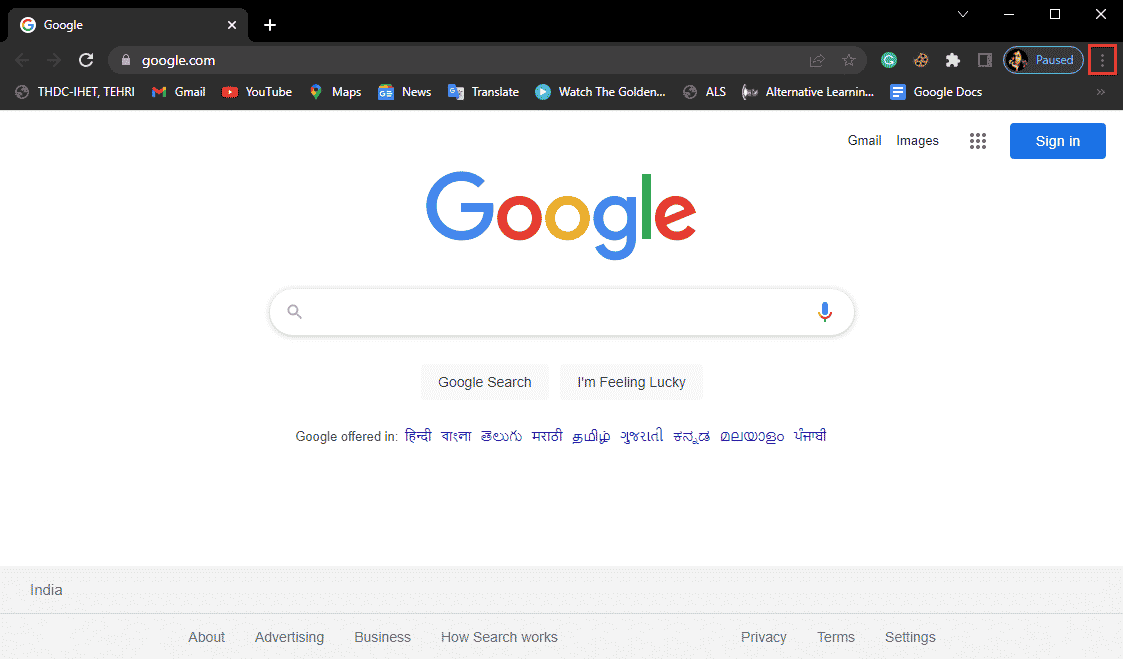
3. Vyberte možnost „Další nástroje“.
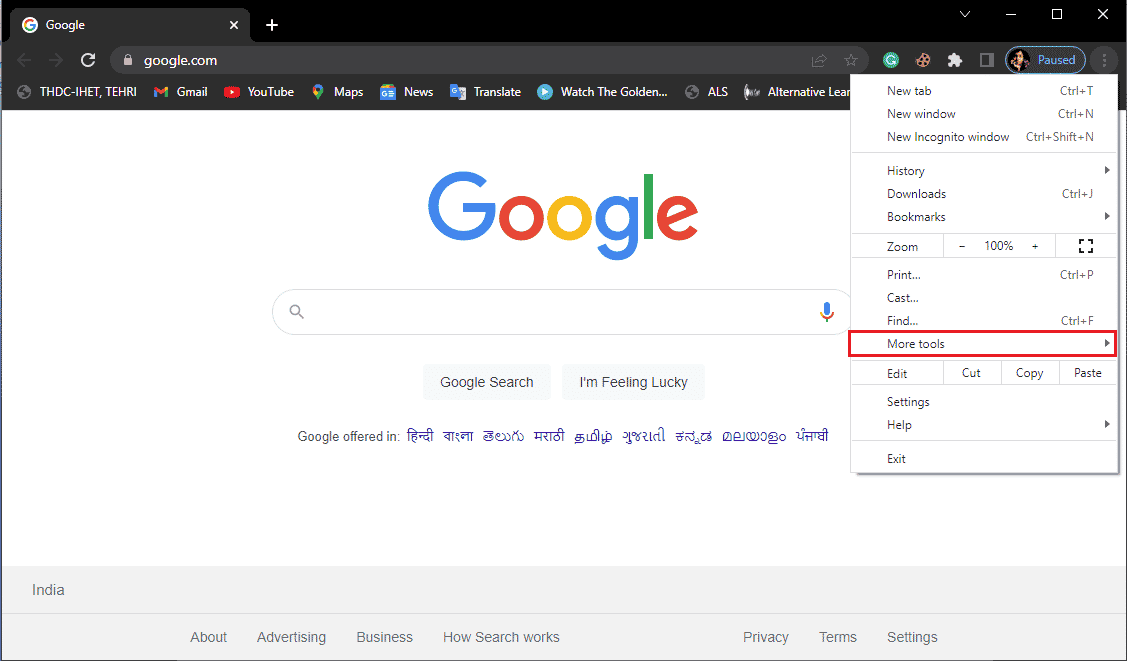
4. Zvolte „Vymazat údaje o prohlížení“.
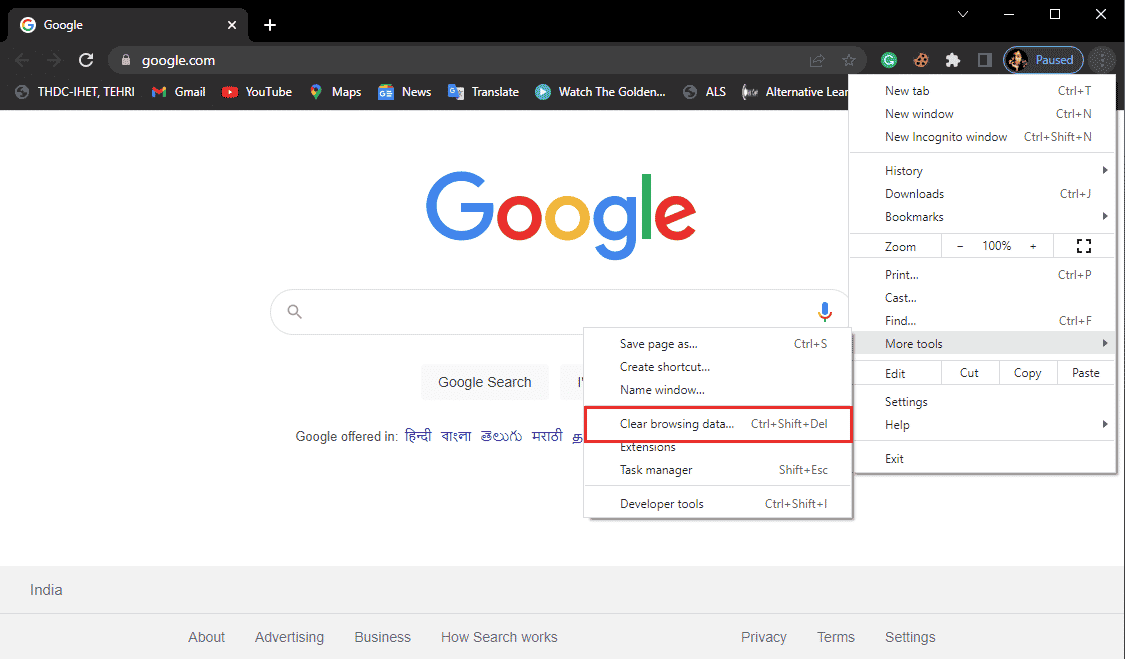
5. Klikněte na záložku „Rozšířené“.
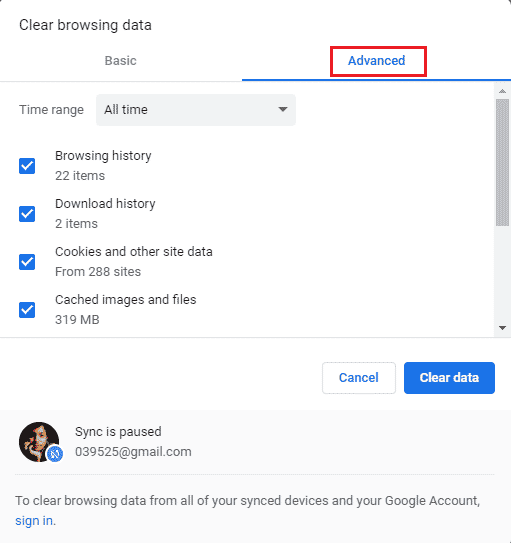
6. V rozevírací nabídce „Časové období“ vyberte „Od počátku věků“.
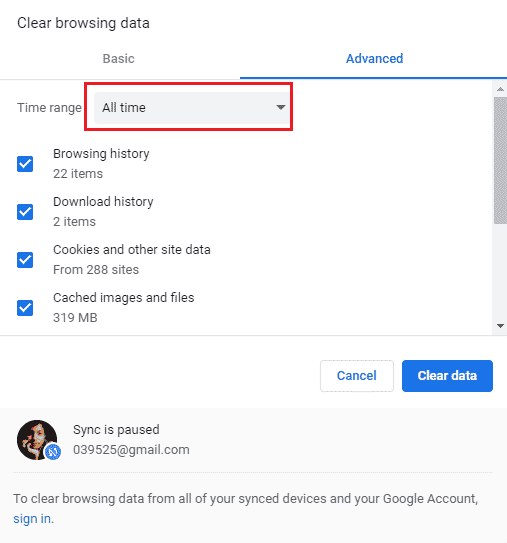
7. Zaškrtněte políčka „Soubory cookie a jiná data webu“ a „Obrázky a soubory uložené v mezipaměti“.
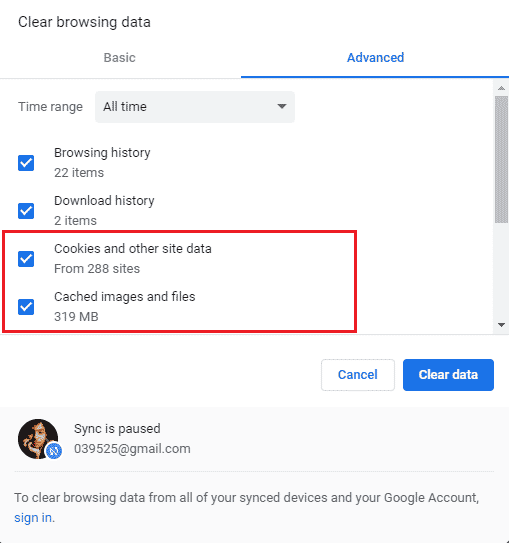
8. Klikněte na tlačítko „Vymazat data“.
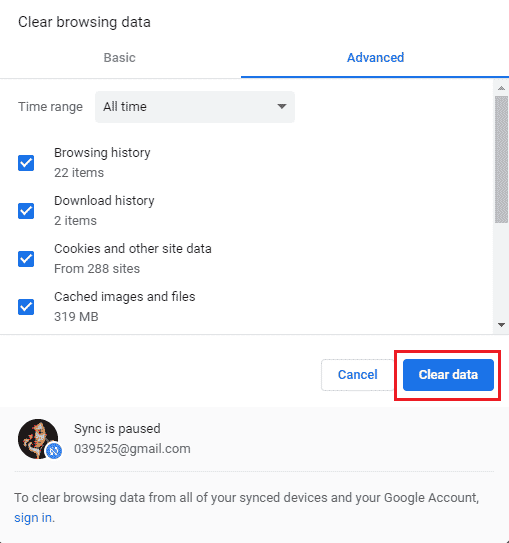
9. Počkejte, dokud se data nevymažou.
Tento postup by měl vyřešit problémy s vyhledáváním škodlivého softwaru, pokud byly způsobeny poškozenými soubory cookie nebo mezipamětí. Pokud však problémy přetrvávají, pokračujte k další metodě.
Metoda 2: Aktualizace prohlížeče Google Chrome
Uživatelé starších verzí prohlížeče Chrome mohou často narazit na různé problémy. Společnost Google pravidelně vydává aktualizace, které vylepšují prohlížeč a opravují chyby. Ačkoli se Chrome obvykle aktualizuje automaticky, v případě přetrvávajících problémů můžete aktualizaci vynutit ručně v nastavení prohlížeče. Následující kroky vám pomohou aktualizovat Google Chrome.
1. Otevřete Google Chrome pomocí vyhledávacího pole ve Windows.
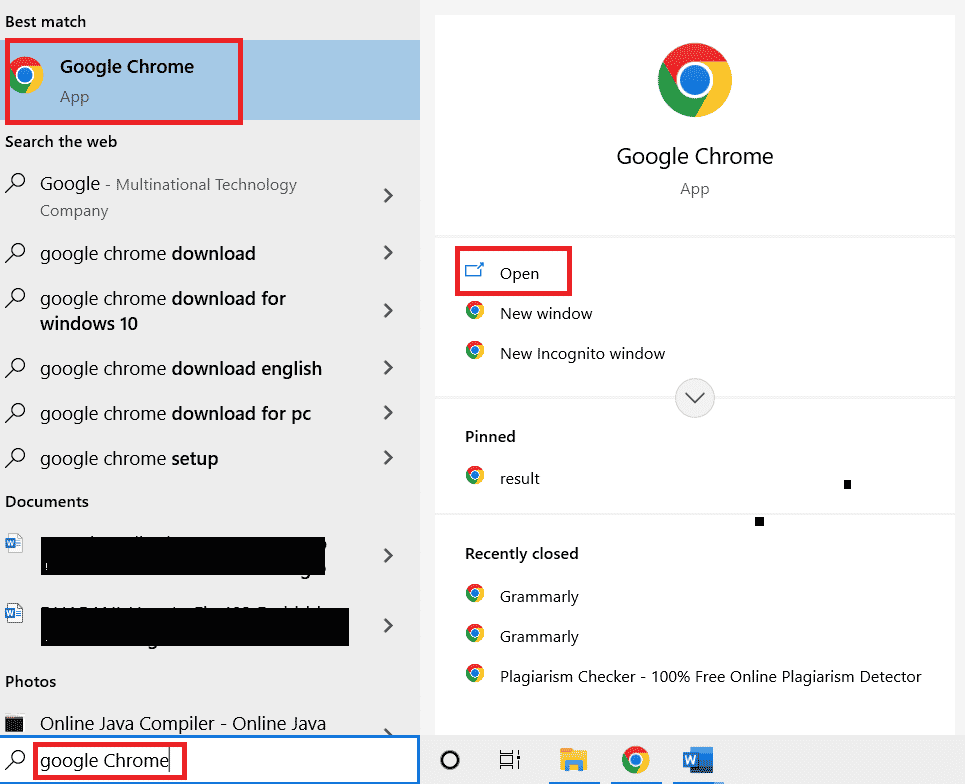
2. V pravém horním rohu okna Chrome klikněte na ikonu nabídky (tři tečky).
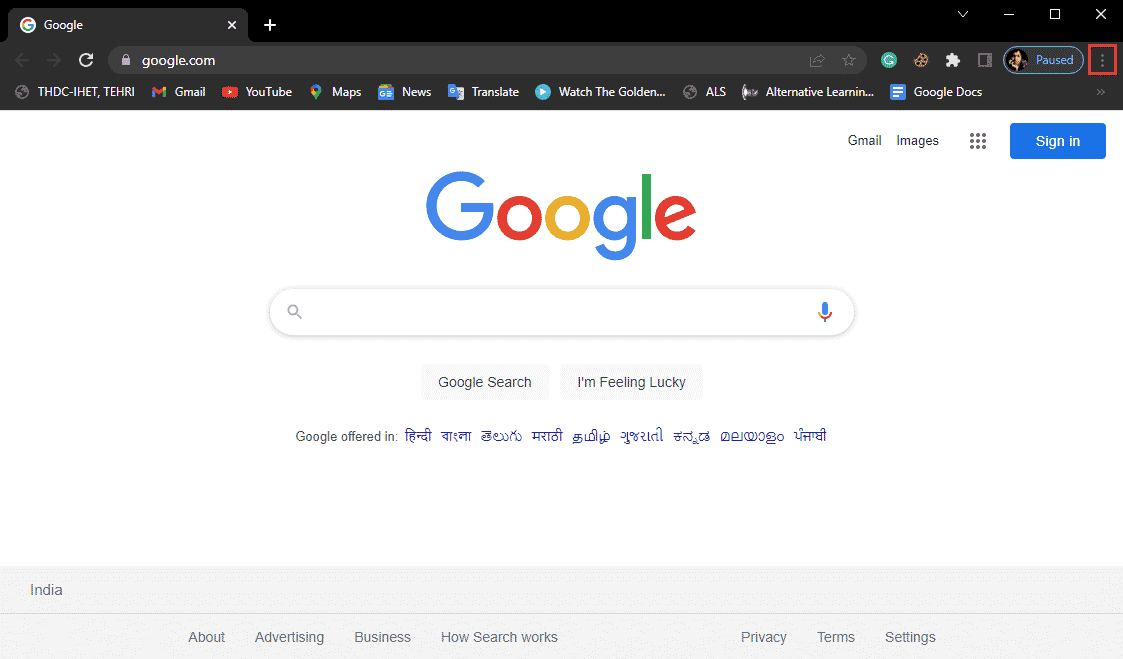
3. Zvolte „Nastavení“.
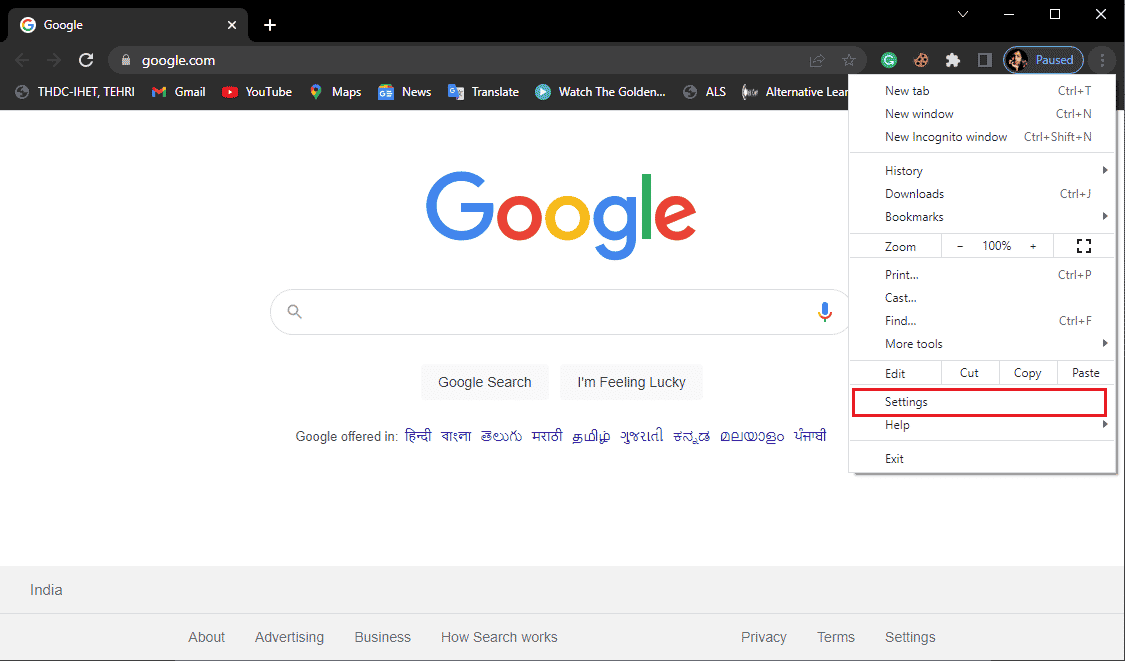
4. V levém menu klikněte na „O prohlížeči Chrome“.
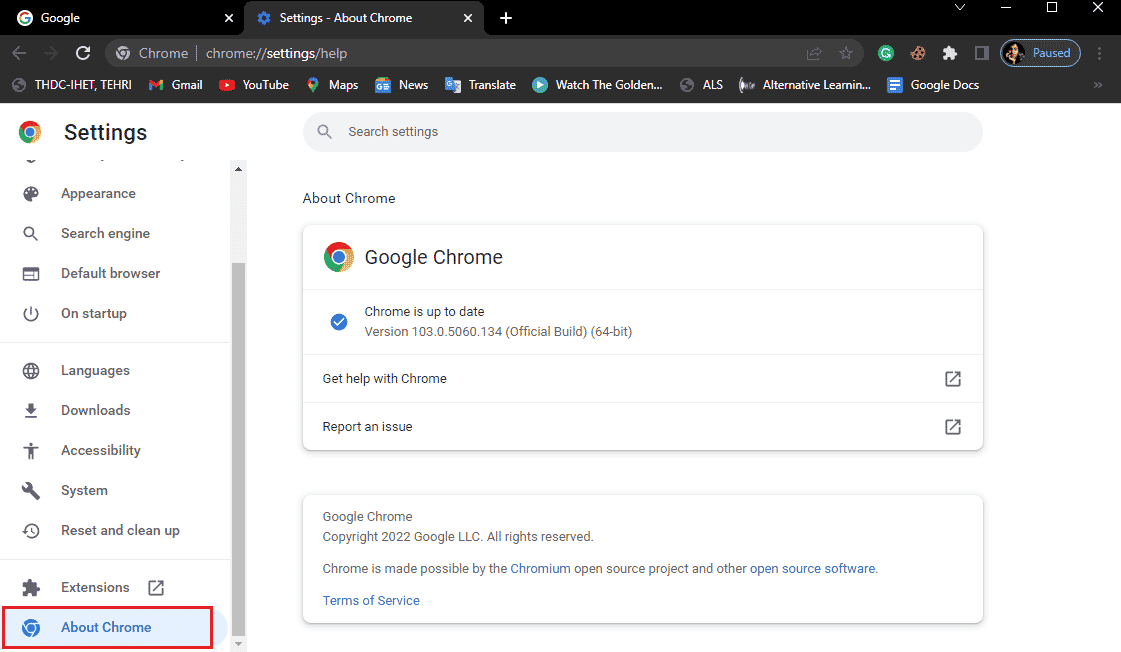
5. Google Chrome automaticky vyhledá a nainstaluje případné aktualizace.
6. Po dokončení instalace restartujte prohlížeč Google Chrome.
Poznámka: Po instalaci aktualizací můžete využít nástroj pro odstranění malwaru v Chrome k ověření, zda váš počítač není infikován. V případě detekce malwaru přejděte k další metodě.
Metoda 3: Provedení kontroly na malware
Jedním z důvodů, proč se mohou při vyhledávání škodlivého softwaru objevovat chyby v prohlížeči Chrome, může být přítomnost malwaru v systémových složkách. Problém můžete zkusit vyřešit provedením antivirové kontroly. Poté můžete pomocí antivirového programu nalézt a odstranit malware. Podívejte se na náš návod „Jak spustit antivirovou kontrolu na počítači?“.
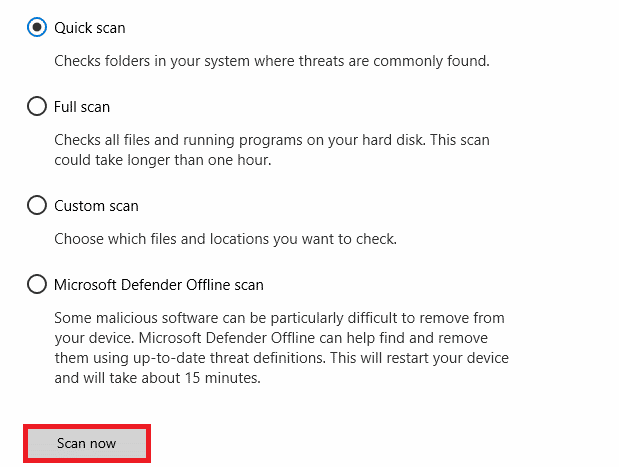
Metoda 4: Přeinstalace prohlížeče Google Chrome
Pokud žádná z výše uvedených metod nezabrala, můžete zkusit odinstalovat a znovu nainstalovat prohlížeč Chrome. Pro bezpečné provedení tohoto postupu se řiďte následujícími kroky.
1. Stiskněte klávesu Windows, zadejte „ovládací panely“ a klikněte na „Otevřít“.

2. Nastavte „Zobrazit podle“ na „Kategorie“ a poté klikněte na „Nastavení programů“.
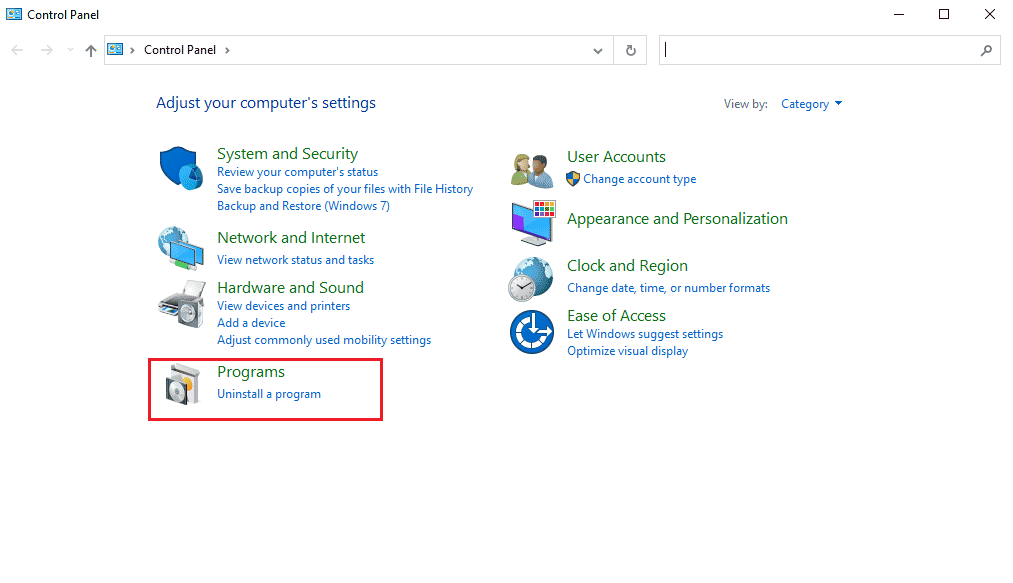
3. V sekci „Programy“ klikněte na „Odinstalovat program“.
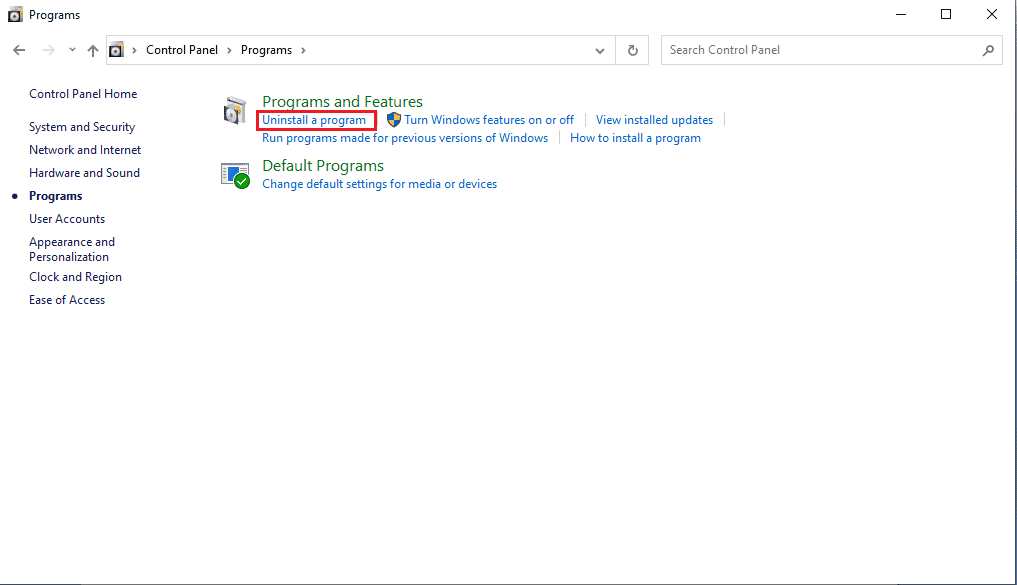
4. Klikněte pravým tlačítkem myši na „Google Chrome“ a zvolte „Odinstalovat“.
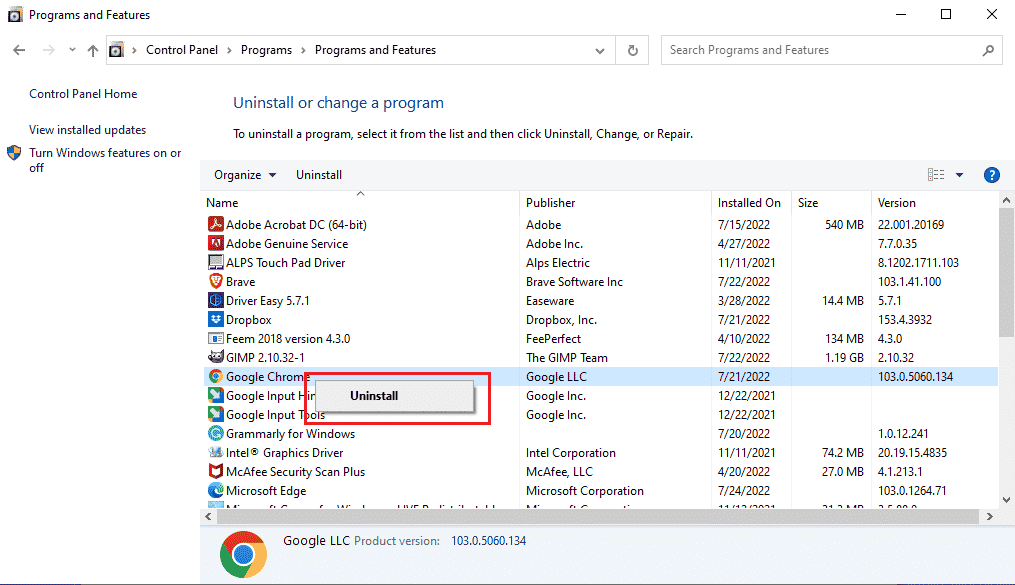
Počkejte na dokončení odinstalace.
5. Následně přejděte do následujícího umístění:
C:Program Files (x86)Google
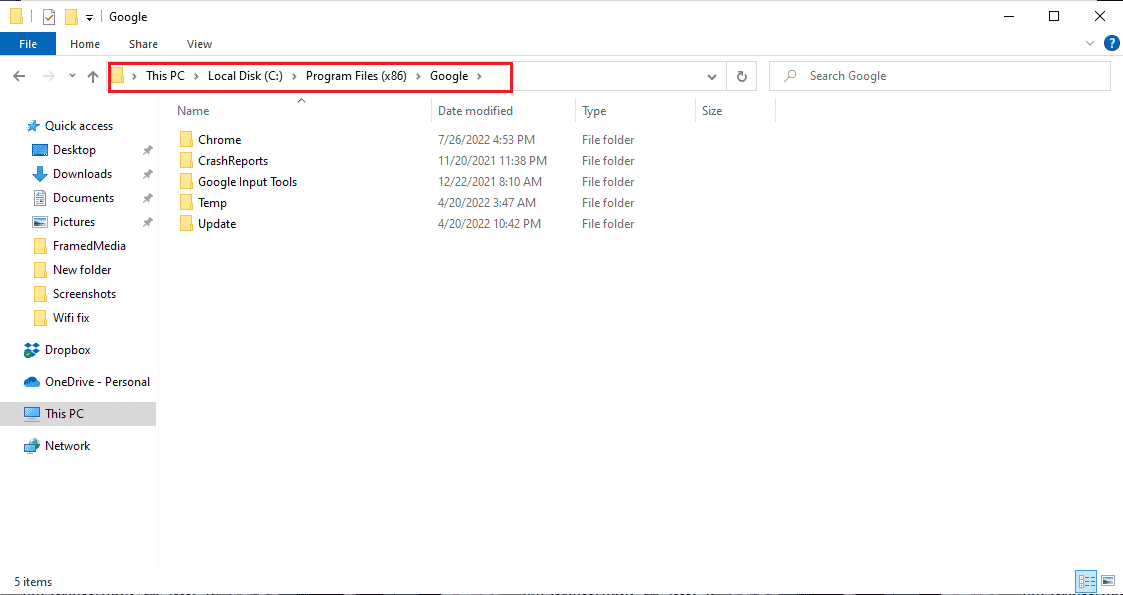
6. Odstraňte složku „Chrome“.
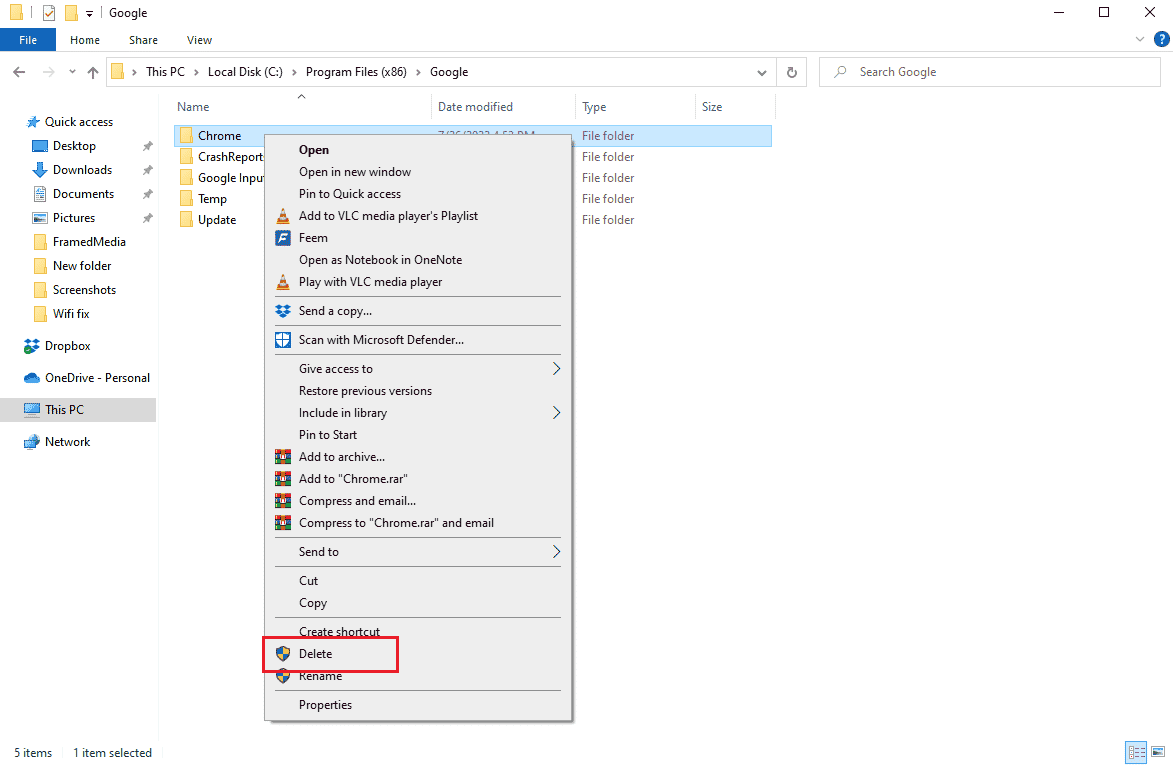
7. Přejděte do následujícího umístění:
C:UsersUserNameDefaultAppDataLocal
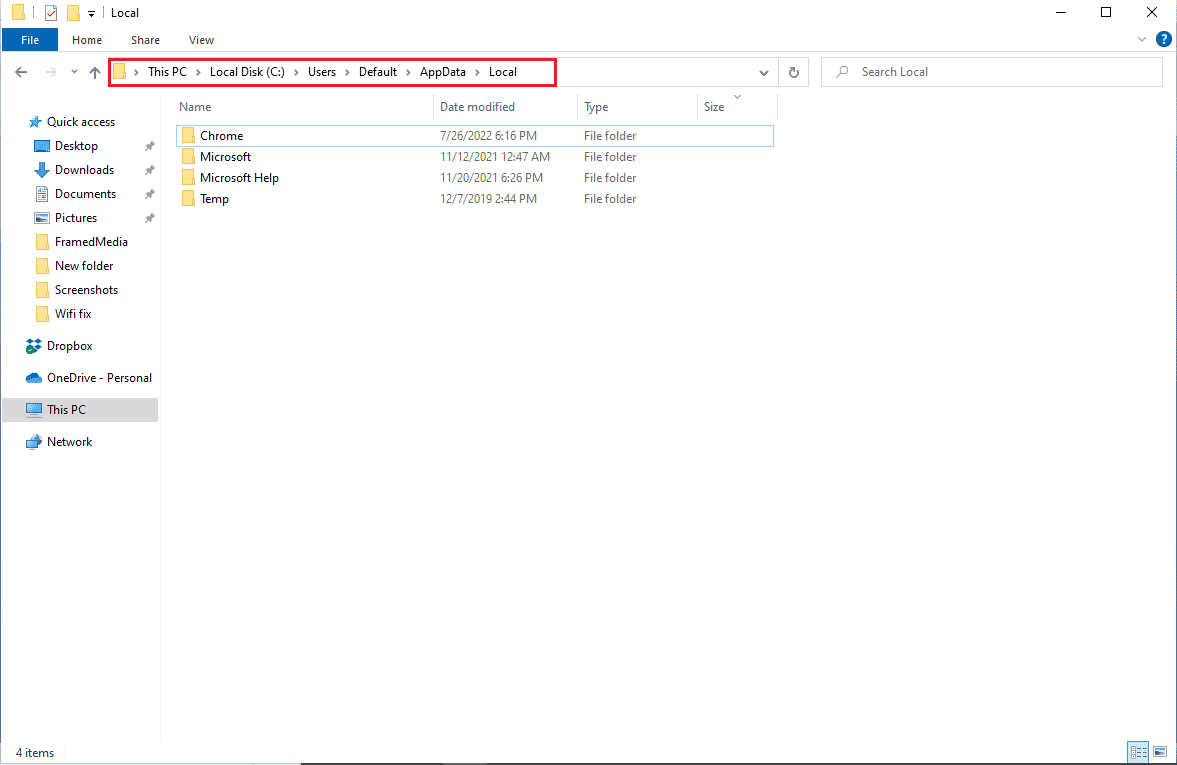
8. Pravým kliknutím na složku „Chrome“ ji odstraňte.
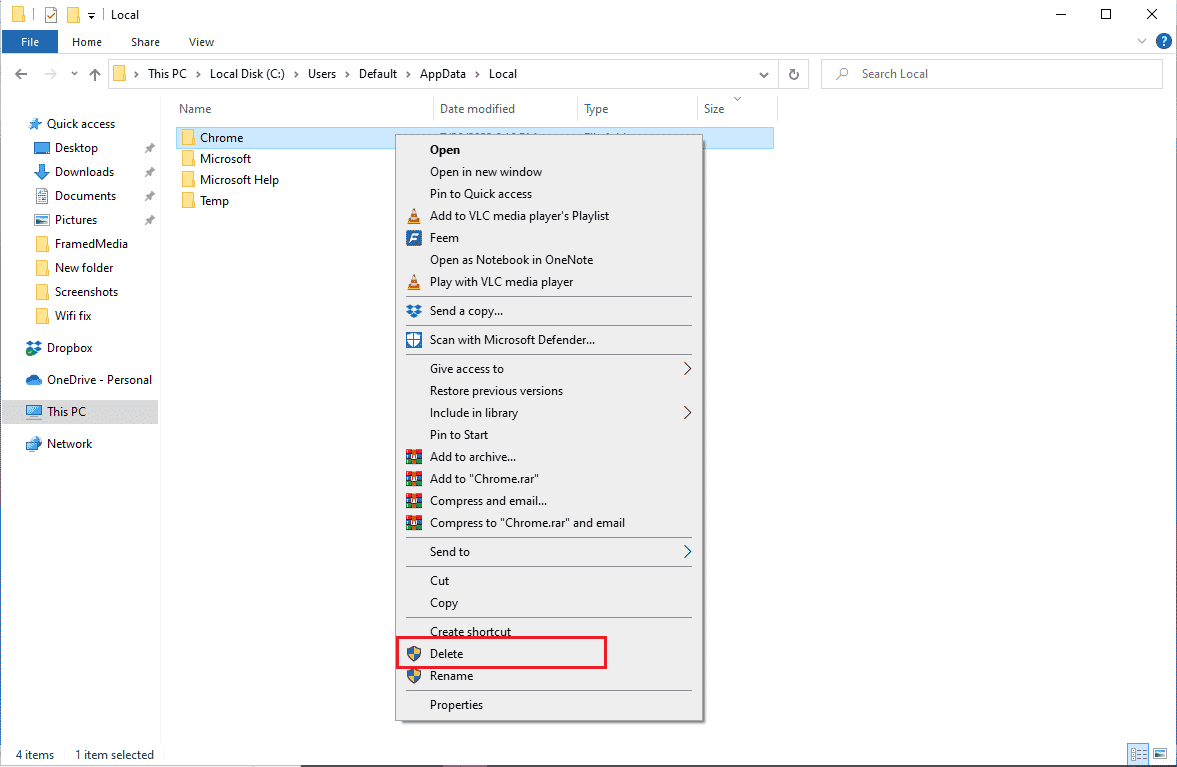
9. Restartujte počítač.
10. Spusťte webový prohlížeč a vyhledejte „Google Chrome“.
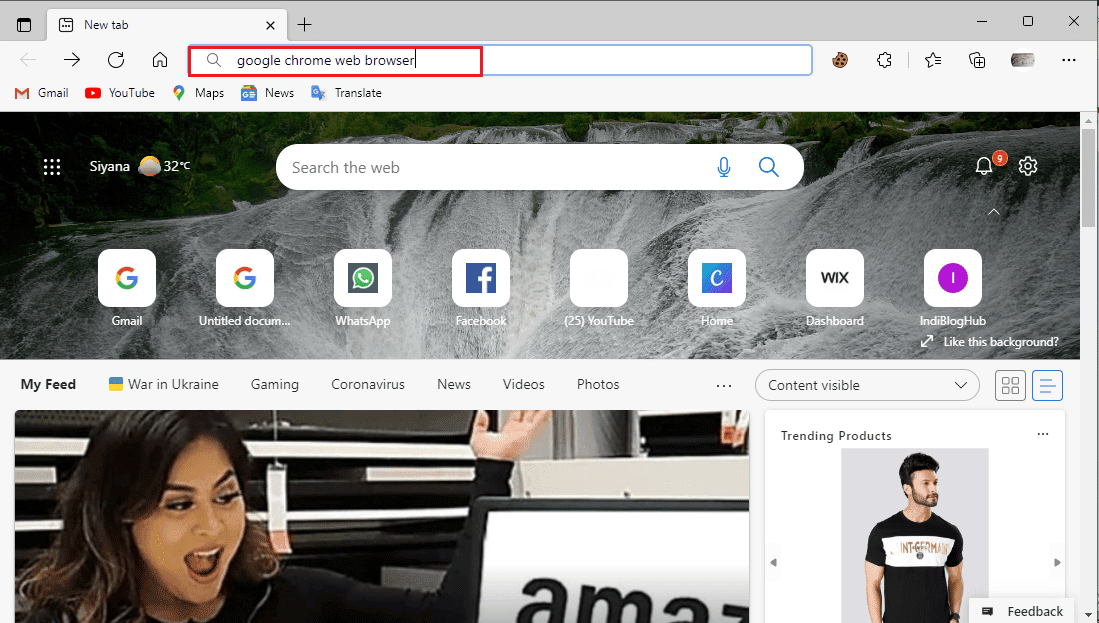
11. Ve výsledcích vyhledávání zvolte „Webový prohlížeč Google Chrome“.
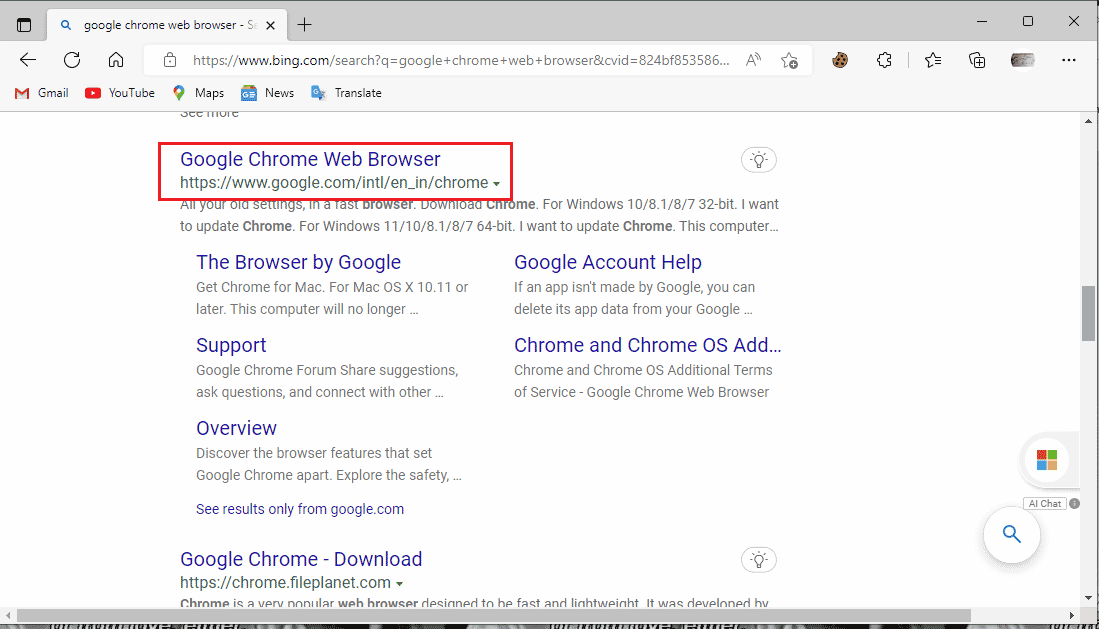
12. Klikněte na „Stáhnout Chrome“.
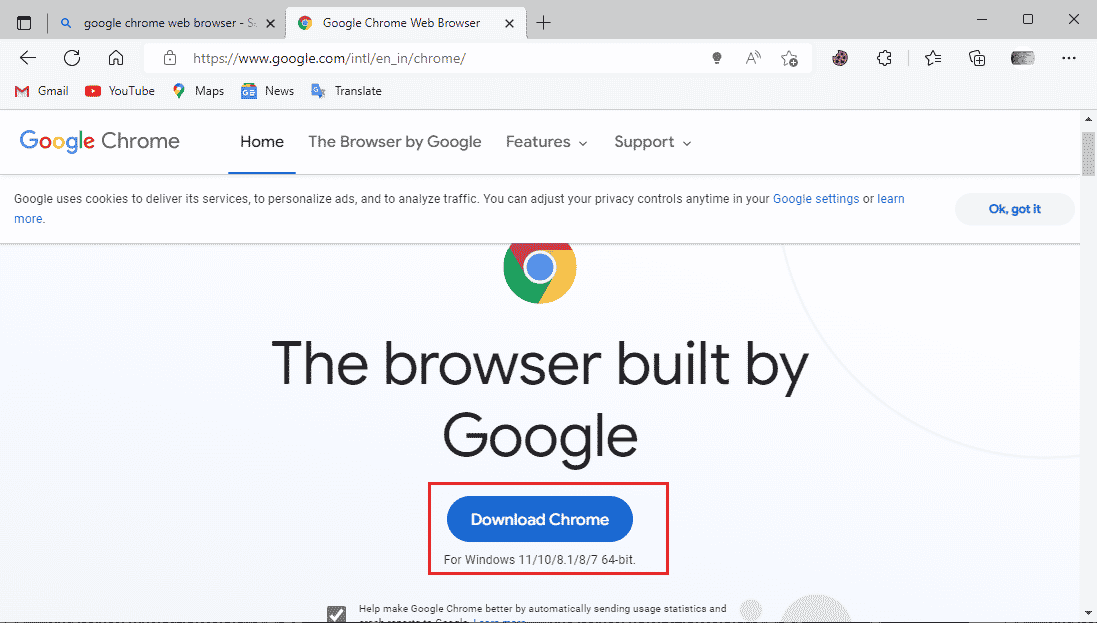
13. Počkejte na stažení instalačního souboru.
14. Spusťte stažený instalační soubor a nainstalujte prohlížeč Google Chrome.
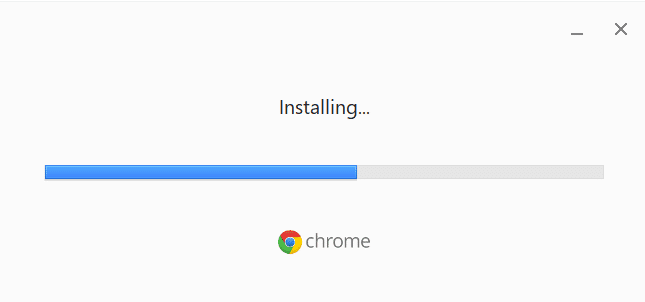
Často kladené otázky (FAQ)
Q1. Proč nemohu prohlížeč Google Chrome správně používat?
Ans. Příčin může být více, například zastaralá verze, problémy s mezipamětí a soubory cookie, nebo malware.
Q2. Co je nástroj pro odstranění malwaru Chrome?
Ans. Jedná se o vestavěný nástroj, který pomáhá detekovat a řešit problémy se softwarem, které by mohly způsobit problémy s prohlížečem. Uživatelé tak mohou malware okamžitě odstranit, pokud je detekován.
Q3. Jak mohu opravit chyby v prohlížeči Chrome?
Ans. Existuje několik způsobů, jak opravit chyby, například přeinstalací prohlížeče, vymazáním dat historie nebo aktualizací na nejnovější verzi.
***
Doufáme, že vám tento průvodce pomohl vyřešit problémy s prohlížečem Chrome. Zanechte nám prosím komentář a dejte nám vědět, která metoda se vám osvědčila. Také nás neváhejte kontaktovat s případnými dotazy, připomínkami nebo návrhy.