Keka je považována za jeden z nejlepších a nejefektivnějších nástrojů pro kompresi a dekompresi souborů určený pro uživatele Mac. Jeho hlavní funkcí je rozdělování objemných souborů na menší části. Představte si situaci, kdy máte ISO soubor o velikosti 15 GB a potřebujete jej přenést na externí disk nebo odeslat e-mailem, kde je limit například 5 GB. V takovém případě Keka umožňuje tento 15 GB soubor rozdělit na tři části o velikosti 5 GB, nebo i menší, dle vašeho uvážení. V tomto článku se podíváme na vše, co je o aplikaci Keka potřeba vědět, včetně návodu, jak s její pomocí komprimovat velké soubory, řešení chybového kódu 2, instalace a odinstalace.
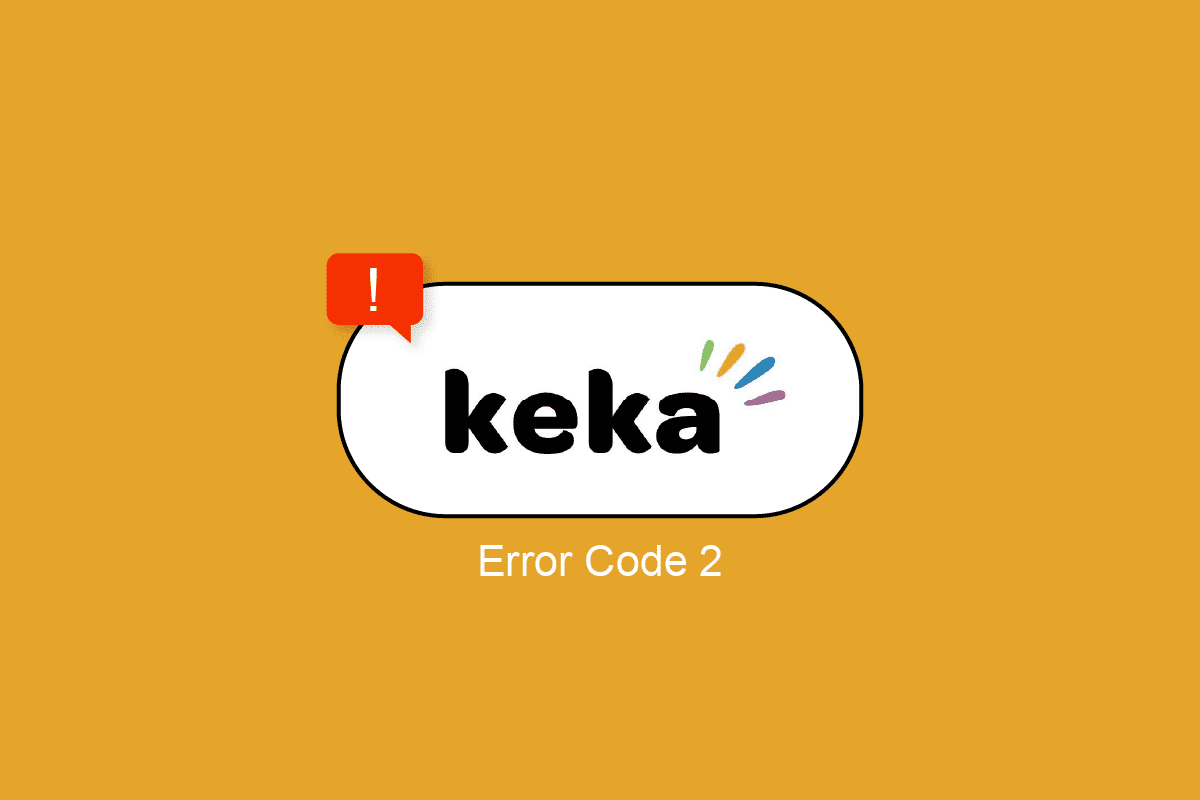
Jak opravit chybový kód Keka 2 v macOS
Podrobně si v tomto textu probereme aplikaci Keka, její možnosti, způsoby jejího využití, postupy pro řešení chybového kódu 2 a také způsob, jak aplikaci Keka v systému macOS instalovat či odinstalovat.
Použití aplikace Keka v macOS
Keka se pyšní jednoduchým rozhraním s minimalistickým designem a praktickými možnostmi nastavení. Je intuitivní a uživatelsky přívětivá. Dále si ukážeme, jak extrahovat soubory pomocí Keky a hlavně, jak komprimovat a rozdělit objemné soubory na menší části.
K čemu slouží Keka?
- Rozbalování souborů ze zazipovaných složek.
- Komprese souborů pro snížení jejich velikosti.
- Rozdělování velmi velkých souborů na menší, snadno přenosné části.
- Šifrování souborů pomocí hesla.
Funkce aplikace Keka
- Schopnost provádět více operací najednou.
- Automatické mazání nebo přesunutí ZIP složky po extrakci do koše.
- Možnost nastavení výchozího formátu a rychlosti extrakce.
- Přednastavené možnosti pro rozdělování souborů (např. 1,4 disketa, 4,7 GB DVD, 25 GB Blu-ray (SL)).
- Možnost extrahovat soubory do podadresáře.
Postup komprese souboru v Keka
Komprese, jak už název napovídá, zkomprimuje soubor do ZIP složky, což zmenší jeho velikost odstraněním duplicitních dat. Původní stav souboru je ale možné dekompresí obnovit. Pro kompresi souboru v Keka postupujte podle těchto kroků:
1. Spusťte aplikaci Keka.
2. Vyberte požadovaný formát komprese.
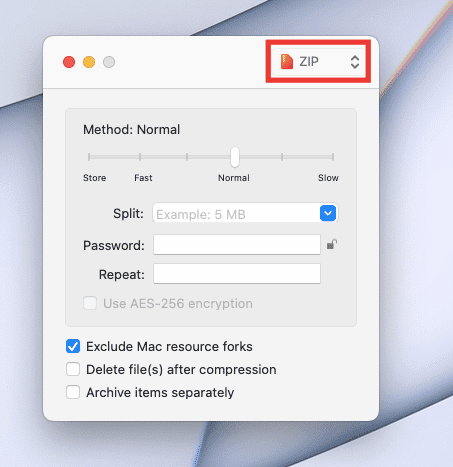
3. Vyberte metodu komprese (rychlost). Doporučujeme nastavit na „Normální“ pro nejlepší výsledky.
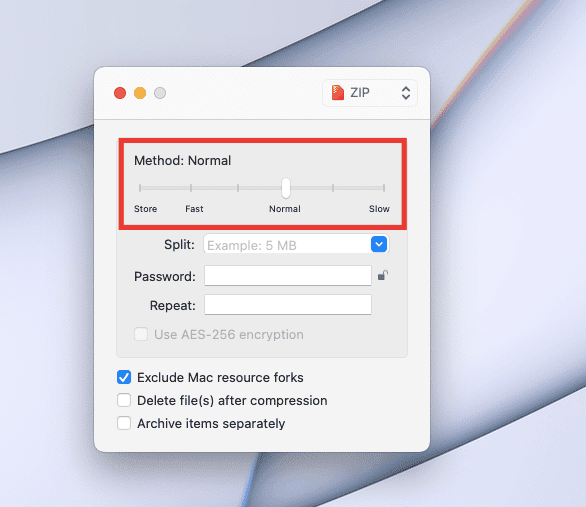
4. Přetáhněte soubor do okna aplikace Keka.
5. Komprimovaný soubor se vytvoří ve stejném umístění.
Extrahování znamená vyjmutí dat ze zkomprimovaného souboru. Pro extrahování souboru postupujte dle instrukcí:
1. Klikněte pravým tlačítkem na soubor, najeďte kurzorem na „Otevřít v programu“ a vyberte „Keka“.
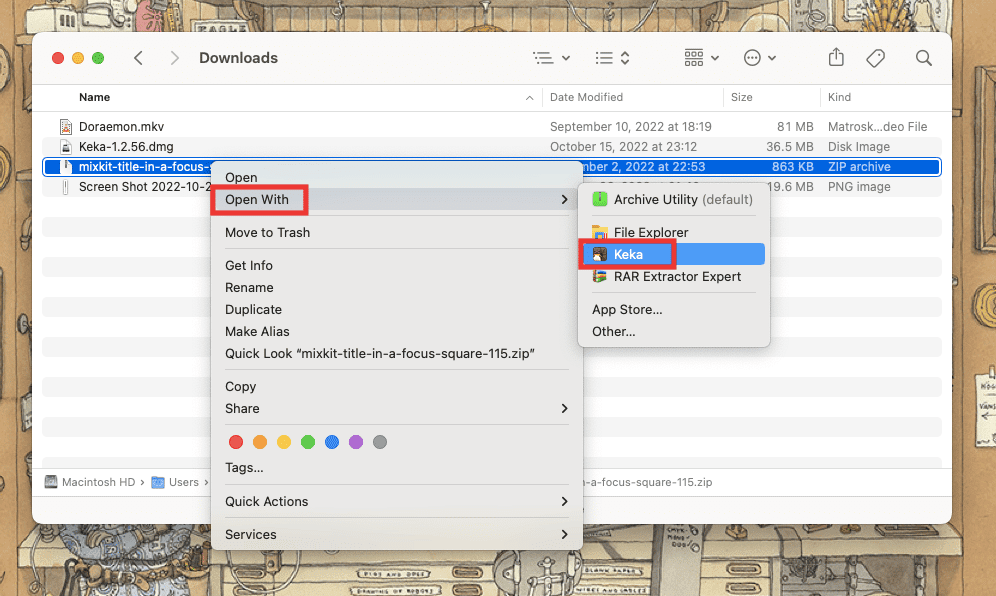
Soubory se ihned rozbalí do stejného okna.
Poznámka: Můžete si také nastavit výchozí složku pro rozbalování souborů. Stačí otevřít Keka > stisknout Command + čárka > přejít na záložku „Extrakce“ a v rozbalovací nabídce vybrat preferované umístění.
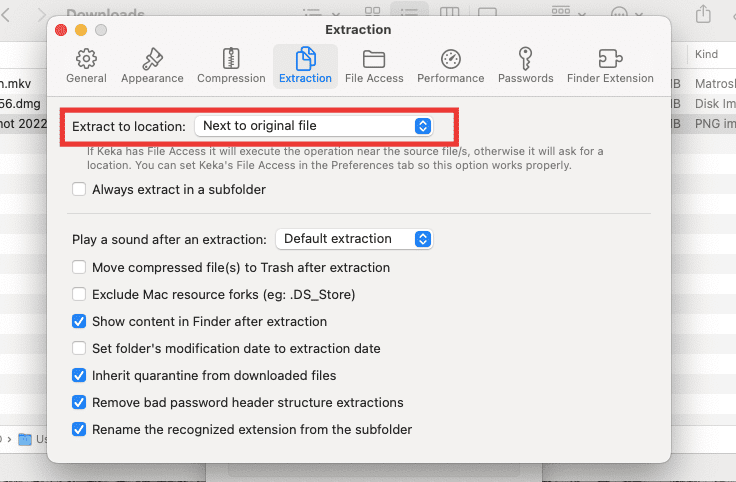
Pro další tipy a triky pokračujte ve čtení tohoto průvodce o aplikaci Keka pro macOS.
Jak rozdělit velký soubor na menší části
Pokud používáte Mac, možná víte, že formát Ex-FAT je vhodný pro pevné disky, které jsou kompatibilní s operačními systémy macOS i Windows. Nicméně, tento formát má omezení, kdy umožňuje přenášet soubory o velikosti pouze do 4 GB. Pokud je tedy soubor větší, nelze jej takto přenést. Proto je v takových situacích vhodné velké soubory, jako například Blu-ray filmy o velikosti 25 GB nebo ISO soubory systému Windows, komprimovat a rozdělit na menší části, které lze snadno přenášet. Ukážeme si, jak na to:
1. Spusťte aplikaci Keka.
2. Vyberte formát komprese.
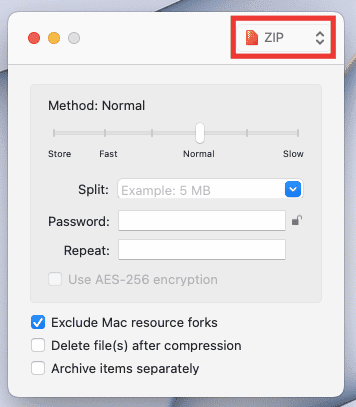
3. V sekci „Rozdělit“ zadejte požadovanou velikost menších souborů. Například, pokud máte 81 MB video soubor a chcete ho rozdělit na části po 10 MB, zadejte 10 MB do této sekce. Velikost si samozřejmě můžete nastavit dle potřeby.
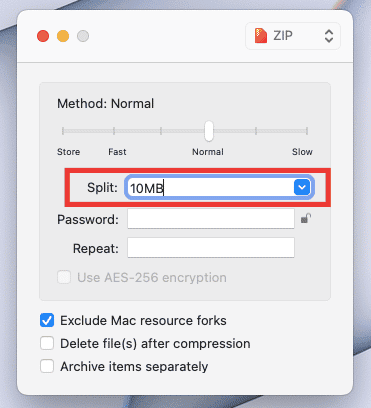
4. Přetáhněte soubor do okna Keka a komprese se automaticky spustí.
Rozdělené soubory se vytvoří ve stejném umístění, kde se nachází i původní soubor. Jak ale soubor opět spojit do původního stavu? Jednoduše klikněte na kterýkoli z rozdělených souborů a automaticky se rozbalí do původní podoby a umístění.
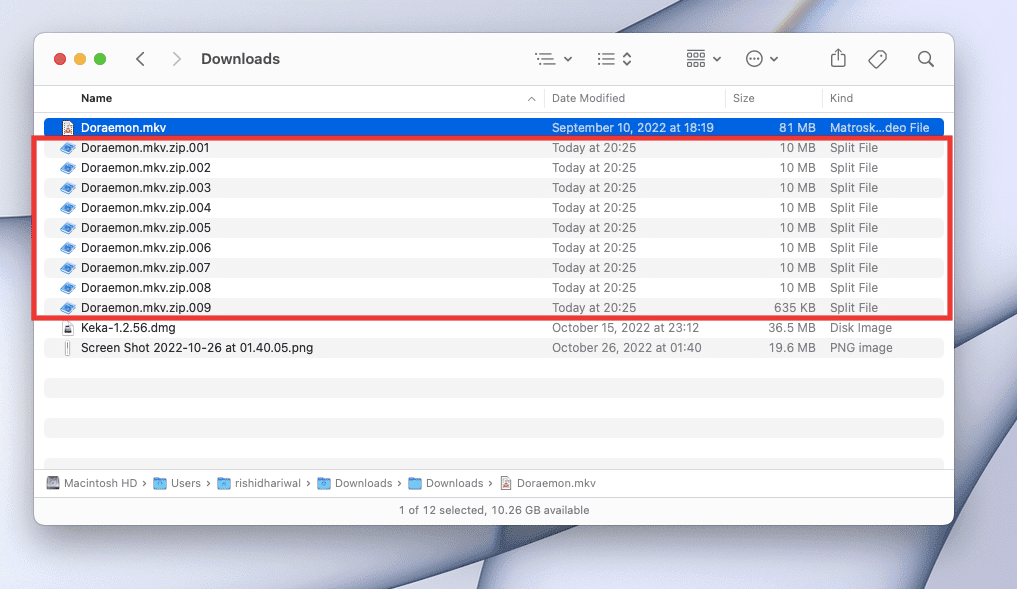
Formáty podporované aplikací Keka
Keka umožňuje extrahovat soubory ve formátech 7Z, ZIP, RAR, ZIPX, TAR, GZIP, BZIP2 XZ, LZIP, ISO, DMG, ZSTD, BROTLI, LRZIP, EXE, CAB, LZMA, MSI, WIM, JAR, PAX, JAR, IPA, WAR, APK, XIP, APPX, XPI, IS3, WPRESS, CPIO, CPT, CPGZ a SPK.
A také umožňuje komprimovat soubory do formátů ZIP, TAR, ISO, 7Z, GZIP, LZIP, BZIP2, XZ, DMG, BROTLI, LRZIP ZSTD, WIM a AAR.
Důvody chybového kódu Keka 2
Chybový kód Keka 2 se nejčastěji objevuje v důsledku problému s „p7zip“ během extrahování či dekomprimování souborů, kdy je soubor poškozený nebo není kompletně stažený. Dalšími důvody mohou být kolize s jinými aplikacemi, chyby v systémových souborech či nesoulad formátů souborů.
Následující metody vám pomohou problém s chybovým kódem Keka 2 vyřešit.
Metoda 1: Restartování systému
Restartování počítače je nejjednodušší, ale často účinná metoda, jak se zbavit různých chyb. Systém při restartování automaticky opraví dočasné chyby způsobené systémovými nesrovnalostmi nebo jinými kolizemi. Také uvolní paměť používanou aplikacemi na pozadí. Pokud i nadále čelíte chybovým hláškám, vyzkoušejte další metody.
Metoda 2: Ověření a použití správného formátu
Hlavním důvodem chybového kódu Keka 2 je chybně zvolený formát/přípona pro dekompresi souboru. Často k tomu dochází u formátu RAR při rozbalování rozdělených souborů. Nejlepším řešením je přejmenování přípony souboru na správnou. Postup, jak změnit formát souboru na Macu:
1. Klikněte pravým tlačítkem na soubor a zvolte „Přejmenovat“.
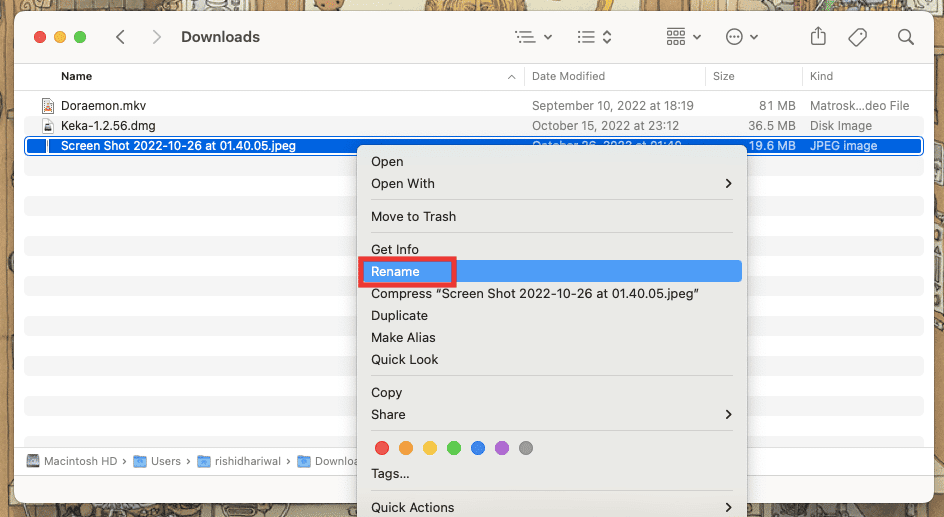
2. Zadejte nový formát a stiskněte Enter.
3. Změnu potvrďte kliknutím na „Použít ….“
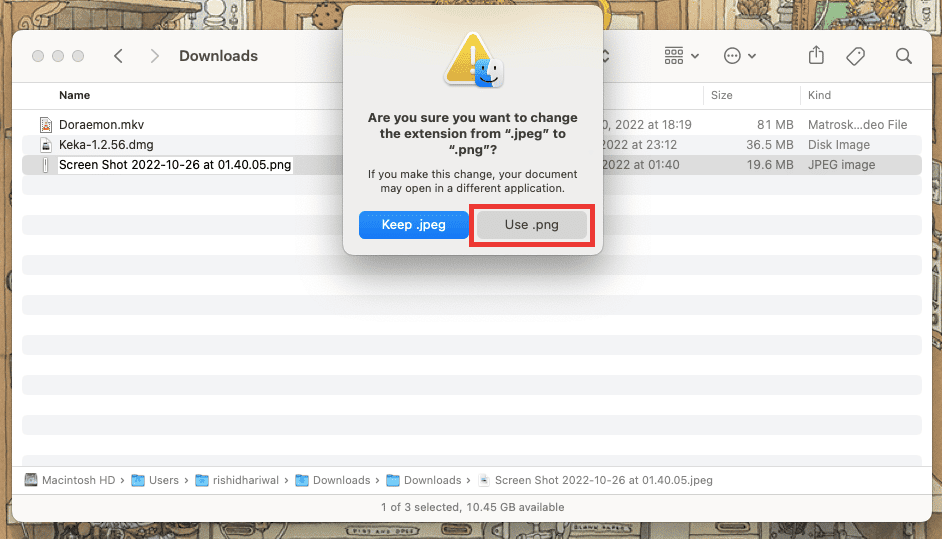
Ujistěte se, že soubor, který chcete dekomprimovat, je kompletně stažen/přenesen a je kompatibilní s Keka. V případě, že se vyskytly problémy při stahování/přenosu, zkuste soubor stáhnout/přenést znovu.
Poznámka: Všechny formáty podporované aplikací Keka jsou uvedeny výše v tomto článku.
Metoda 4: Zavření ostatních kompresních aplikací
Pokud používáte více nástrojů pro kompresi/extrakci najednou, může docházet ke konfliktům a chybám. Aplikace, které používáte pro kompresi/dekompresi, se mohou vzájemně ovlivňovat a způsobit chybový kód Keka. Proto je vhodné zavřít všechny ostatní nástroje pro kompresi/extrakci.
Poznámka: Uživatelé Macu pravděpodobně ví, že kliknutím na červený křížek v levém rohu okna se aplikace úplně neukončí a nadále běží na pozadí. Postup pro úplné ukončení aplikace je uveden níže.
Ukončení aplikace na Macu:
Někteří uživatelé Macu neví, jak aplikace úplně ukončit, což může mít negativní vliv na výdrž baterie a celkový výkon. Aplikaci lze ukončit několika způsoby. Zde jsou některé z nich:
1. Stiskněte kombinaci kláves Command + Q.
2. Klikněte pravým tlačítkem na ikonu aplikace v Docku a zvolte „Ukončit“.
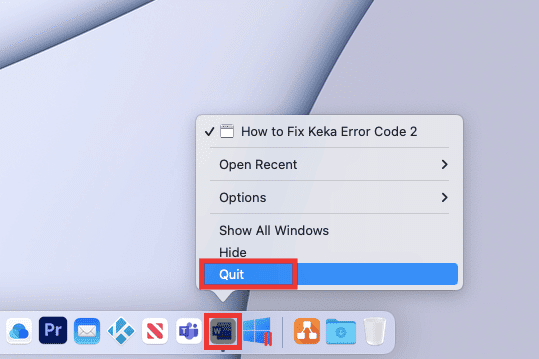
3. V případě, že aplikace Keka zamrzne nebo nereaguje, nebo chcete zavřít více aplikací najednou, klikněte na logo Apple v levém horním rohu a vyberte „Vynutit ukončení“. Poté vyberte aplikace, které chcete ukončit a potvrďte kliknutím na „Vynutit ukončení“.
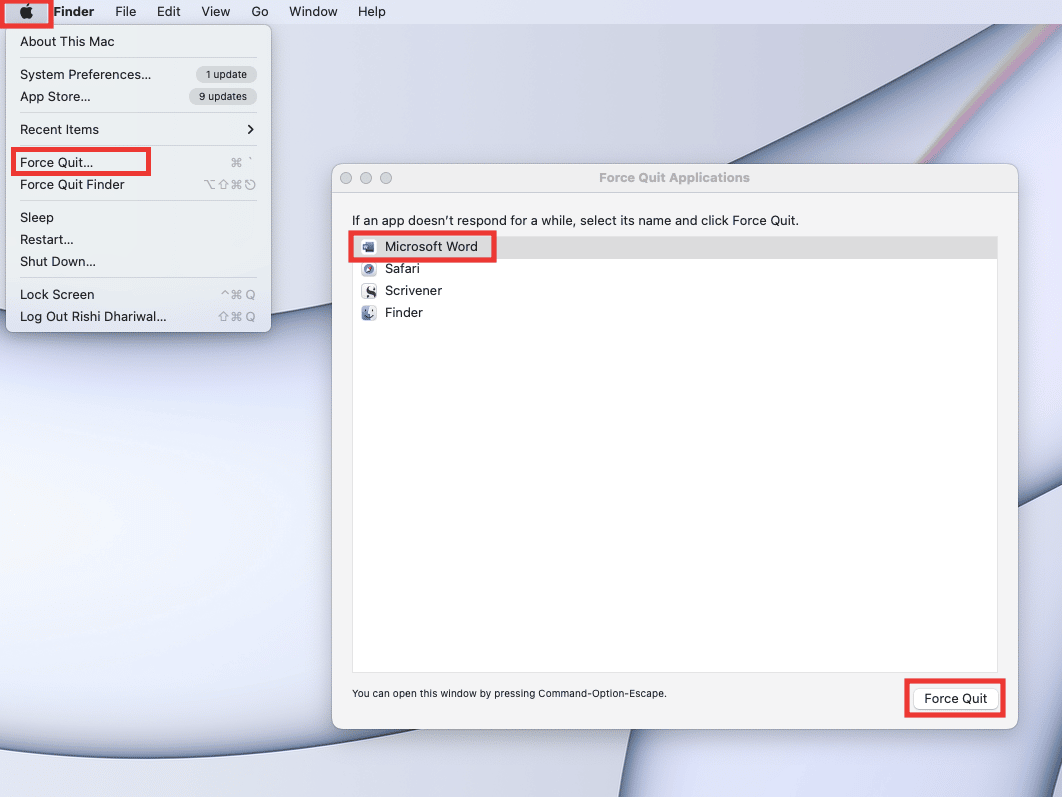
4. Další možností je kliknout na název aplikace v horní liště a zvolit „Ukončit“.
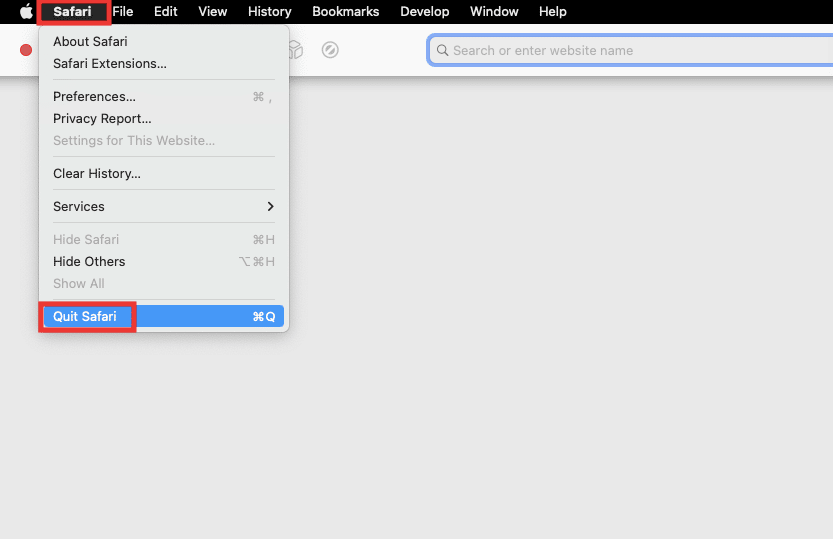
Metoda 5: Přeinstalace aplikace Keka
Pokud žádná z výše uvedených metod nefunguje, můžete zkusit aplikaci Keka odinstalovat a znovu nainstalovat. Postup instalace a odinstalace je popsán níže.
Krok 1: Odinstalace Keka na Macu
1. Klikněte na ikonu Finder v Docku nebo stiskněte současně klávesy Command + N.
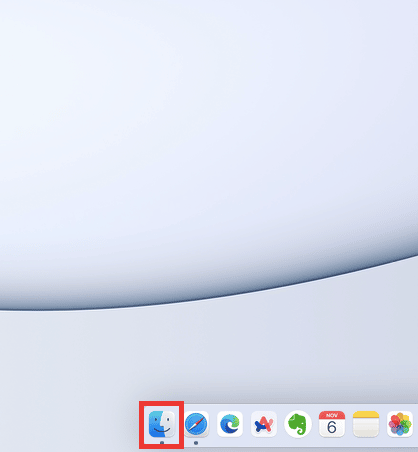
2. Klikněte na „Aplikace“.
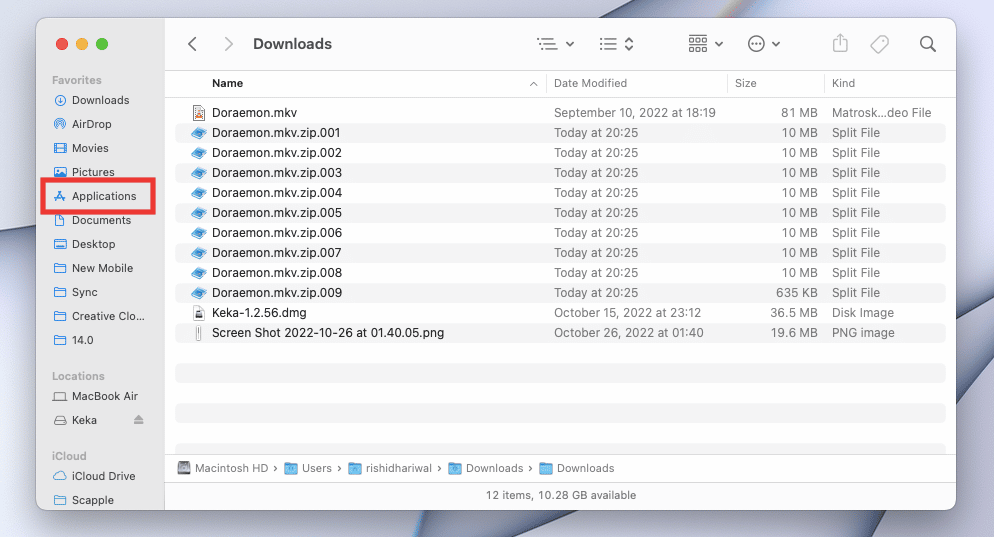
3. Vyberte Keka, klikněte pravým tlačítkem a zvolte „Přesunout do koše“ nebo stiskněte klávesy Command + Delete.
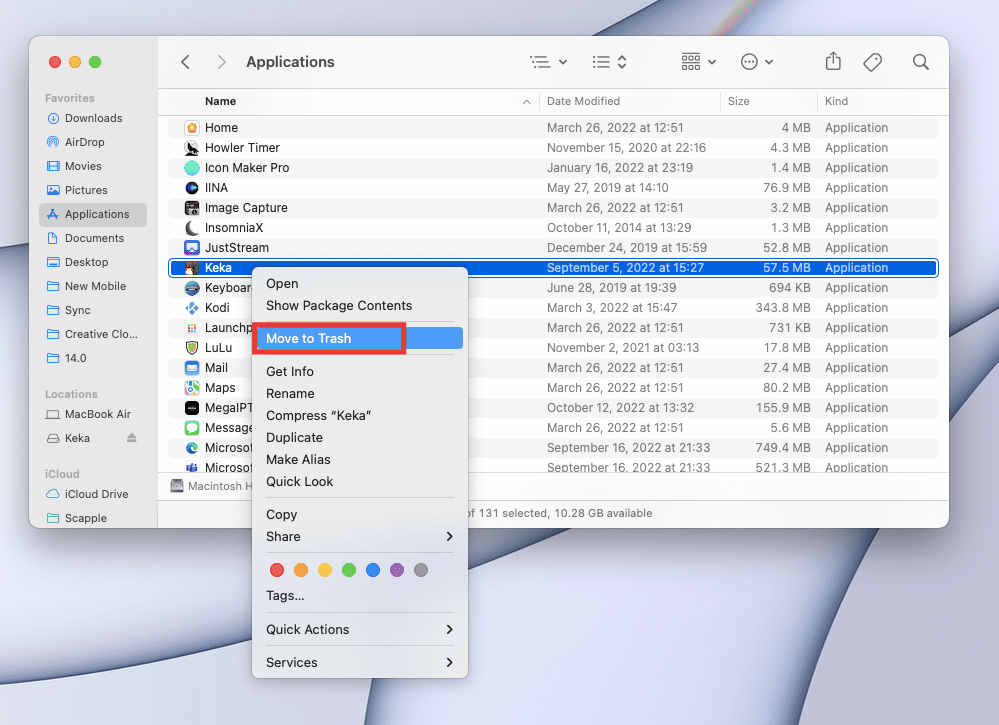
4. Poté klikněte na ikonu koše v Docku. Klikněte na „Vysypat“ a potvrďte „Vysypat koš“.
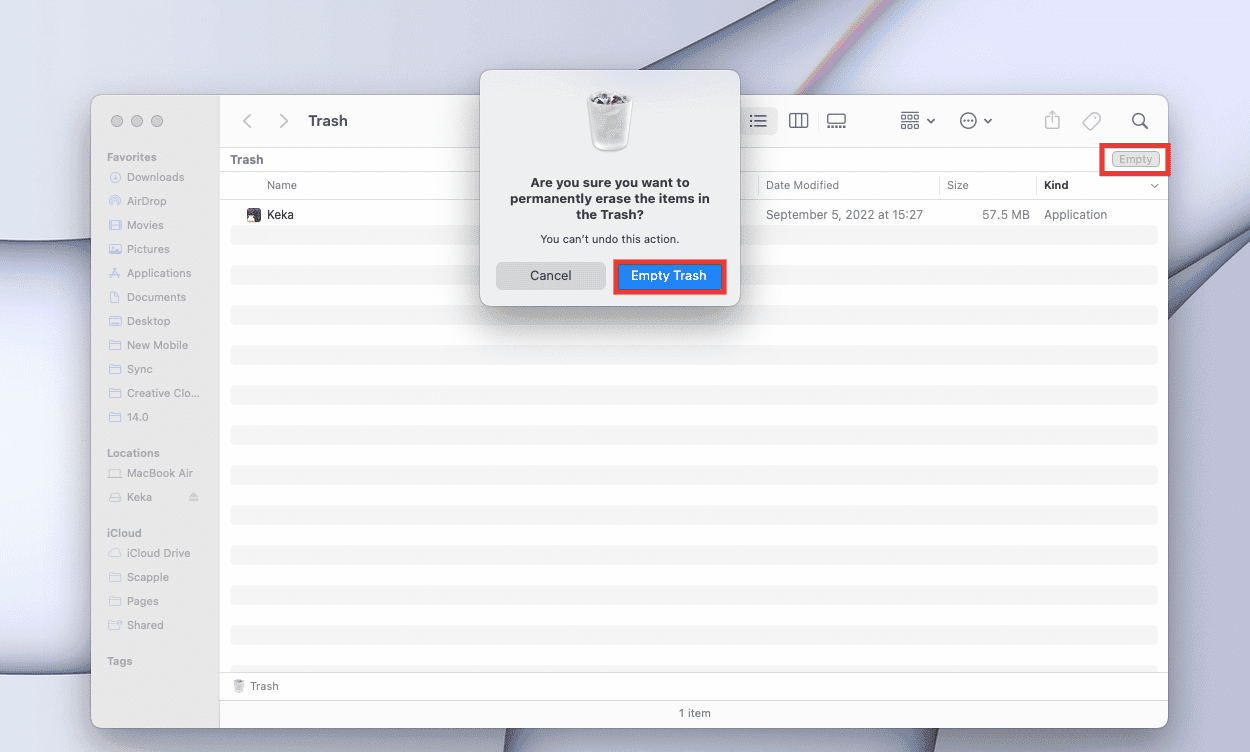
Jak opravit nefunkční mikrofon na Macu
Krok 2: Instalace Keka na Mac
Keka je jednoduchá a bezplatná aplikace. Její uživatelské rozhraní je intuitivní a pro základní práci si vystačíte s krátkým tutoriálem. Chcete-li vyřešit chybový kód Keka 2, postupujte podle těchto kroků pro instalaci Keka do vašeho zařízení:
1. Přejděte na oficiální webové stránky Keka, nebo aplikaci můžete stáhnout z Mac App Store. Stahování z App Store se nedoporučuje, jelikož aplikace je zde zpoplatněna částkou 4,99$.
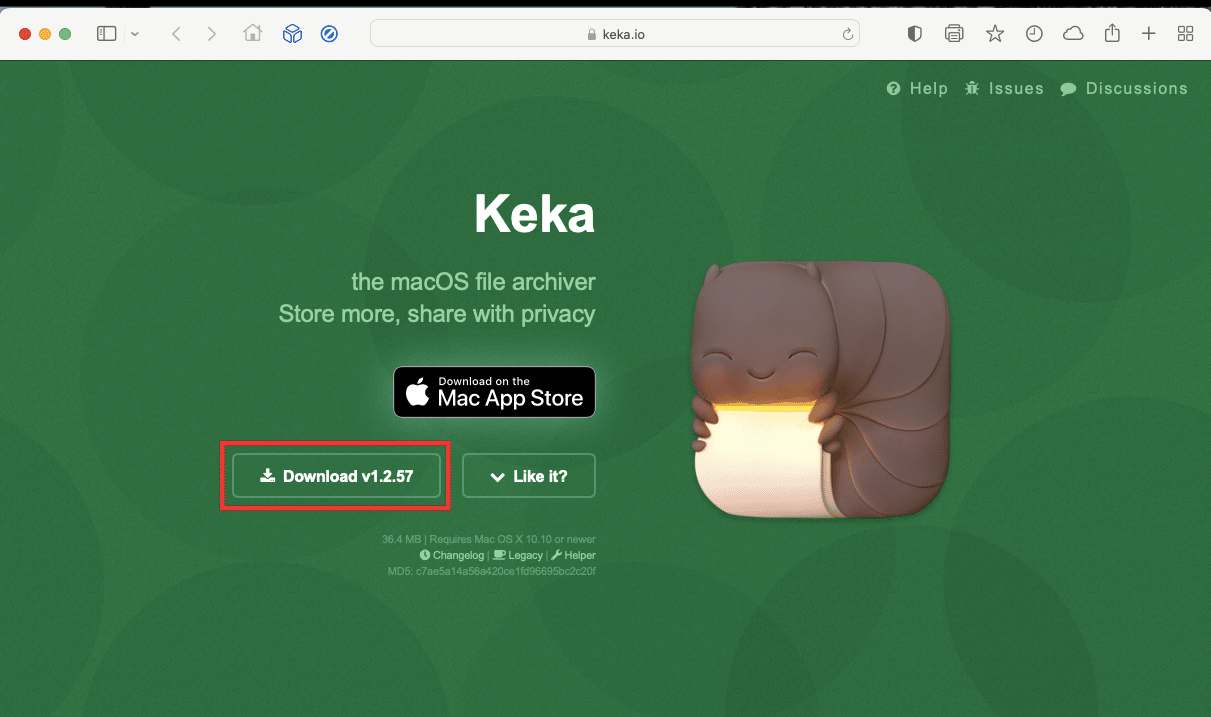
2. Přejděte do složky „Stahování“ a poklepáním na soubor Keka-1.2.56.dmg zahajte instalaci.
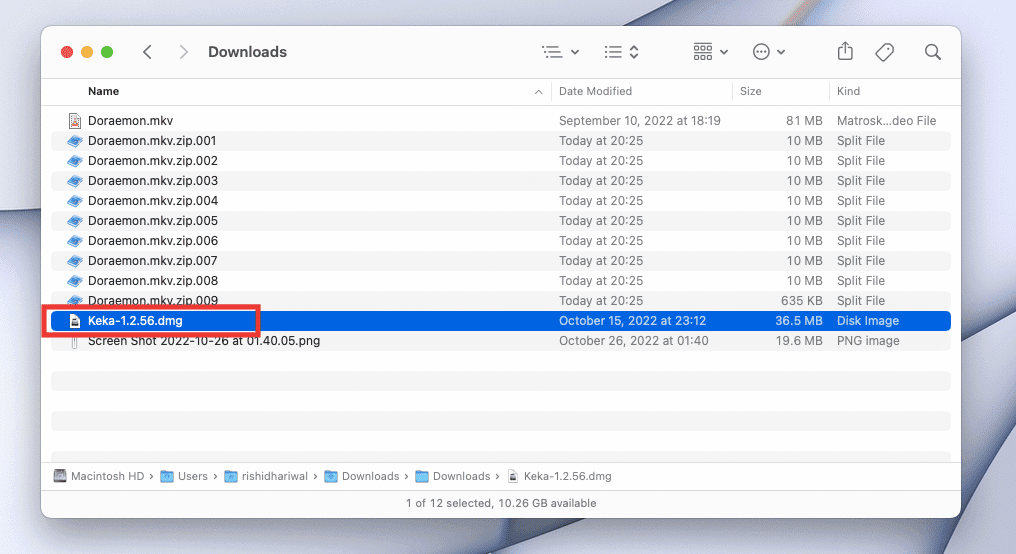
3. Přetáhněte ikonu Keka na ikonu složky „Aplikace“.
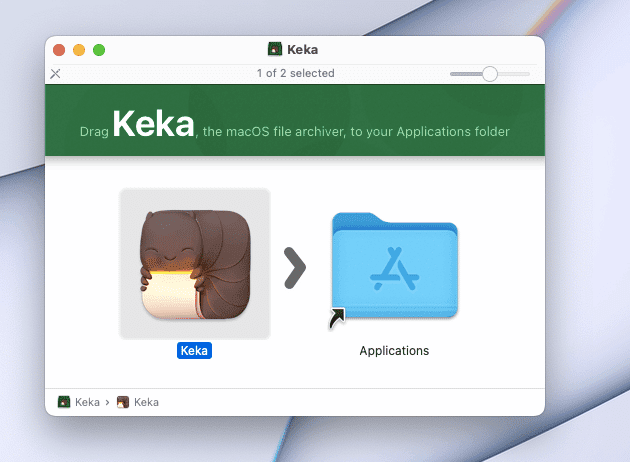
4. Dvakrát klikněte na ikonu složky „Aplikace“ a poté dvakrát klikněte na aplikaci Keka.
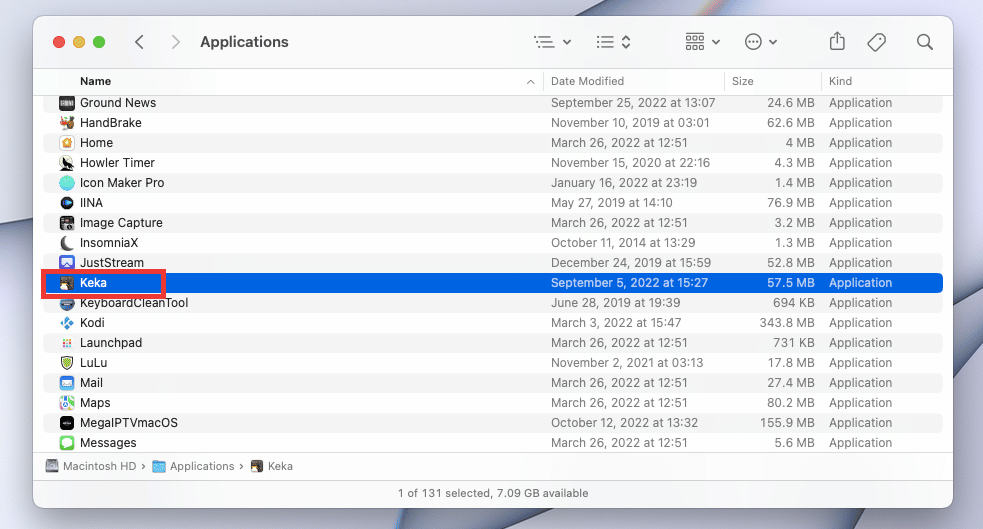
5. Aplikace stažené mimo Mac App Store vyžadují dodatečné oprávnění. Instalaci aplikace Keka povolíte kliknutím na „Otevřít“. A to je vše, můžete začít aplikaci používat.
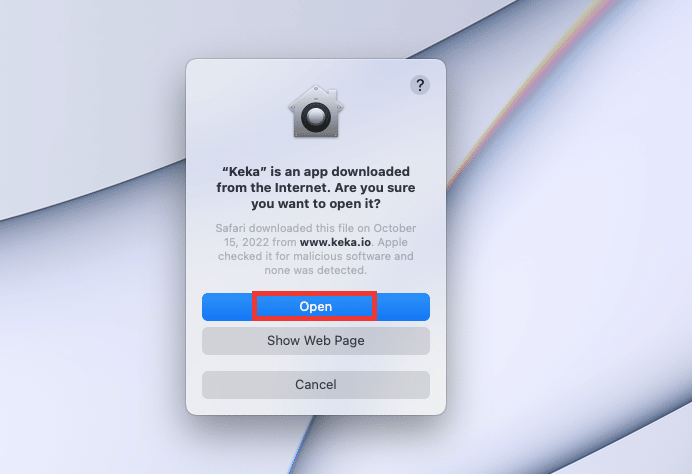
Často kladené otázky (FAQ)
Otázka: Jaká je nejlepší alternativa Keka pro Windows?
Odpověď: Keka není pro Windows k dispozici. Nicméně, existuje celá řada aplikací, které poskytují podobné funkce jako Keka. 7-Zip a WinRAR jsou známé aplikace, které je možné použít ve Windows pro rozdělování velkých souborů.
Otázka: Ztrácí se při kompresi kvalita videa?
Odpověď: Zjednodušeně, ano, může dojít k malým ztrátám kvality. V současné době existuje mnoho nástrojů pro kompresi videa, proto záleží na tom, jaký nástroj se použije, na rozlišení, nastavení kvality a rychlosti komprese.
Otázka: Jaký je rozdíl mezi formáty RAR, ZIP a 7Z?
Odpověď: Všechny tři jsou kompresní formáty, které jsou si velmi podobné. Hlavní rozdíl spočívá ve velikosti komprese, poměru a rychlosti, které se mohou lišit v závislosti na konkrétním formátu a velikosti souboru.
***
Doufáme, že vám tento průvodce byl užitečný a podařilo se vám vyřešit problém s chybovým kódem Keka 2. Dejte nám vědět, která z metod vám fungovala a která naopak ne. V případě jakýchkoli dotazů nebo návrhů neváhejte využít sekci komentářů níže.