Herní konzole Xbox se těší velké oblibě v herním a technologickém odvětví díky svému rozsáhlému portfoliu funkcí a uživatelskému komfortu. Ačkoliv přídavné funkce zařízení zdokonalují, občas se objeví chyby, které narušují jeho primární funkčnost. Jednou z nejčastěji hlášených je chyba 0x87af000d, která se vyskytne při pokusu o instalaci nebo odinstalaci softwaru. Jak naznačuje samotný kód, obvykle k ní dochází při snaze o instalaci či odinstalaci konkrétní aplikace nebo hry. Chybový kód Xbox 0x87af000d tak může zablokovat základní operace zařízení. Nicméně, problém nemusí vždy souviset přímo s procesem instalace. V tomto článku naleznete metody, které vám pomohou s nápravou tohoto chybového kódu, ať už na vašem počítači s Windows, nebo na konzoli Xbox.
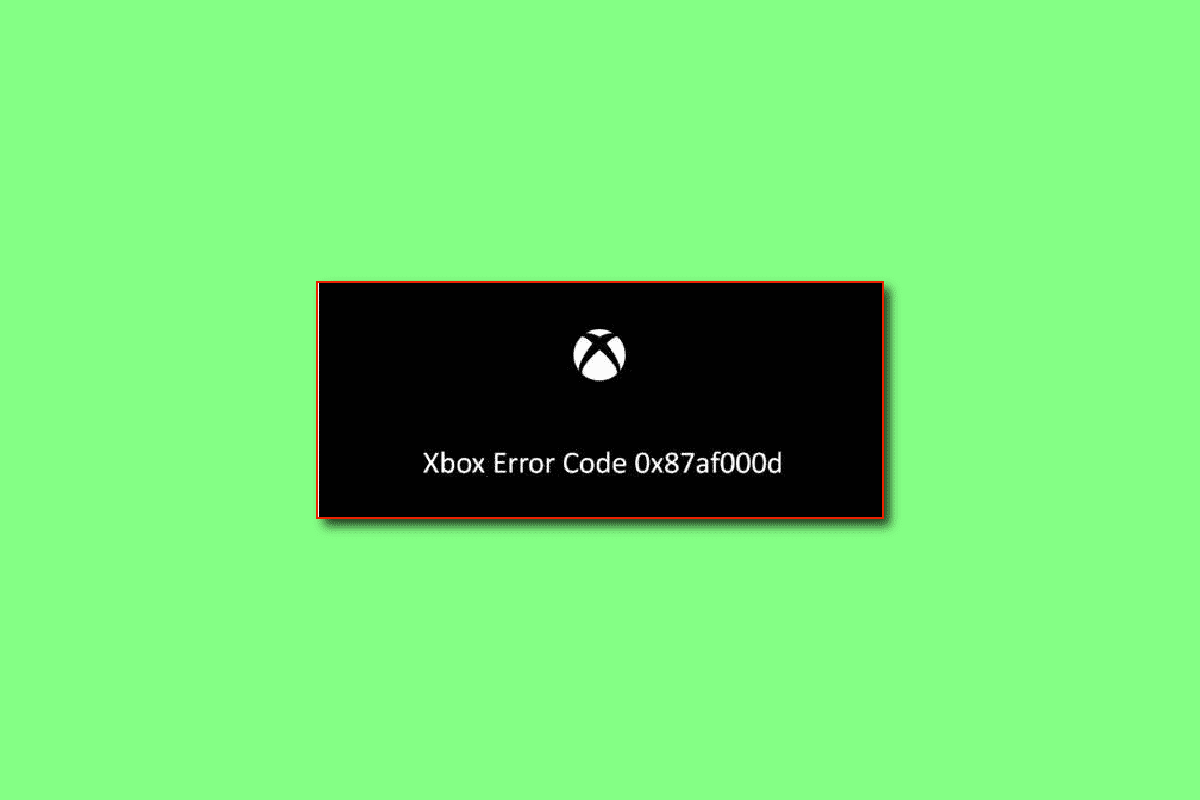
Jak odstranit chybu 0x87af000d na Xboxu?
V této sekci si představíme hlavní příčiny, které vedou k výskytu tohoto chybového kódu. Pokud se s ním setkáte, zkontrolujte, zda některá z následujících možností nemůže být zdrojem problému.
-
Odinstalace nebo opětovná instalace her: Tento kód chyby se obvykle objeví, když se snažíte odebrat nebo znovu nainstalovat nějakou hru na konzoli Xbox.
-
Problémy s internetovým připojením: Chyba se často ukáže, pokud máte problémy s připojením k internetu na vašem Wi-Fi routeru.
-
Závady v konzoli Xbox: Jestliže se v konzoli objeví nějaké vady, jako jsou softwarové potíže nebo drobné chyby, může se zobrazit právě tento kód.
-
Nesprávná konfigurace Xboxu: Pokud jsou nastavení konzole pozměněna nebo nejsou správně nakonfigurována, můžete se s touto chybou setkat.
-
Problémy se servery Xbox: V případě problémů se servery Xbox nebo síťovým připojením může dojít k zobrazení tohoto chybového kódu.
Metoda 1: Základní kroky k odstranění problému
Jestliže je kód chyby Xbox 0x87af000d zapříčiněn drobnými chybami v zařízeních nebo v internetovém připojení, můžete vyzkoušet metody uvedené v této sekci.
1A. Zkontrolujte stav serveru Xbox Live
Pokud jsou potíže se servery Xbox, může se objevit tento kód chyby. V takovém případě je nejlepší počkat, až budou servery opět plně funkční. Stav serveru Xbox můžete ověřit na oficiálních stránkách pomocí tohoto odkazu, který otevřete ve svém prohlížeči.
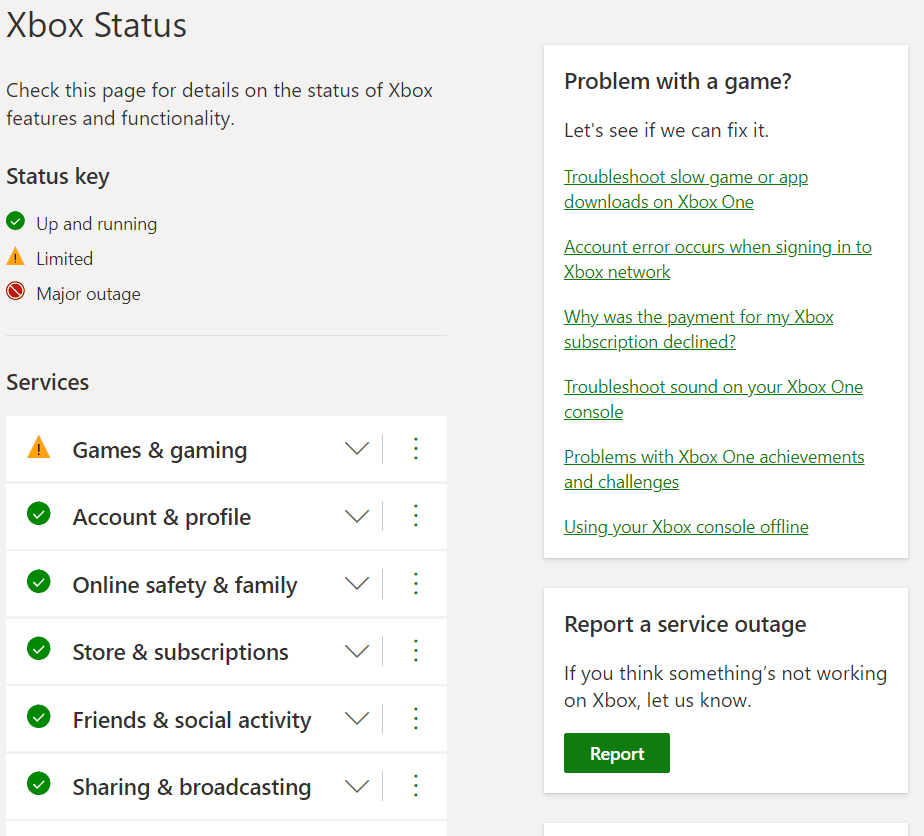
1B. Restartujte konzoli Xbox
Časté chybové kódy na konzoli Xbox lze obvykle vyřešit jejím restartem.
1. Stiskněte tlačítko Xbox na ovladači a podržte ho několik sekund, čímž otevřete Power Center.
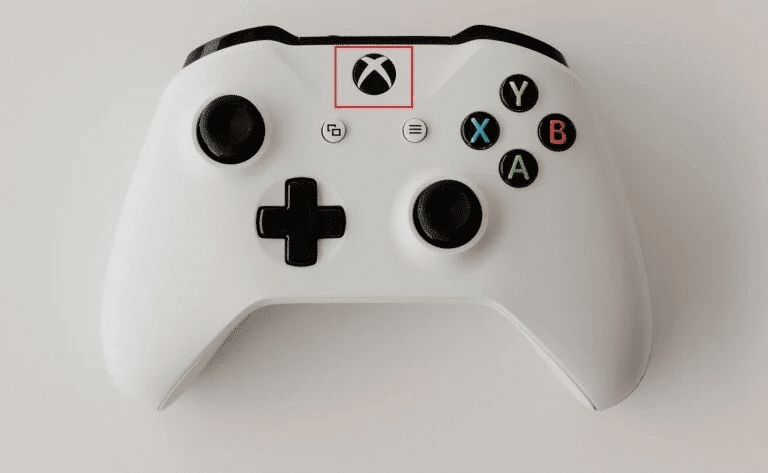
2. Zde vyberte možnost „Restartovat konzoli“, jak je znázorněno na obrázku.
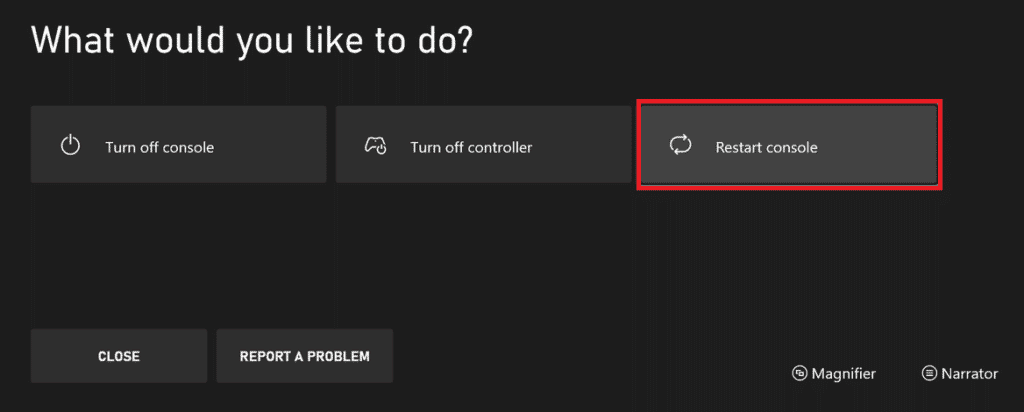
3. Potvrďte restart volbou „Restartovat“.
1C. Opětovné přihlášení k účtu Xbox
Někdy může závada spočívat v samotném přihlášení k vašemu účtu. Pro nápravu zkuste svůj účet odhlásit.
1. Přejděte do profilu a nastavení systému Xbox.
2. Na záložce „Obecné“ zvolte možnost „Odhlásit se“ a odhlaste svůj účet.
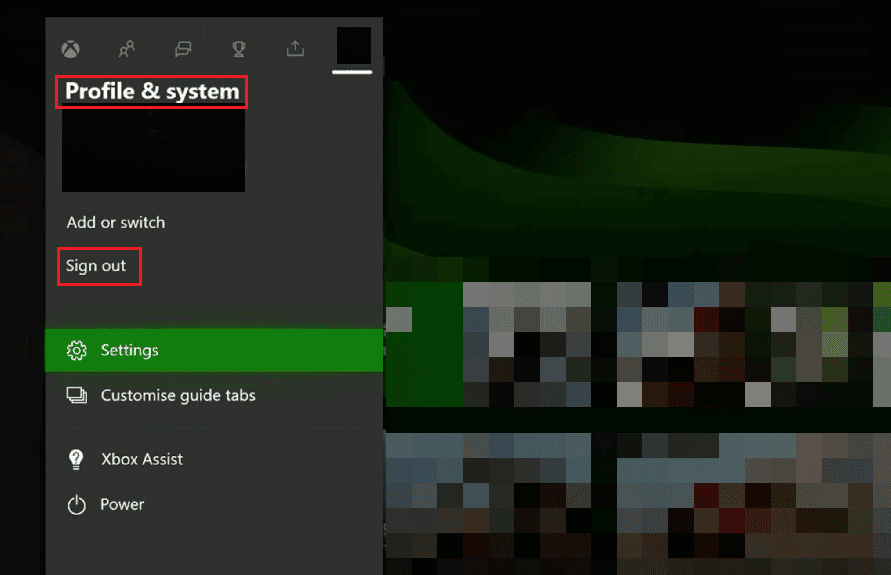
3. Jakmile jste odhlášeni, přejděte v menu konzole Xbox do části „Přihlásit se!“
4. Zadejte své přihlašovací údaje a přihlaste se.
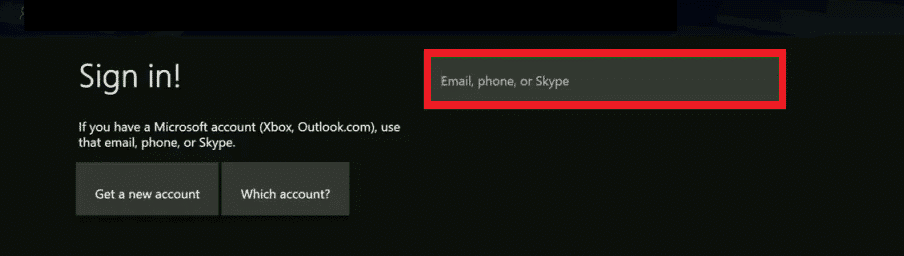
5. Po přihlášení restartujte hru.
1D. Změňte režim napájení
Pokud předchozí kroky nepomohly, zkuste změnit režim napájení na „Instant-On“.
1. Stiskněte tlačítko Xbox na ovladači a vyberte „Nastavení“.
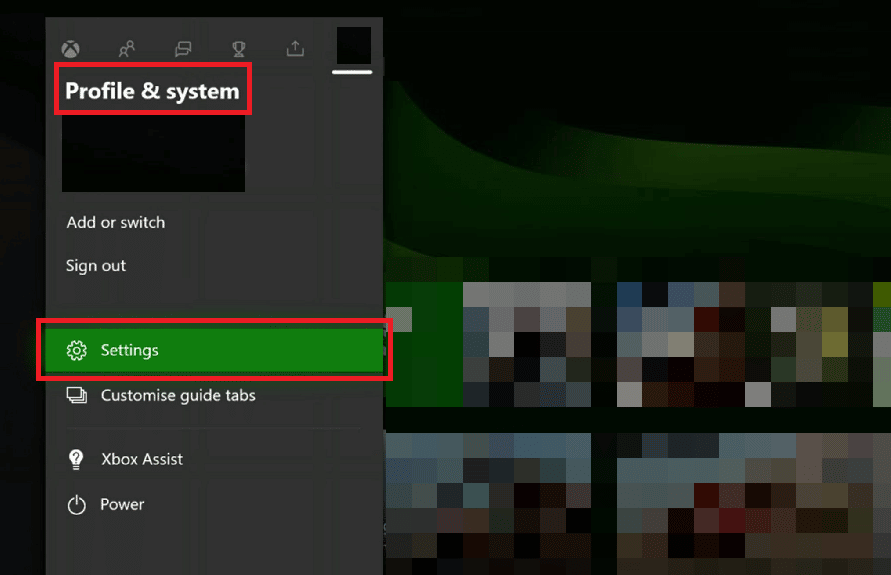
2. V záložce „Obecné“ zvolte „Napájení a spuštění“.
3. Vyberte „Režim napájení“ a nastavte jej na možnost „Okamžité zapnutí“.
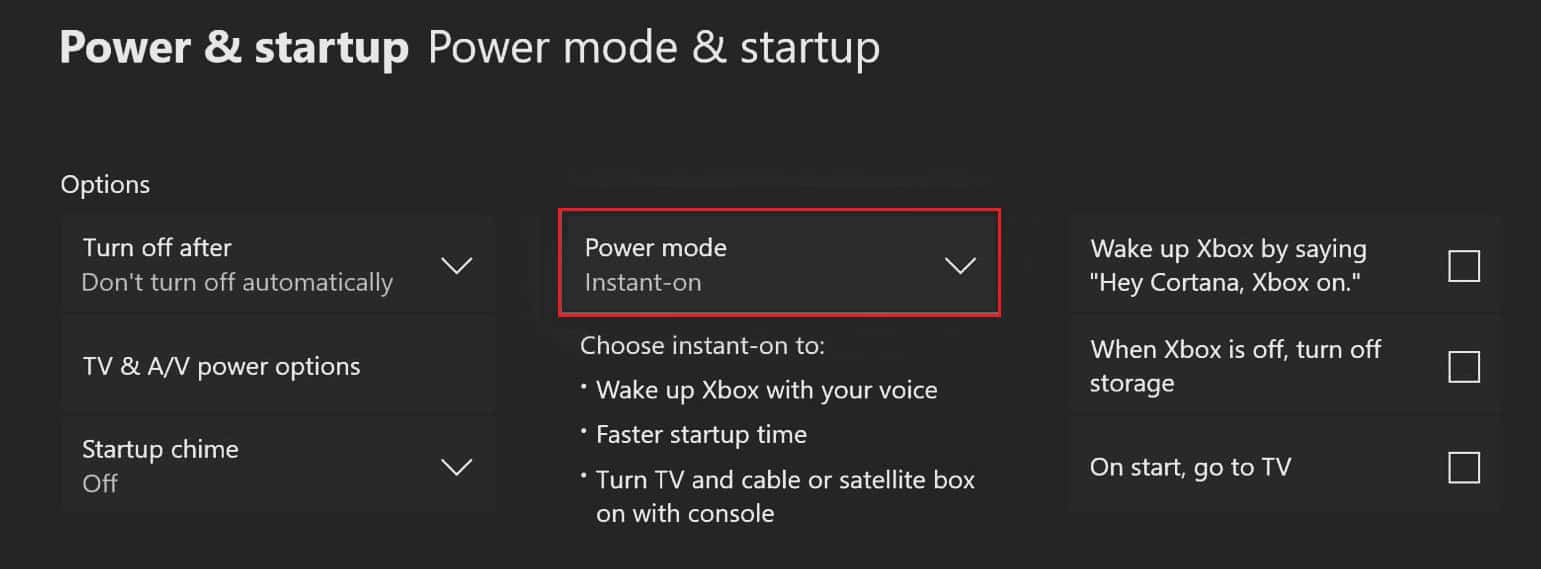
4. Následně restartujte konzoli Xbox podle výše uvedených kroků.
1E. Přepněte síť do režimu offline
Dalším běžným důvodem pro chybový kód může být problém se sítí konzole. Zkuste přepnout připojení do offline režimu.
1. Otevřete Nastavení Xboxu.
2. V záložce „Obecné“ zvolte „Nastavení sítě“.
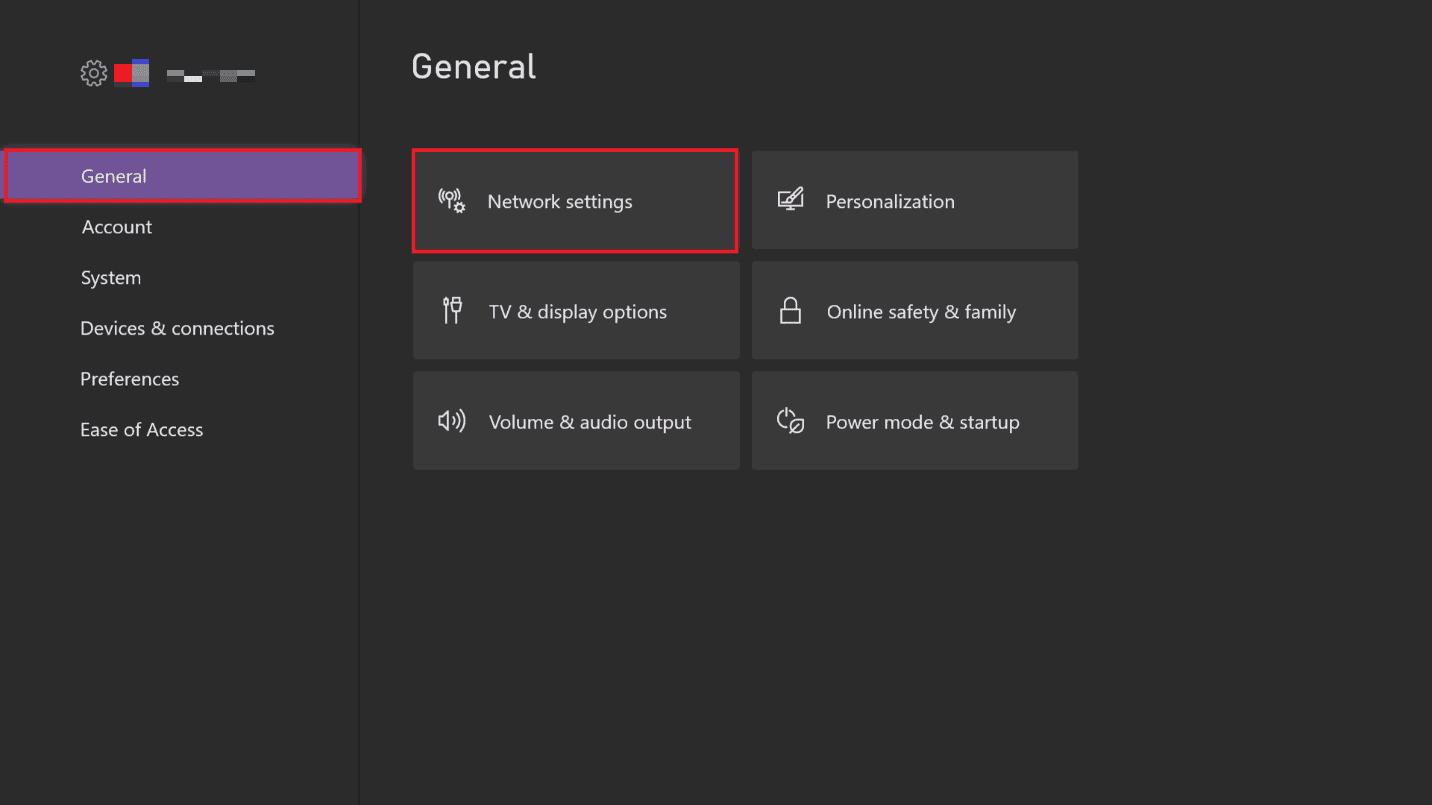
3. Vyberte možnost „Přejít do režimu offline“ a tím přepněte nastavení sítě.
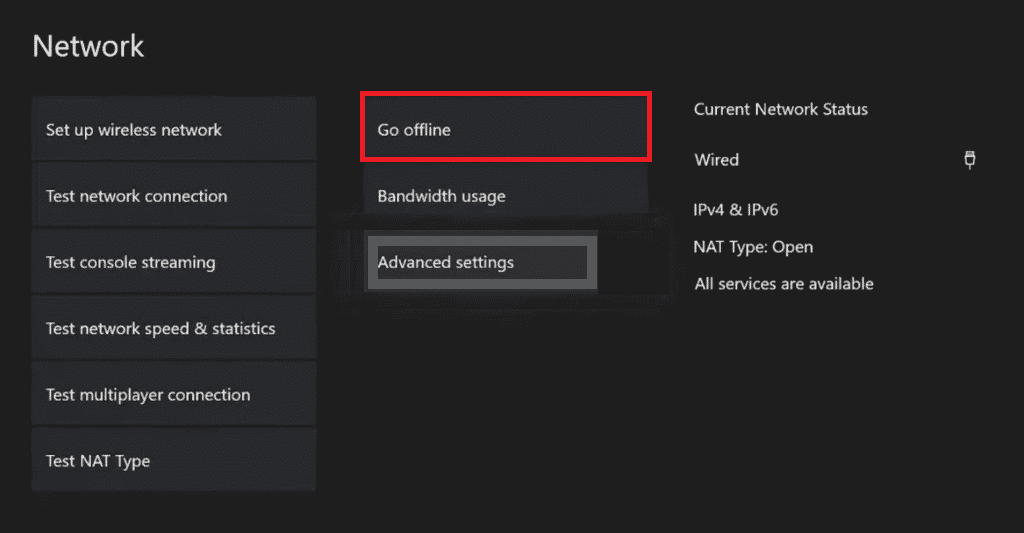
Metoda 2: Vypnutí a zapnutí konzole Xbox
Problémy s funkčností Xboxu lze vyřešit vypnutím a opětovným zapnutím konzole. Postupujte dle kroků níže:
1. Podržte tlačítko Xbox na konzoli po dobu 10 sekund.
2. Odpojte kabely a znovu je připojte ke konzoli Xbox.
3. Zapněte konzoli Xbox stisknutím tlačítka Xbox.
 Foto Louis Philippe Poitras na Unsplash
Foto Louis Philippe Poitras na Unsplash
Po provedení těchto kroků by se měla objevit zelená obrazovka, která indikuje úspěšné provedení cyklu napájení.
Poznámka: Pokud se zelená obrazovka nezobrazí, opakujte výše uvedené kroky.
Metoda 3: Otestujte typ NAT
NAT, neboli Network Address Translation, je systém propojující více lokálních sítí, který má zlepšit realističnost herního zážitku. Pokud nastavení NAT není správně nakonfigurováno, bude nutné toto nastavení upravit, abyste chybový kód 0x87af000d opravili.
1. Přejděte do nastavení sítě Xbox.
2. Na stránce „Aktuální stav sítě“ vyberte v části „Odstraňování problémů“ možnost „Testovat typ NAT“.
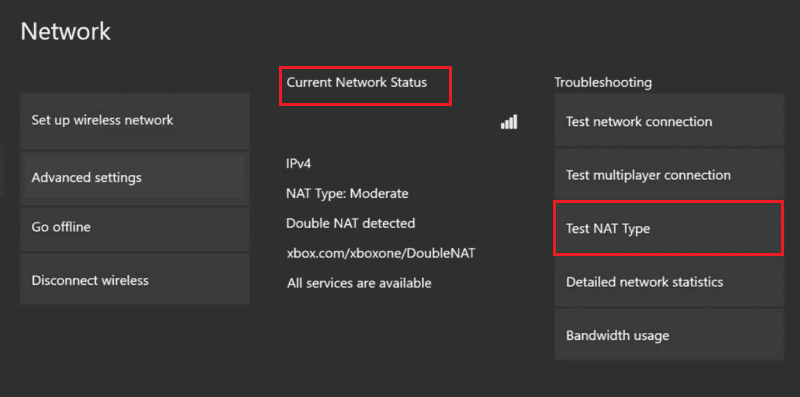
3. Po zobrazení výsledku zvolte tlačítko „Pokračovat“, pokud je typ NAT otevřen.
Poznámka 1: Pokud je typ NAT „Střední“ nebo „Přísný“, postupujte dle pokynů v nápovědě a vyřešte potíže se sítí.
Poznámka 2: Pokud typ NAT není „Otevřený“, ujistěte se, že váš poskytovatel internetových služeb odemkl následující porty: Port 88 (UDP), Port 3074 (UDP a TCP), Port 53 (UDP a TCP), Port 80 (TCP), Port 500 (UDP), Port 3544 (UDP), Port 4500 (UDP).
Metoda 4: Odstraňte problémy s připojením k síti
Při problémech se síťovým připojením na konzoli Xbox můžete chybový kód snadno vyřešit právě odstraněním potíží s připojením.
1. Přejděte v záložce „Obecné“ do „Nastavení sítě Xbox“.
2. V části „Odstraňování problémů“ vyberte „Testovat síťové připojení“ a vyčkejte na zobrazení výsledku.
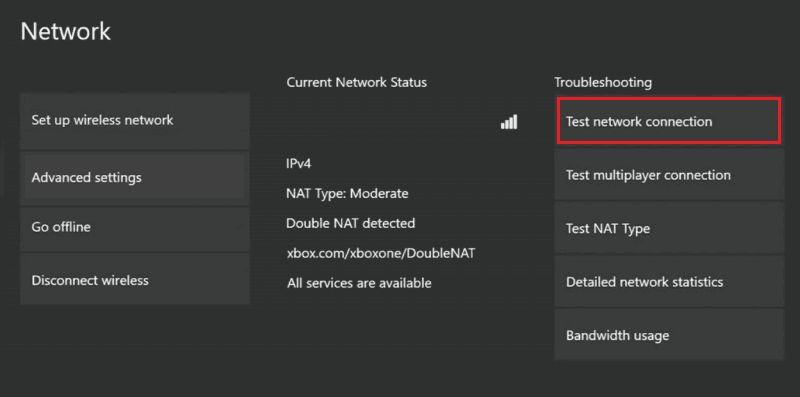
Metoda 5: Uvolněte úložný prostor
Pokud má konzole Xbox nedostatek úložného prostoru, může se objevit tento chybový kód. Uvolněním místa v konzoli tento problém vyřešíte. Stejně tak, pokud jsou herní soubory v konzoli Xbox poškozené, může se objevit tento kód. Odstranění takových souborů by mělo pomoci.
1. Spusťte „Nastavení“ konzole Xbox.
2. V levém podokně přejděte na kartu „Systém“ a vyberte možnost „Úložiště“.
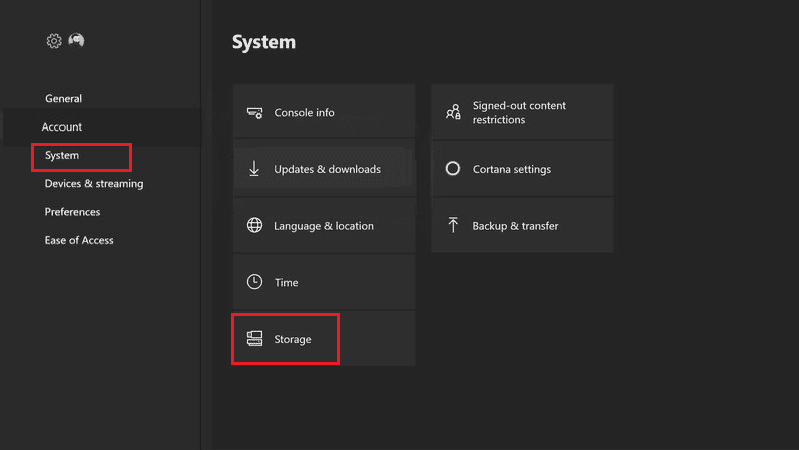
3. Procházejte a zvolte umístění úložiště a stiskněte tlačítko „A“ na ovladači.
4. Vyberte sekci „Hry a aplikace“ a opět stiskněte „A“.

5. Vyberte jednotlivé herní soubory označené žlutou barvou a stiskněte tlačítko „A“.
Poznámka: Žlutě označené soubory značí, že jsou poškozené.
6. Zvolte možnost „Odstranit“ a stiskněte tlačítko „A“.
7. Pro potvrzení smazání zvolte „Ano“.
Poznámka: Pokud máte v konzoli mnoho herních aplikací, můžete zkusit odinstalovat ty, které nepoužíváte, čímž uvolníte místo a vyřešíte kód chyby.
Metoda 6: Opětovné přidání účtu do konzole Xbox
Jednou z možností, jak se pokusit opravit chybový kód 0x87af000d, je opětovné přidání účtu Xbox do konzole. Tím se odstraní případné drobné závady, které s účtem souvisí.
Krok I: Odeberte účet Xbox
Prvním krokem k opravě chyby 0x87af000d při pokusu o instalaci nebo odinstalaci je odstranění přihlášení k účtu na konzoli Xbox.
1. Přejděte do „Nastavení“ podle dříve uvedených pokynů.
2. Přejděte na kartu „Účet“ v levém podokně a vyberte „Odebrat účty“.
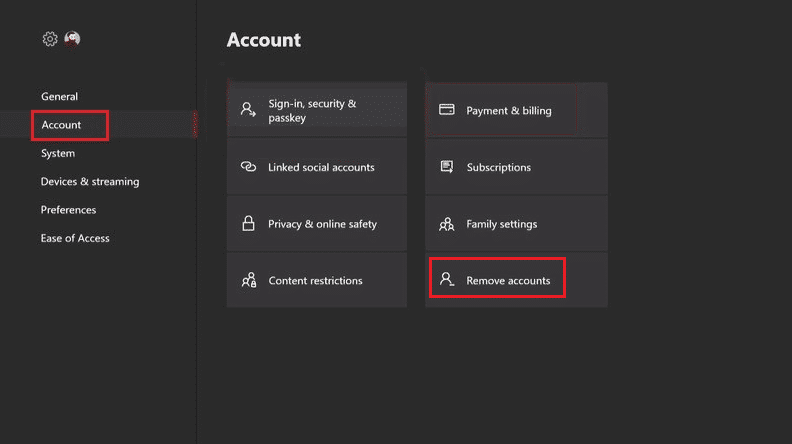
3. Vyberte tlačítko „Odebrat“ u konkrétního účtu, který chcete odstranit.
4. Po dokončení procesu vyberte „Zavřít“.
Krok II: Znovu přidejte účet Xbox
Následným krokem je opětovné přidání účtu Xbox do konzole.
1. Stiskněte tlačítko Xbox na ovladači a vyberte v části „Přihlášení“ kartu „Přidat a spravovat“.
2. Vyberte „Přidat nový“ pro přidání účtu Xbox.
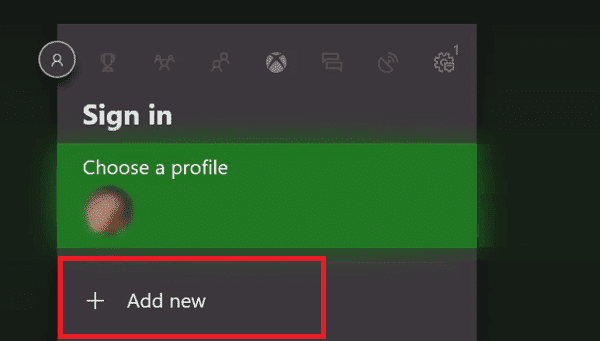
3. Pomocí klávesnice zadejte přihlašovací údaje k účtu Microsoft a stiskněte klávesu „Enter“.
4. Na stránce „Smlouva o poskytování služeb a zásady ochrany osobních údajů společnosti Microsoft“ vyberte tlačítko „Přijmout“.
5. V návaznosti na pokyny na obrazovce vyberte nastavení přihlášení a zabezpečení.
Metoda 7: Vymažte trvalé úložiště
Jestliže je trvalé úložiště konzole Xbox poškozené nebo obsahuje data, která mohou konzoli poškodit, vymazáním úložiště byste mohli chybový kód 0x87af000d vyřešit.
1. Spusťte „Nastavení Xboxu“.
2. Přejděte na kartu „Systém“ a vyberte možnost „Disk a Blue-ray“.
3. Vyberte „Trvalé úložiště“.
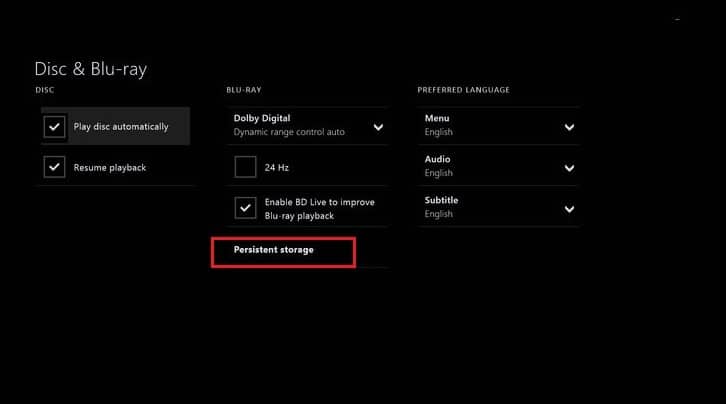
4. Vyberte možnost „Vymazat trvalé úložiště“ a vyčkejte na dokončení procesu.
Metoda 8: Obnovte konzoli do továrního nastavení
Jako poslední možnost, jak opravit chybu 0x87af000d, která se objeví při pokusu o instalaci nebo odinstalaci, můžete zkusit provést obnovení továrního nastavení na konzoli Xbox. Tato metoda se však nedoporučuje, protože vymaže data uložená ve vaší konzoli, včetně přihlašovacích údajů.
1. Otevřete „Nastavení“ konzole Xbox.
2. Přejděte na kartu „Systém“ v levém podokně a vyberte možnost „Informace o konzoli“.
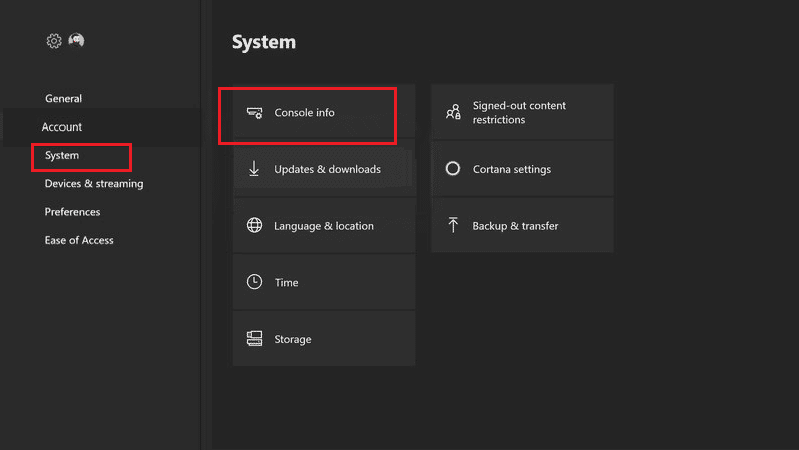
3. Vyberte „Resetovat konzoli“.
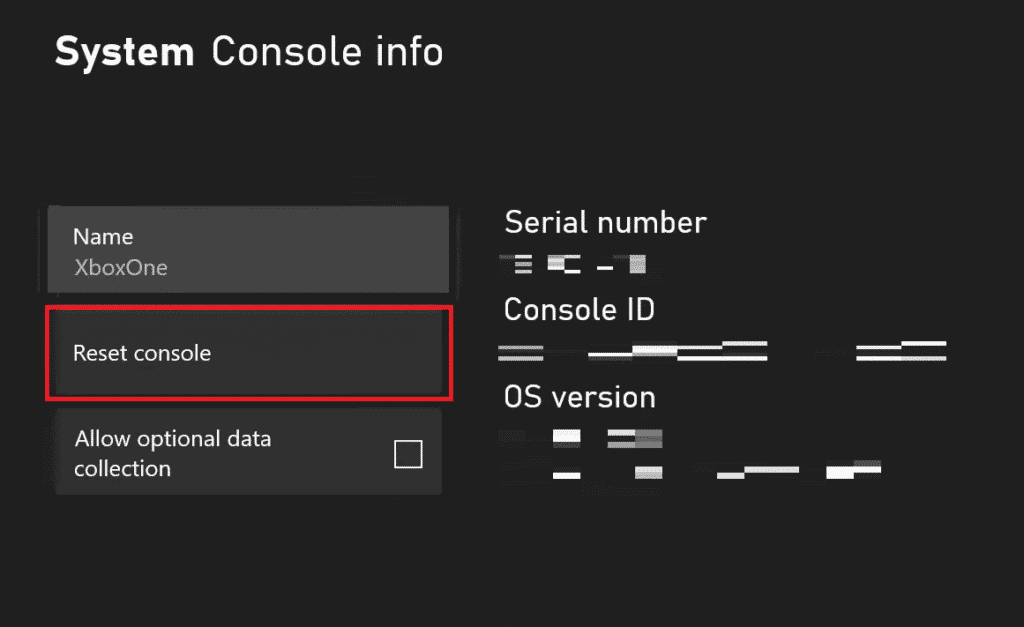
4A. Pokud si přejete zachovat aplikace, vyberte možnost „RESETOVAT A PONECHAT MÉ HRY A APLIKACE“.
4B. Pokud si přejete odstranit herní aplikace, vyberte „RESETOVAT A ODEBRAT VŠE“.
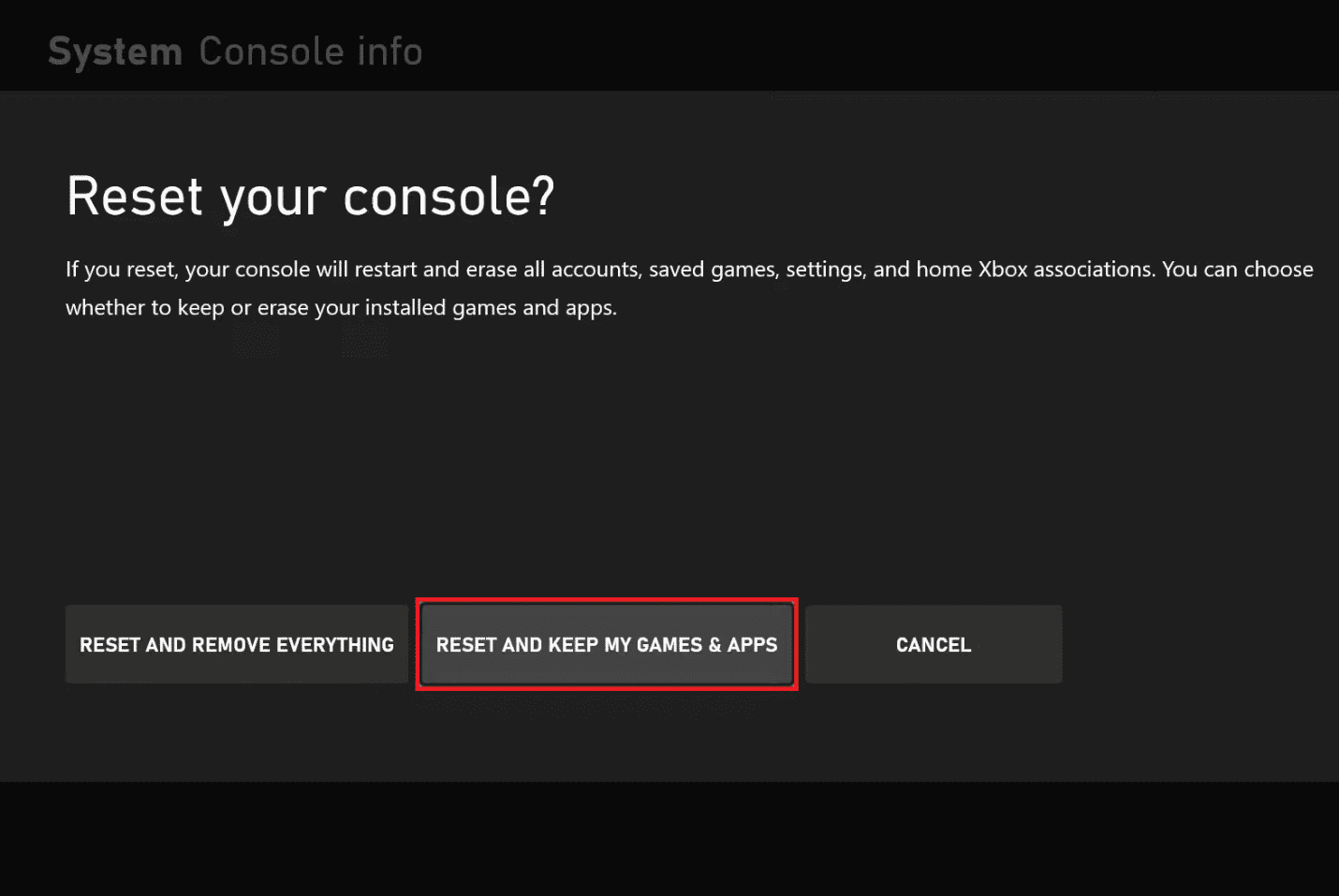
Metoda 9: Kontaktujte podporu Xbox
Pokud pro vás žádná z výše uvedených metod nefungovala, může být příčinou chybového kódu neidentifikovaná závada konzole nebo ovladače. Zkuste kontaktovat oficiální tým podpory Xboxu a vyřešit problém s nimi. Použijte uvedený odkaz ve svém prohlížeči a popište svůj problém týmu podpory.
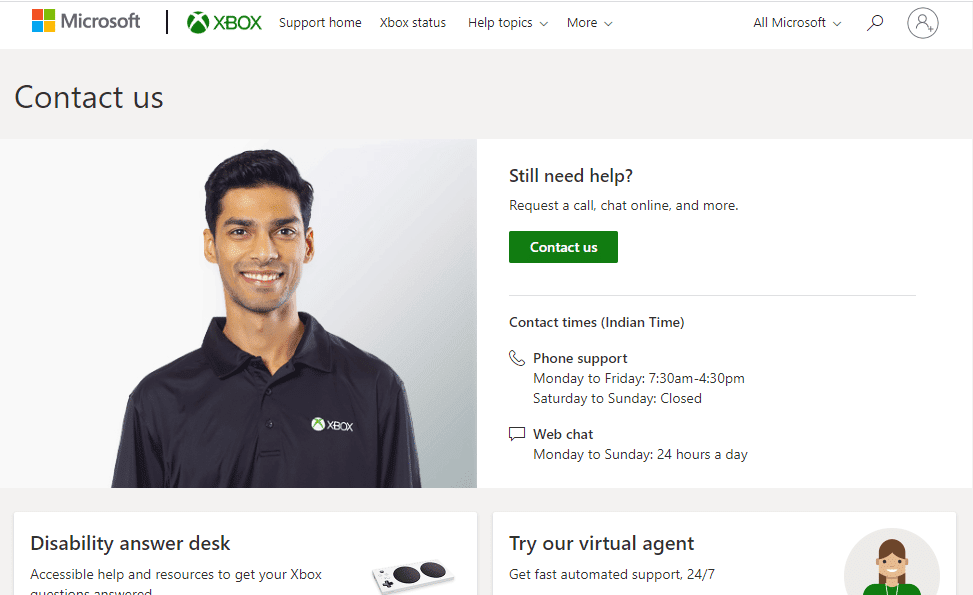
***
V tomto článku jsme popsali příčiny chybového kódu Xbox 0x87af000d a způsoby, jak jej opravit. Dejte nám prosím vědět, která z uvedených metod vám pomohla vyřešit danou chybu. V komentářích nám také napište své návrhy či dotazy.