Společnost Corsair si vydobyla pověst jednoho z předních výrobců, kteří uspokojují náročné požadavky hráčů v oblasti hardwaru i softwaru. Kromě toho se specializují na výrobu klíčových komponent pro PC, jako jsou napájecí zdroje (PSU), operační paměti (RAM) a další nezbytné díly. Herní periferie od Corsairu, včetně myší, jsou všeobecně považovány za špičku ve svém oboru. Tyto myši jsou konstruovány s maximálním důrazem na detail, aby hráčům poskytly maximální přesnost a citlivost. Nicméně, i přes pověst spolehlivé značky a vynikající výkon herní myši Scimitar, uživatelé často hlásí problémy s bočními tlačítky. Pokud vás zajímá, proč právě boční tlačítka u vaší myši Scimitar nefungují, jste na správném místě. Tento článek vás provede kroky pro odstranění potíží a vyřešení tohoto problému.
Řešení problémů s nefunkčními bočními tlačítky u Corsair Scimitar
Než se pustíme do samotných oprav, pojďme si nejprve projít možné příčiny tohoto problému:
- Problémy s ovladači zařízení
- Nesprávná inicializace aplikace iCUE
- Hardwarová závada myši
- Nepřiřazená boční tlačítka
- Chyba aktualizace Windows
Metoda 1: Vyčištění myši
Ač se to může zdát banální, při delším používání se na myši může hromadit špína a další nečistoty. Protože myš používáme rukama, je k tomuto znečištění náchylná. Zkuste ji důkladně očistit měkkým hadříkem a následně ji znovu připojte k počítači. Tímto krokem můžete vyřešit problém s nefunkčními bočními tlačítky.
Metoda 2: Opětovné připojení myši
Občas se může myš chovat neobvykle kvůli problémům s připojením. Zkuste ji odpojit a znovu připojit k počítači. Tento jednoduchý krok může vyřešit potíže s bočními tlačítky.
Metoda 3: Aktualizace ovladačů zařízení
Chybějící nebo poškozené ovladače mohou způsobovat problémy s hardwarem. Tento problém lze snadno vyřešit aktualizací ovladačů. Návod, jak aktualizovat ovladače zařízení v systému Windows 10, naleznete níže.

Metoda 4: Instalace a správné nastavení Corsair iCUE4
iCUE (Corsair Utility Engine) je speciální software od společnosti Corsair určený pro přizpůsobení periferních zařízení, včetně herních myší. Pokud tento software nemáte, navštivte oficiální webové stránky Corsair a stáhněte si jej. Během instalace se ujistěte, že máte stabilní připojení k internetu.
1. Přejděte na stránku pro stažení Corsair iCUE a stáhněte si iCUE4.
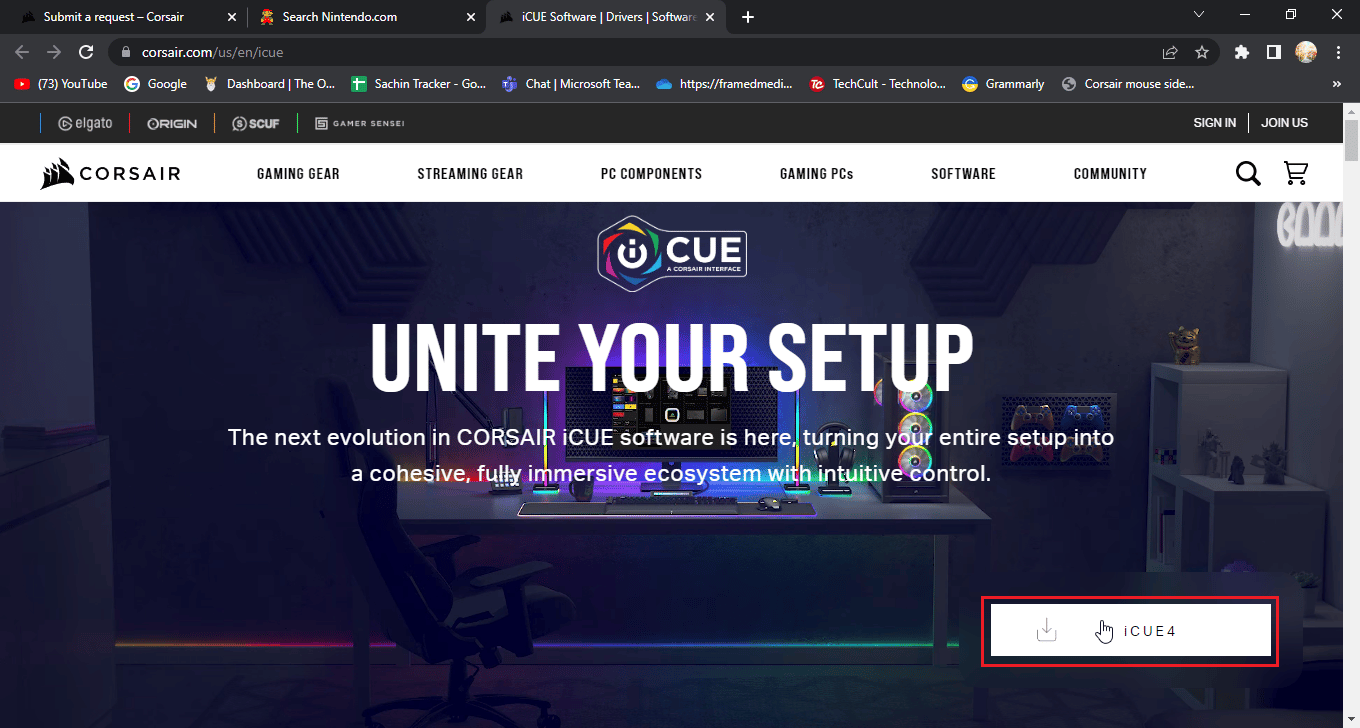
2. Klikněte na tlačítko pro stažení iCUE nebo přeskočte tento krok a zahajte stahování.
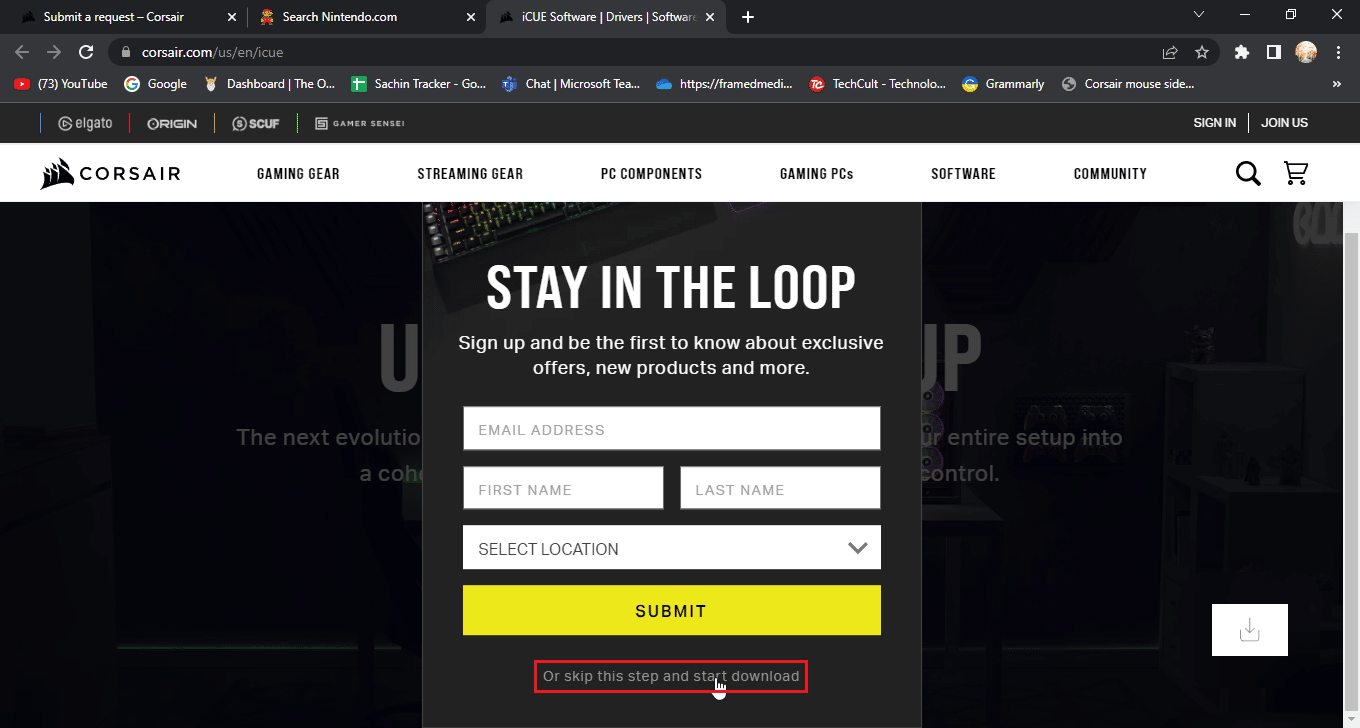
3. Vyhledejte stažený soubor a dvojitým kliknutím spusťte instalaci iCUE.
4. Kliknutím na tlačítko „Další“ přejděte do následující nabídky.
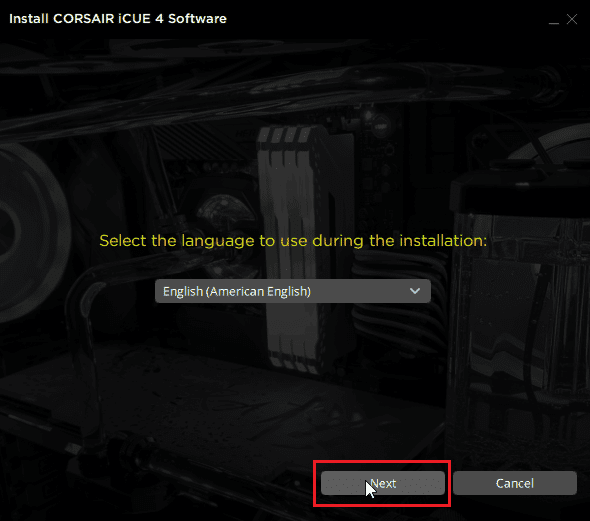
5. Po potvrzení funkcí, které mají být instalovány, klikněte na „Další“.
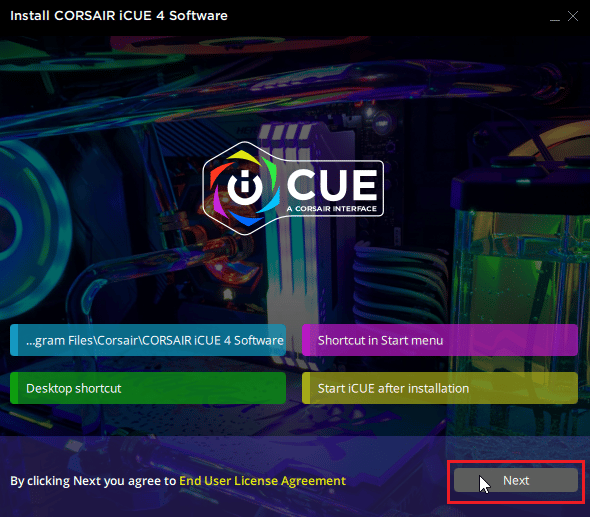
6. V dalším okně klikněte na „Souhlasím“ a instalace se spustí.
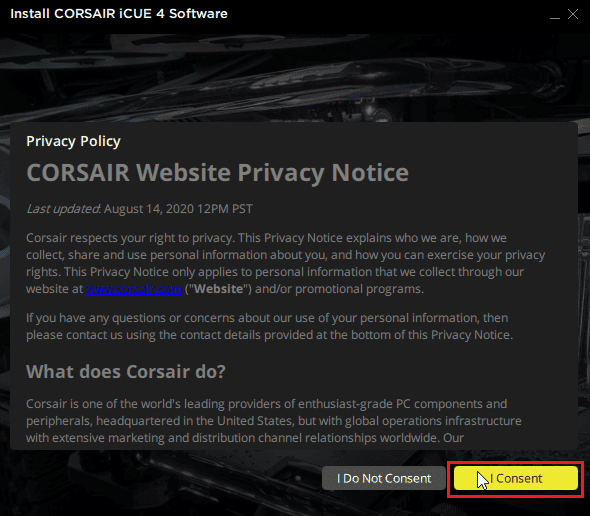
7. Instalaci dokončete kliknutím na „Dokončit“.
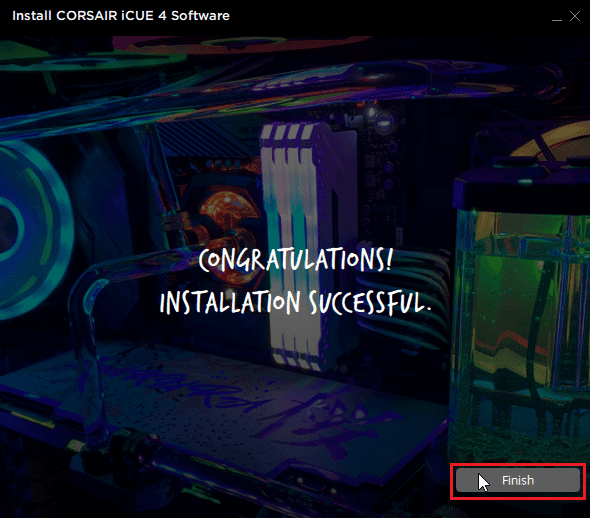
8. Po instalaci spusťte iCUE a následně ji zavřete pomocí ikony „X“.
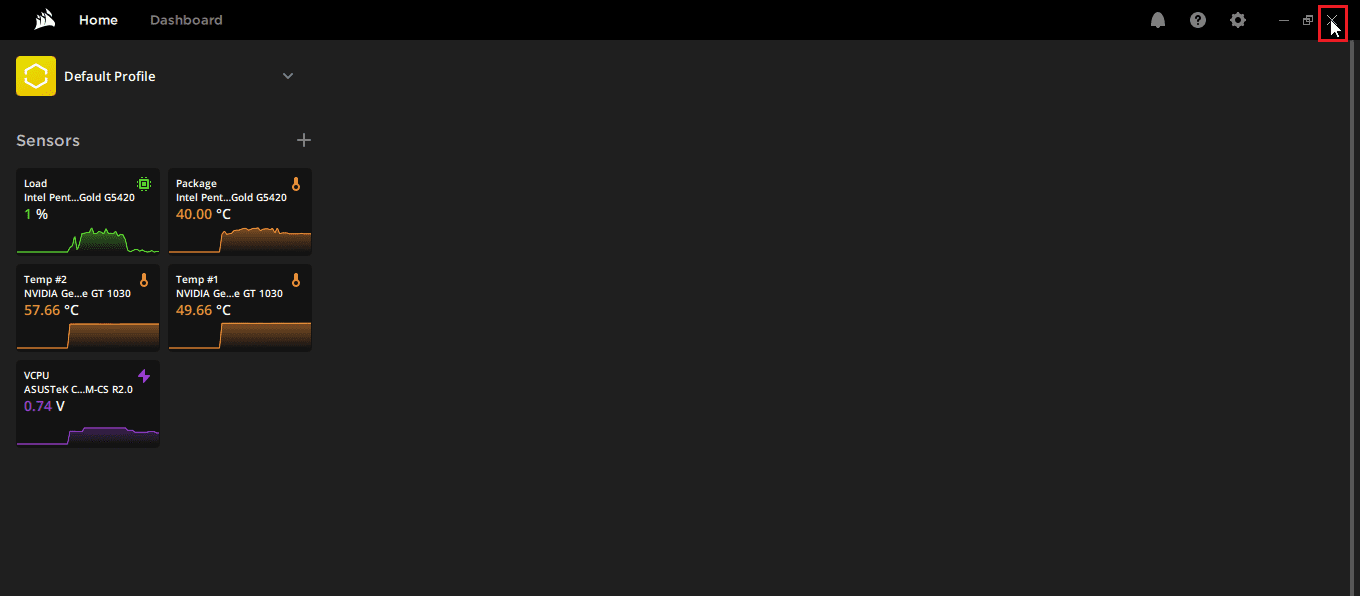
9. Ujistěte se, že iCUE běží na hlavním panelu.
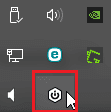
10. Otevřete Správce úloh současným stisknutím kláves Ctrl + Shift + Esc.
11. Ve Správci úloh zkontrolujte, zda je úloha iCUE spuštěná. Pro správnou funkci tlačítek myši musí být iCUE spuštěné na pozadí.
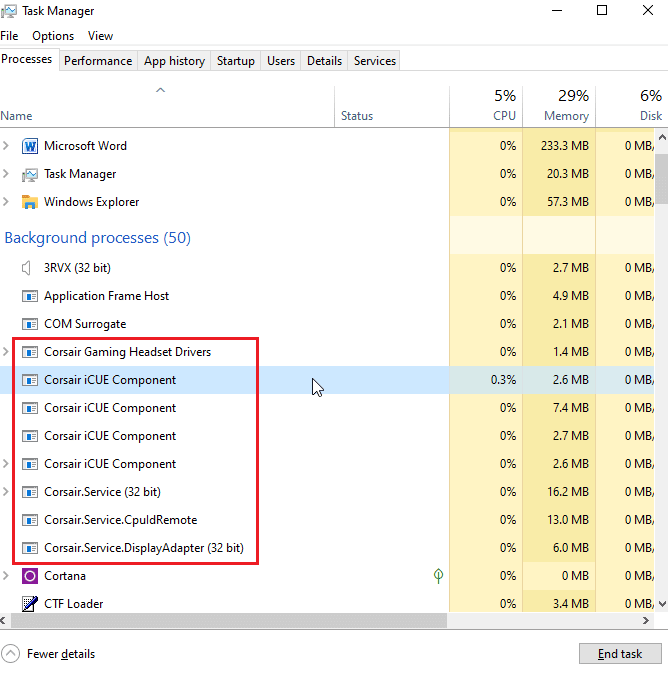
12. Pokud iCUE nerozpoznává vaše zařízení, můžete si přečíst tento článek, než budete pokračovat v dalším kroku.
Tímto by měly být vyřešeny problémy s nefunkčností bočních tlačítek myši Scimitar.
Metoda 5: Přeinstalování ovladačů myši
Když připojíte myš k počítači se systémem Windows, automaticky se nainstalují ovladače kompatibilní s HID. Jedná se o standardní ovladače pro všechny myši. Můžete zkusit tyto ovladače odinstalovat. Po restartování systému Windows se tyto ovladače automaticky přeinstalují.
1. Stiskněte klávesu Windows, zadejte „Správce zařízení“ a klikněte na „Otevřít“.

2. Dvakrát klikněte na „Myši a jiná ukazovací zařízení“. Poté klikněte pravým tlačítkem myši na „Myš kompatibilní s HID“ a zvolte možnost „Odinstalovat zařízení“.
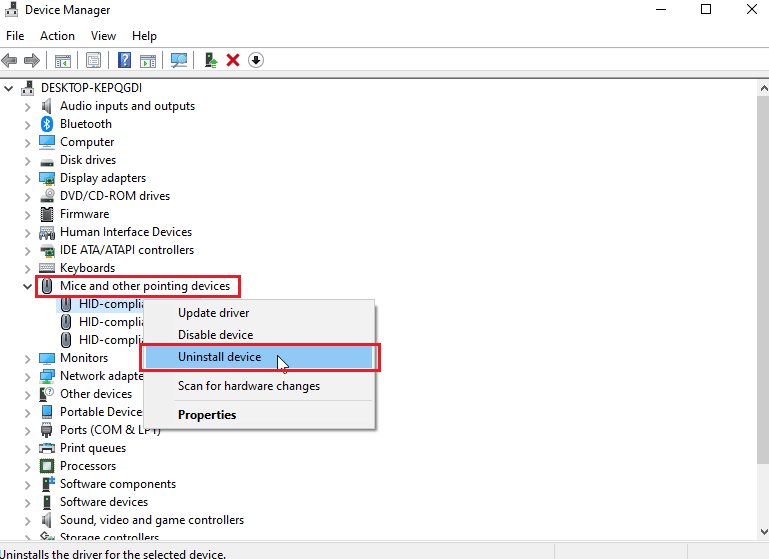
3. V potvrzovacím okně klikněte na „Odinstalovat“.
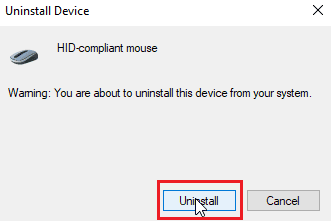
4. Restartujte počítač, aby se ovladače automaticky přeinstalovaly.
Metoda 6: Vymazání vnitřního úložiště myši
Aplikace iCUE nabízí možnost vymazání vnitřního úložiště, což umožňuje smazat všechny profily a nastavení. Tato akce odstraní všechny dostupné profily včetně výchozích. Nedotčen zůstane pouze váš vlastní profil.
1. Spusťte aplikaci iCUE.
2. Přejděte do nabídky nastavení, kde najdete „Paměť zařízení“.
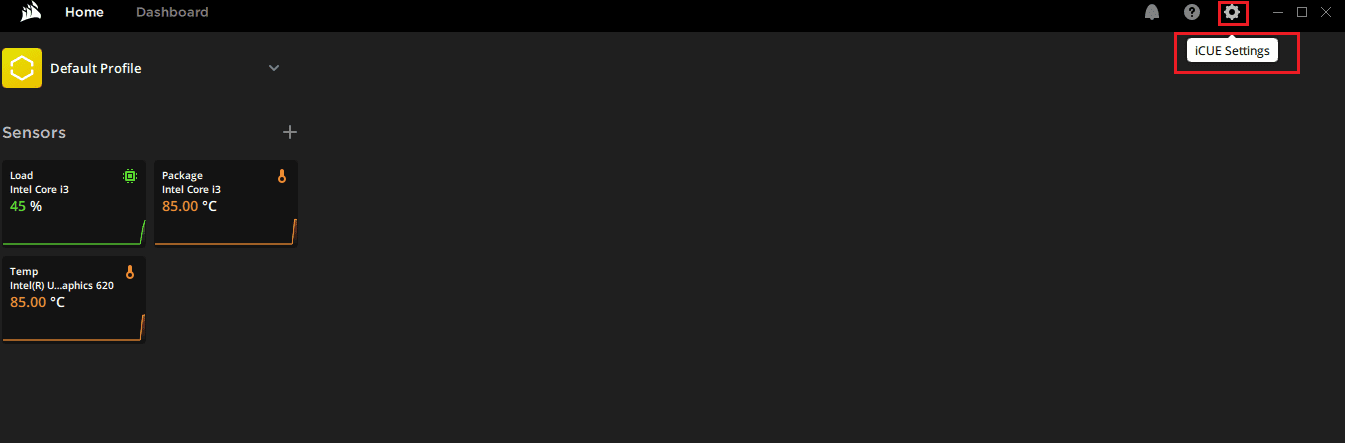
3. Vedle této položky klikněte na „Vymazat vnitřní úložiště“.
4. Potvrďte smazání vnitřního úložiště profilů kliknutím na „Ano“.
Zkontrolujte, zda se problém s nefunkčními bočními tlačítky myši Scimitar vyřešil.
Metoda 7: Resetování myši Corsair Scimitar
Většinu myší Corsair lze resetovat pomocí vestavěné funkce. Tato funkce se liší pro jednotlivé modely. Pro myš Scimitar postupujte podle následujících kroků:
1. Odpojte myš od počítače.
2. Po odpojení stiskněte současně levé a pravé tlačítko myši.
 Foto Rezwan Ahmed na Unsplash
Foto Rezwan Ahmed na Unsplash
3. S drženými oběma tlačítky připojte myš zpět k počítači.
4. Uvolněte tlačítka, až začne kontrolka na myši blikat.
5. Opět odpojte myš a znovu ji připojte. Tímto by se měla myš Corsair Scimitar resetovat.
Metoda 8: Změna přiřazení tlačítek
Dalším možným řešením je opětovné přiřazení bočních tlačítek v aplikaci iCUE. Postupujte takto:
1. Spusťte aplikaci iCUE.
2. V sekci „Zařízení“ vyberte myš, u které máte problém.
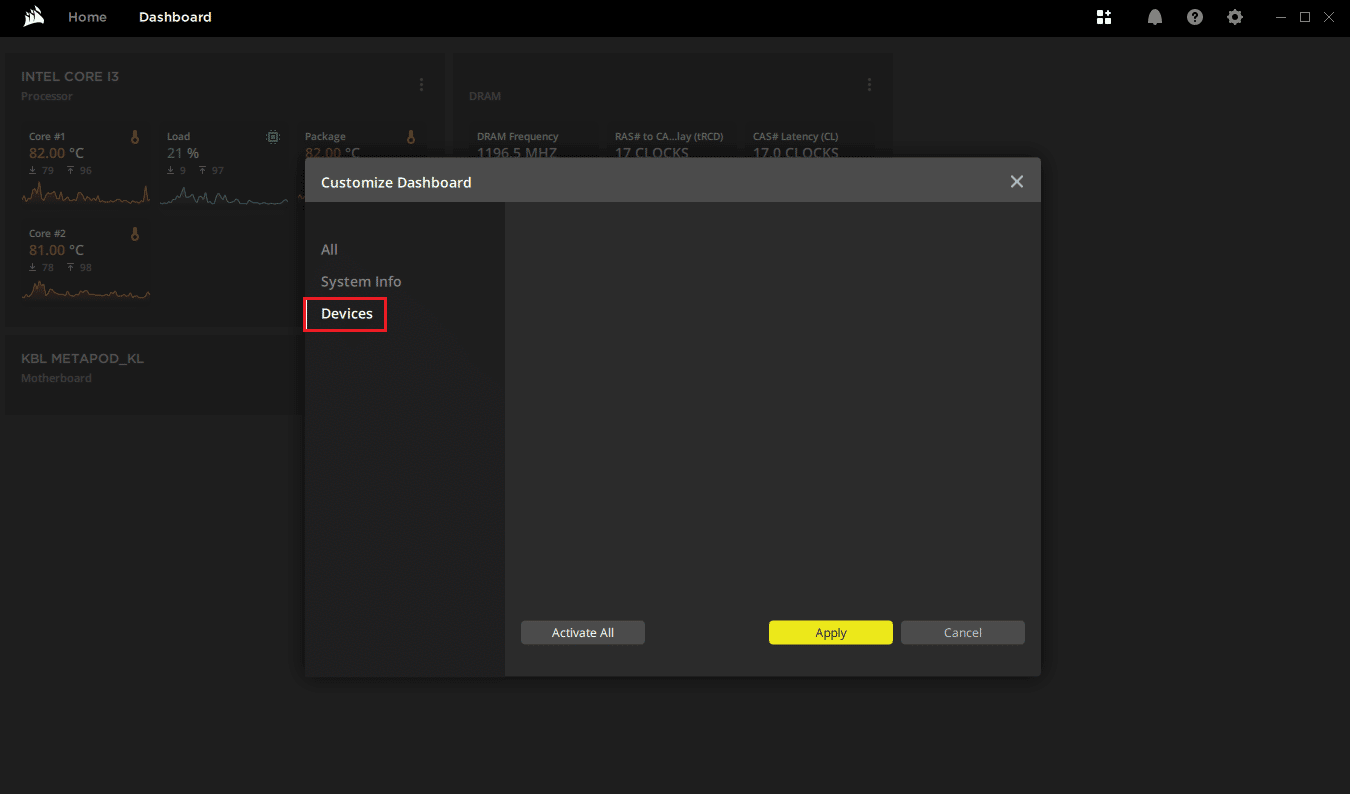
3. Klikněte na ikonu „+“ poblíž záhlaví „Akce“.
4. V rozevírací nabídce „Makro“ na pravé straně vyberte libovolnou akci.
5. Poté klikněte na záložku „Upřesnit“ a zaškrtněte „Zachovat původní výstup klíče“.
Proveďte tyto kroky pro všechna boční tlačítka a zjistěte, zda se tím problém vyřešil.
Metoda 9: Oprava nebo odstranění ovladače Corsair
Pokud se při přemapování tlačítek v iCUE setkáte s chybami nebo nemůžete odstranit profily z vnitřního úložiště, zkuste smazat ovladač myši a opravit software iCUE. Tato oprava má dvě části, ujistěte se, že provedete obě části v daném pořadí.
Možnost I: Oprava softwaru
Nyní, když jste odinstalovali ovladač Corsair, můžeme přejít k opravě aplikace iCUE.
1. Vyhledejte instalační soubor iCUE a dvakrát na něj klikněte.
2. Budete vyzváni k odinstalaci nebo opravě aplikace.
3. Klikněte na „Opravit aplikaci“ a poté na „Další“.
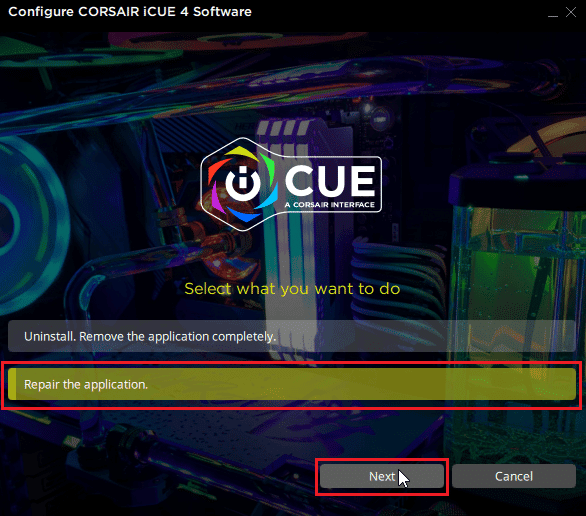
4. Tím se přeinstaluje ovladač a opraví všechny chyby s ovladači i aplikací iCUE.
Možnost II: Odinstalace ovladače
1. Stiskněte klávesu Windows, zadejte „Správce zařízení“ a klikněte na „Otevřít“.

2. Dvakrát klikněte na „Zařízení rozhraní člověka“.
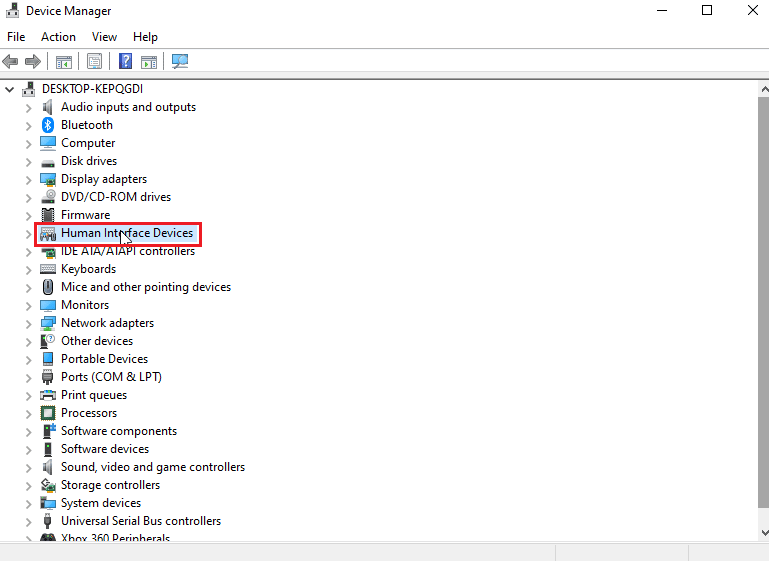
3. Klikněte pravým tlačítkem na „Kompozitní virtuální vstupní zařízení Corsair“ a zvolte možnost „Odinstalovat zařízení“.
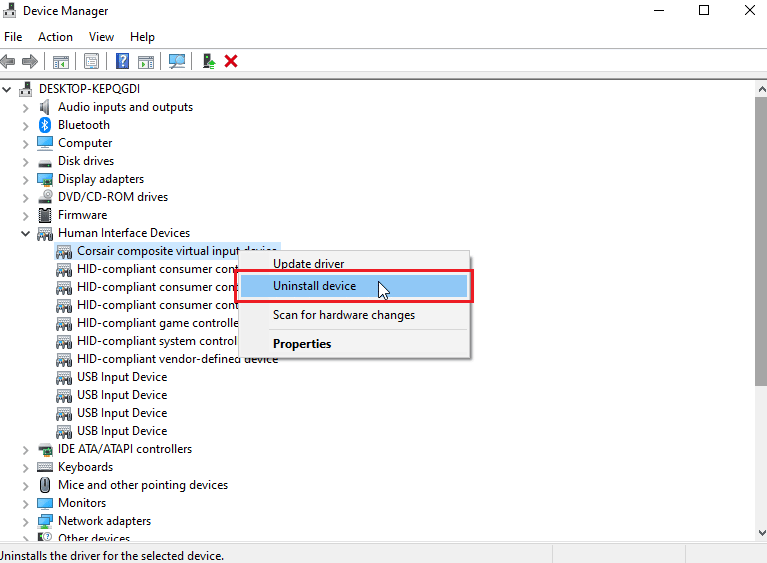
4. Potvrďte odinstalaci kliknutím na „Odinstalovat“. Ujistěte se, že je zaškrtnuto políčko „Odstranit software ovladače pro toto zařízení“.
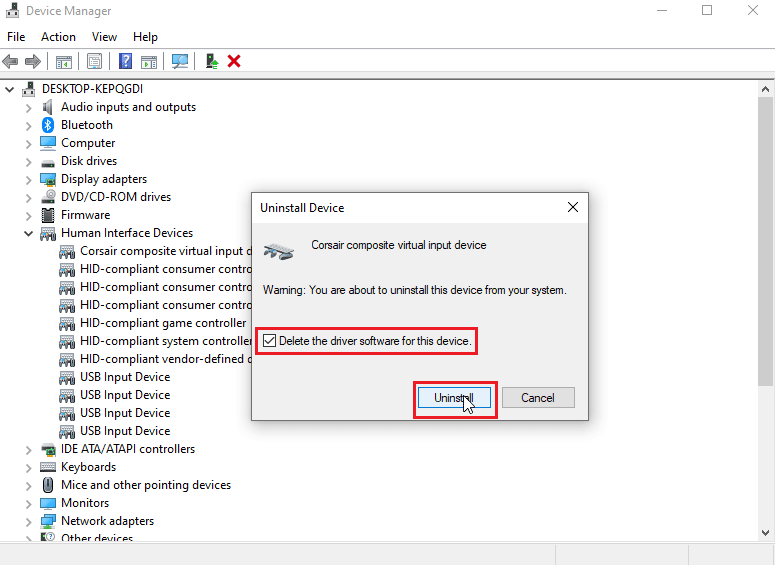
Metoda 10: Kontaktování zákaznické podpory Corsair
Pokud jste vyzkoušeli všechny výše uvedené kroky a stále se vám nepodařilo vyřešit problém s nefunkčními bočními tlačítky, můžete se obrátit na zákaznickou podporu společnosti Corsair. Navštivte oficiální stránku podpory Corsair pro další informace.
1. Přejděte na výše uvedený odkaz na stránku podpory společnosti Corsair.
2. V pravém horním rohu klikněte na „Kontakt“.
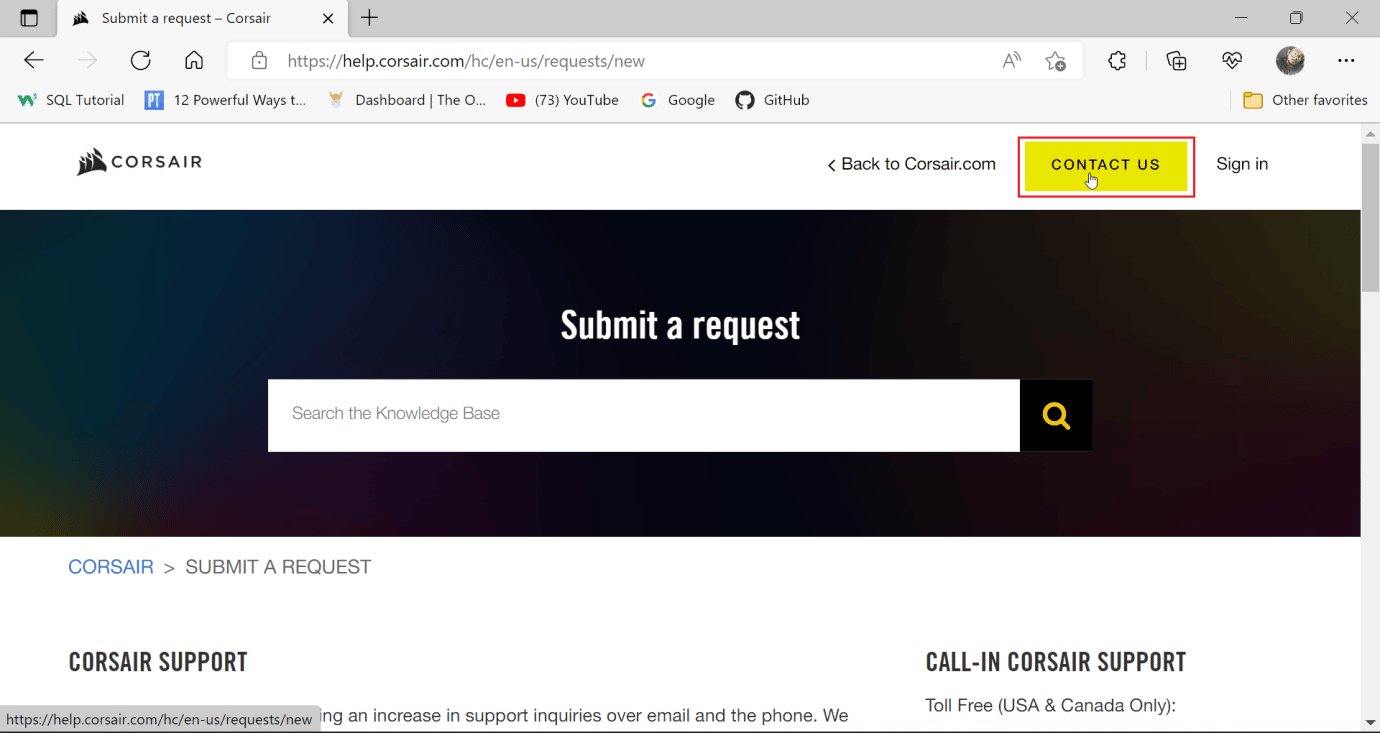
3. Přejděte dolů a v rozevírací nabídce vyberte možnost „Řešení problémů – Technická podpora“.
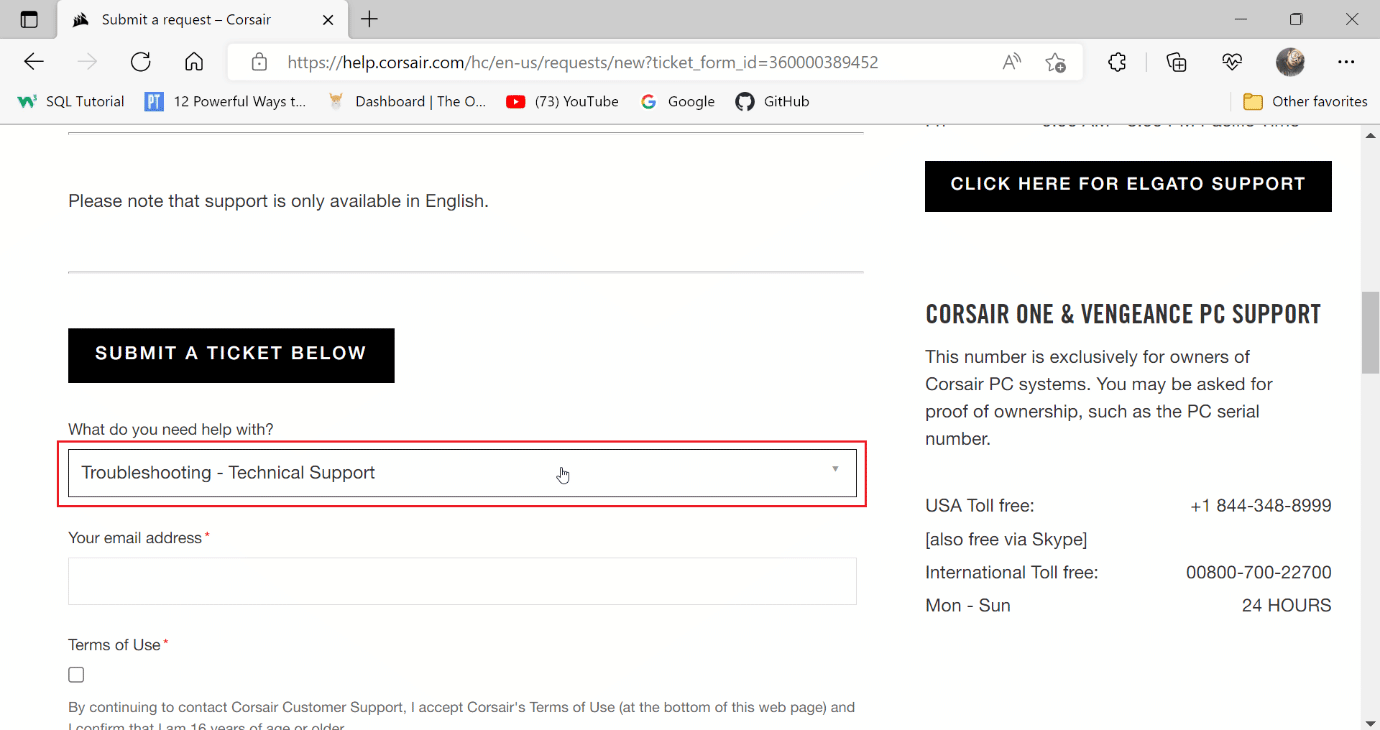
4. Zadejte svou e-mailovou adresu do textového pole pro případnou další komunikaci.
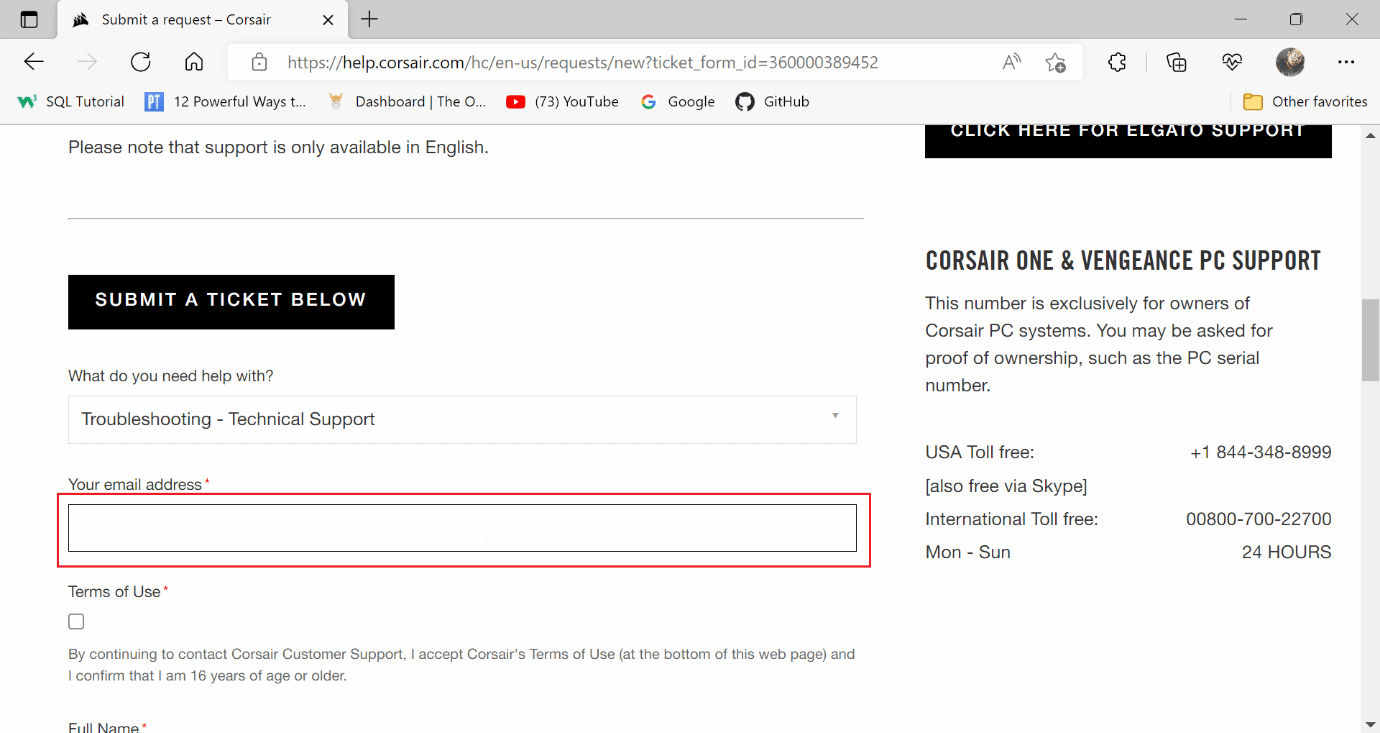
5. Po přečtení smluvních podmínek zaškrtněte políčko a potvrďte, že je vám 16 let nebo více.
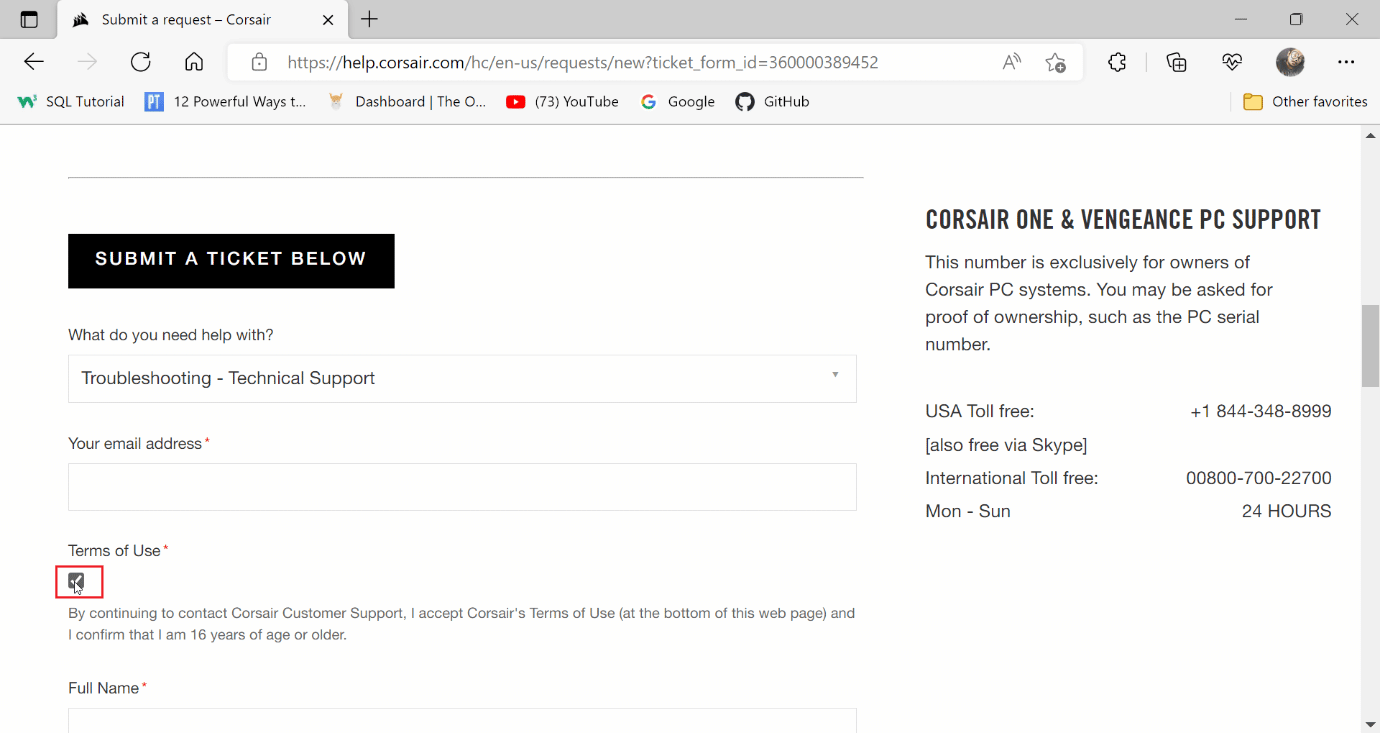
6. Zadejte své celé jméno a místo bydliště.
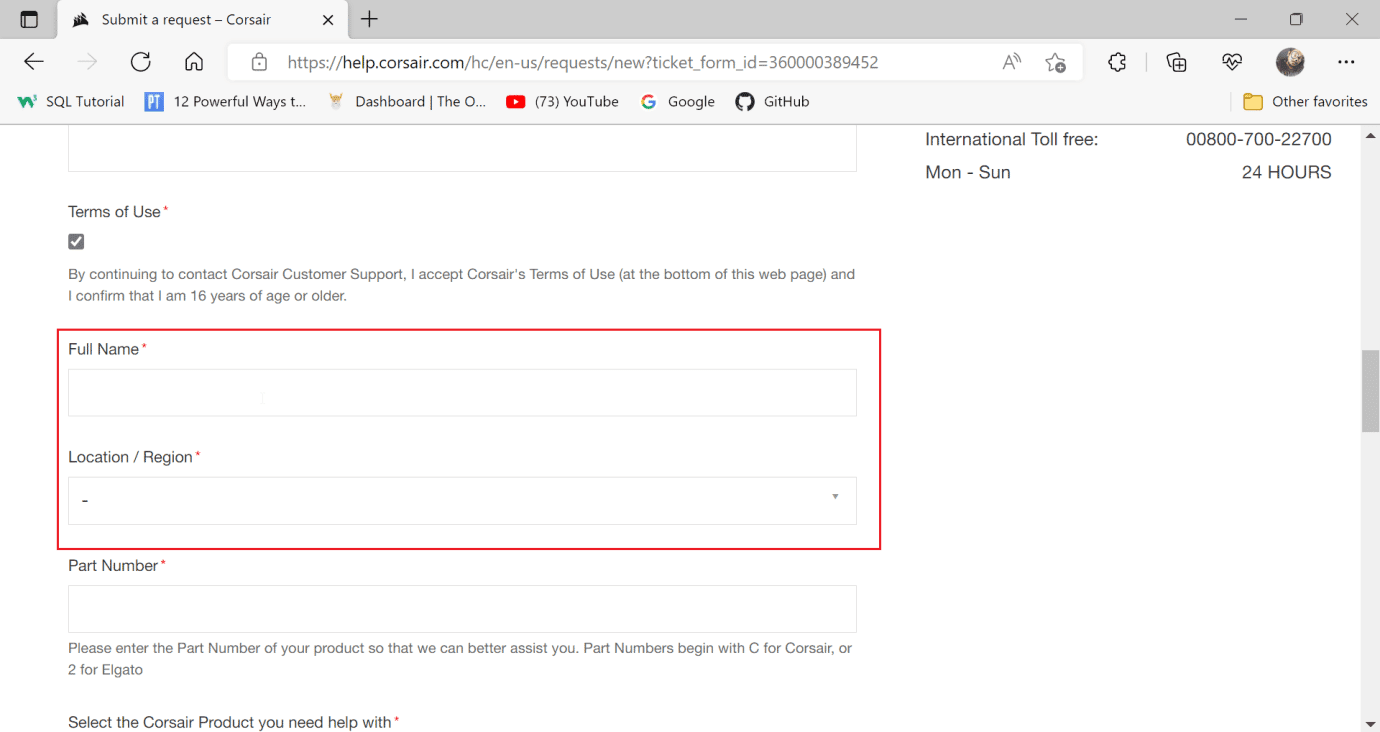
7. Do následujícího pole zadejte číslo dílu.
Poznámka: Číslo dílu najdete u drátových myší na kabelu a u bezdrátových myší na spodní straně.
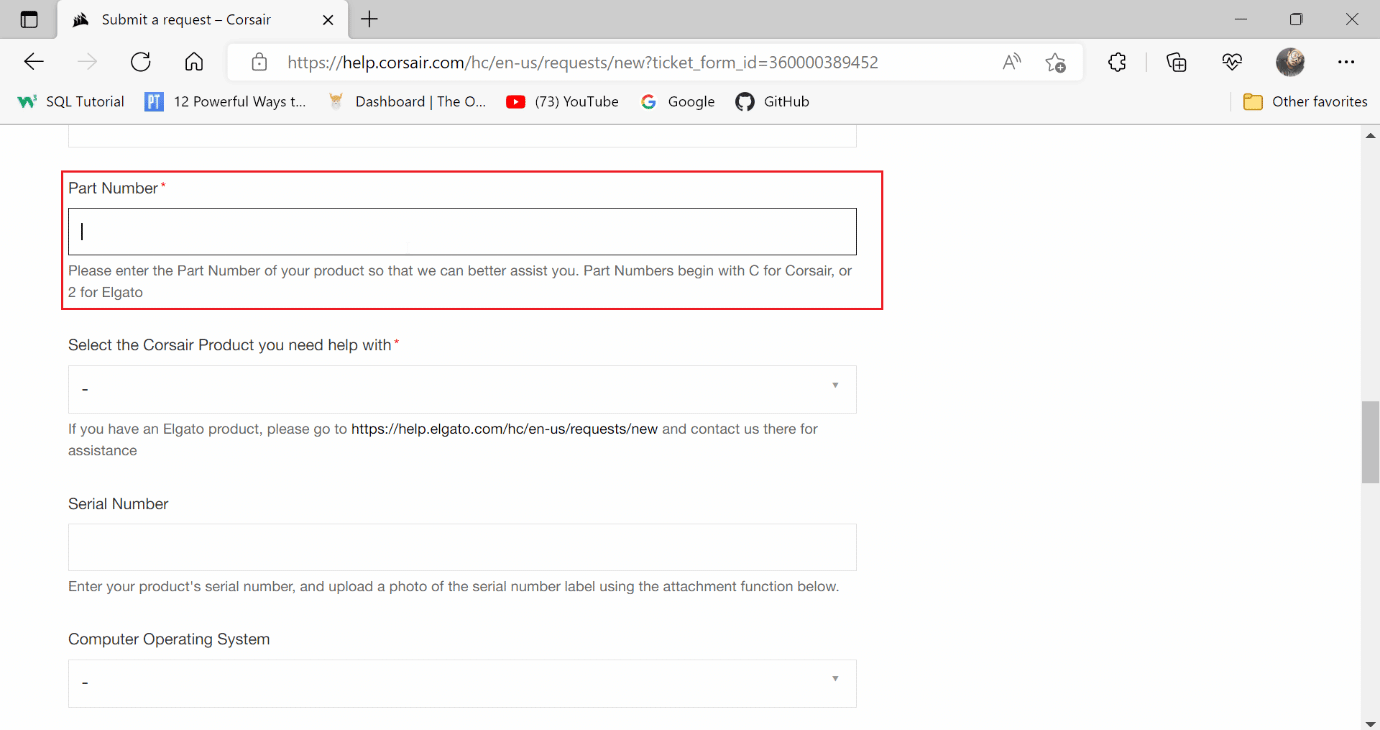
8. V rozevírací nabídce „Produkt“ vyberte „SCIMITAR“.
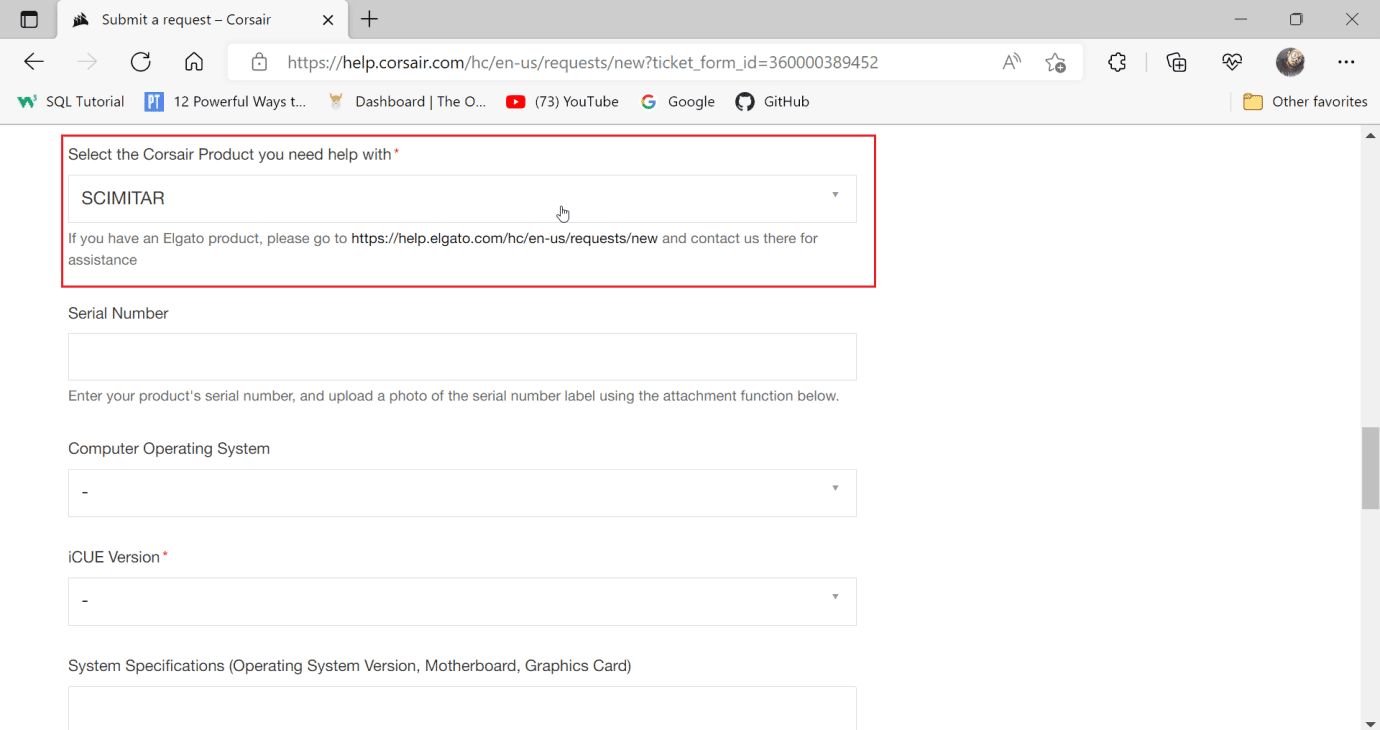
9. Do následujícího pole zadejte sériové číslo.
Poznámka: Sériové číslo najdete na kabelu (u drátových myší) nebo na spodní straně (u bezdrátových myší).
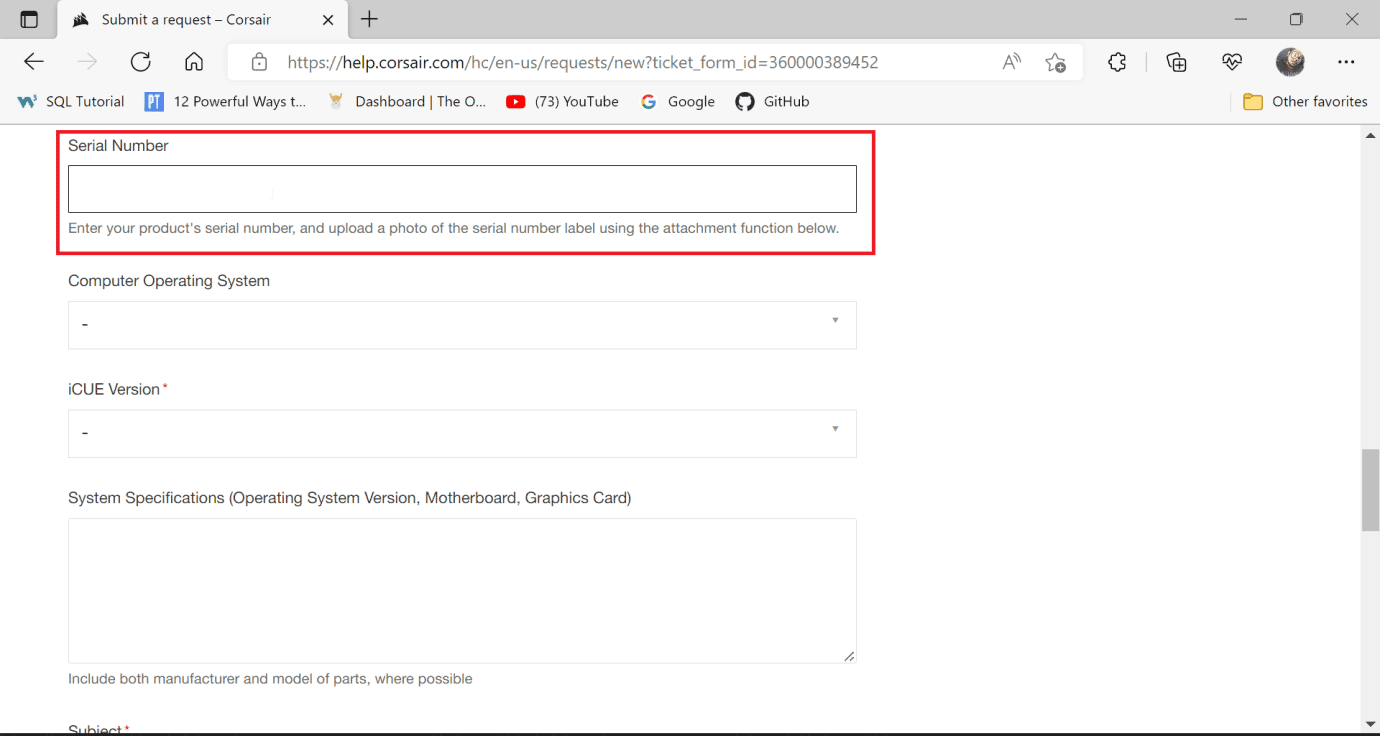
10. Jako operační systém počítače vyberte „Windows“.
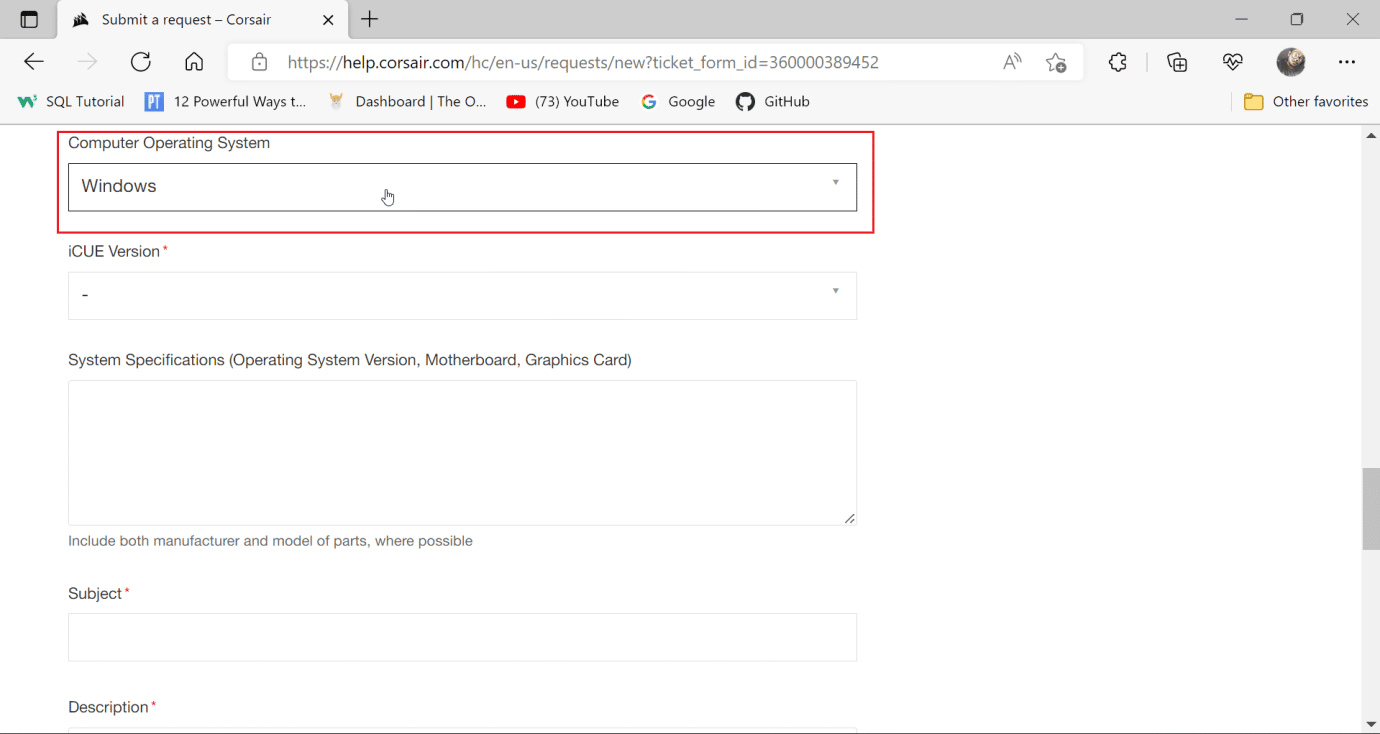
11. Vyberte verzi iCUE, kterou jste si stáhli a nainstalovali.
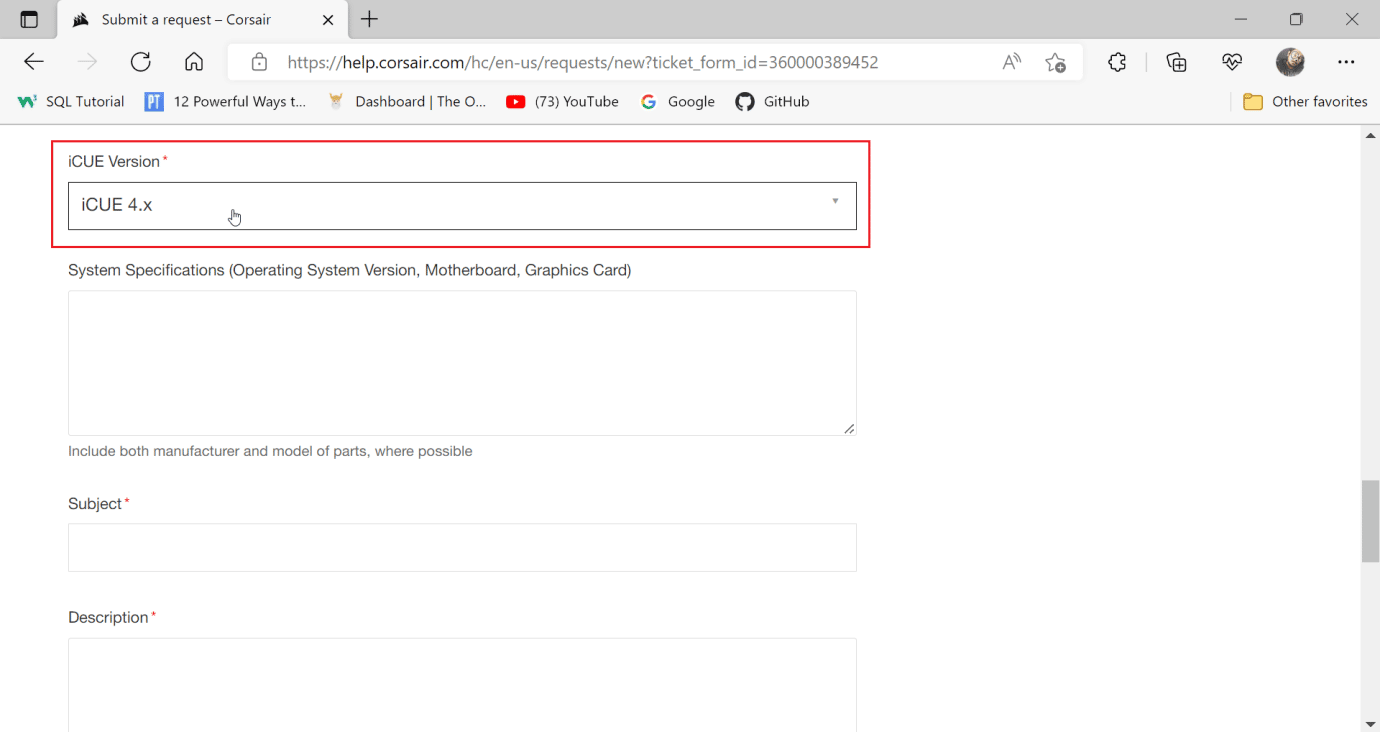
12. Zadejte specifikace systému, abyste poskytli podrobné informace o vašem systému.
12A. Současným stisknutím kláves Windows + R otevřete dialogové okno „Spustit“ a zadejte „msinfo32“.
12B. Otevře se nástroj „Informace o systému“, kde najdete všechny potřebné detaily.
12C. V levém panelu vyberte „Souhrn systému“ a v pravém panelu si prohlédněte informace o vašem systému.
Poznámka: Základní deska je také známá jako motherboard.
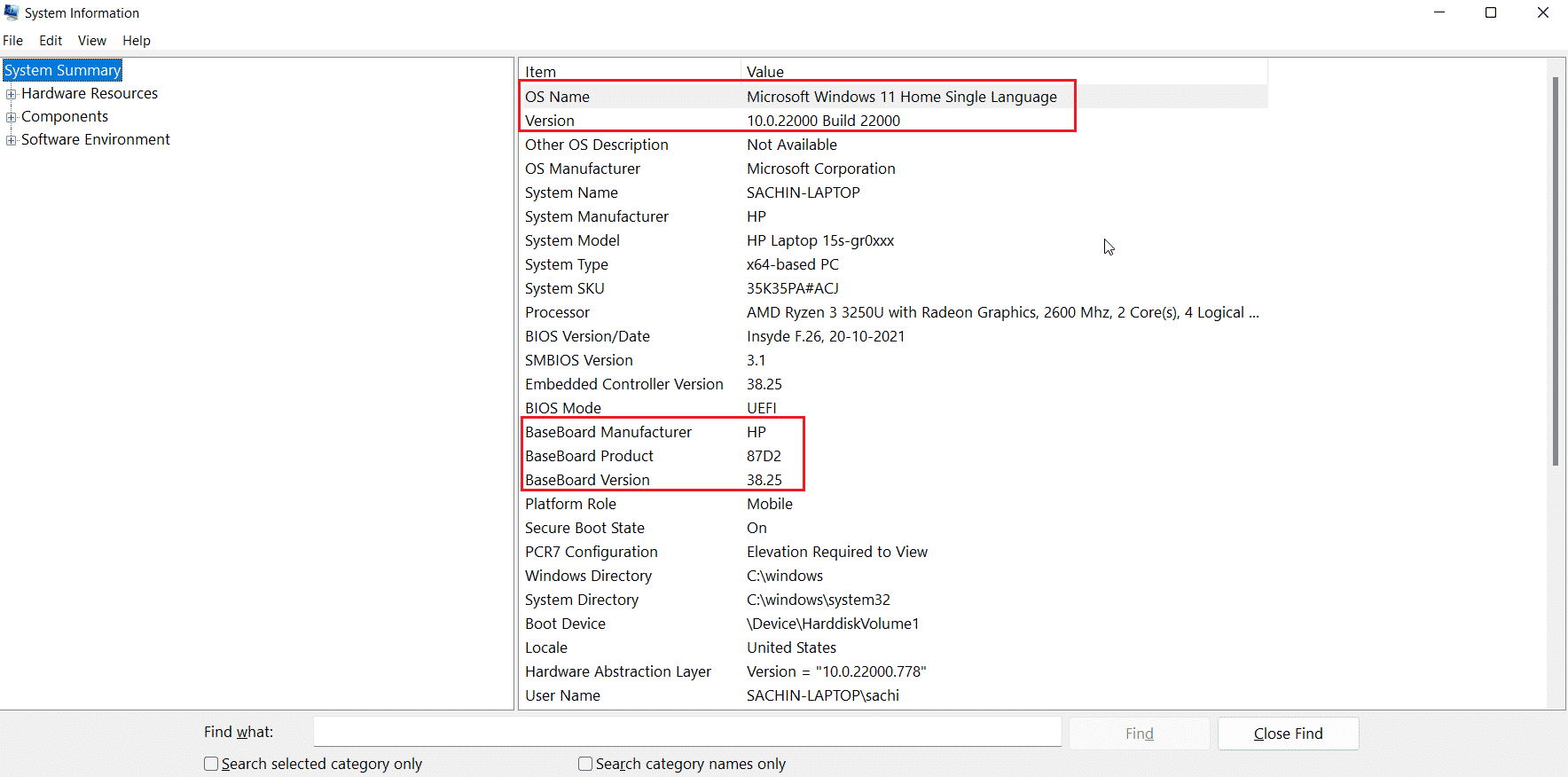
12D. Přejděte na „Součásti“ a dvakrát na ni klikněte.
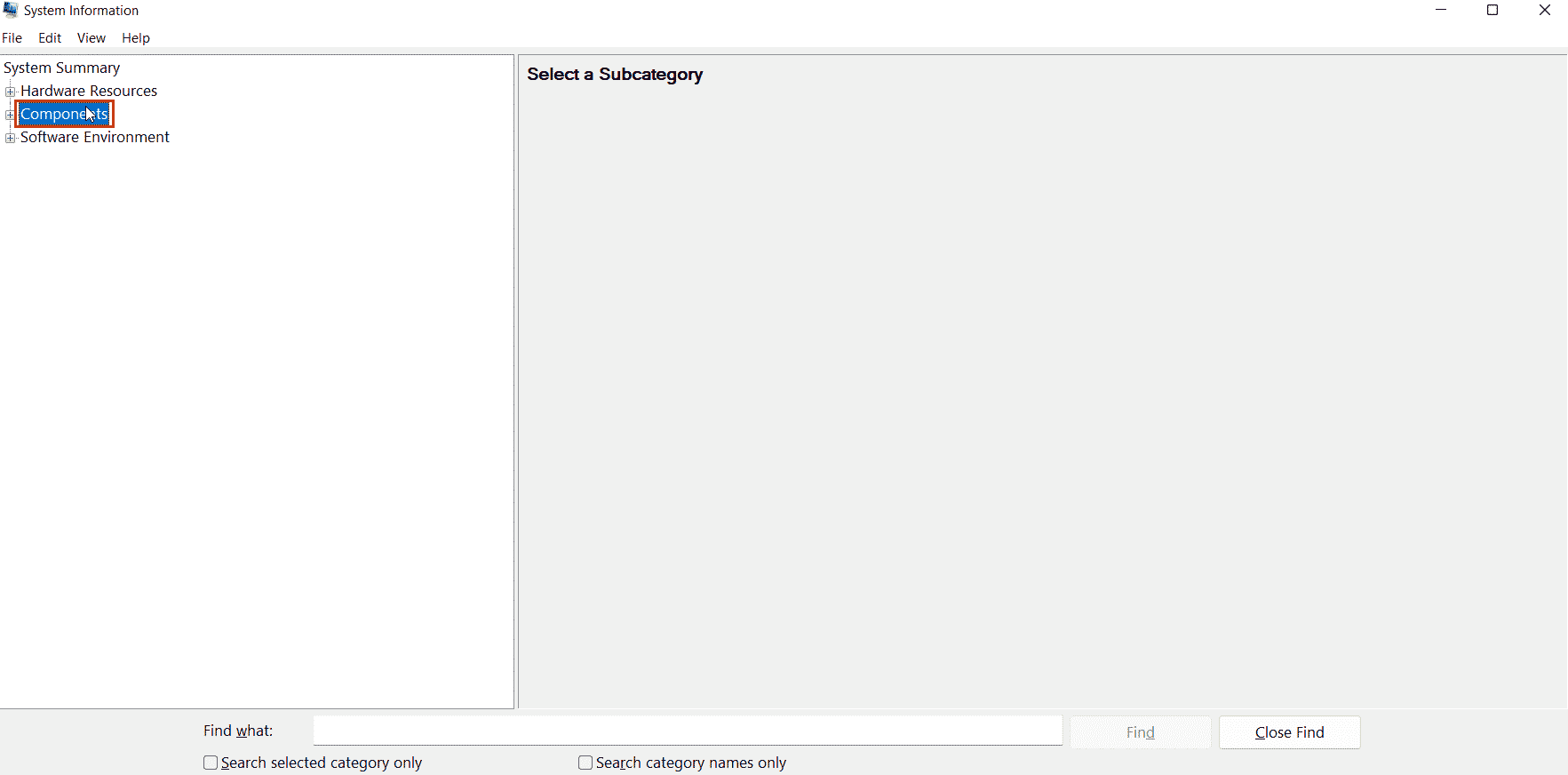
12E. Nyní klikněte na „Zobrazit“.
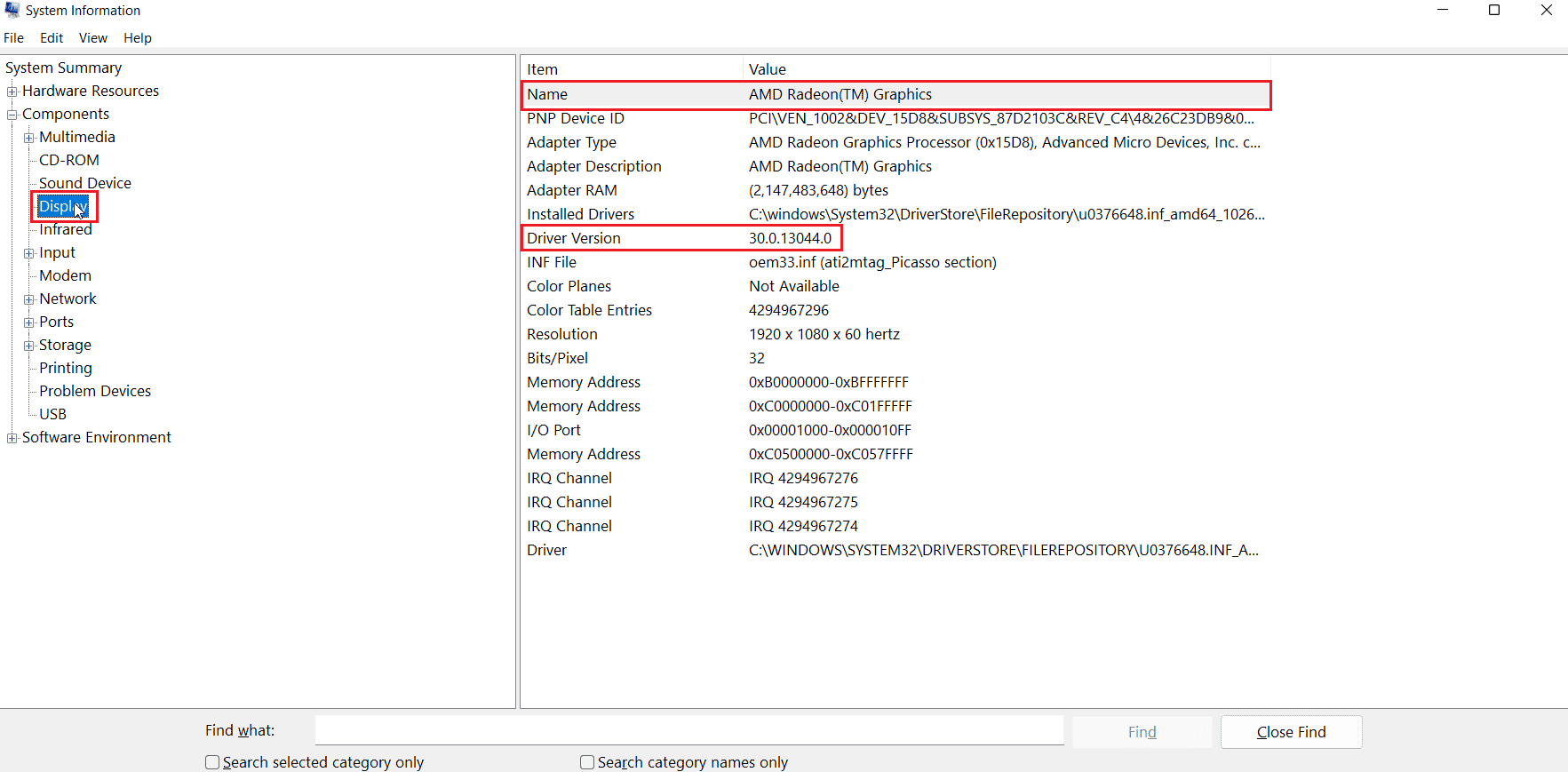
12F. V pravém panelu v sekci „Název“ najdete název vaší grafické karty.
13. Nyní zadejte informace o vaší základní desce, grafické kartě a operačním systému.
14. Poté vyplňte „Předmět“.
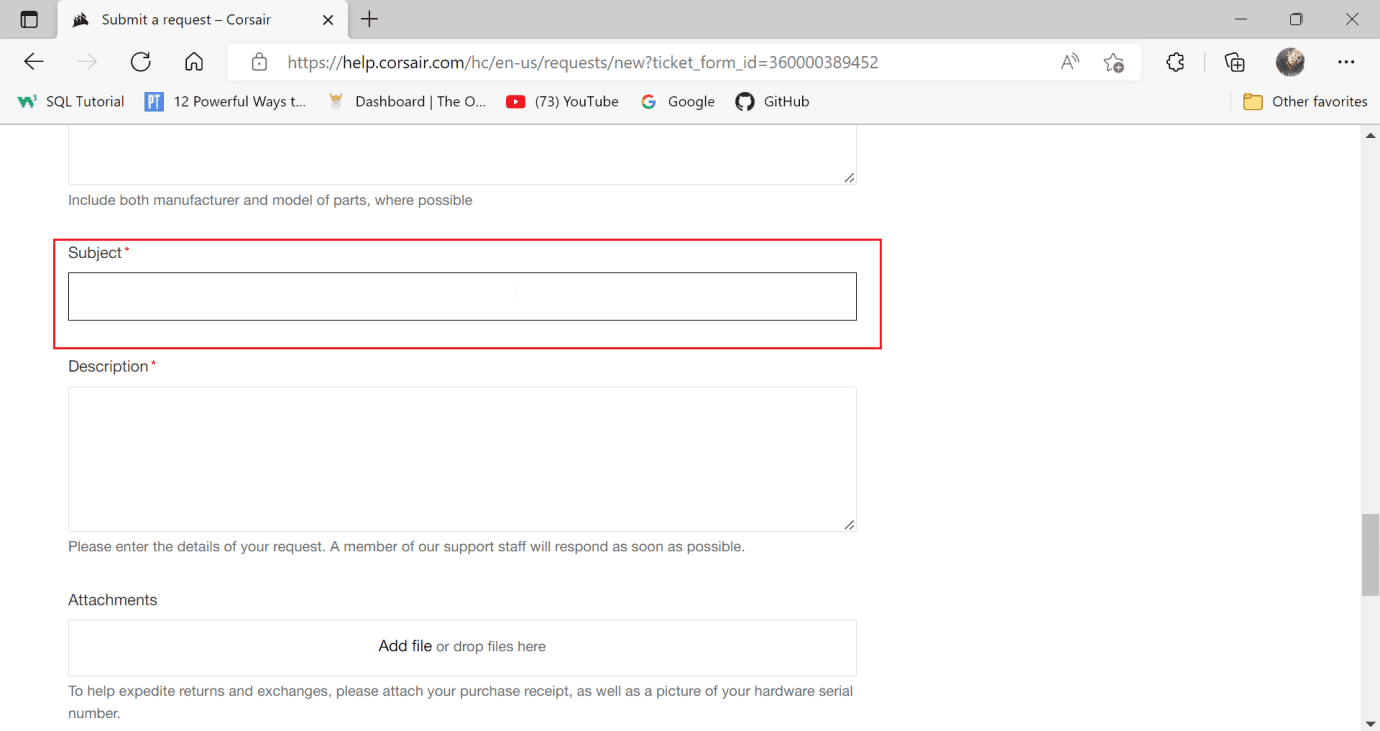
15. Zadejte „Popis problému“.
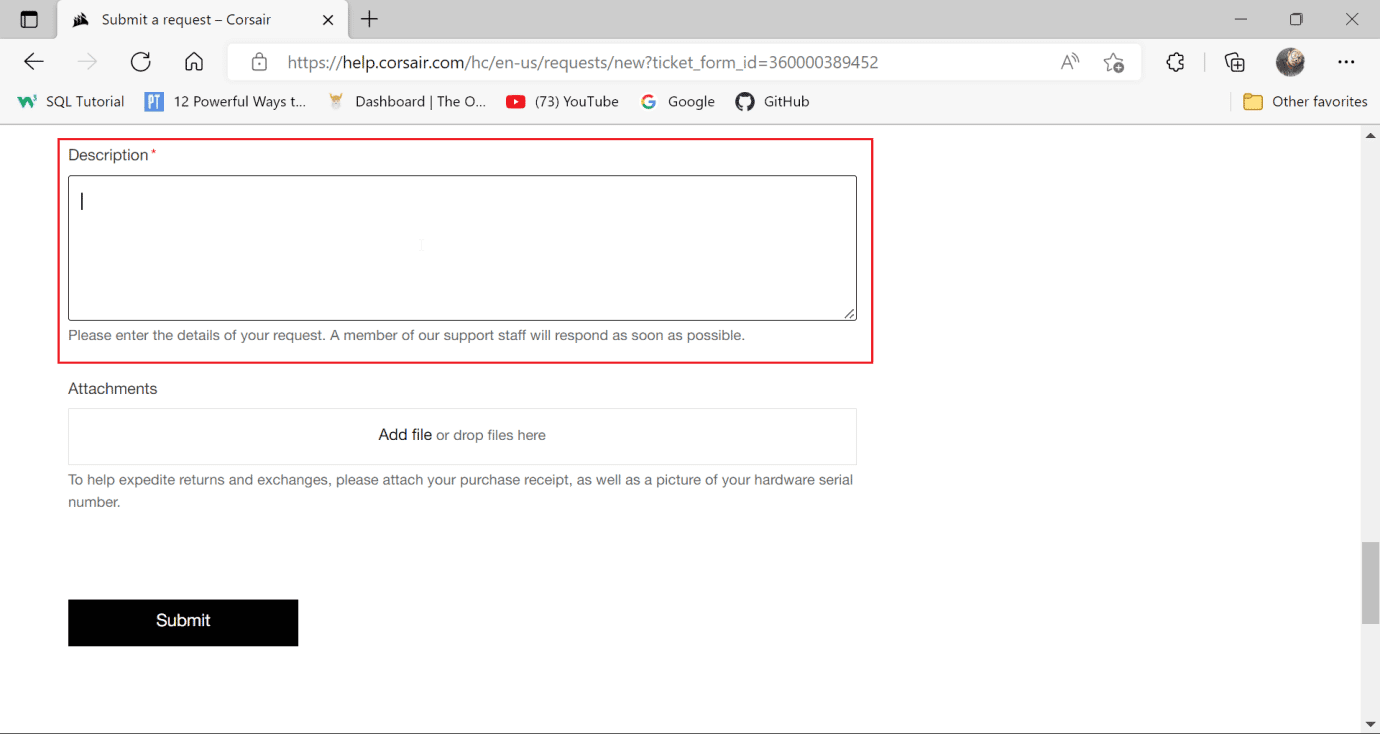
16. V sekci „Přílohy“ přiložte snímek obrazovky s dokladem o koupi vašeho zařízení Corsair.
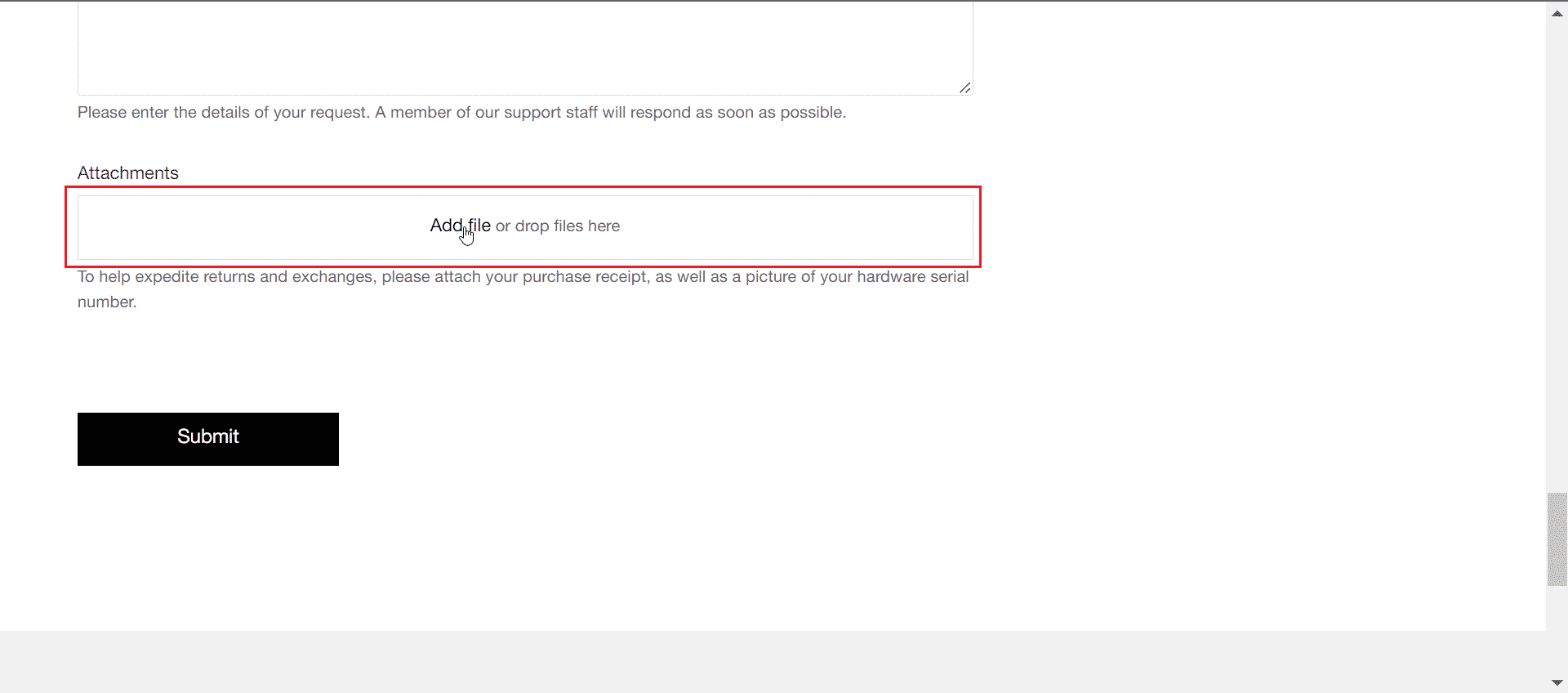
17. Nakonec klikněte na „Odeslat“. Tím by se měl vyřešit problém s nefunkčními tlačítky myši Scimitar.
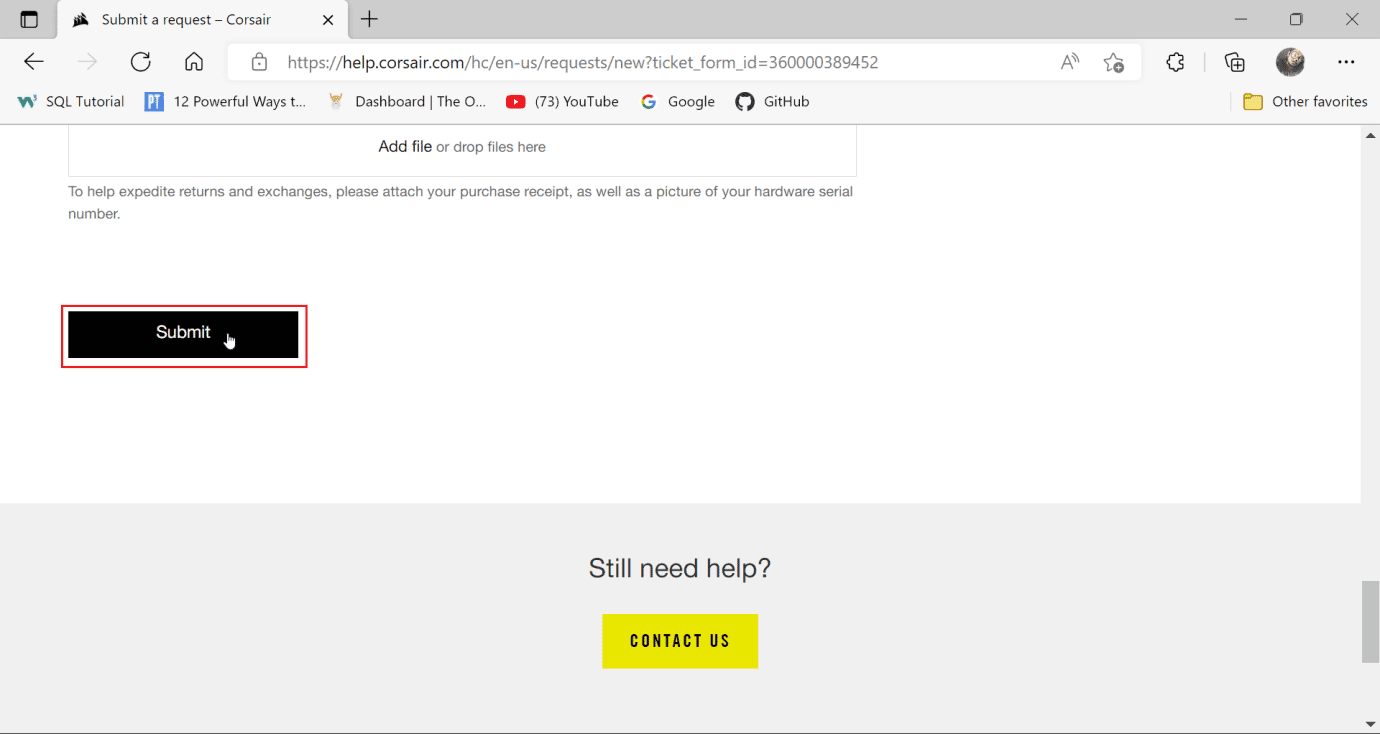
***
Doufáme, že vám tento návod byl užitečný a že jste díky němu dokázali zjistit, proč boční tlačítka vaší myši Corsair Scimitar nefungovala. Pokud máte jakékoli dotazy či připomínky, neváhejte je sdílet v sekci komentářů. Dejte nám také vědět, o jakých tématech byste se chtěli dozvědět příště.