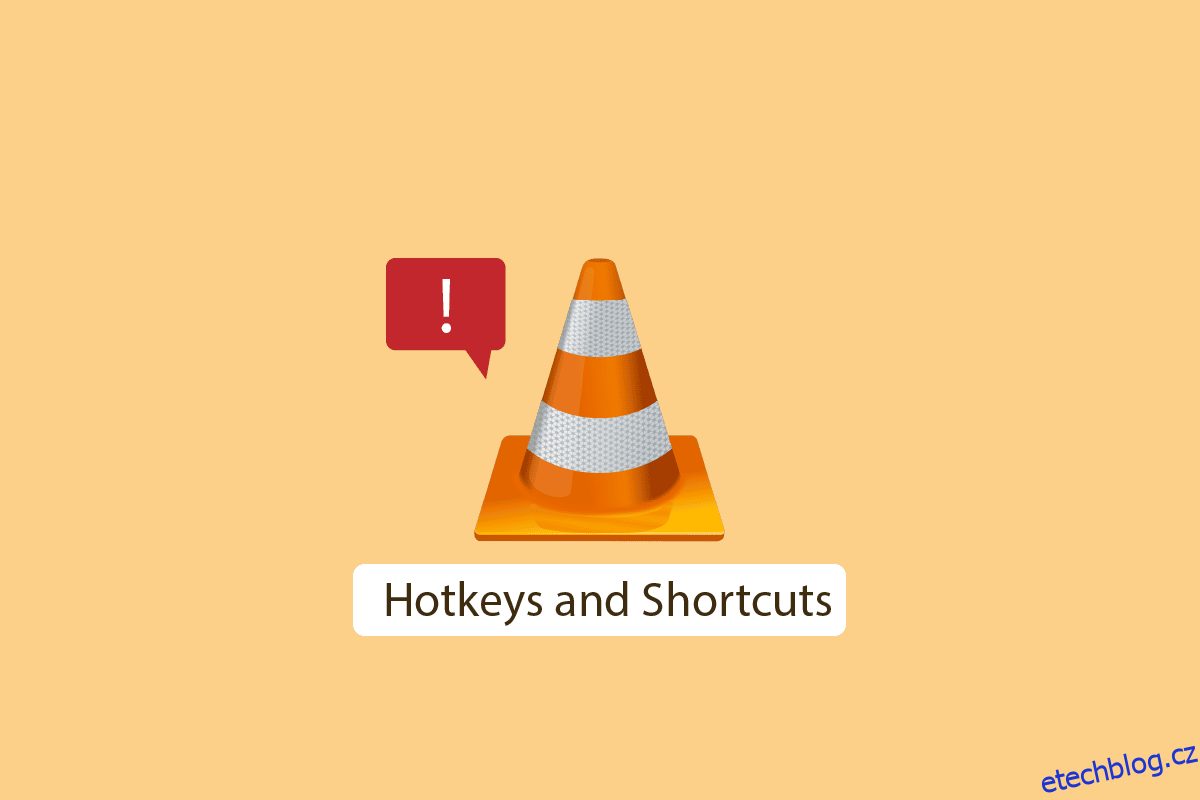VLC (VideoLAN Client) Media Player je bezplatná aplikace s otevřeným zdrojovým kódem pro přehrávání médií. Přehrávač médií VLC je dobře známý tím, že podporuje širokou škálu video a audio formátů a dokáže přehrávat nepodporované formáty souborů, které nelze přehrát tradičním softwarem nebo dokonce výchozím přehrávačem Windows. Díky tomu je VLC dobrou volbou pro větší kompatibilitu médií. Lidé používají zkratky VLC (také známé jako klávesové zkratky), které nevyžadují použití myši. I když je to dobrá funkce, uživatelé hlásí, že zkratky a klávesové zkratky VLC nefungují. To může být problém při používání klávesových zkratek VLC. Pokud hledáte, jak vyřešit tento konkrétní problém a jak povolit globální zkratky, pak jste u správného článku, Zde vám dám několik metod, jak problém vyřešit a jak začít s klávesovými zkratkami VLC, začněme.
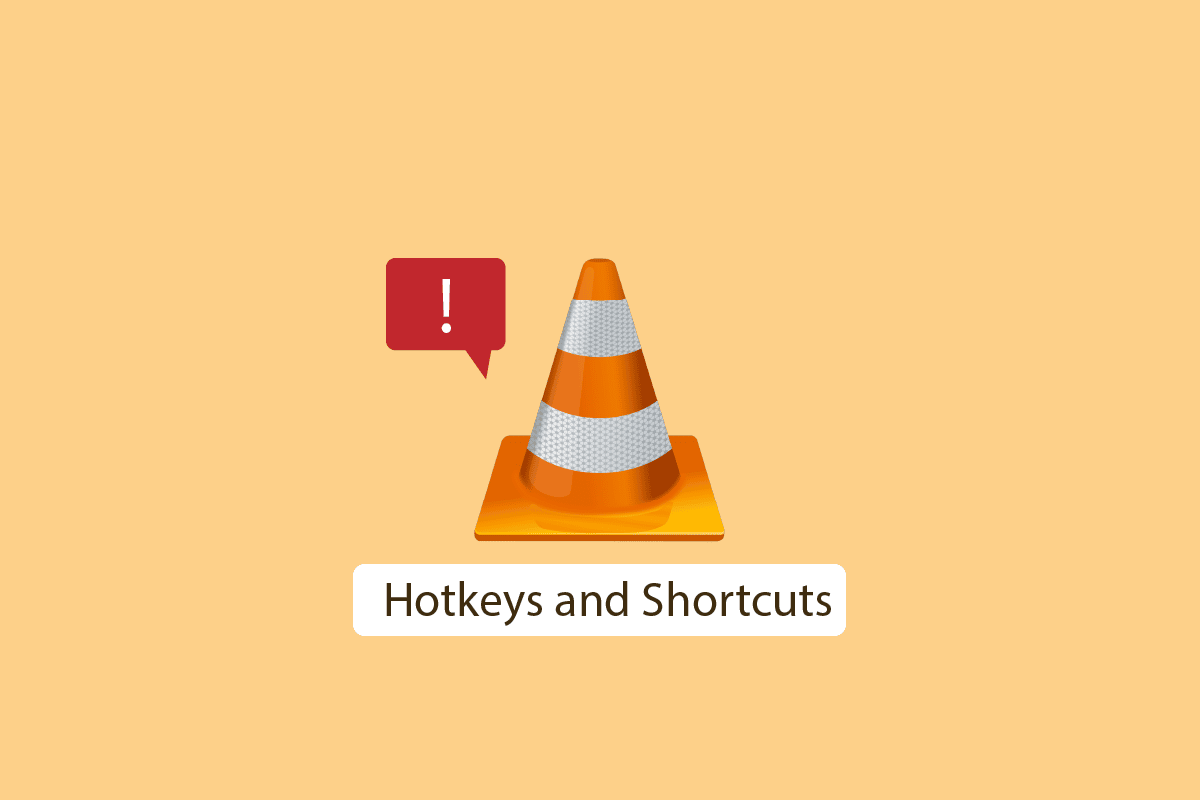
Table of Contents
Jak opravit klávesové zkratky a zkratky VLC, které nefungují ve Windows 10
Než přejdeme k metodám opravy, podívejme se na několik bodů, proč k tomuto problému dochází
- Neukládání změn při použití klávesových zkratek
- Klávesnice je v konfliktu s přehrávačem médií VLC
- Závada rozložení klávesnice
- Problémy s instalací VLC
- Chyby přehrávače médií VLC
- Konflikt s jinými aplikacemi
- Klávesové zkratky přehrávače VLC nejsou povoleny
Metoda 1: Připojte USB připojení k jinému portu
Pokud je vaše klávesnice napájena přes USB, můžete zkusit přejít na jiný port USB, abyste zjistili, zda to funguje. Pokud je problém s připojením ve vašem aktuálním připojení portu USB, pak některé funkce klávesnice nefungují. Připojení k jinému portu vyřeší všechny související problémy. Pokud je vaše klávesnice založena na připojení PS/2, tato metoda vám nemusí vyhovovat, protože existuje pouze jeden rozbočovač na počítač.
Metoda 2: Vyčistěte klávesnici
Toto řešení může být zřejmé, ale klávesnice počítače a notebooku se v průběhu času nahromadí prachem a jinými částicemi, což zase může způsobit, že některá tlačítka klávesnice nebudou fungovat správně, jak bylo zamýšleno. Chcete-li tento problém vyřešit, očistěte klávesnici fyzicky měkkým hadříkem, abyste odstranili veškeré prachové částice. Dále může být užitečné použití jakéhokoli měkkého kartáče určeného výhradně pro čištění klávesnice.
 Obrázek Andrease Lischky z Pixabay
Obrázek Andrease Lischky z Pixabay
Metoda 3: Povolte zkratky VLC
Globální zkratky jsou užitečné funkce pro pochopení globálních klávesových zkratek; dovolte mi vysvětlit, co je to klávesová zkratka nebo zkratka. Klávesová zkratka je kombinace klávesnice, která je výchozí nebo ji může uživatel libovolně přiřadit. Tato klávesová zkratka je přiřazena konkrétní funkci aplikace (např.: zvýšení hlasitosti). Hlavní výhodou klávesových zkratek je, že není nutné používat myš. Nyní, když víme, co je to klávesová zkratka, globální klávesové zkratky jsou ty, které jsou také přiřazeny uživatelem, ale rozdíl je v tom, že fungují v jakékoli aplikaci, ale normální klávesové zkratky fungují pouze v této konkrétní aplikaci. Možná máte otázku Jak povolím globální zkratky ve VLC. Chcete-li povolit globální zkratky pro provedení uvedených kroků
1 Stiskněte klávesu Windows, zadejte VLC media player a klikněte na Otevřít.
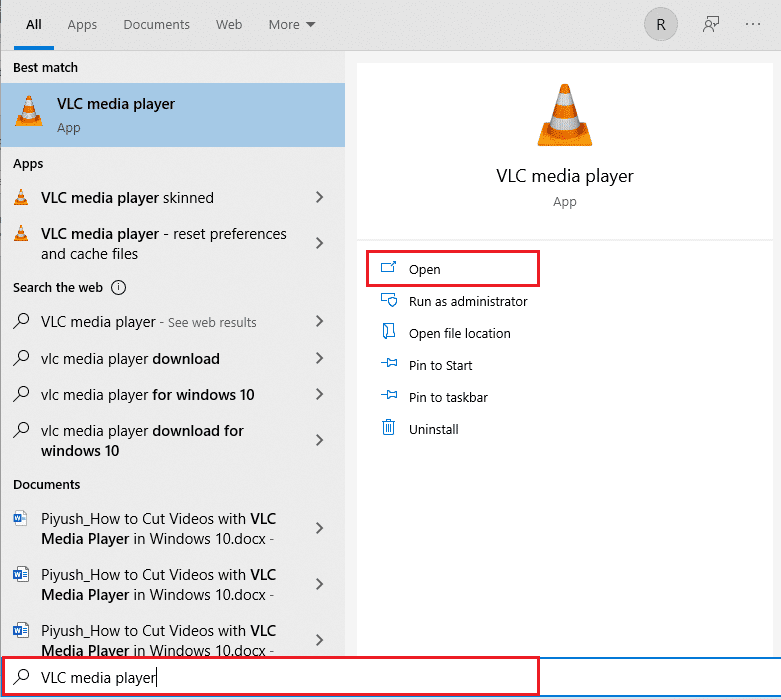
2. Přejděte do nabídky Nástroje.
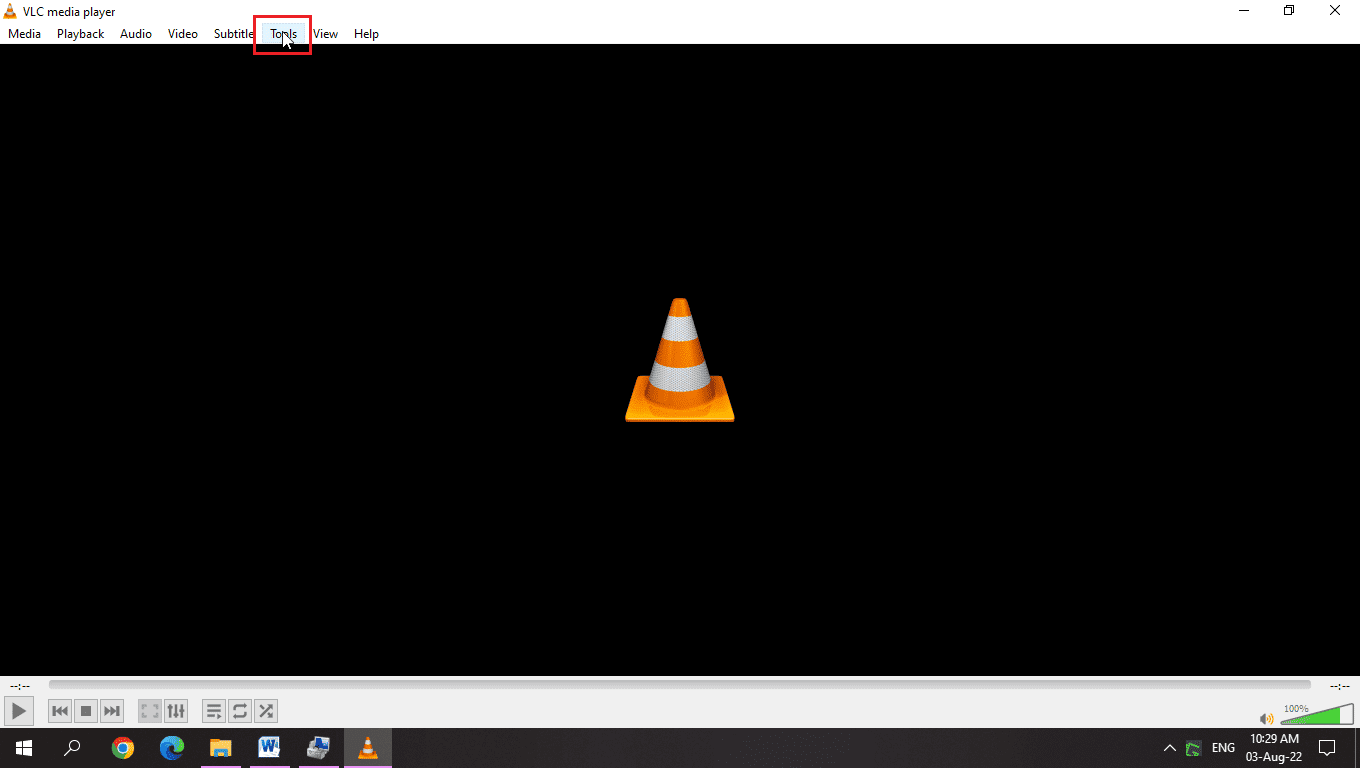
3. Poté vyberte možnost Předvolby.
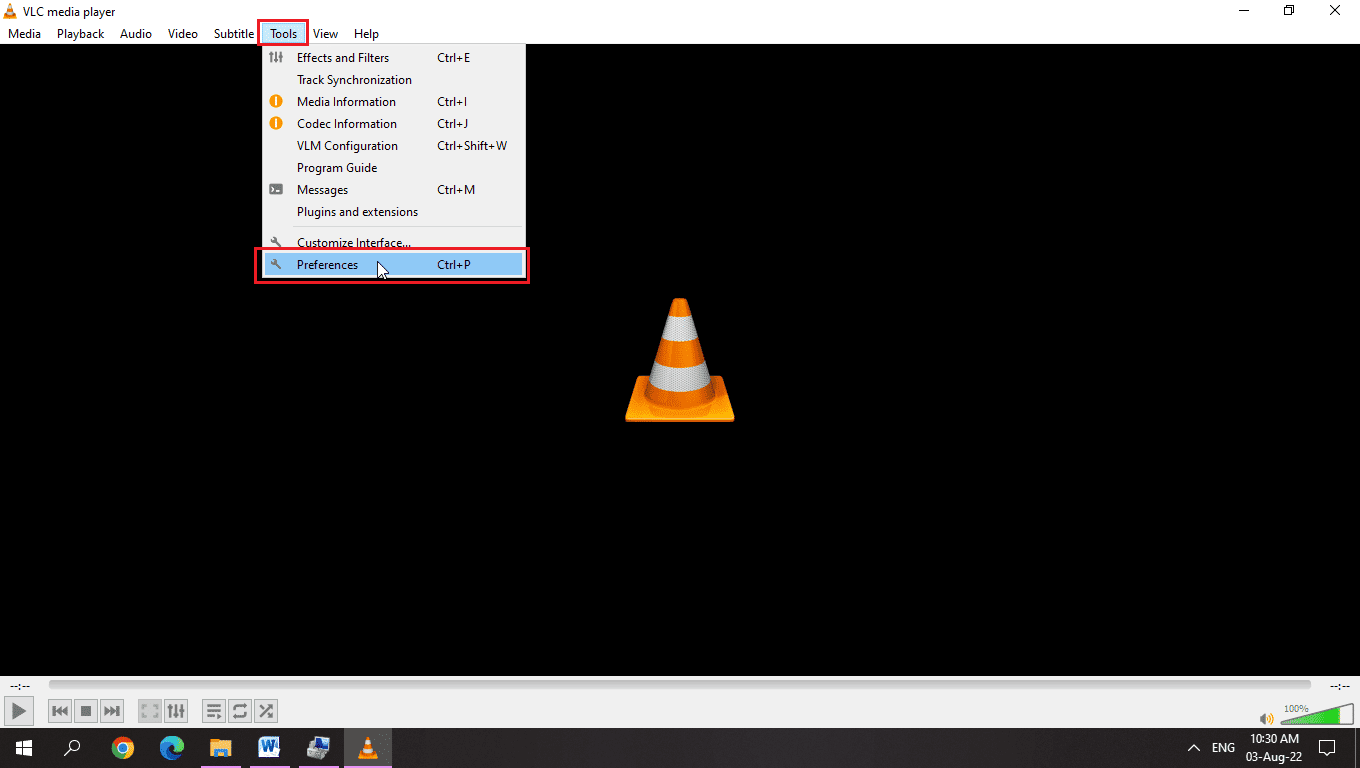
4. Dále přejděte na kartu Klávesové zkratky.
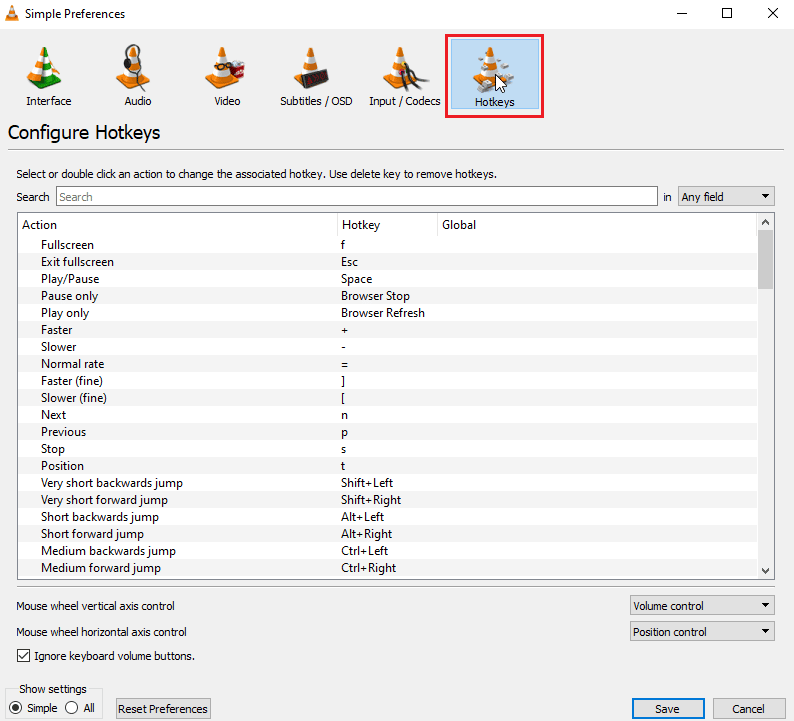
5. Na této záložce pod Globálním nadpisem můžete přiřadit Globální klávesovou zkratku.
6. Pro uložení použijte kombinaci klávesových zkratek.
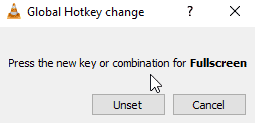
7. Například stiskněte současně klávesy Ctrl + Enter pro zobrazení celé obrazovky.
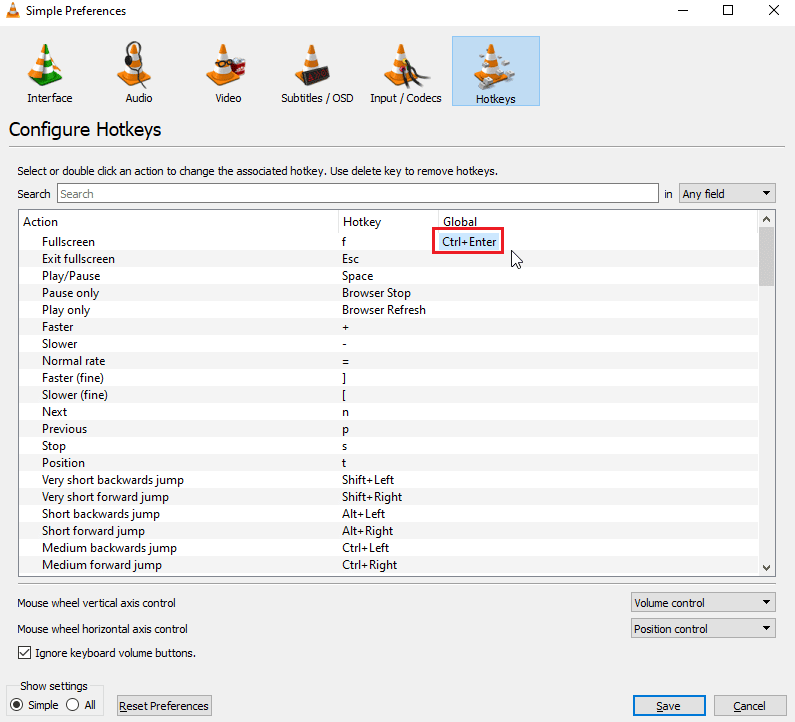
8. Klikněte na možnost Uložit.
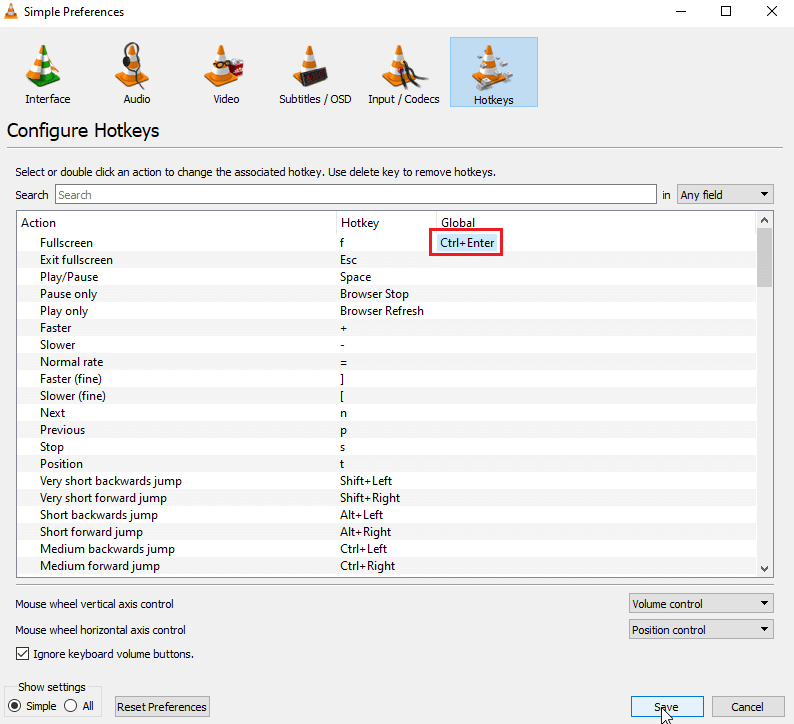
Metoda 4: Aktualizujte VLC Media Player
VLC media player zavádí časté aktualizace, které řeší uživatelem hlášené závady a chyby. Aktualizace VLC je prvním krokem při řešení jakéhokoli problému souvisejícího s přehrávačem médií VLC
1. Otevřete přehrávač médií VLC.
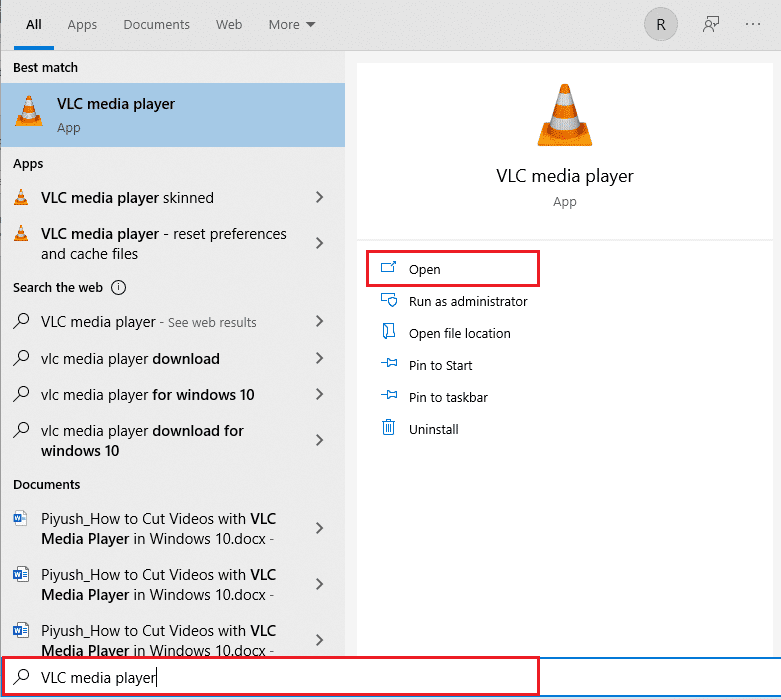
2. Klepněte na Nápověda
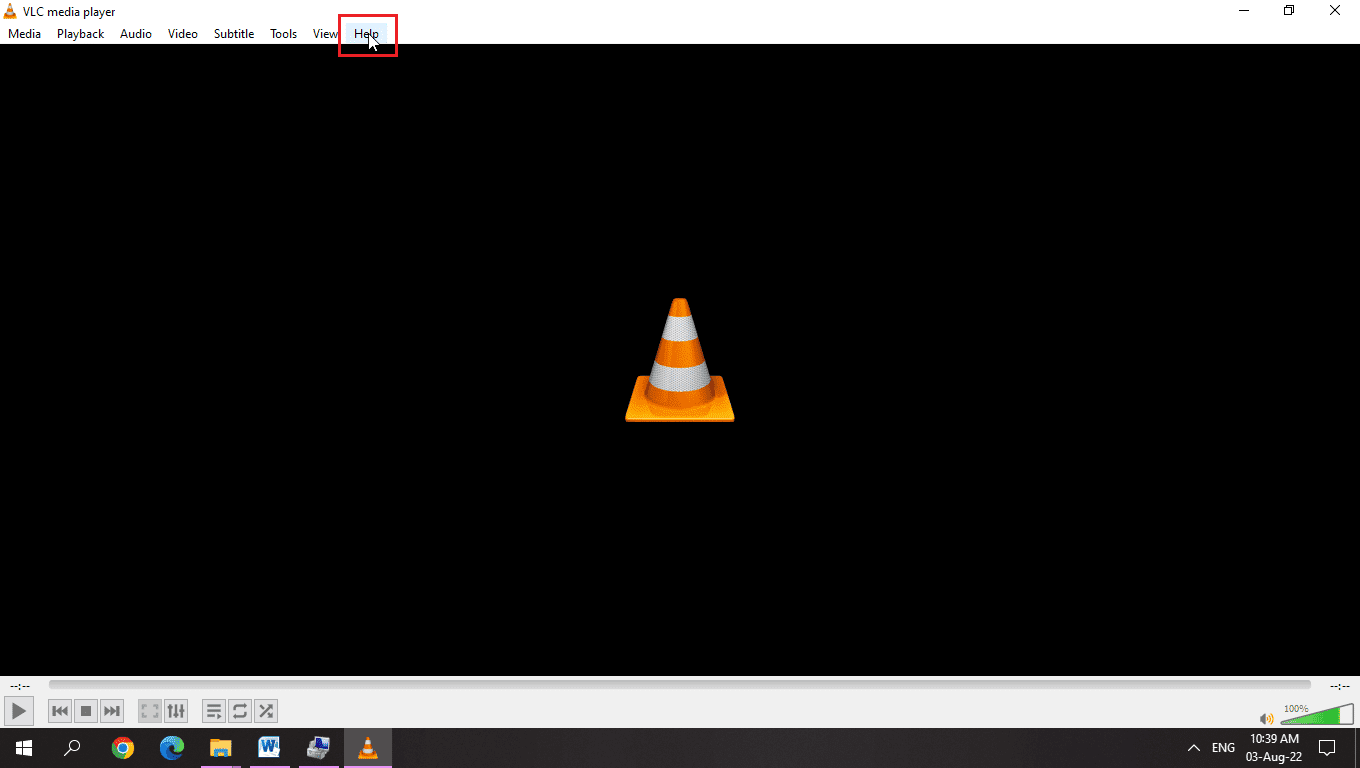
3. Dále klikněte na Zkontrolovat aktualizace
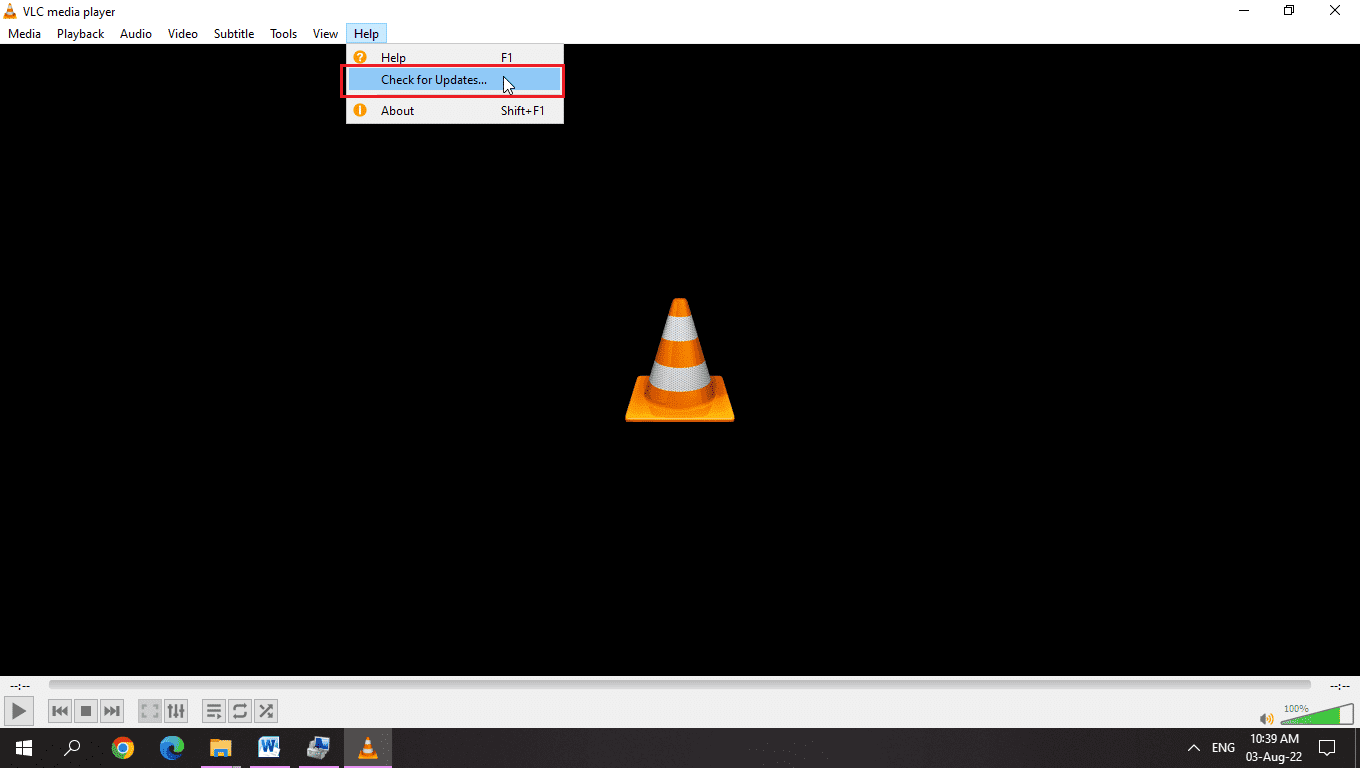
4. VLC zkontroluje nejnovější aktualizace pro VLC
5. Můžete nainstalovat novou verzi VLC, pokud je k dispozici
Metoda 5: Změňte rozložení klávesnice
Pro uživatele způsobuje různá rozložení klávesnice problém s klávesovými zkratkami VLC. Výběr vhodného rozložení klávesnice Windows tento problém vyřeší
1. Klikněte na tlačítko jazyka nebo pokud jako primární jazyk používáte angličtinu, klikněte na tlačítko ENG
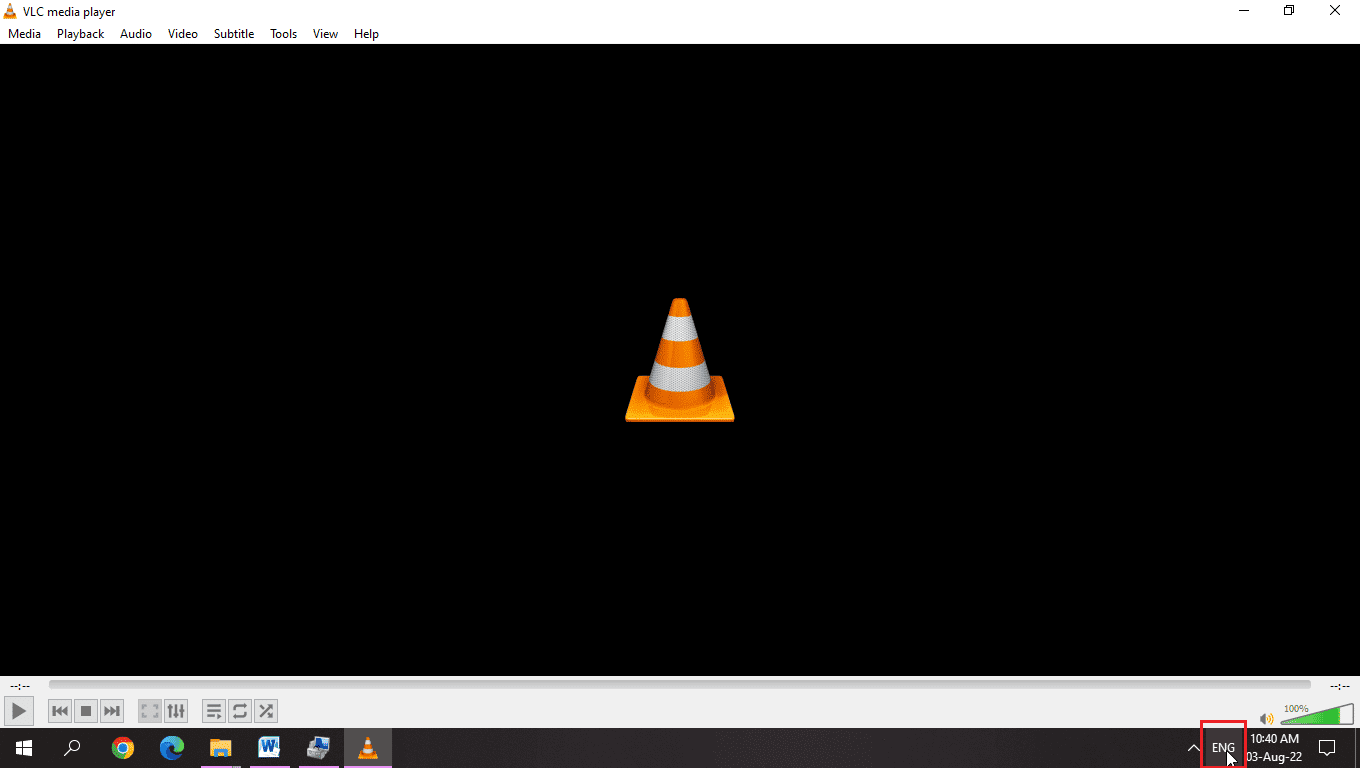
2. Různé jazyky mají různé ikony, klikněte na tuto ikonu a vyberte vhodné rozložení klávesnice, abyste problém vyřešili
3. Chcete-li problém vyřešit, vyberte rozložení klávesnice Angličtina (Spojené státy americké).
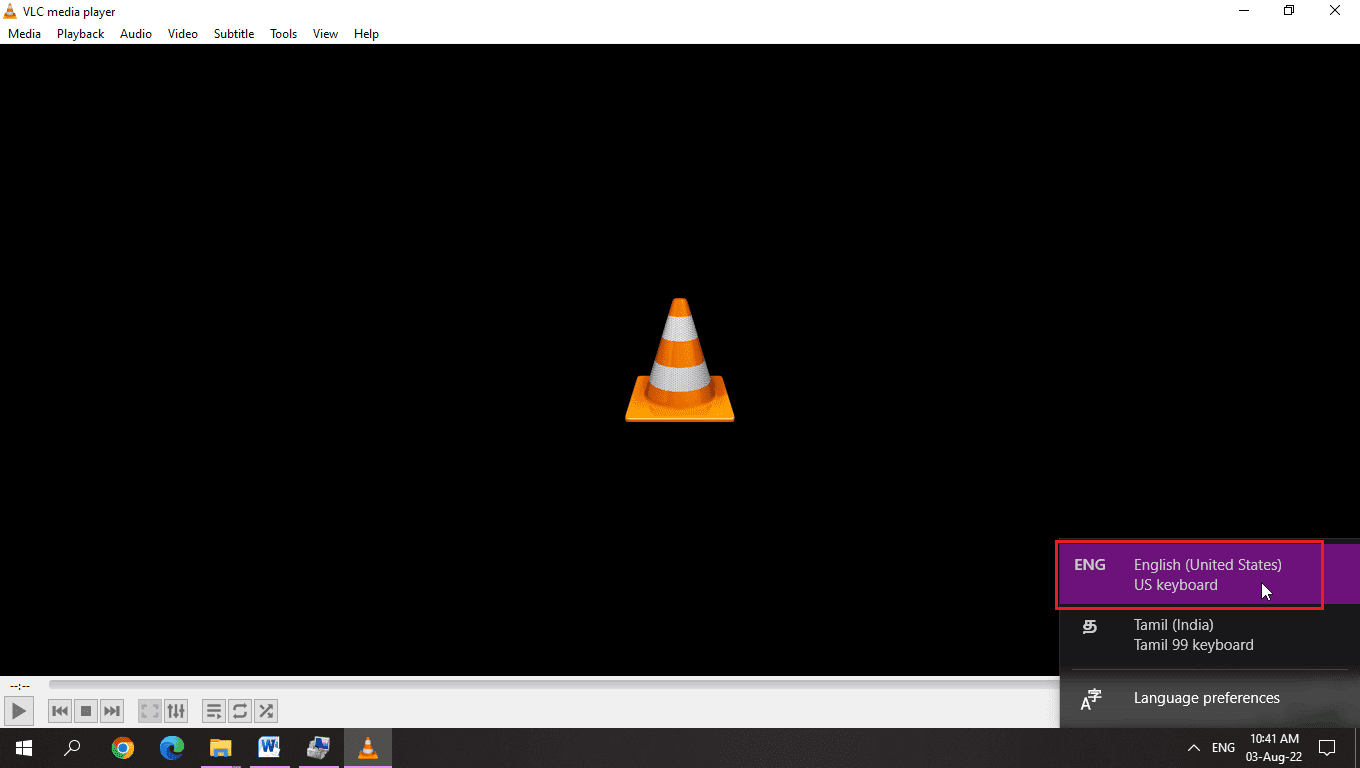
Metoda 6: Spusťte Poradce při potížích s klávesnicí
Existuje praktický Poradce při potížích se systémem Windows pro problémy s klávesovými zkratkami, jako jsou klávesové zkratky VLC. Můžete spustit odstraňování problémů a zjistit, zda existují nějaké možné problémy, které můžete vyřešit.
1. Současným stisknutím kláves Windows + I otevřete Nastavení.
2. Klikněte na Nastavení aktualizace a zabezpečení.
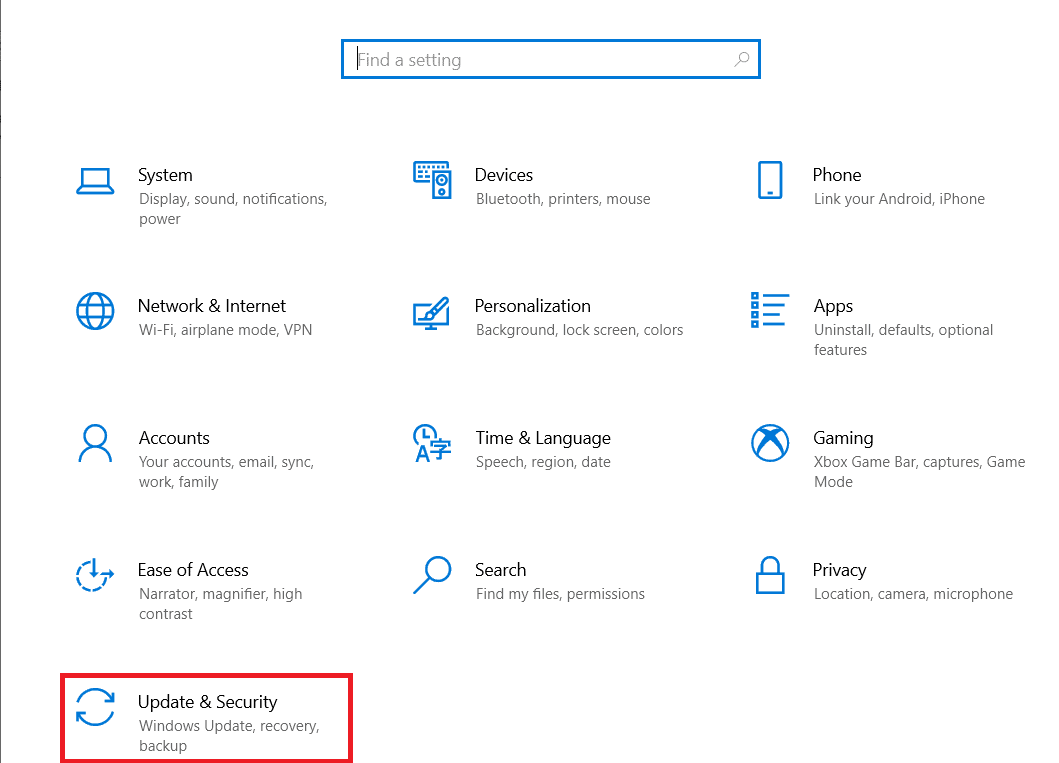
3. Nyní klikněte na nabídku Odstraňování problémů v levém podokně.
4. Přejděte dolů a klikněte na Poradce při potížích s klávesnicí.
5. Poté klikněte na Spustit poradce při potížích.
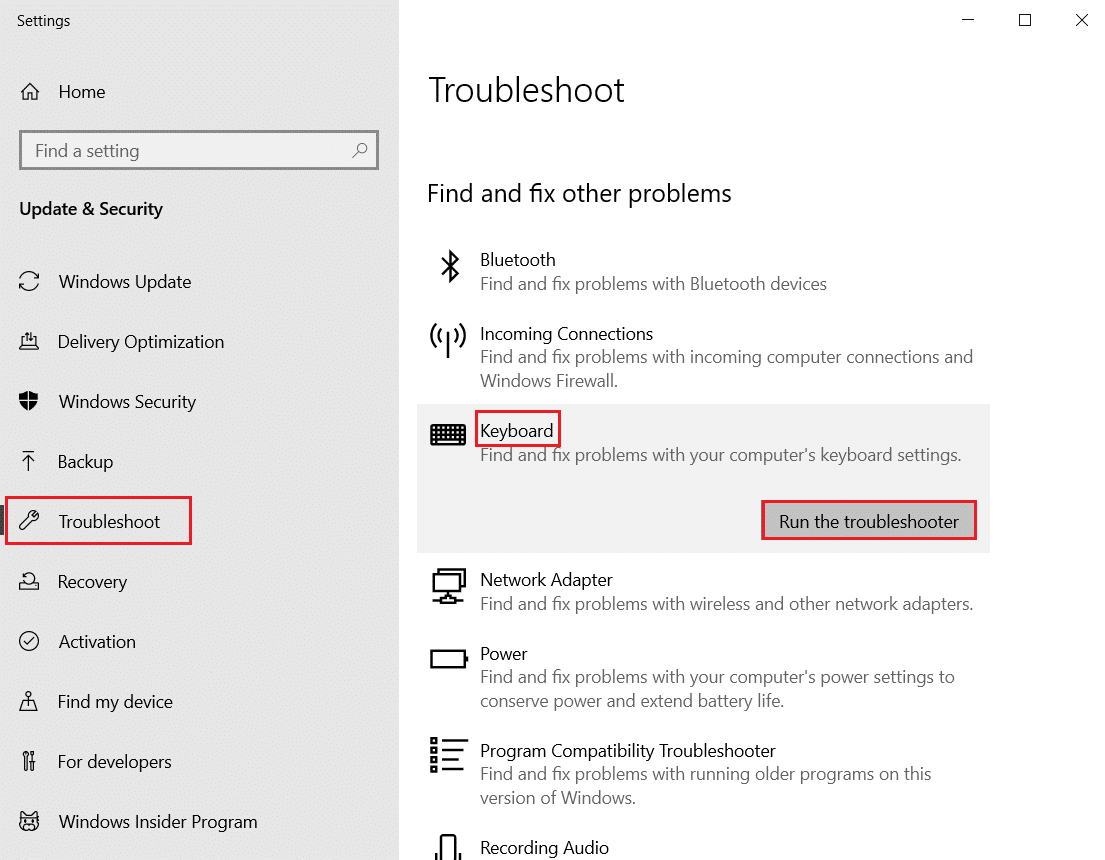
6. Pokud jsou zjištěny nějaké problémy, postupujte podle pokynů na obrazovce a použijte opravu.
Metoda 7: Správně uložte nastavení VLC
Nesprávné ukončení přehrávače médií VLC způsobuje problémy s klávesovými zkratkami VLC, aby se vyřešil problém s nefunkčními klávesovými zkratkami VLC a klávesovými zkratkami.
1. Spusťte přehrávač médií VLC.
2. Klikněte na nabídku Nástroje.
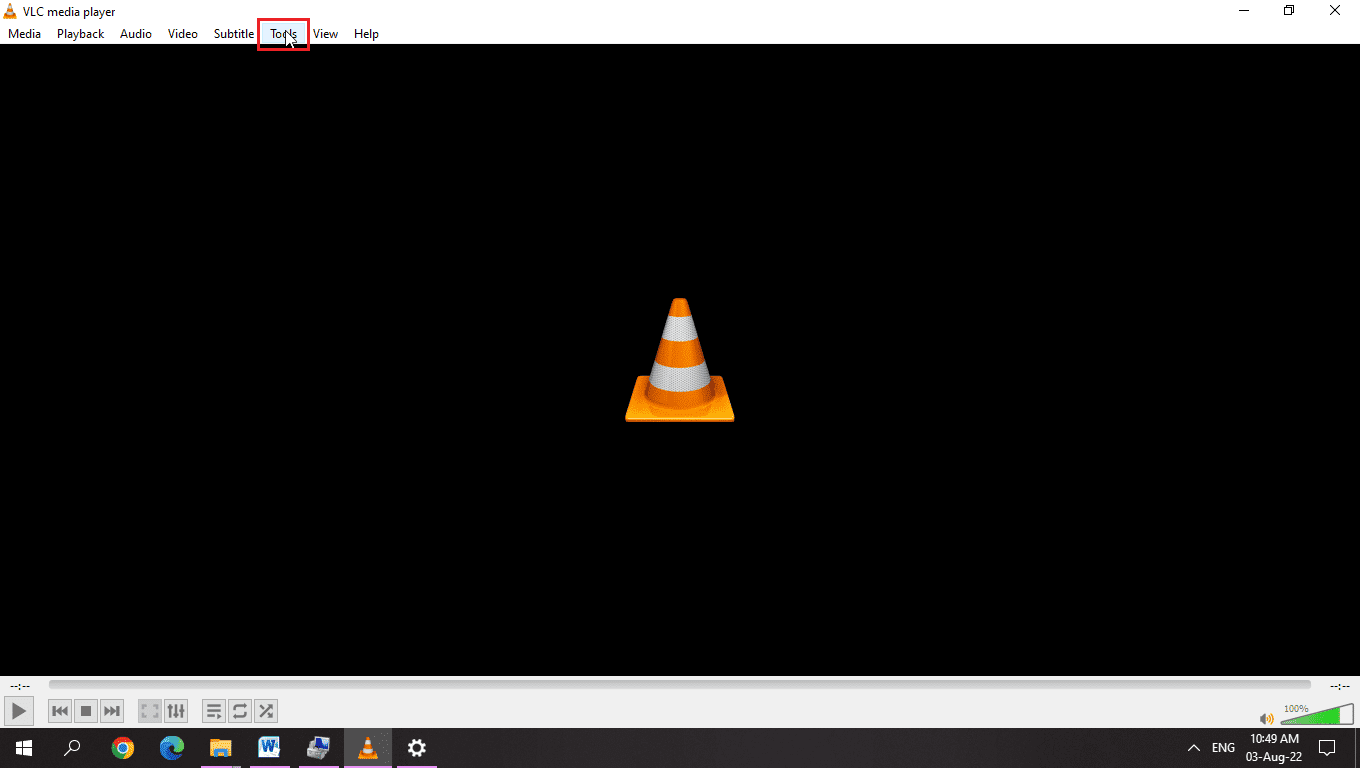
3. Zde vyberte možnost Předvolby.
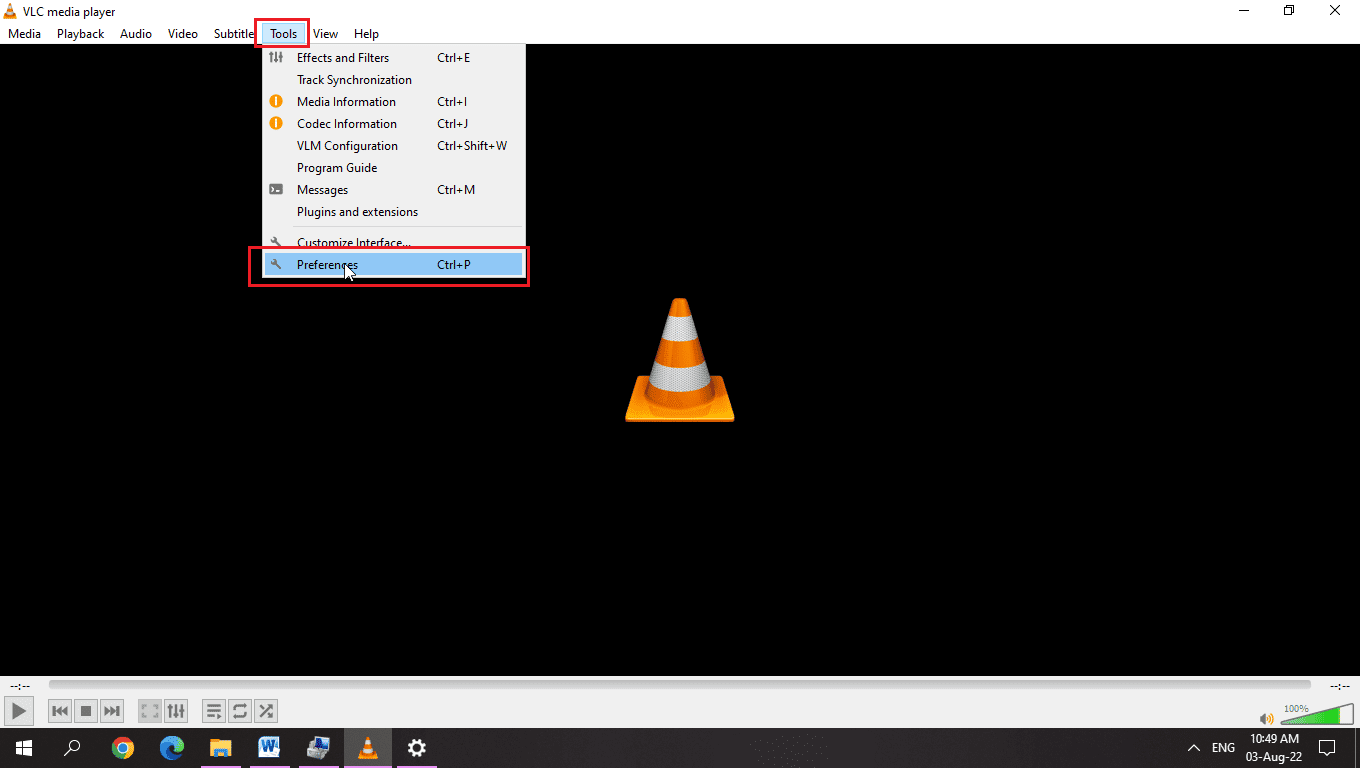
3. V případě jednoduchého uživatelského rozhraní se ujistěte, že je v části Zobrazit nastavení vybrán přepínač Jednoduché.
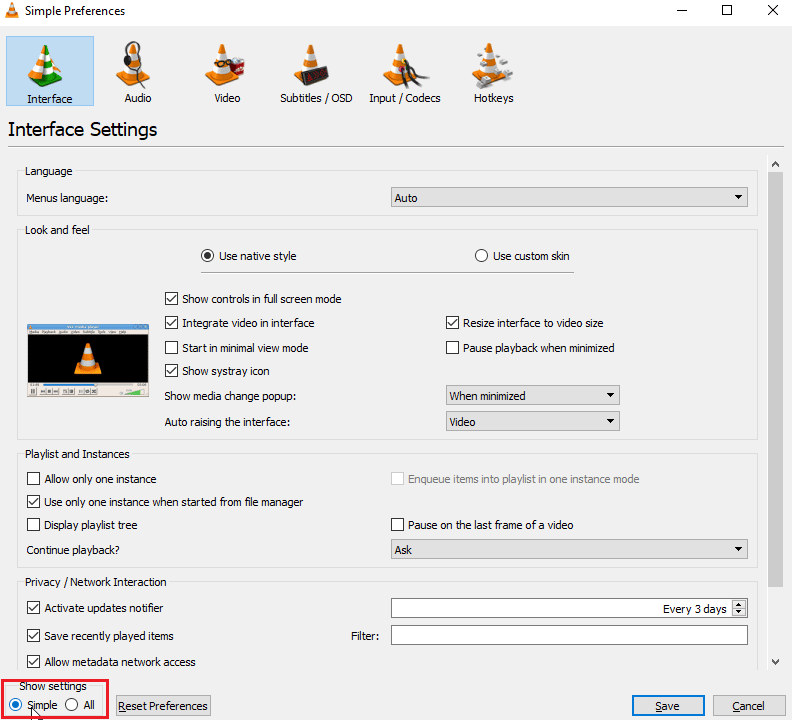
4. V horní části okna vidíte záložky, na konci bude záložka Klávesové zkratky.
5. Zde můžete vidět všechny funkce a všechny klávesové zkratky související s funkcí, můžete je upravit nebo změnit.
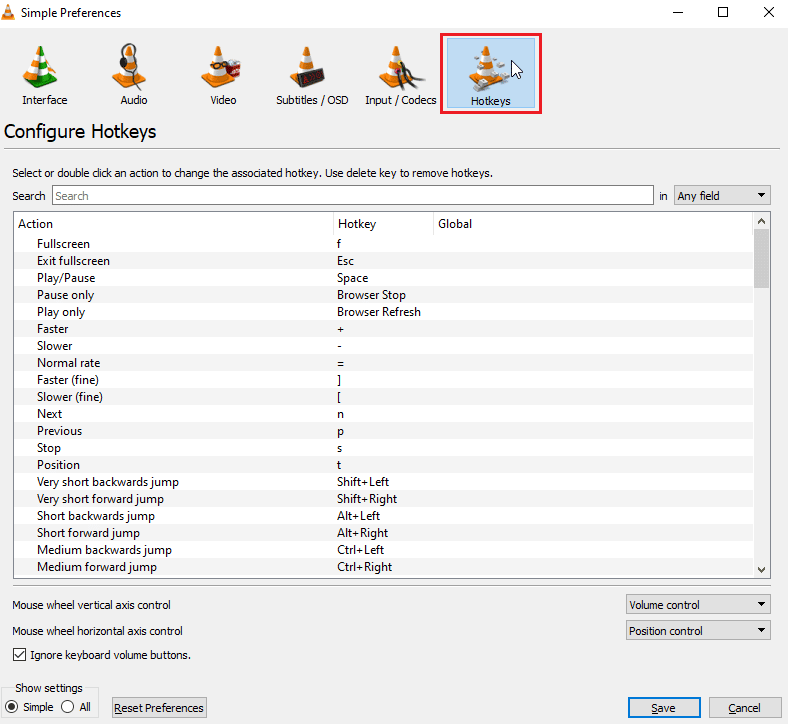
6. Pokud není namapována žádná z klávesových zkratek, klepněte na tlačítko Obnovit předvolby v části Zobrazit nastavení.
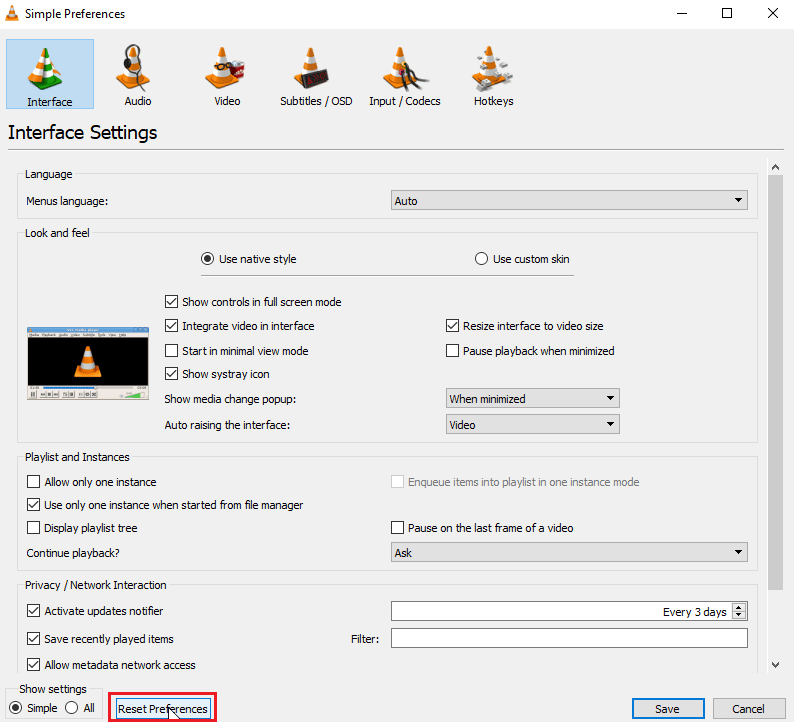
6. Až s nimi budete hotovi, klikněte na Uložit.
7. Nyní zavřete přehrávač médií VLC.
8. Současným stisknutím kláves Ctrl + Shift + Esc otevřete Správce úloh
9. Klepněte na kartu Procesy a vyberte proces VLC.
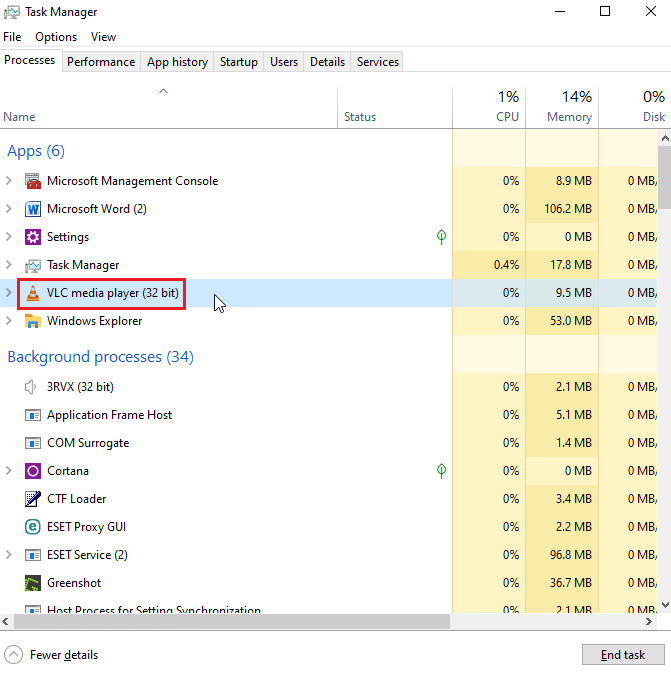
10. Klikněte na něj pravým tlačítkem a vyberte možnost Ukončit úlohu.
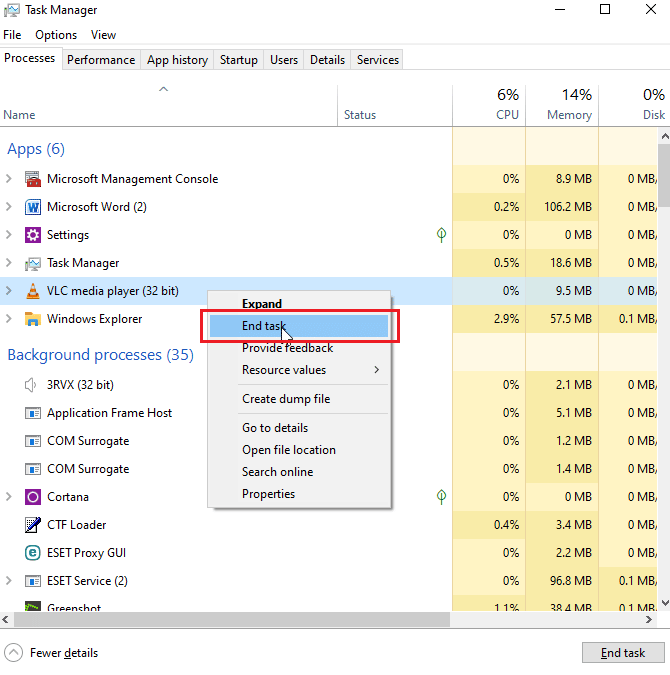
To vyřeší nefunkčnost zkratek a klávesových zkratek VLC
Metoda 8: Ukončete ostatní aplikace
V případě, že používáte jiné aplikace, které také používají klávesové zkratky, mohou být v konfliktu s klávesovými zkratkami přehrávače médií VLC, pokud se nejprve inicializují jiné aplikace, pak se použijí jejich klávesové zkratky, což vede k problému. V mém případě mám jinou aplikaci, která zvyšuje hlasitost pomocí klávesové zkratky a je v konfliktu s přehrávačem médií VLC. Dodržuji tuto metodu, pokud si myslíte, že máte aplikaci, jako je tato, postupujte podle níže uvedených kroků
1. Klikněte pravým tlačítkem na aplikaci na hlavním panelu, o které si myslíte, že by mohla být v konfliktu s aplikací VLC Media Player.
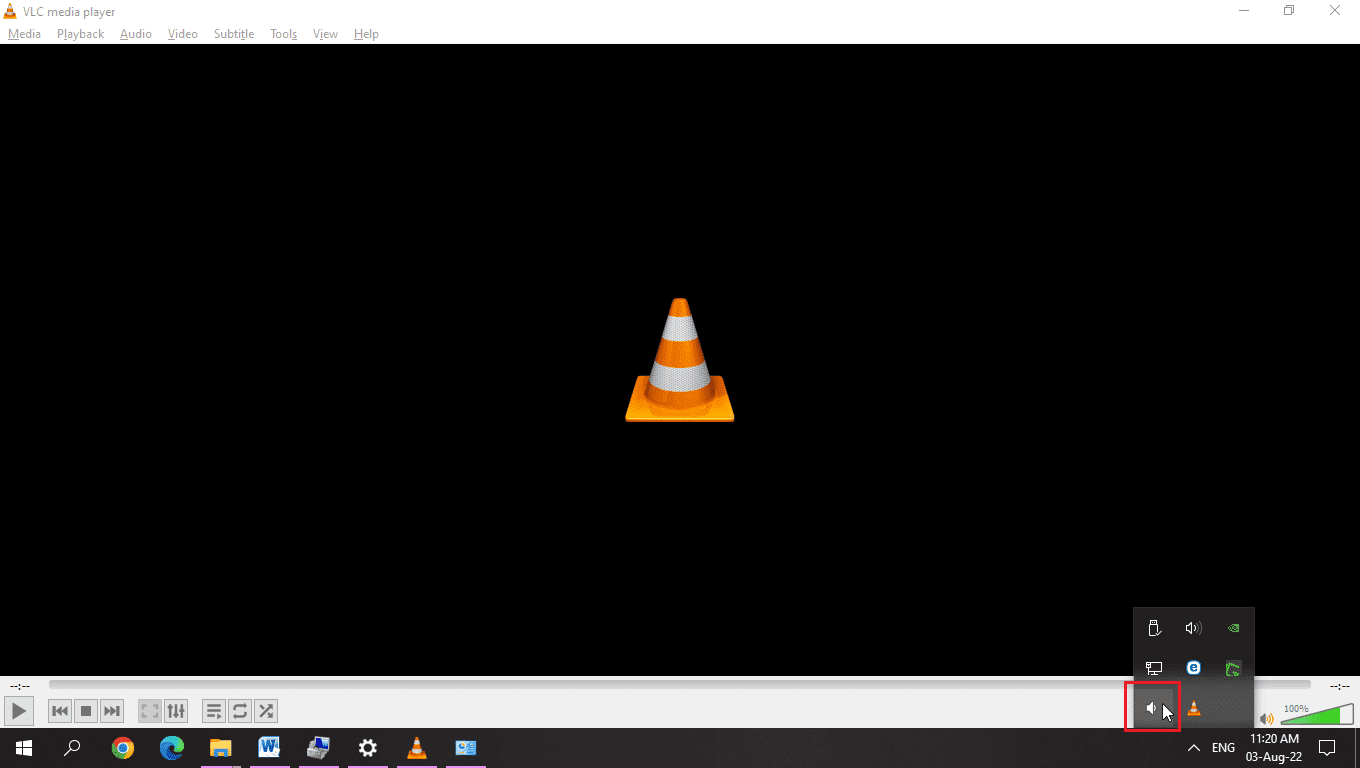
2. Poté aplikaci ukončete.
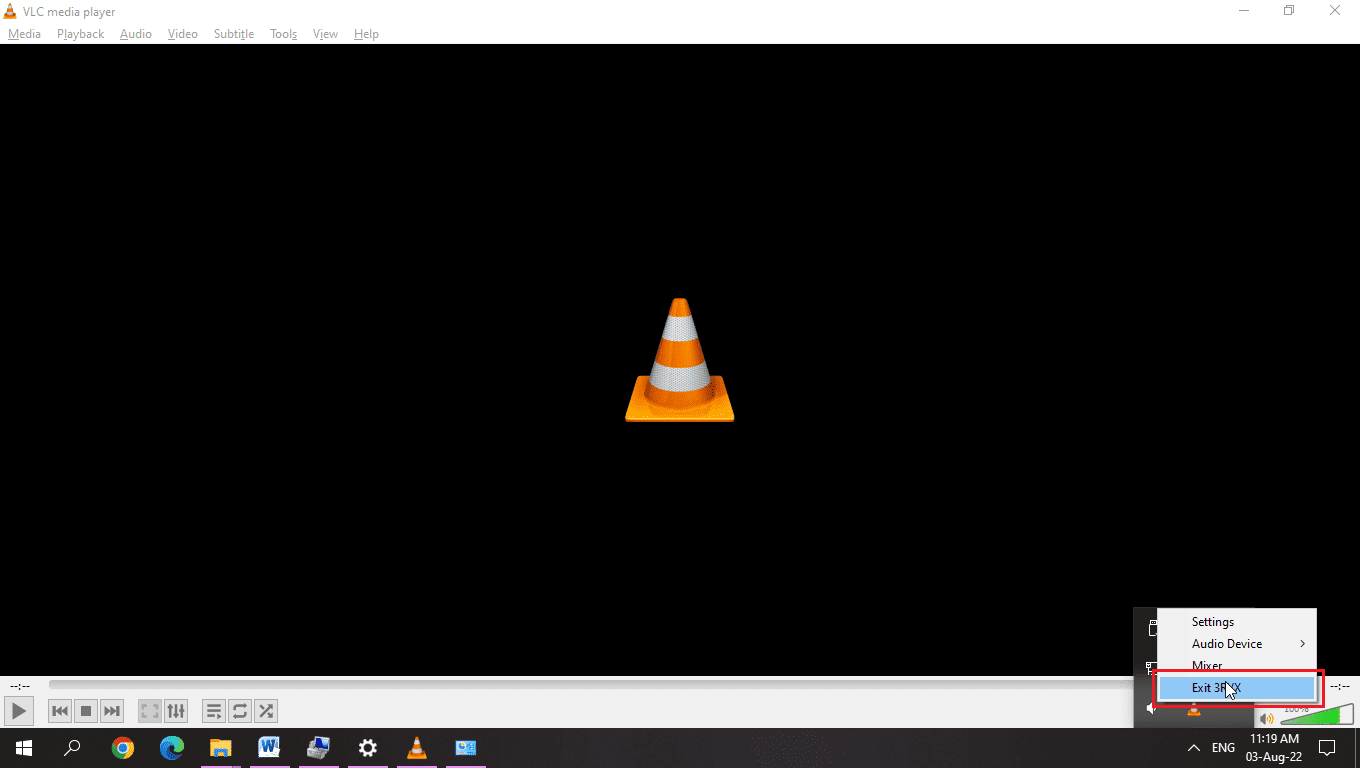
3. Nyní znovu spustit přehrávač médií VLC.
Metoda 9: Povolení služeb zařízení lidského rozhraní
Zařízení Human Interface je služba systému Windows, která je v systému Windows ve výchozím nastavení povolena. Hlavním účelem této služby je správa klávesových zkratek pro různá vstupní zařízení, jako jsou klávesnice, myš atd. Ověřte, zda je služba spuštěna nebo ne. Pro kontrolu postupujte podle níže uvedených kroků,
1. Klepněte pravým tlačítkem na Tento počítač a vyberte možnost Spravovat.
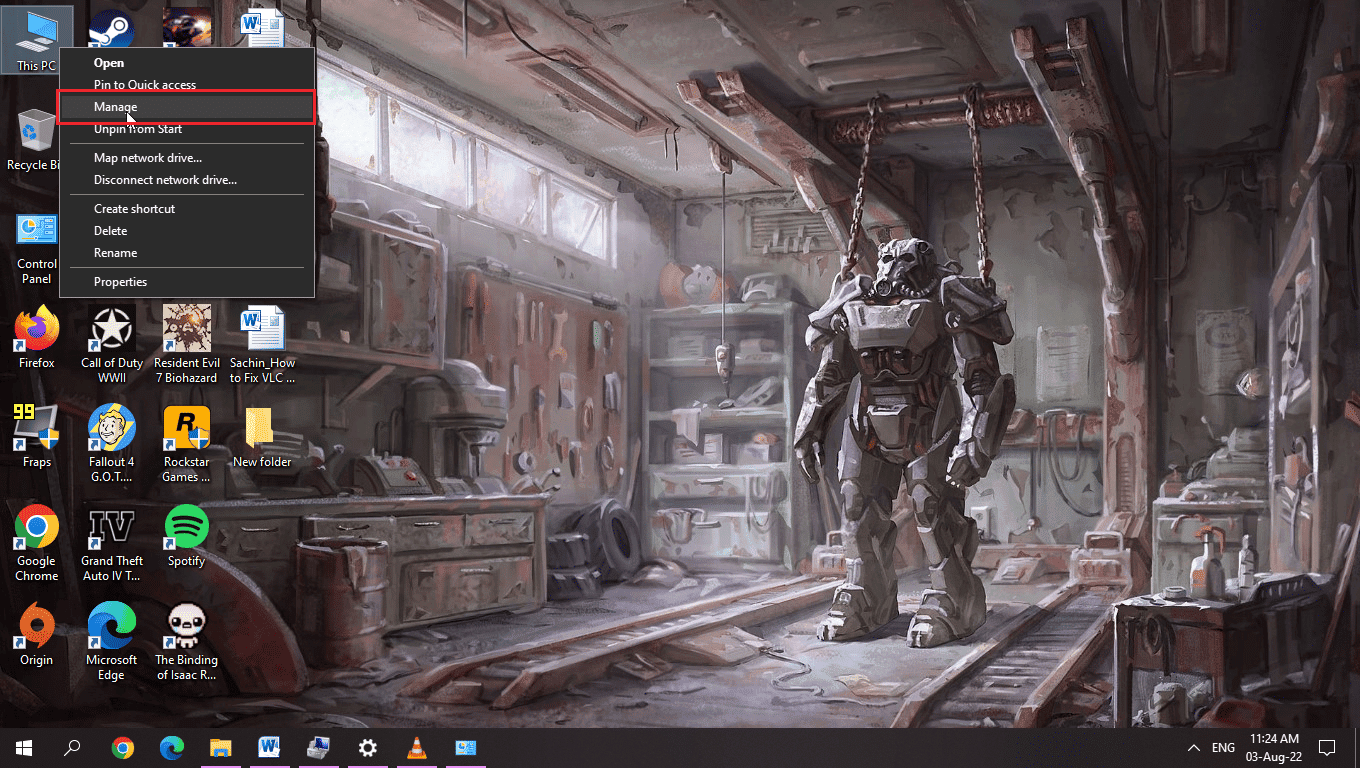
2. V části Služby a aplikace klikněte na Služby.
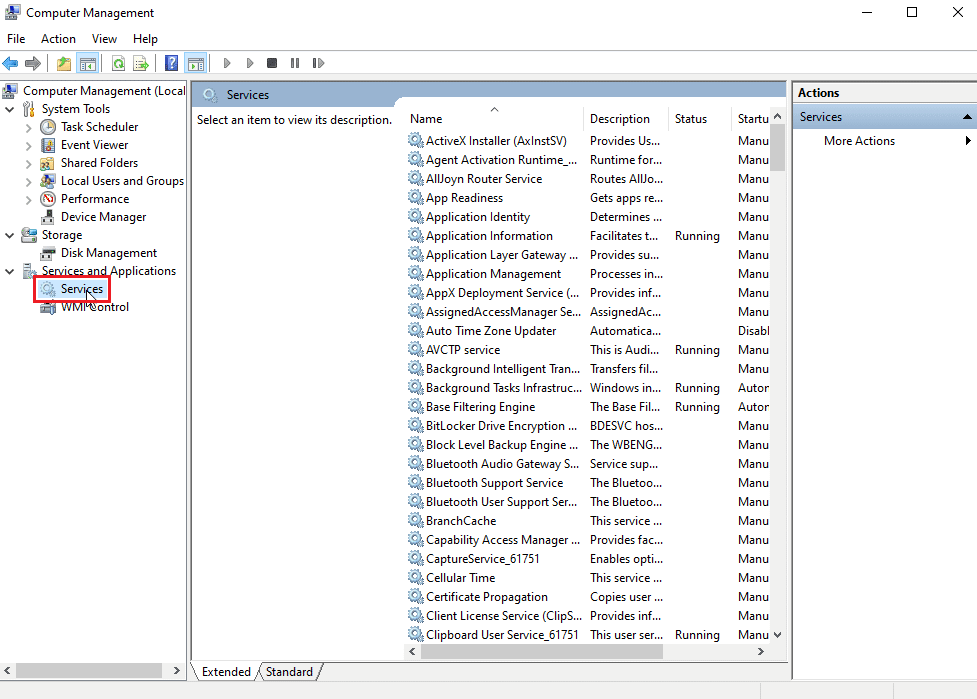
3. Poklepejte na Human Interfaces Devices Services.
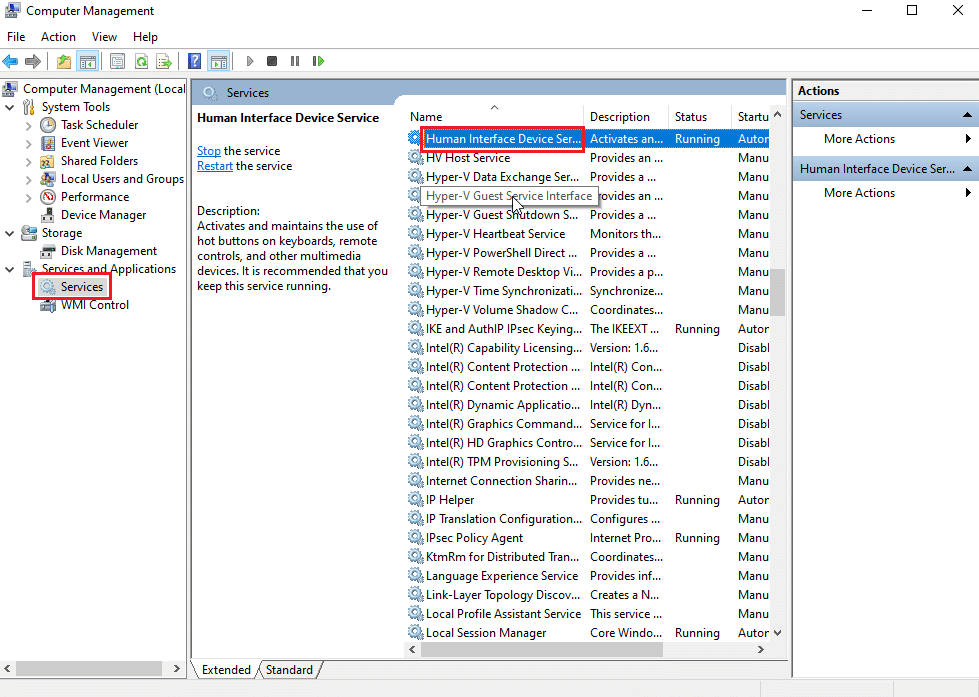
4. Pokud služba běží, jak je znázorněno na obrázku níže, ponechte ji tak, jak je, ale pokud je služba zakázána nebo zastavena, povolte ji podle následujících kroků.
5. Pokud je typ spouštění Vypnuto, poklepejte na službu zařízení Human Interface a klikněte na rozevírací nabídku Typ spouštění.
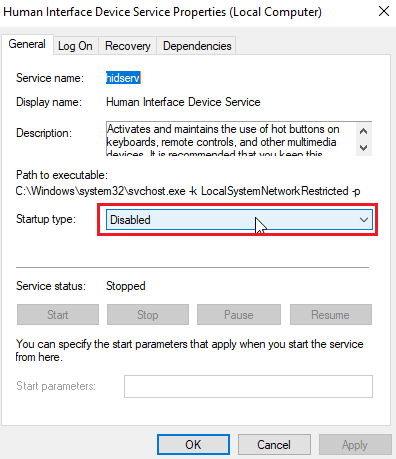
6. Z rozevírací nabídky vyberte možnost Automaticky.
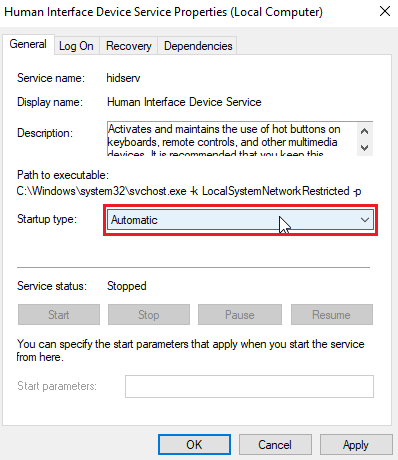
7. Dále klikněte na Použít.
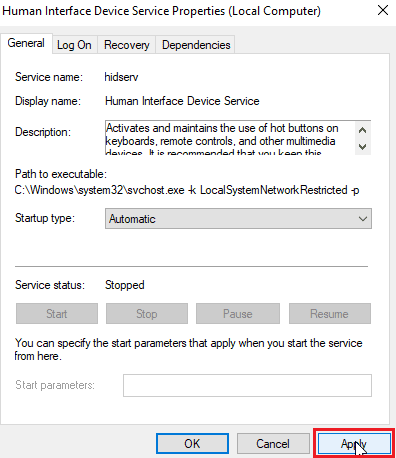
8. Nyní klikněte na Start pro spuštění služby
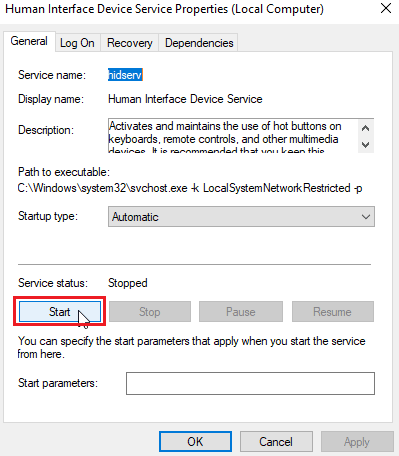
9. Pokud je již typ spouštění nastaven na Automaticky nebo ručně, poklepejte na službu Human interface device service a klikněte na Start v části Service status.
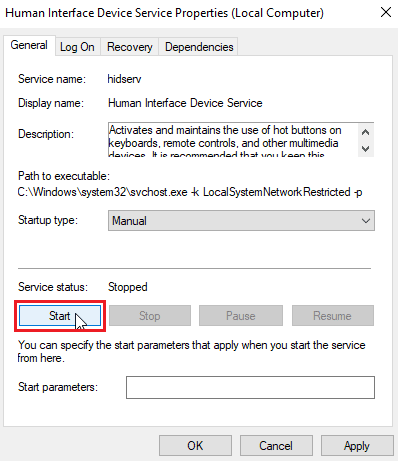
Metoda 10: Přeinstalujte VLC Media Player
Někdy může být problém s klávesovými zkratkami VLC způsoben tím, že je uživatel nesprávně přiřadil, nebo mohou nastat problémy s rozložením klávesnice. V jiných případech se také mohou vyskytnout chyby v samotné aplikaci VLC media player. Protože pokud jste již dříve odinstalovali přehrávač médií VLC a zapomněli jste zaškrtnout možnost odebrat předchozí nastavení instalace, mohly tam být nějaké zbývající soubory. Doporučuji tedy odinstalovat VLC media player a stáhnout VLC media player z oficiálních stránek a nainstalovat jej.
1. Stiskněte klávesu Windows, zadejte Ovládací panely a klikněte na Otevřít.
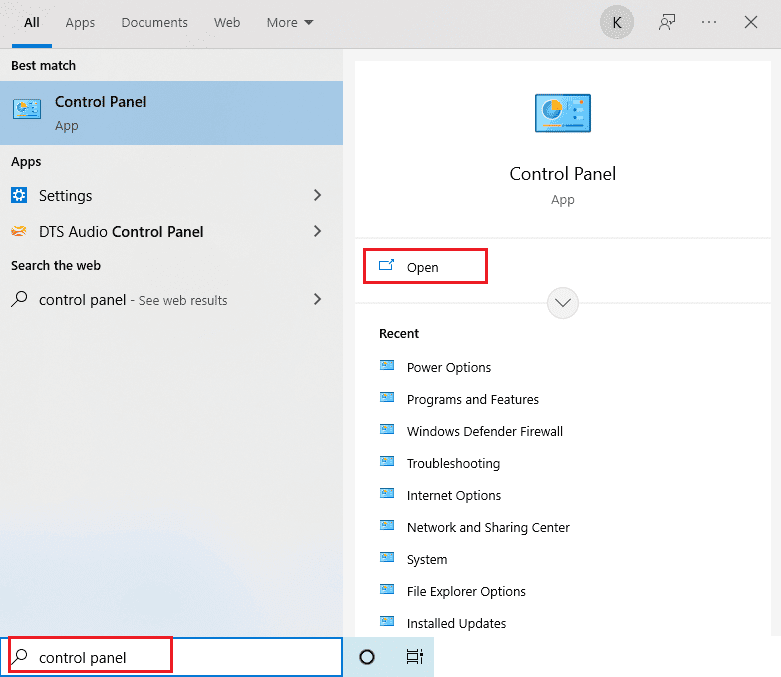
2. Nastavte Zobrazit podle > Kategorie a poté klikněte na Odinstalovat program v části Programy.
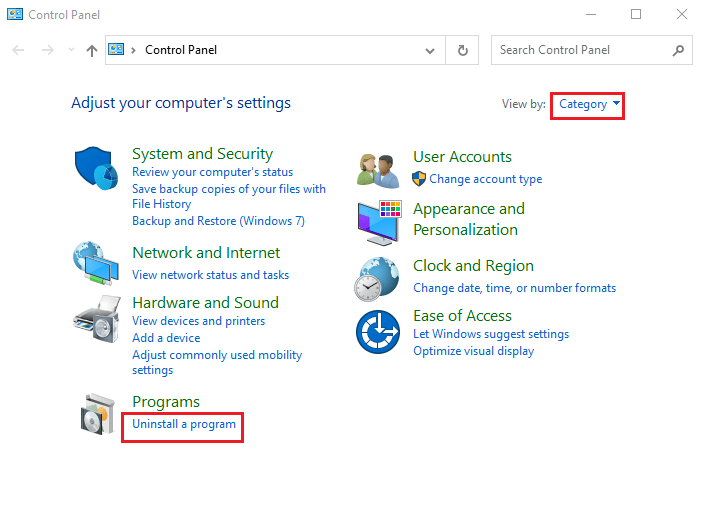
3. Poklepáním na VLC media player odinstalujte.
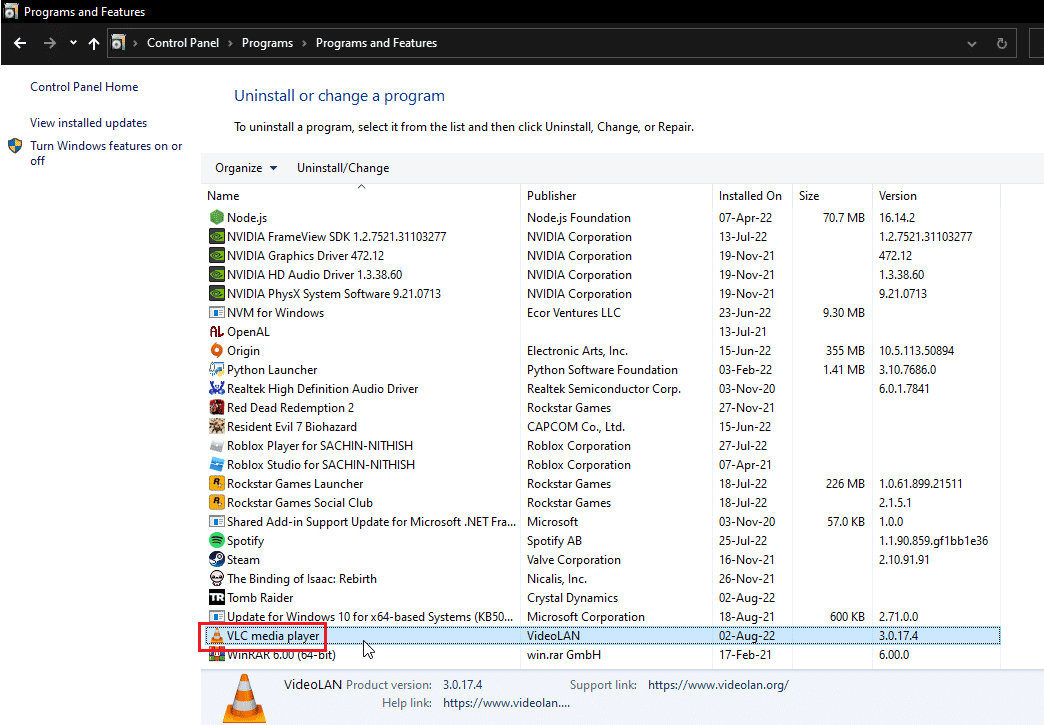
4. Stáhněte si přehrávač médií VLC.
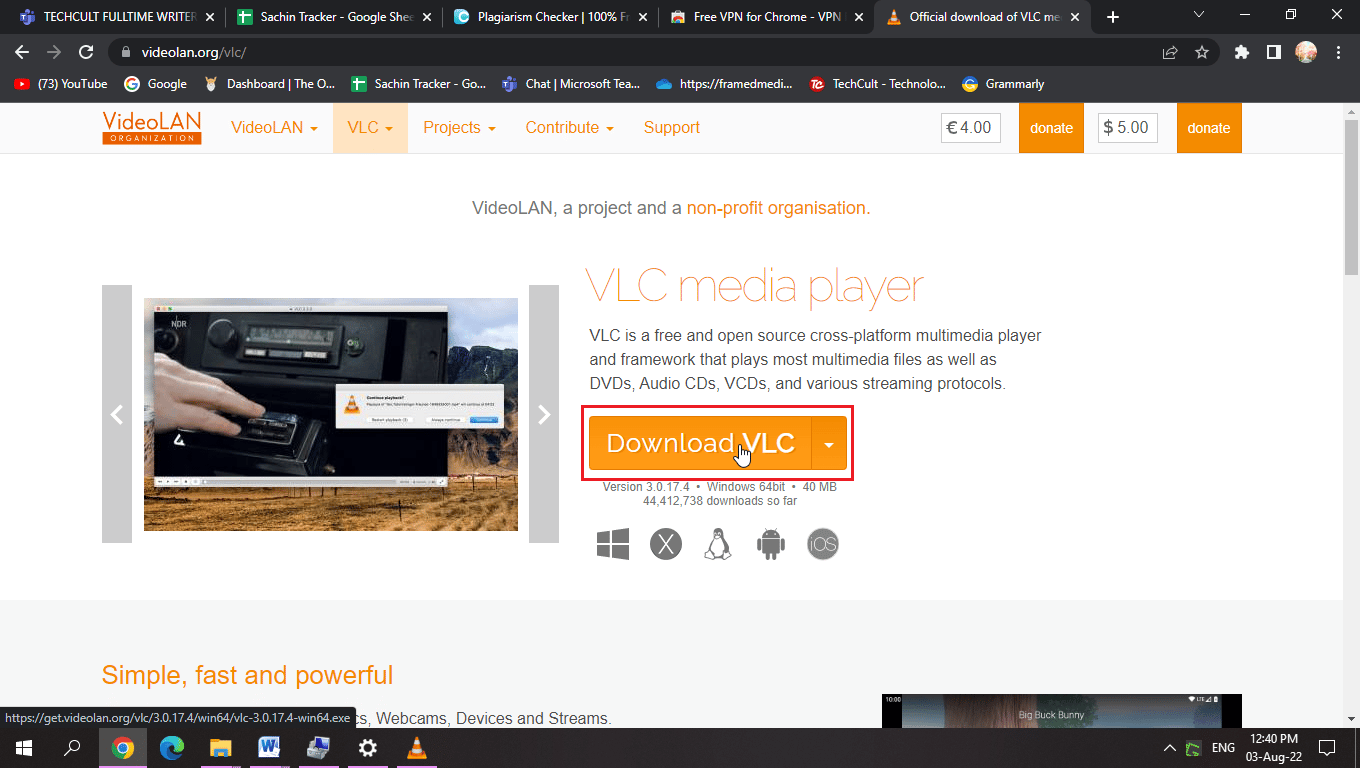
5. Po stažení spusťte instalační soubor.
6. Zaškrtněte volbu Odstranit předvolby a mezipaměť v části Vybrat součásti,
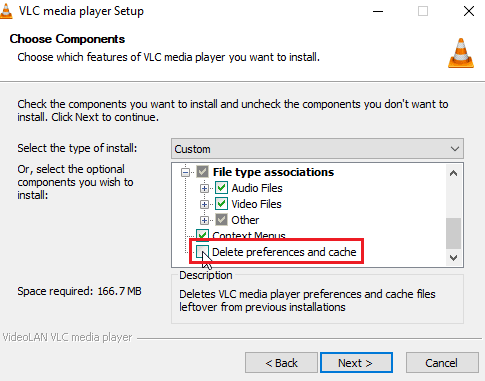
7. Klikněte na možnost Další >.
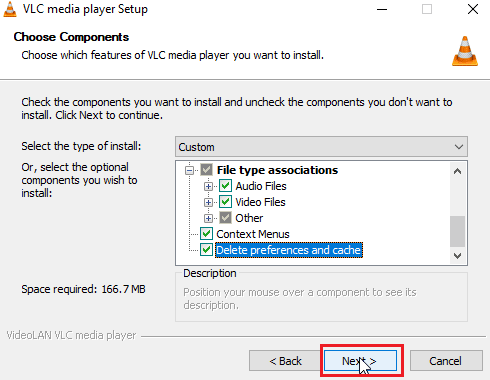
8. Poté vyberte Cílovou složku a kliknutím na Instalovat nainstalujte přehrávač médií VLC
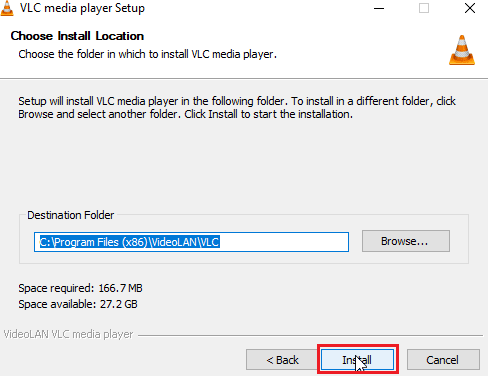
Často kladené otázky (FAQ)
Q1. Jaký je rozdíl mezi globálními a normálními klávesovými zkratkami?
Ans. Hlavním rozdílem mezi těmito dvěma je to, že když uživatel přiřadí kombinaci klávesnice ke globální klávesové zkratce, lze ji spustit kdekoli, včetně jiných aplikací, zatímco normální klávesová zkratka umožňuje používat kombinace kláves pouze při použití konkrétní aplikace, ve které byla přiřazena. .
Q2. Proč mi nefungují klávesové zkratky?
Ans. Existují různé důvody, proč zkratky nefungují, postupujte podle výše uvedeného průvodce pro opravy. Můžete také použít nalepovací klávesy Windows, což vám umožňuje používat kombinace kláves pouze jedním stisknutím tlačítka.
Q3. Co je služba HID a potřebuji ji?
Ans. Human Interface Device je výhradně pro zařízení na bázi USB, jako je klávesnice, myš atd. Povolení služby může umožnit přiřazení funkce klávesové zkratky.
Q4. V blízkosti hlavního panelu jsou předvolby jazyka, co mám dělat?
Ans. Pravděpodobně jste na svůj systém nainstalovali pouze jeden jazyk, po instalaci více než jednoho jazyka se jazykové preference zobrazí poblíž hlavního panelu.
***
Doufáme, že jste našli výše uvedený článek o tom, jak opravit problém s nefunkčními klávesovými zkratkami a zkratkami VLC, užitečný a že jste dokázali vyřešit svůj problém, dejte nám vědět, které z řešení fungovalo, a zanechte prosím komentář níže pro jakékoli návrhy a /nebo dotazy týkající se téhož. Dík!