Chystáte-li se o víkendu relaxovat u filmu či seriálu na Netflixu, právem očekáváte bezproblémovou a zábavnou podívanou. Netflix je celosvětově oblíbená platforma pro streamování, která nabízí rozmanitý obsah. Mělo by být samozřejmostí, že vám Netflix zajistí kvalitní zábavu. Nicméně, váš zážitek může být narušen, pokud se setkáte s problémem nesynchronizovaného zvuku a obrazu na vašem zařízení s Androidem. Diskrepanční zvuk a obraz z Netflixu je nepříjemný a ztěžuje soustředění na děj, což vede k frustraci. Tento článek se proto detailně zaměří na metody, jak tento problém s nesynchronizovaným zvukem a obrazem na Netflixu vyřešit.

Řešení nesynchronizace zvuku a obrazu na Netflixu v systémech Android a iOS
Následující faktory mohou způsobovat nesynchronizaci zvuku a obrazu na Netflixu:
-
Nevhodné nastavení Netflixu: Aplikace Netflix může být nevhodně nakonfigurována, například s nastavením, které vaše zařízení plně nepodporuje, jako je HD streamování nebo stereo zvuk.
-
Nestabilní internetové připojení: Netflix funguje na principu online streamování, a proto vyžaduje spolehlivé připojení k internetu. Nestabilní připojení může způsobit nesynchronizaci zvuku a obrazu.
-
Zastaralý operační systém zařízení: Kvalita streamování na Netflixu je ovlivněna operačním systémem vašeho zařízení. Používání zastaralého systému může vést k přerušovanému streamování a problémům se synchronizací.
-
Zastaralá aplikace Netflix: Pokud nemáte aktualizovanou aplikaci Netflix, může to vést k problémům se streamováním a potenciálně k nesynchronizaci zvuku.
Poznámka: Jelikož se nastavení chytrých telefonů liší mezi výrobci, je důležité se před provedením jakýchkoli změn v nastavení zařízení ujistit, že znáte správný postup. Kroky pro zařízení Android jsou pro demonstrační účely provedeny na zařízení Samsung Galaxy A21 S.
Metoda 1: Restartování smartphonu
Jedním z prvních kroků, které můžete vyzkoušet k vyřešení problému s nesynchronizací zvuku a obrazu na Netflixu, je restartování vašeho zařízení.
Android
- Stiskněte a podržte tlačítko Napájení, dokud se na obrazovce neobjeví možnosti napájení.
- Zvolte možnost Restartovat.
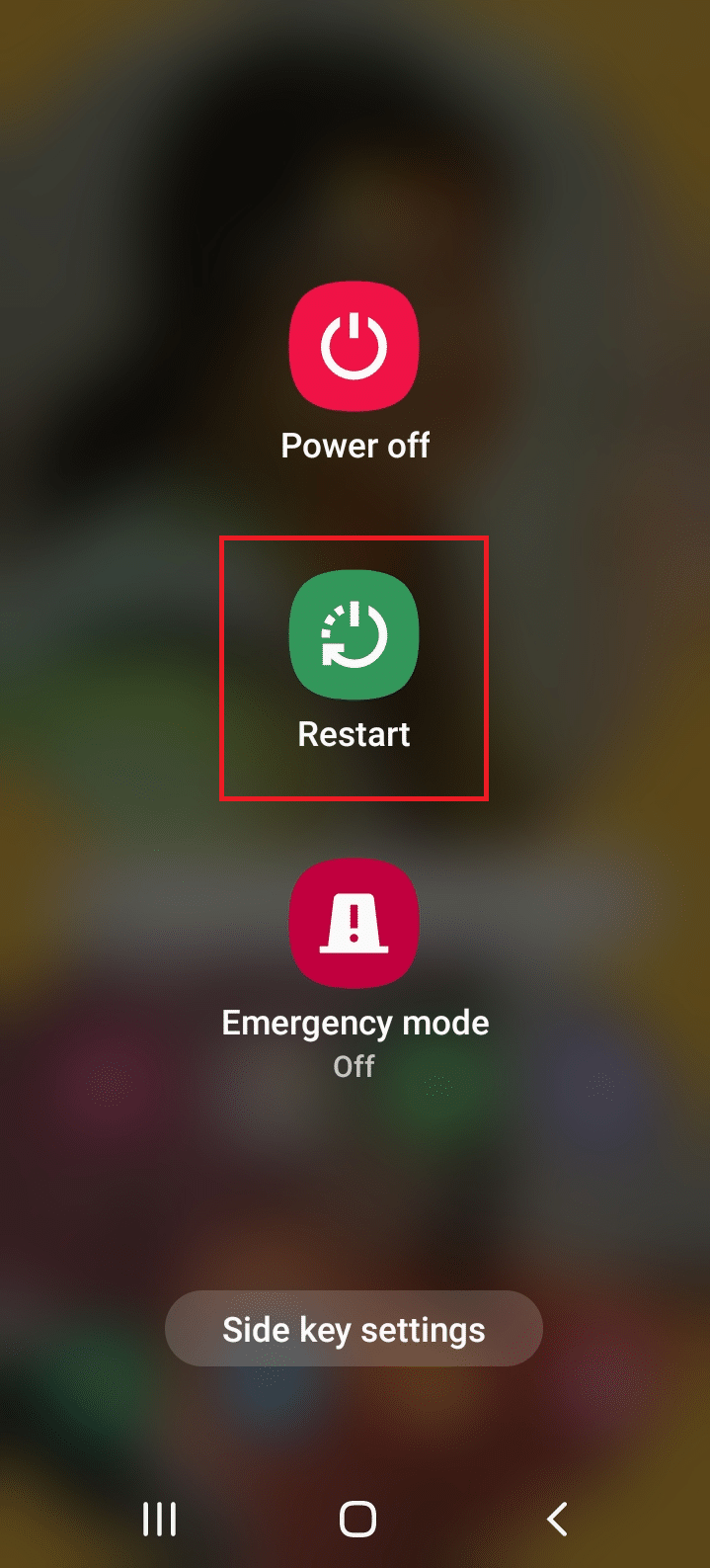
iPhone
- Současně stiskněte a podržte tlačítko Boční/Napájení + Zvýšení/Snížení hlasitosti.
- Jakmile se zobrazí posuvník „Slide to Power Off“, tlačítka uvolněte.
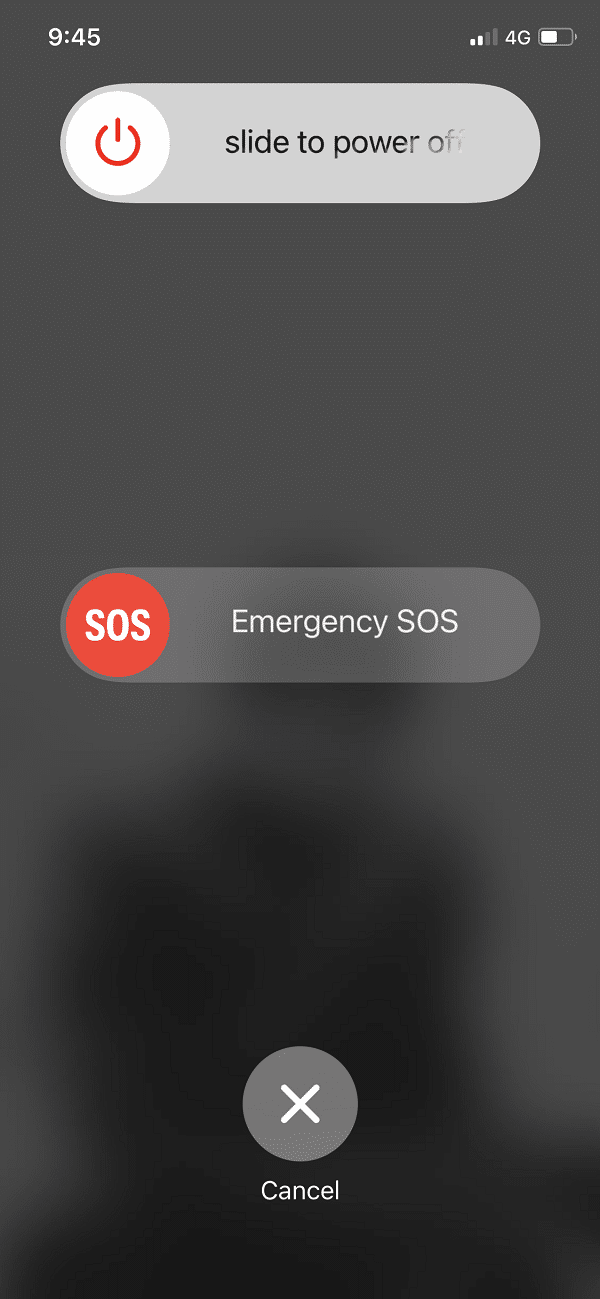
- Přetáhněte posuvník doprava a počkejte 30 sekund.
- Po 30 sekundách stiskněte a podržte tlačítko Napájení/Boční, dokud se nezobrazí logo Apple.
Metoda 2: Zvýšení rychlosti internetového připojení
Rychlost vašeho internetového připojení může mít vliv na kvalitu streamování na Netflixu. Doporučená rychlost pro plynulé přehrávání je 5 Mbps. Zkontrolujte rychlost vašeho internetu.
- Přejděte na stránku Fast.com ve vašem webovém prohlížeči a otestujte rychlost vašeho internetu.
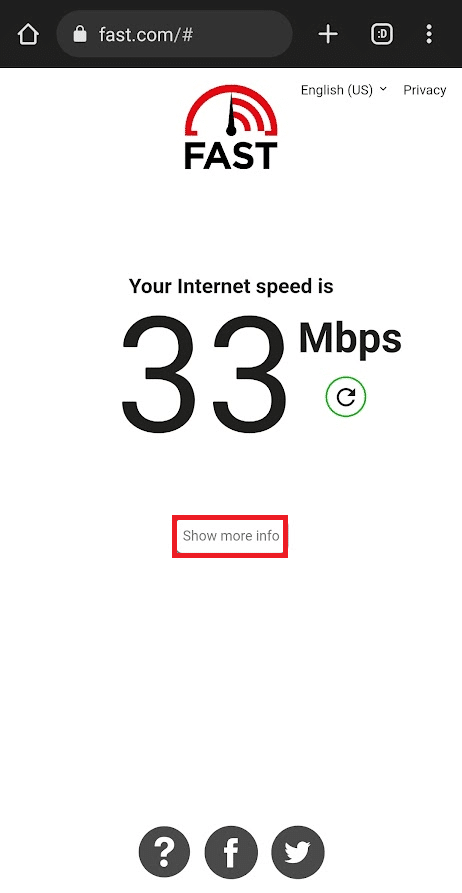
- Klikněte na „Zobrazit více informací“ pro podrobnější informace o rychlosti vašeho připojení.
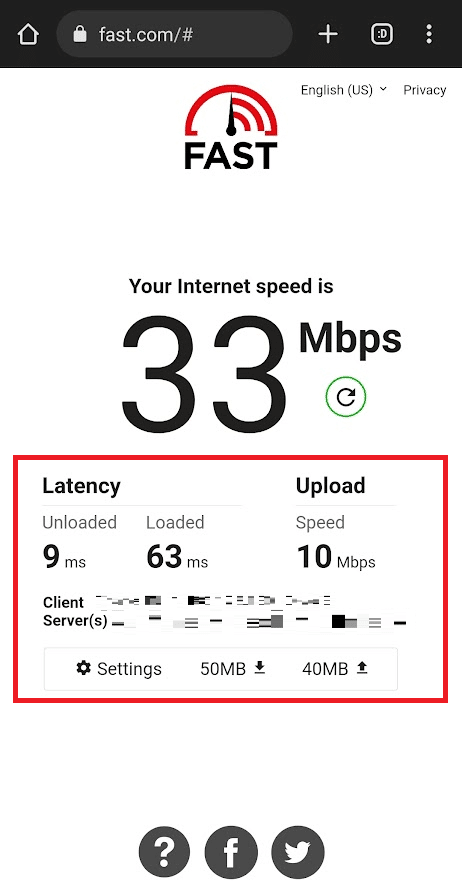
3A. Pokud je vaše rychlost internetu blízko doporučené hodnotě, přejděte k dalším metodám.
3B. Pokud je rychlost nižší než doporučená, zvažte změnu internetového tarifu.
Metoda 3: Aktualizace aplikace Netflix
Zastaralá verze aplikace Netflix může být příčinou nesynchronizovaného zvuku a obrazu. Pro nápravu problému je třeba aplikaci aktualizovat.
Android
- Spusťte Obchod Play na vašem zařízení Android, vyhledejte aplikaci Netflix a klikněte na výsledek.
- Klikněte na tlačítko Aktualizovat pro aktualizaci aplikace Netflix.
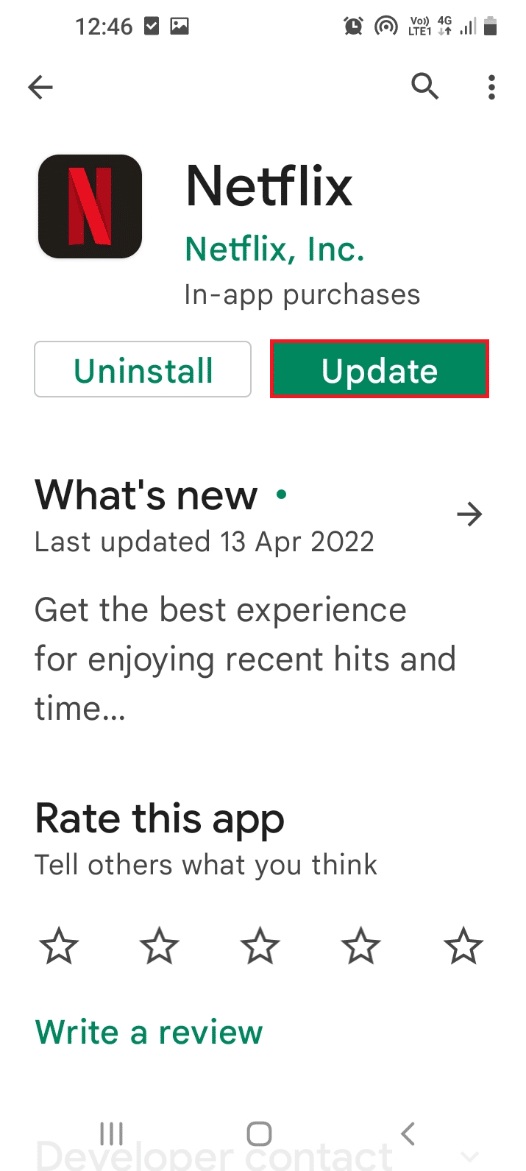
iOS
- Otevřete App Store na vašem iPhone.
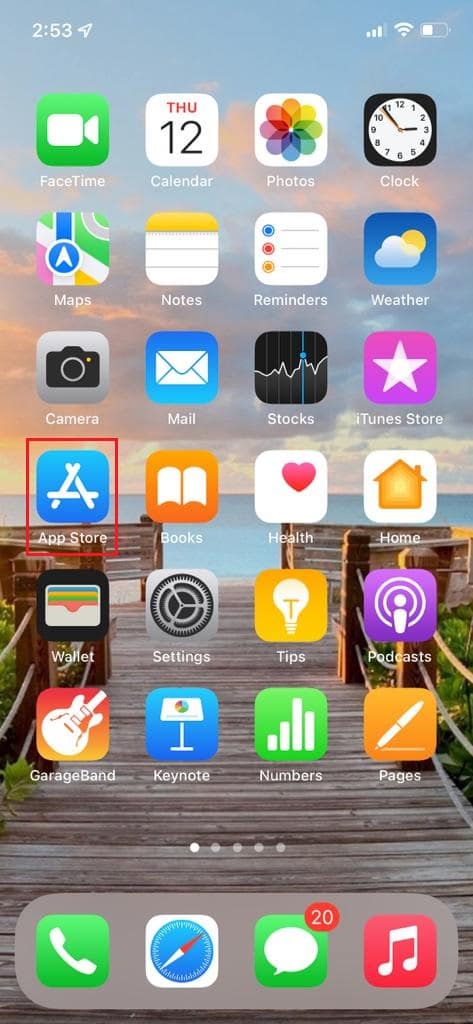
- Vyhledejte aplikaci Netflix a aktualizujte ji.
Metoda 4: Vymazání mezipaměti aplikace Netflix
Nadměrné množství souborů v mezipaměti aplikace Netflix může ovlivnit synchronizaci zvuku a obrazu. Vymazáním mezipaměti můžete problém vyřešit.
Android
- Otevřete Nastavení a klikněte na Aplikace.
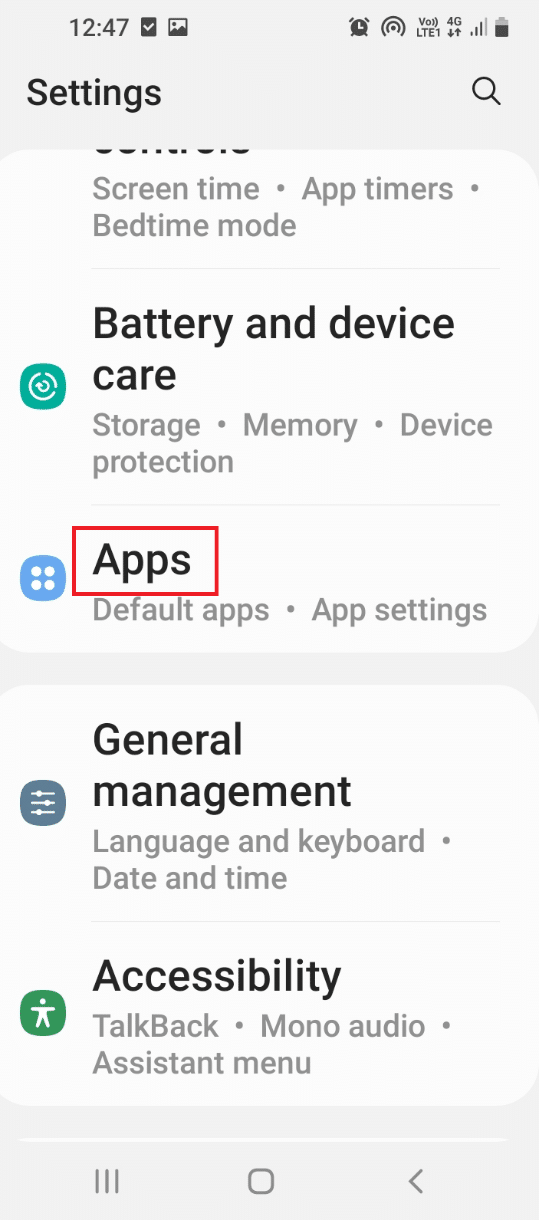
- V seznamu nainstalovaných aplikací klikněte na aplikaci Netflix pro zobrazení informací o ní.
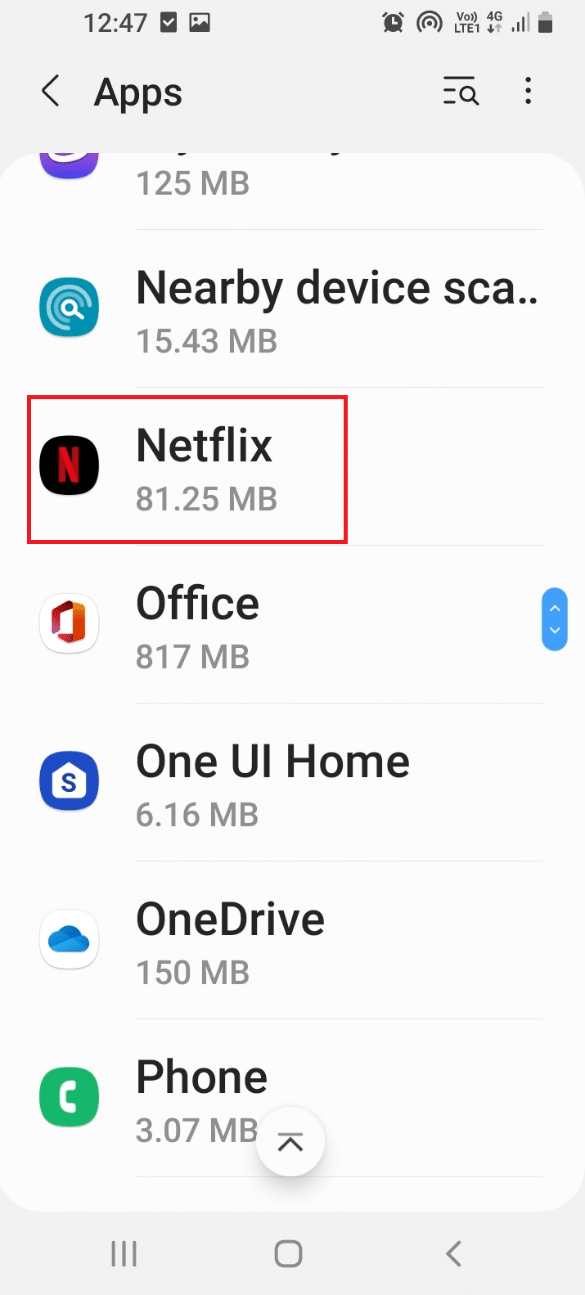
- V části „Použití“ klikněte na kartu „Úložiště“.
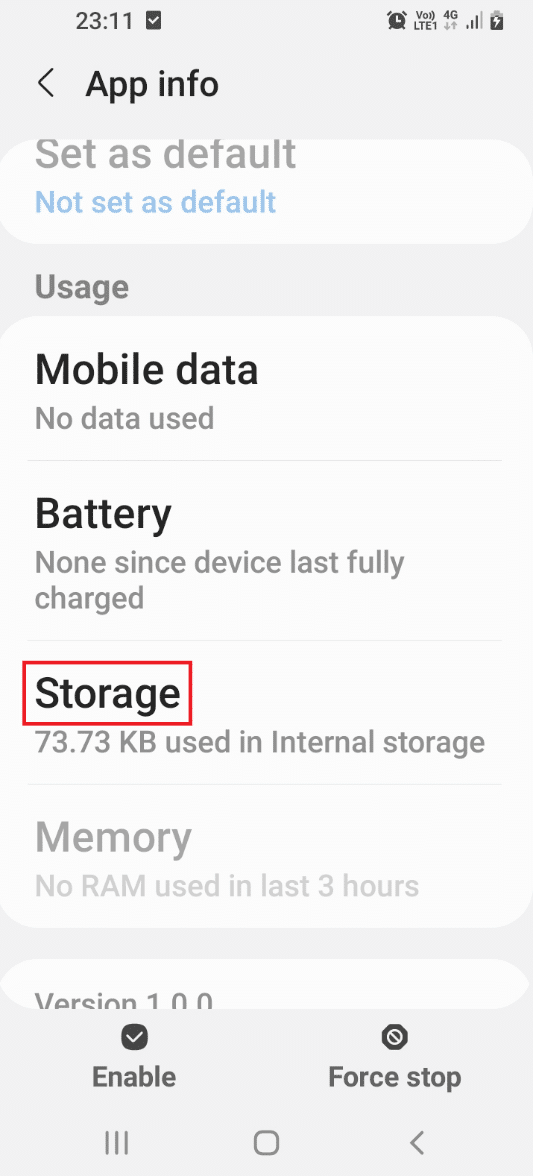
- Klikněte na tlačítko „Vymazat mezipaměť“ pro vymazání souborů mezipaměti aplikace Netflix.
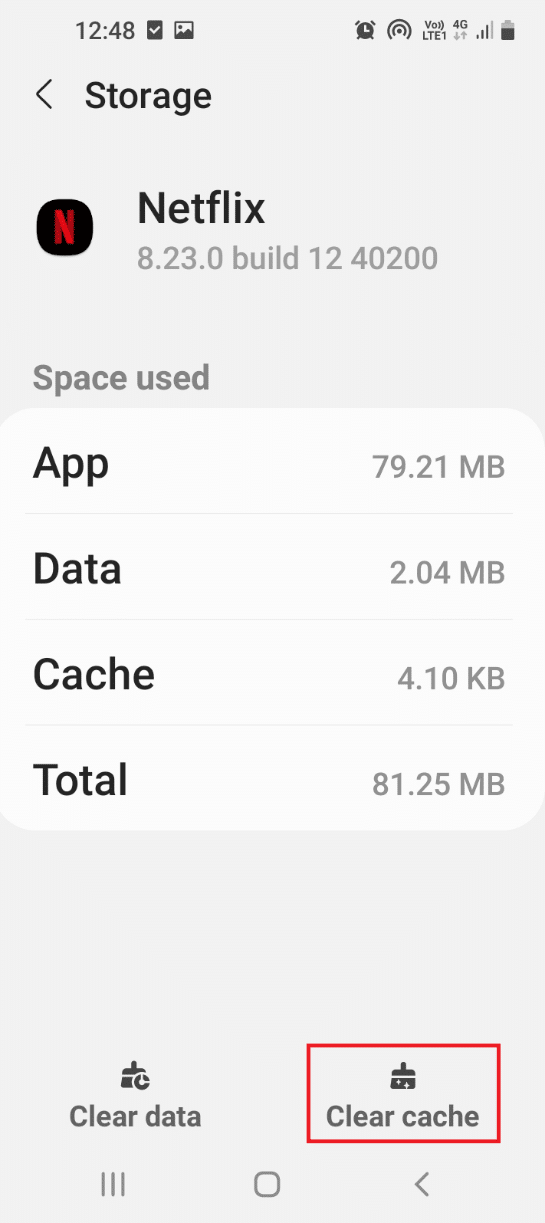
iOS
Pro vymazání mezipaměti aplikace Netflix na iOS je nutné aplikaci „odložit“. Tím dojde k vymazání úložiště používaného aplikací Netflix na vašem zařízení iOS, data a dokumenty však zůstanou nedotčené.
- Otevřete aplikaci Nastavení na vašem zařízení iOS.
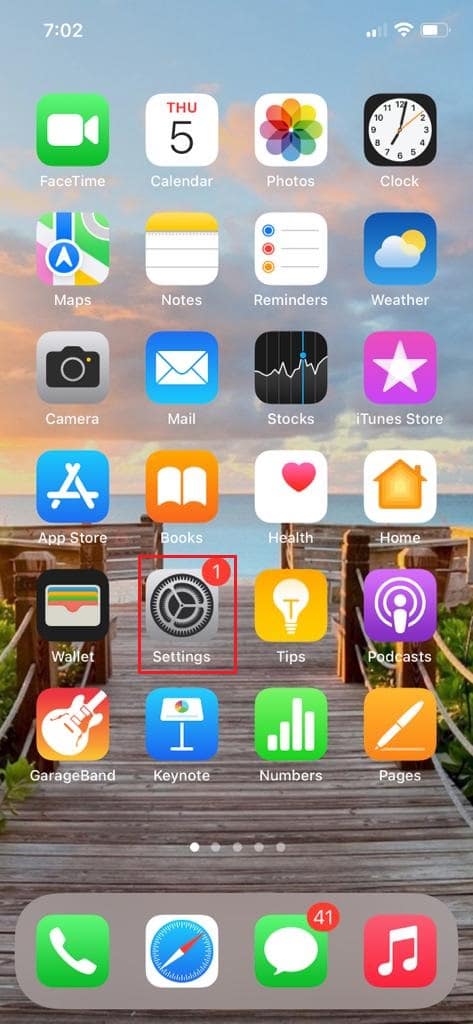
- V seznamu klikněte na „Obecné“.
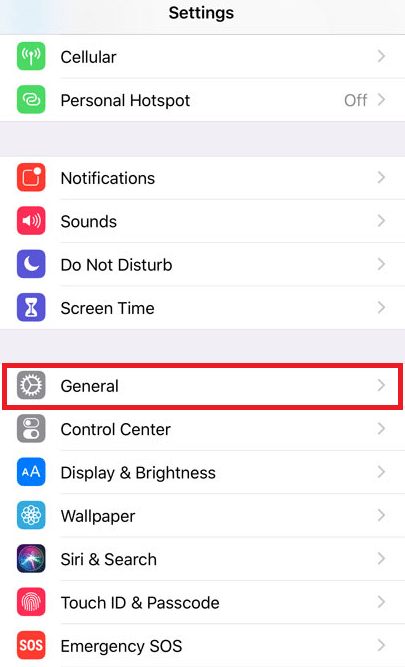
- Nyní klikněte na „Úložiště iPhonu“.
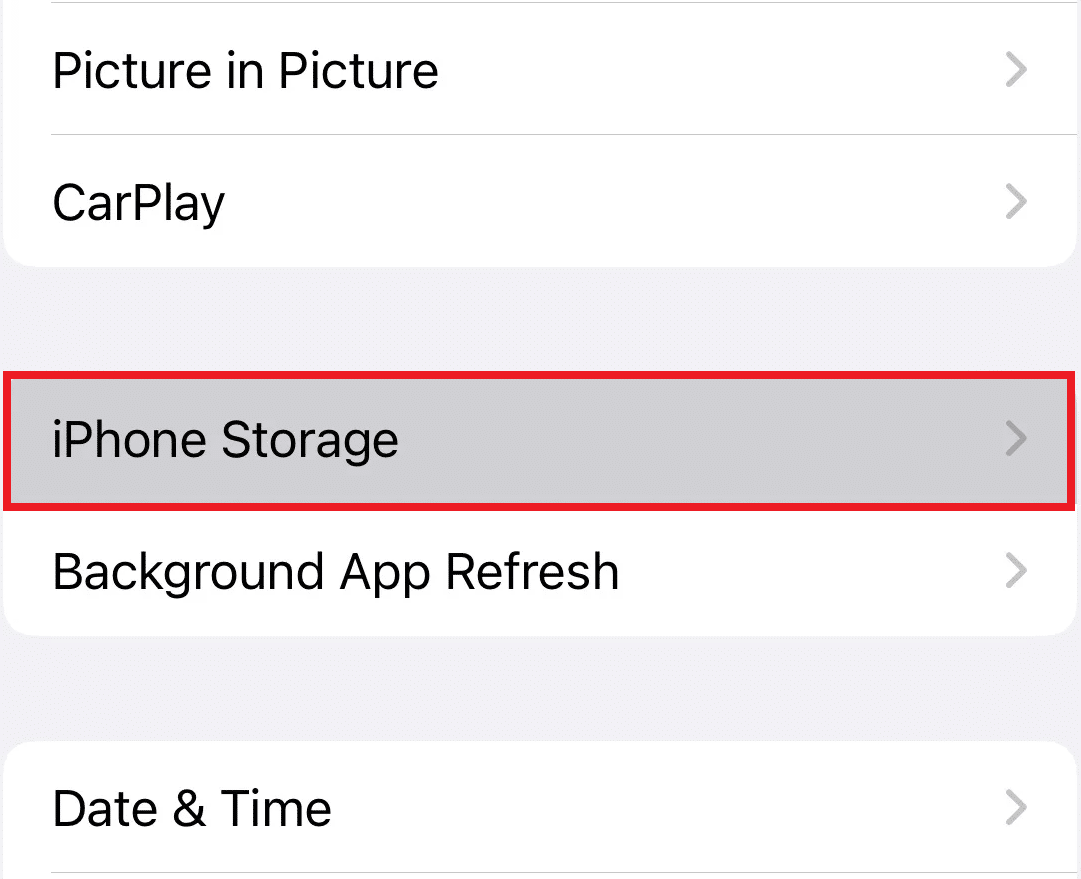
- Vyhledejte v seznamu aplikaci Netflix a klikněte na ni.
- Klikněte na „Odložit aplikaci“ pro vymazání mezipaměti aplikace Netflix.
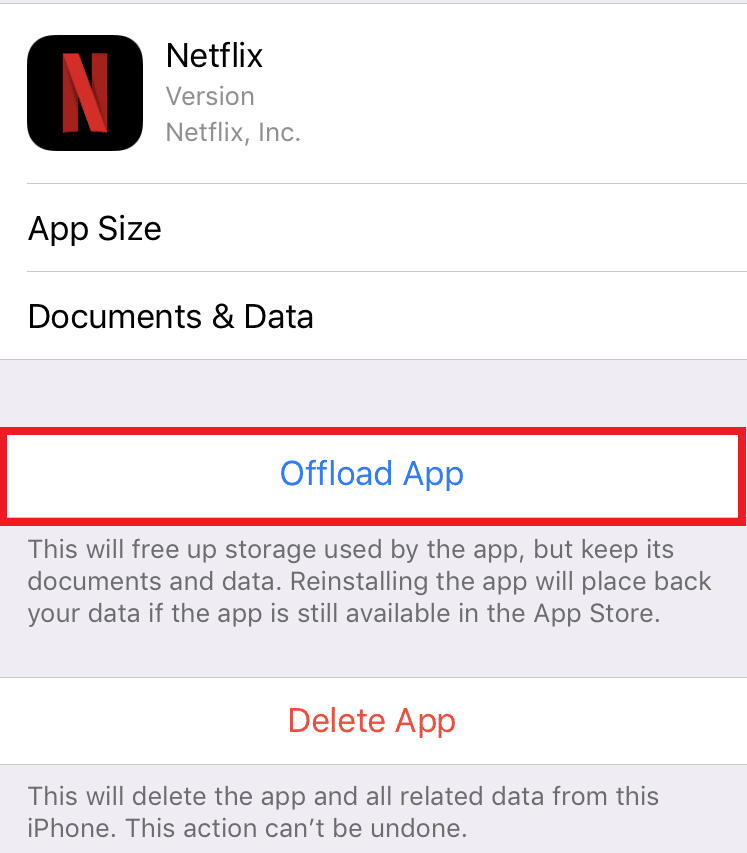
Metoda 5: Aktualizace operačního systému zařízení
Pokud používáte zastaralý operační systém, aktualizujte ho, abyste zajistili správnou funkčnost zařízení.
Android
Postupujte podle kroků pro aktualizaci operačního systému Android.
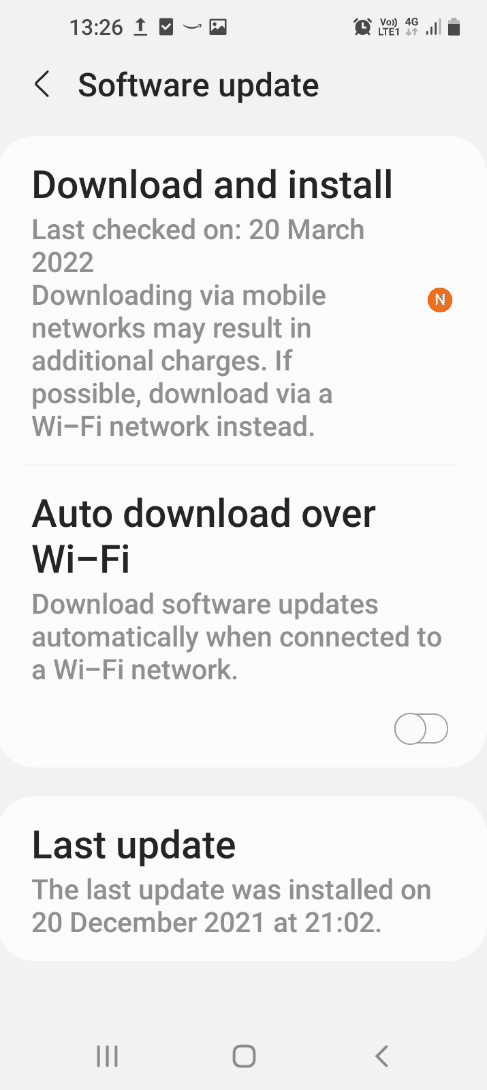
iOS
Pro aktualizaci operačního systému iOS postupujte takto:
- Přejděte do Nastavení > Obecné.
- Klikněte na Aktualizace softwaru.
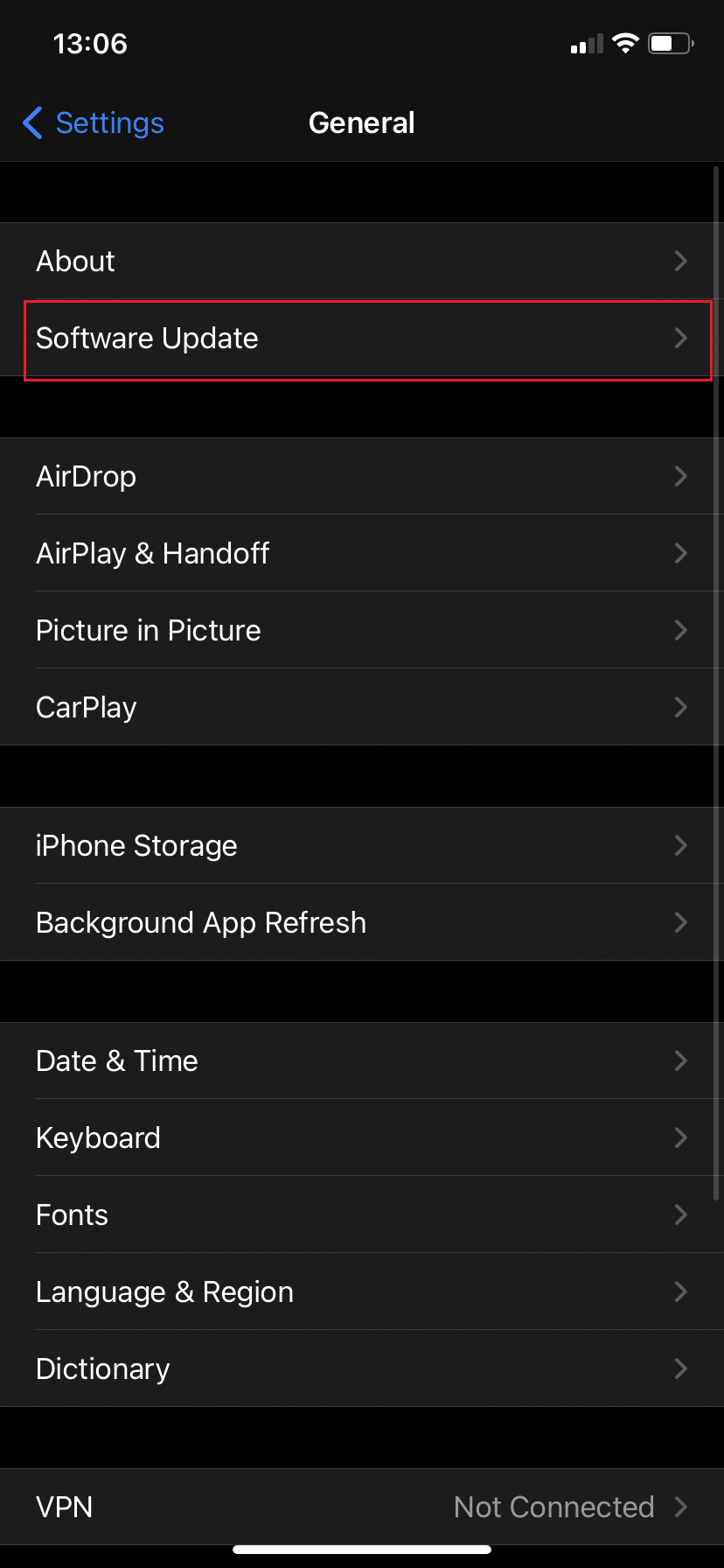
- Pokud je k dispozici aktualizace, klikněte na „Stáhnout a nainstalovat“.
- Zadejte přístupový kód.
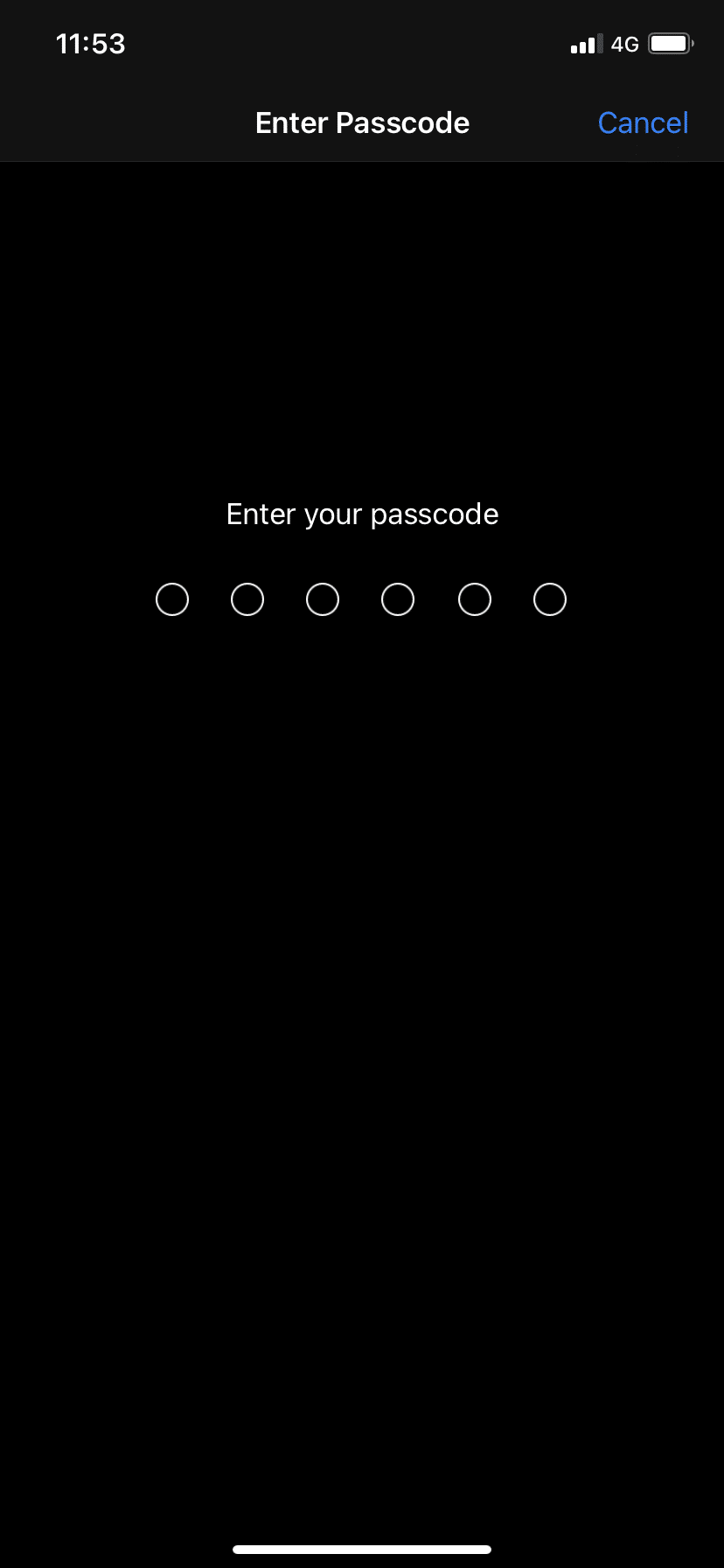
5A. Kliknutím na „Stáhnout a nainstalovat“ nainstalujte dostupnou aktualizaci.
5B. Pokud je zobrazeno hlášení, že je váš software aktuální, pokračujte k další metodě.
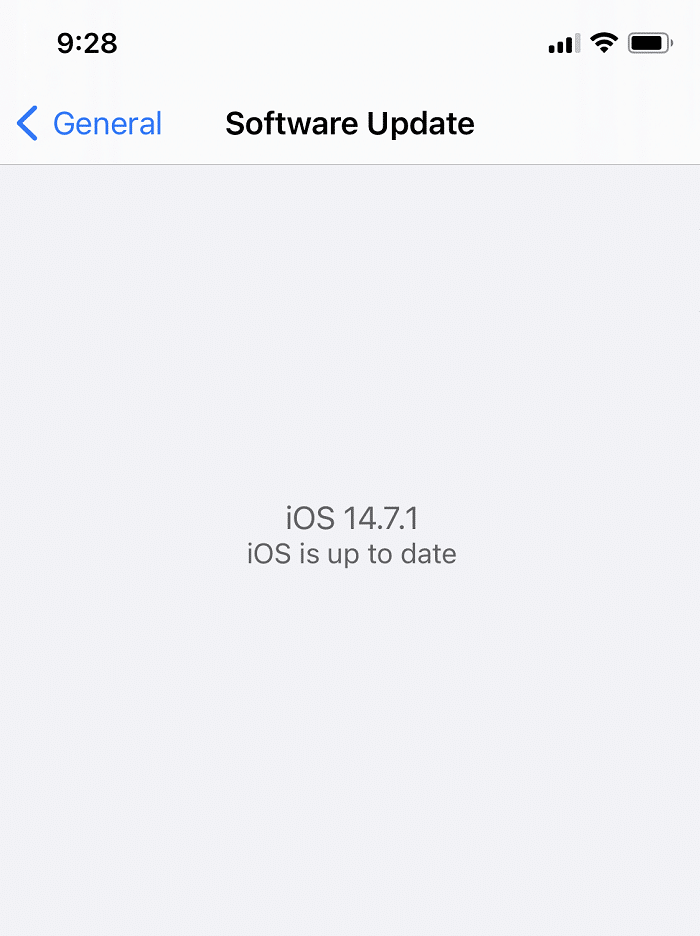
Metoda 6: Přeinstalace aplikace Netflix
Pokud máte podezření na problém s aplikací Netflix, můžete ji odinstalovat a znovu nainstalovat.
Android
- Otevřete Obchod Play a vyhledejte aplikaci Netflix.
- Kliknutím na „Odinstalovat“ aplikaci odinstalujte.
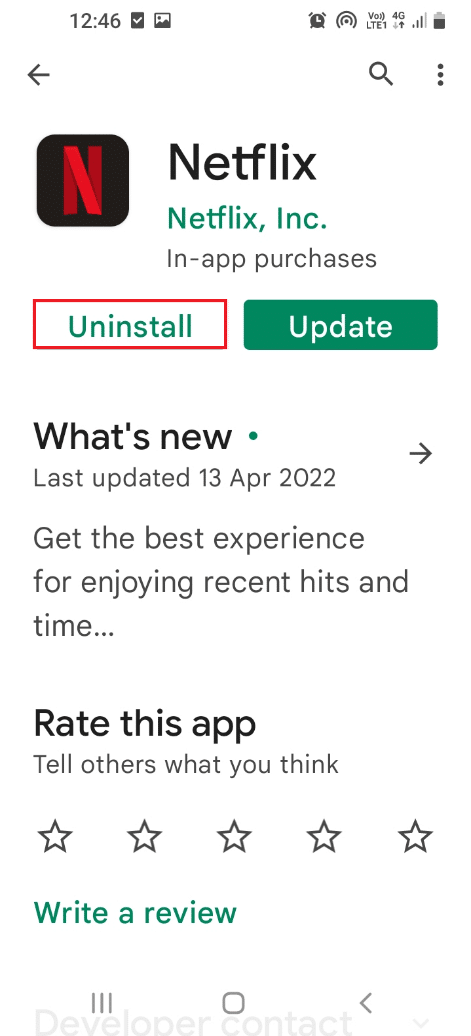
- Po odinstalaci aplikaci znovu vyhledejte a kliknutím na „Instalovat“ ji znovu nainstalujte.
iOS
Pro přeinstalaci aplikace Netflix na iOS je nutné ji „odložit“ a následně znovu nainstalovat. Tímto způsobem dojde k vymazání mezipaměti aplikace. Data a dokumenty zůstanou v bezpečí, avšak obsah stažený pro offline prohlížení bude smazán.
- Přejděte do Nastavení > Obecné.
- Klikněte na „Úložiště iPhonu“.
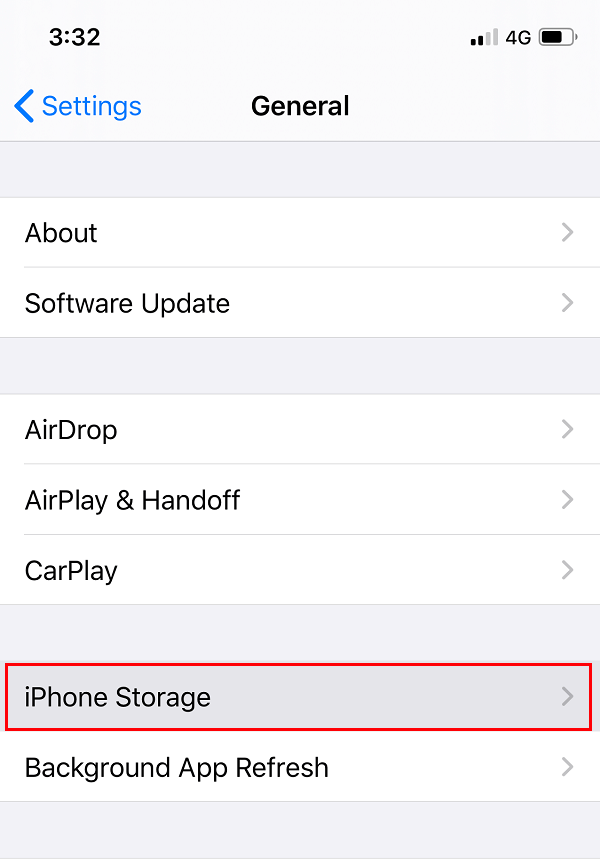
Po několika sekundách se zobrazí seznam aplikací uspořádaný sestupně podle velikosti zabraného místa.
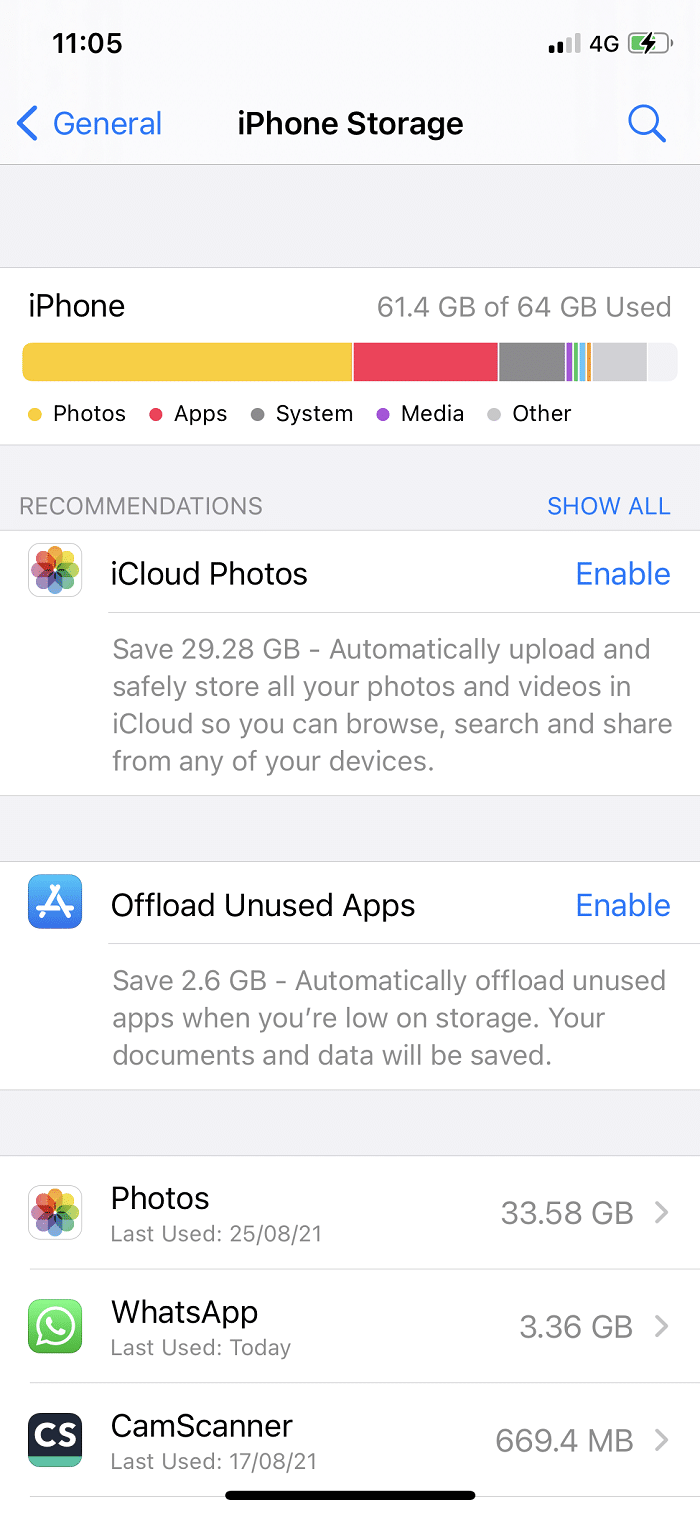
- Klikněte na aplikaci Netflix.
- Klikněte na „Odložit aplikaci“ pro odinstalaci aplikace Netflix.
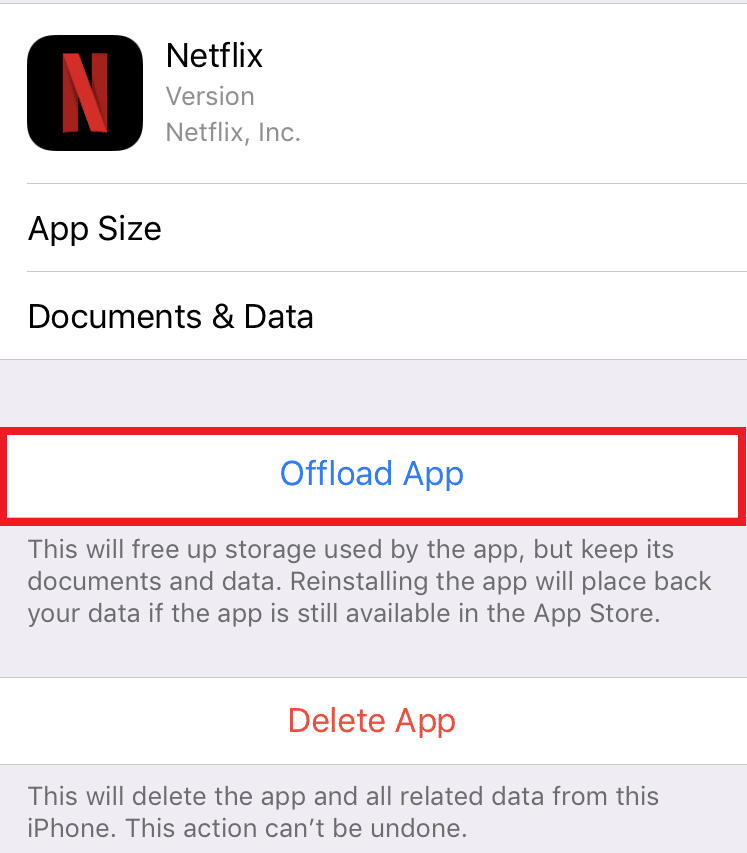
- Po odložení aplikace klikněte na „Znovu nainstalovat aplikaci“ pro opětovnou instalaci aplikace Netflix.
***
Doufáme, že se vám podaří vyřešit problém s nesynchronizovaným zvukem a obrazem na vašem zařízení s Androidem nebo iOS. Navštivte naše webové stránky pro další tipy a triky a neváhejte zanechat komentář.