Valorant, populární střílečka, která debutovala v červnu 2020, si získala obrovské množství hráčů. Nicméně, stejně jako u všech her, ani Valorant není bezchybný. Někteří uživatelé se setkali s problémem, kdy na jejich počítačích s Windows 10 dochází k pádům grafického ovladače při hraní Valorantu. Jedná se o poměrně závažný problém, který je často způsoben nekompatibilitou ovladačů. Prozkoumali jsme tuto problematiku a sestavili jsme seznam kroků, které vám mohou pomoci tento problém vyřešit. Pokračujte ve čtení a dozvíte se více.
Řešení problému s pádem grafického ovladače Valorant ve Windows 10
Potýkáte-li se s pády grafického ovladače při hraní Valorantu na Windows 10, je důležité analyzovat potenciální příčiny tohoto problému. Zde je několik nejčastějších důvodů:
- Počítač nesplňuje minimální hardwarové požadavky hry.
- Aplikace spuštěné na pozadí kolidují s hrou.
- Používáte zastaralou nebo neověřenou verzi ovladače grafické karty.
- Grafické nastavení ve hře není správně nakonfigurováno.
- Systém je infikován malwarem nebo viry.
- .NET Framework a operační systém nejsou aktualizovány na nejnovější verzi.
- Verze DirectX není aktuální.
- Dochází k přetaktování hardwaru.
- Poškozené instalační soubory hry způsobují problémy.
- Mezipaměť DNS v počítači je poškozena.
Následuje soubor kroků, které vám pomohou s řešením tohoto problému. Pro dosažení nejlepších výsledků doporučujeme postupovat v uvedeném pořadí.
Metoda 1: Základní kroky pro odstraňování problémů
Před přechodem ke složitějším krokům se zaměřte na ověření následujících základních aspektů:
1A. Ověření systémových požadavků
Je zásadní se ujistit, že váš počítač splňuje minimální, nebo ještě lépe, doporučené hardwarové požadavky pro hraní Valorantu. Prohlédněte si našeho průvodce, kde se dozvíte, jaké jsou požadavky na hardware, nebo se podívejte na níže uvedené specifikace.
Minimální systémové požadavky pro Valorant (30 FPS)
Riot Games se snaží o to, aby byla hra dostupná pro co nejširší okruh hráčů. Minimální specifikace vám umožní hru spustit, avšak nepočítejte s vysokým výkonem.
Poznámka: Riot Games neposkytuje oficiální podporu pro hru spuštěnou na minimálních specifikacích.
| Procesor a operační systém | 64bitový |
| Operační systém | Windows 7/8/10 |
| Procesor | Intel Core 2 Duo E8400 (Intel), Athlon 200GE (AMD) |
| Operační paměť | 4 GB |
| Grafická karta | Intel HD 4000, Radeon R5 200 |
| VRAM | 1 GB |
| Úložiště | Alespoň 10 GB |
Doporučené systémové požadavky pro Valorant (60 FPS)
Níže naleznete doporučené specifikace pro dosažení 60 snímků za sekundu ve Valorantu:
| Procesor a operační systém | 64bitový |
| Operační systém | Windows 7/8/10 |
| Procesor | Intel i3-4150 (Intel), Ryzen 3 1200 (AMD) |
| Operační paměť | 4 GB |
| Grafická karta | Geforce GT 730, Radeon R7 240 |
| VRAM | 1 GB |
| Úložiště | Alespoň 10 GB |
1B. Spuštění nástroje pro řešení problémů s kompatibilitou
Pád grafického ovladače může způsobit, že se klient Riot nenabootuje správně. Pro ověření a nápravu tohoto problému postupujte dle následujících kroků:
- Otevřete Průzkumníka souborů současným stisknutím kláves Windows + E.
- Přejděte do složky, kam jste hru nainstalovali. Například:
E:ValorantRiot GamesRiot Client 
- Vyhledejte aplikaci „RiotClientServices“.

- Klikněte pravým tlačítkem na „RiotClientService“ a zvolte „Řešit problémy s kompatibilitou“.

- Po dokončení analýzy nástrojem zvolte „Vyzkoušet doporučená nastavení“.

- Vyberte problém, kterému čelíte a pokračujte klepnutím na tlačítko „Další“.

- Postupujte dle pokynů na obrazovce a restartujte počítač.
Poznámka: Uvedená cesta je pouze příklad. Najděte skutečnou cestu na vašem pevném disku.
1C. Vypnutí přetaktování
Přetaktování umožňuje dočasně zvýšit výkon procesoru a grafické karty nad jejich standardní hodnoty. To však může vést k nestabilitě systému a pádům hry, protože ne všechny hry podporují přetaktování. Pokud jste tedy taktovali svůj systém, zkuste jej vypnout a ověřit, zda se tím problém s Valorantem vyřeší.
1D. Zakázání optimalizace zobrazení na celou obrazovku
Někteří hráči na Redditu zjistili, že deaktivace optimalizace zobrazení na celou obrazovku může zvýšit FPS (snímky za sekundu) ve Valorantu. Zkuste tedy provést následující kroky:
- Otevřete Průzkumníka souborů stiskem kláves Windows + E.
- Přejděte do instalační složky hry, například:
C:Riot GamesVALORANTlive 
- Klikněte pravým tlačítkem myši na soubor „VALORANT.exe“ a vyberte „Vlastnosti“.

- Přejděte na záložku „Kompatibilita“, zaškrtněte „Zakázat optimalizaci zobrazení na celou obrazovku“. Klikněte na „Použít“ a poté na „OK“.

- Spusťte hru a stiskem klávesy F11 přepněte do okenního režimu. Ověřte, zda se tím problém vyřešil.
Poznámka: Zkontrolujte přesnou cestu k souboru „VALORANT.exe“.
1E. Ukončení všech aplikací na pozadí
Spouštění náročných aplikací na pozadí, zejména her, může vést k problémům s ovladačem grafické karty při hraní Valorantu. Ukončete proto všechny nepotřebné programy a aplikace.

1F. Zakázání proxy serveru
Některá nastavení sítě, zejména používání VPN nebo proxy serverů, mohou způsobit pád ovladače. Zakázání VPN a proxy serverů může pomoci. Podívejte se do našeho průvodce, jak zakázat VPN a proxy v systému Windows 10.

Ověřte, zda to vyřešilo problém s pádem ovladače.
1G. Zapnutí Herního režimu
Herní režim v systému Windows 10 optimalizuje systém pro hraní tím, že upřednostňuje herní aplikace před ostatními procesy běžícími na pozadí. Zkuste ho aktivovat, postupujte dle následujících kroků:
- Otevřete „Nastavení“ stisknutím kláves Windows + I.
- Klikněte na „Hraní“.

- Vyberte „Herní režim“ a přepněte přepínač na „Zapnuto“.

- Restartujte hru.
1H. Úprava grafických nastavení ve hře
Nevhodně nastavená grafická nastavení mohou způsobit problémy s pádem ovladače. Upravte nastavení podle následujícího postupu:
- Spusťte hru Valorant a přejděte do „Nastavení“.

- Vyberte záložku „Video“. Pokud se hra nespustí do hlavní nabídky, stiskněte klávesu Esc pro zobrazení „Nastavení“.

- V části „Video“ vyberte „Kvalita grafiky“ a nastavte následující parametry:
- Vícevláknové vykreslování – Zapnuto
- Anizotropní filtrace – 1x
- Antialiasing – Vypnuto
- VSync – Vypnuto
- Materiály – Nízké nebo střední
- Detaily – Nízké nebo střední
- Kvalita uživatelského rozhraní – Nízká nebo střední
- Textury – Nízké nebo střední
- Jasnost – Vypnuto
- Stíny – Vypnuto
- Bloom – Vypnuto
- Zkreslení – Vypnuto

- Zavřete hru a znovu ji spusťte. Otestujte, zda problém přetrvává.
1I. Snížení rozlišení hry
Snížení rozlišení hry může pomoci zlepšit stabilitu. Zkuste následující postup:
- Spusťte Valorant a přejděte do „Nastavení“ a poté na záložku „Video“.

- V části „Video“ vyberte „Obecné“.

- Klikněte na šipku vedle „Rozlišení“ a vyberte nižší hodnotu.
Poznámka: Nepoužívejte příliš nízké rozlišení, protože to výrazně sníží kvalitu obrazu.

1J. Aktualizace systému Windows
Udržování aktuálního operačního systému Windows je klíčové pro řešení různých chyb a problémů. Aktualizace obsahují opravy, které mohou pomoci i v případě pádů ovladače. Podívejte se do našeho průvodce, jak stáhnout a nainstalovat nejnovější aktualizaci Windows 10.

Po aktualizaci systému ověřte, zda se vám hra spustí bez problémů.
1K. Spuštění kontroly na malware
Infekce virem nebo malwarem mohou způsobit problémy při hraní. Pokud je infekce závažná, může být nemožné se k online hrám připojit. Doporučujeme prohledat systém a odstranit veškeré viry a malware. Podívejte se do našeho průvodce Jak spustit antivirovou kontrolu v počítači?

Přečtěte si také náš článek Jak odstranit malware z počítače v systému Windows 10. Jakmile z počítače odstraníte všechny viry, zkuste se znovu připojit ke hře.
Metoda 2: Úprava vzhledu a výkonu systému Windows
Můžete také upravit nastavení vzhledu a výkonu systému Windows. Postupujte dle následujících kroků:
- Stiskněte klávesu Windows, zadejte „Upravit vzhled a výkon systému Windows“ a klepněte na „Otevřít“.

- Zaškrtněte možnost „Upravit pro nejlepší výkon“. Potvrďte kliknutím na „Použít“ a „OK“.

- Spusťte hru a otestujte, zda se problém vyřešil.
Metoda 3: Vymazání mezipaměti DNS
DNS (Domain Name System) funguje jako překladač mezi webovými adresami (URL) a IP adresami. Během procházení internetu se IP adresy ukládají do mezipaměti, což může vést k problémům. Vymazání mezipaměti DNS odstraní zastaralá data. Pro provedení tohoto kroku si přečtěte náš návod Jak vyprázdnit a resetovat mezipaměť DNS v systému Windows 10.

Ověřte, zda to vyřešilo problém.
Metoda 4: Použití Google DNS
Použití adres Google DNS může zlepšit spojení mezi klientem a serverem a potenciálně vyřešit problém s pády grafického ovladače. Podívejte se na náš průvodce, jak změnit nastavení DNS v systému Windows 10.

Metoda 5: Aktualizace ovladačů GPU
Aktualizované ovladače GPU jsou klíčové pro optimální fungování her a aplikací s náročnou grafikou. Zastaralé ovladače mohou způsobit problémy. Podívejte se do našeho průvodce, jak 4 způsoby aktualizovat grafické ovladače ve Windows 10.

Metoda 6: Vrácení ovladačů grafické karty
V některých případech může nejnovější verze grafického ovladače způsobit problémy. Vrácení ovladače na předchozí verzi může problém vyřešit. Postupujte podle našeho návodu Jak vrátit ovladače v systému Windows 10.

Po provedení změn ověřte, zda to vyřešilo problém s pádem ovladače.
Metoda 7: Přeinstalace ovladače GPU
Pokud se problém s pádem grafického ovladače nevyřešil, zkuste ovladače kompletně přeinstalovat. Podívejte se do našeho návodu Jak odinstalovat a znovu nainstalovat ovladače v systému Windows 10.

Metoda 8: Aktualizace rozhraní .NET Framework
.NET Framework je nezbytný pro správné fungování mnoha her a aplikací. Ujistěte se, že máte nainstalovanou nejnovější verzi. Mnoho her má funkci automatické aktualizace. Pokud tomu tak není, podívejte se na oficiální stránky společnosti Microsoft pro aktualizace .NET frameworku.
- Přejděte na web společnosti Microsoft a vyhledejte nové aktualizace .NET framework.

- Pokud jsou dostupné aktualizace, klikněte na příslušný odkaz a zvolte možnost „Stáhnout .NET Framework 4.8 Runtime“.
Poznámka: Nestahujte .NET Framework 4.8 Developer Pack, to je určeno pro vývojáře softwaru.

- Přejděte do složky „Stažené soubory“ a poklepáním spusťte stažený instalační soubor.
- Postupujte dle pokynů na obrazovce. Po dokončení aktualizace ověřte, zda se problém vyřešil.
Metoda 9: Aktualizace rozhraní DirectX
Aktualizace DirectX je důležitá pro zlepšení multimediálního zážitku, zejména u graficky náročných her. Pro kontrolu verze a aktualizaci postupujte podle následujících kroků:
- Stiskněte současně klávesy Windows + R pro otevření okna „Spustit“.
- Zadejte „dxdiag“ a stiskněte „Enter“. Otevře se „Diagnostický nástroj DirectX“.

- Pokud máte v počítači DirectX 12, zobrazí se vám následující obrazovka.

- Pokud DirectX 12 ve svém systému nemáte, stáhněte a nainstalujte ho z oficiálních stránek společnosti Microsoft.

- Po dokončení instalace ověřte, zda problém přetrvává.
Poznámka: Balíček „Microsoft DirectX® End-User Runtime“ nainstaluje některé runtime knihovny ze starší verze DirectX SDK pro hry, které používají D3DX9, D3DX10, D3DX11, XAudio 2.7, XInput 1.3, XACT a/nebo Managed DirectX 1.1. Tento balíček nemění modul DirectX Runtime, který je nainstalován ve vašem operačním systému Windows.
Poznámka: V záložce „Systém“ a u všech záložek se ujistěte, že „Logo’d WHQL“ má nastavenou hodnotu „Ano“.

Metoda 10: Resetování nastavení grafické karty
Ovládací panely NVIDIA a AMD Catalyst Center mohou vytvářet grafické profily, které přepíší nastavení ve hře, což může vést k pádům ovladače. Zkuste resetovat grafickou kartu podle následujících kroků (příklady pro ovládací panel NVIDIA):
Poznámka: Pokud máte grafickou kartu AMD, v Catalyst Control Center vyberte „Předvolby“ a „Obnovit tovární nastavení“.
- Otevřete dialogové okno „Spustit“.
- Zadejte „control“ a stiskněte „Enter“ pro otevření okna „Ovládací panely“.

- Nastavte „Zobrazit podle“ na „Velké ikony“ a poté klikněte na „Ovládací panel NVIDIA“.

- Klikněte na „Spravovat 3D nastavení“.
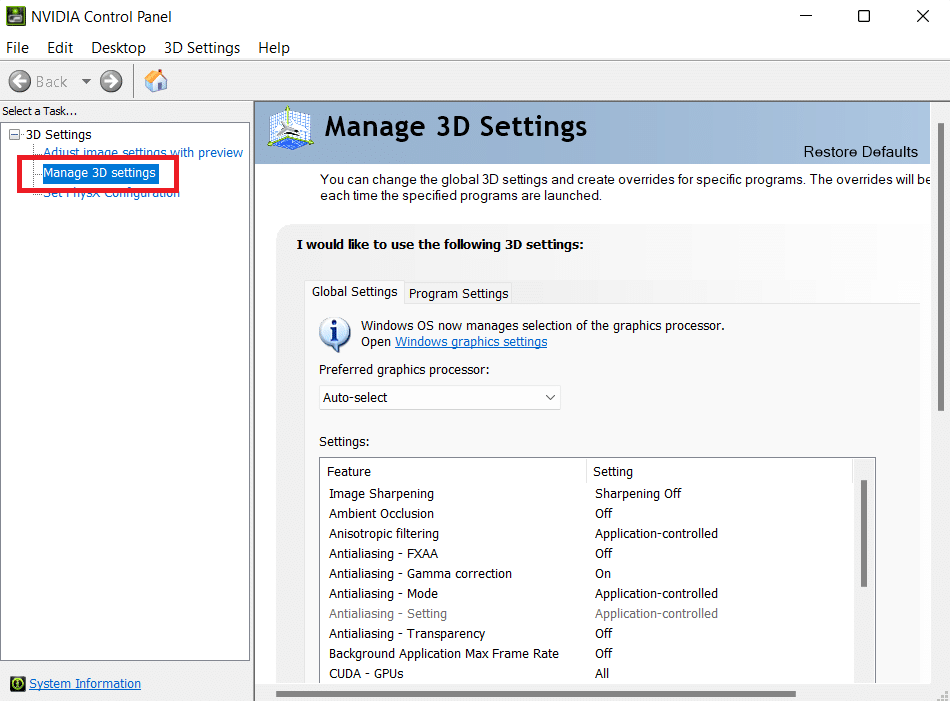
- Klikněte na „Obnovit výchozí“.
Metoda 11: Přeinstalace Riot Vanguard
Pokud vám žádné z předchozích řešení nepomohlo, zkuste přeinstalovat aplikaci Riot Vanguard:
- Otevřete „Nastavení“ stisknutím kláves Windows + I.
- Klikněte na „Aplikace“.
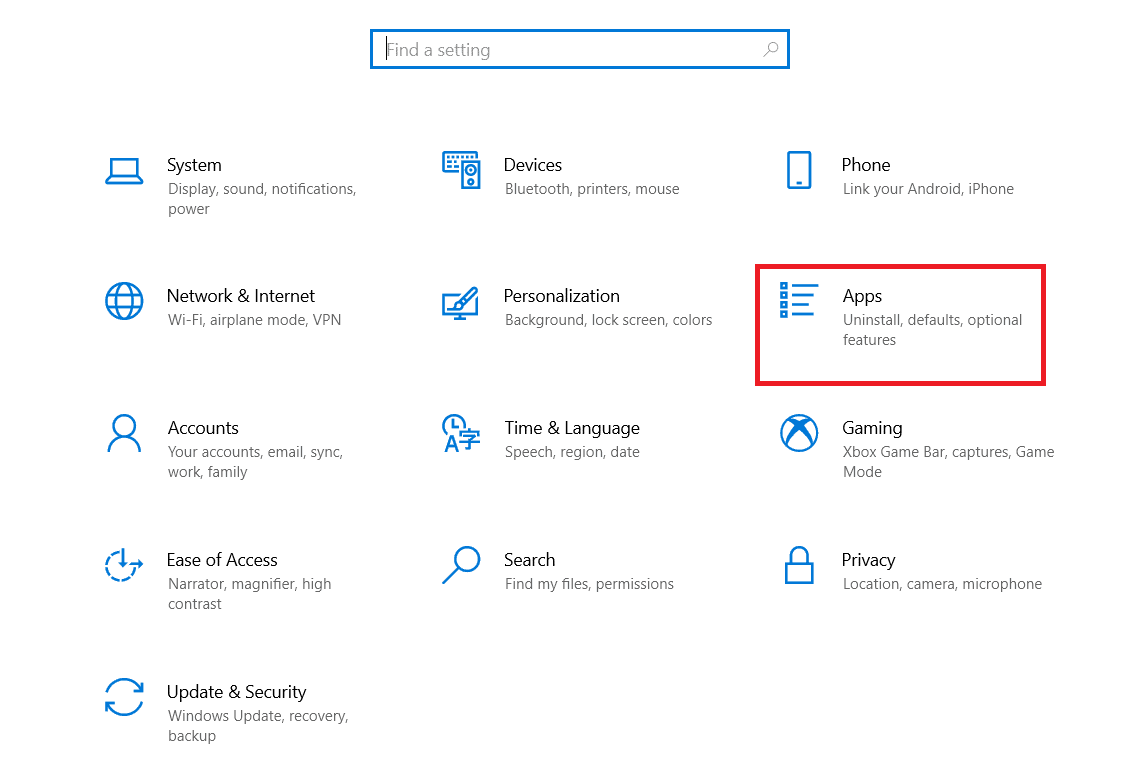
- Vyhledejte a vyberte „Riot Vanguard“.
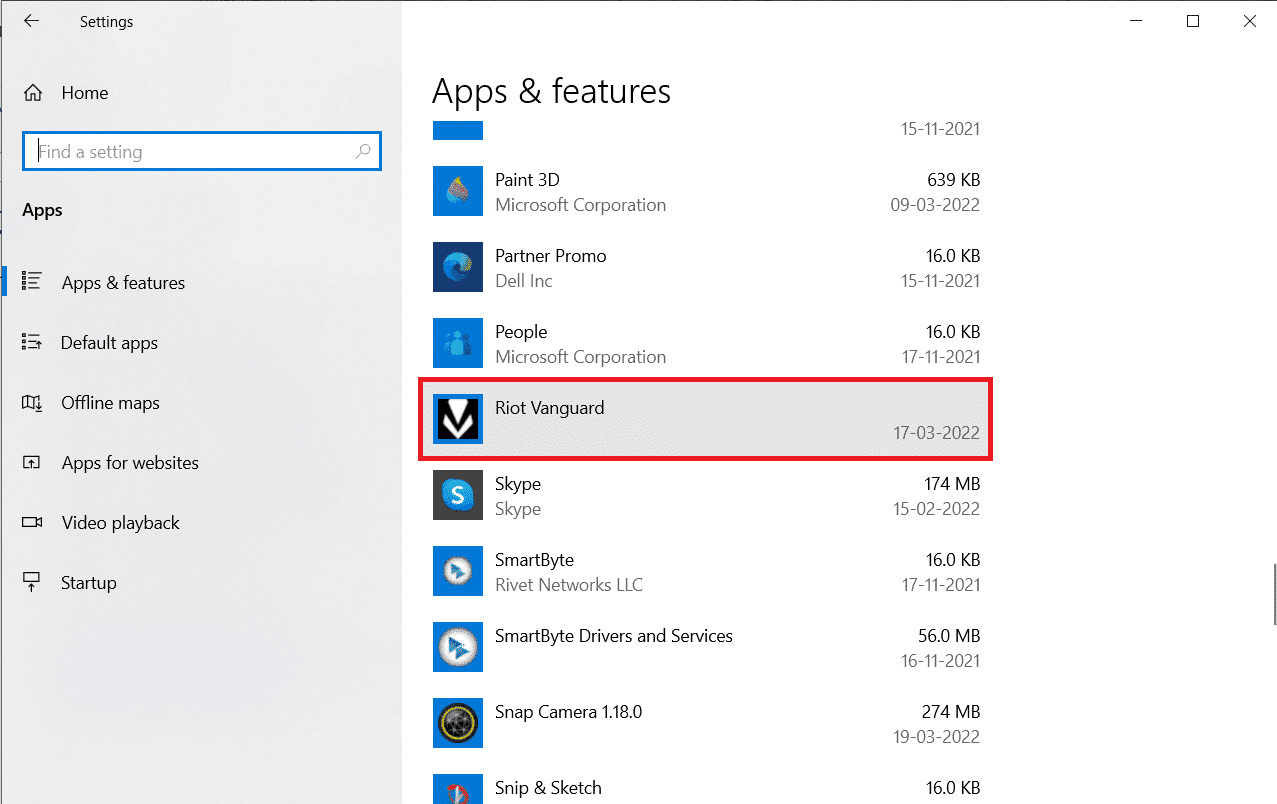
- Klikněte na „Odinstalovat“.
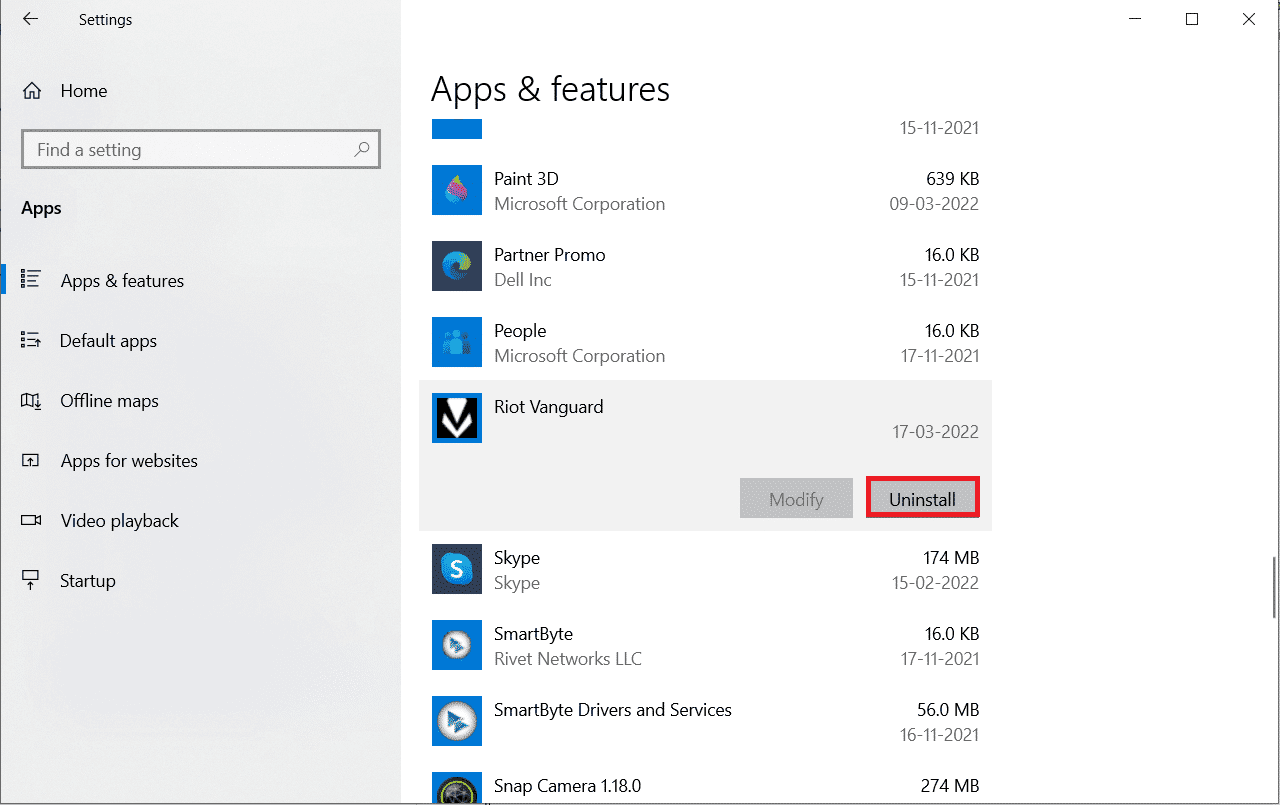
- Znovu klikněte na „Odinstalovat“.
- <img width=“7