Netflix je platforma, která se těší obrovské popularitě díky rozsáhlé nabídce filmů a seriálů. Každý den se k ní připojují miliony diváků. Uživatelé mohou sledovat videa přes webové rozhraní, mobilní aplikace, nebo aplikace pro systémy Windows a iOS. Nicméně, problémy s daty uloženými v Netflixu mohou někdy způsobit potíže v aplikaci na počítačích s Windows 10. Tyto problémy se často projevují jako chybový kód u7363 1260 8004b823. V tomto článku se zaměříme na příčiny těchto problémů a nabídneme řešení.
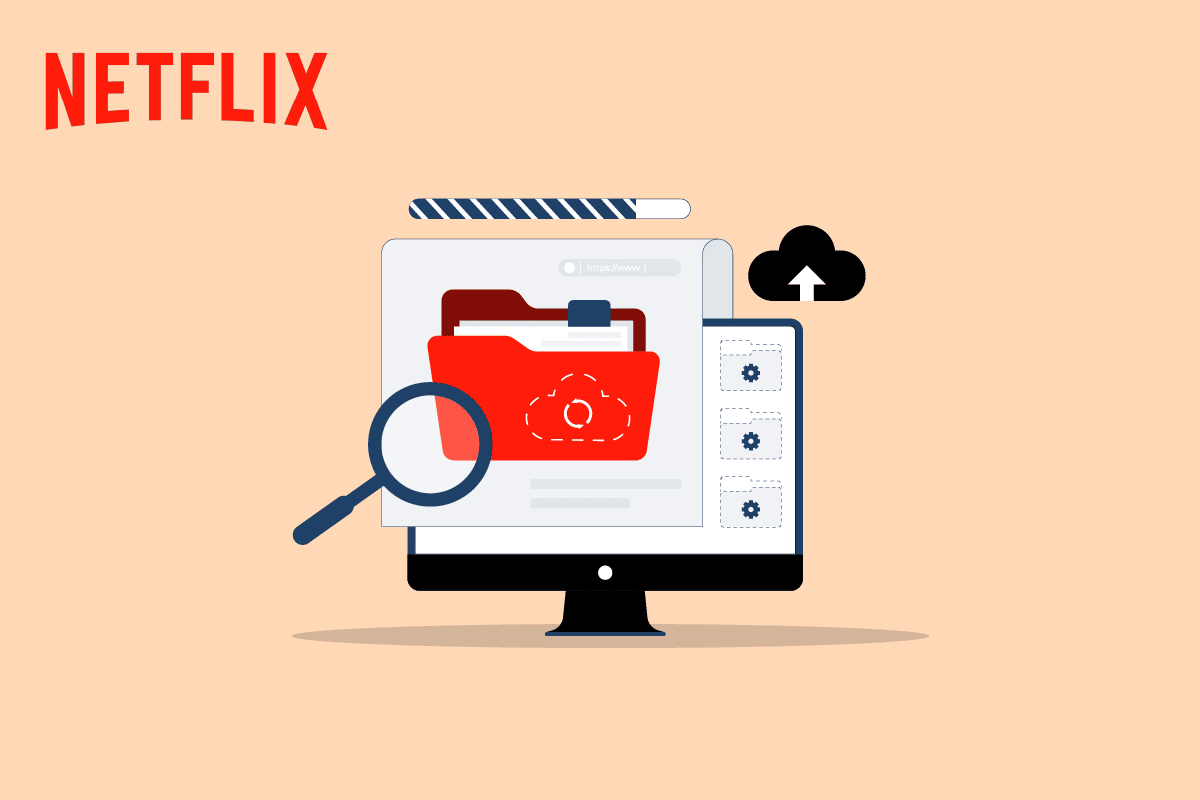
Řešení problémů s uloženými daty Netflix
Aplikace Netflix pro Windows se může setkat s různými chybami, často spojenými se síťovými potížemi nebo problémy se systémovými soubory. Někdy však mohou chyby v Netflixu vzniknout i kvůli problémům s uloženými informacemi, které se projevují například chybovým kódem u7121 3202 nebo u7363 1260 8004b823. Tato chyba je běžná a existuje několik způsobů, jak ji odstranit.
Možné příčiny problémů s uloženými daty Netflix
Příčin těchto chyb může být více. Níže uvádíme některé z nich:
- Chyby v uložených datech Netflix mohou být způsobeny problémy při aktualizaci systému Windows.
- Zastaralá verze Silverlight může také přispívat k tomuto problému.
- Poškozený soubor mspr.hds je častou příčinou této chyby.
- Různé chyby a nedostatky v aplikaci Netflix pro Windows mohou také způsobit tyto problémy.
Následující kroky vám poskytnou návod, jak řešit problémy s uloženými daty Netflix.
Metoda 1: Restartování počítače
Problémy s uloženými daty Netflix mohou být často způsobeny dočasnými chybami v operačním systému Windows. Jednoduchým řešením je restartování počítače. Postupujte podle těchto kroků:
1. Klikněte na ikonu Windows.
2. Klikněte na ikonu napájení.
3. Zvolte možnost Restartovat.
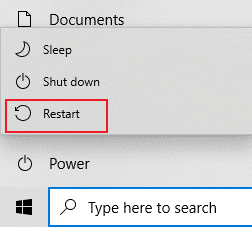
Metoda 2: Restartování routeru
Pokud máte problémy se síťovým připojením, můžete zkusit restartovat internetový router. Tímto krokem můžete vyřešit potíže s uloženými daty Netflix.
1. Vypněte router/modem stisknutím tlačítka napájení na zadní straně zařízení.

2. Odpojte napájecí kabel a počkejte, dokud se kondenzátory nevybijí.
3. Opětovně zapojte napájecí kabel a po jedné minutě zapněte zařízení.
Počkejte, dokud se obnoví síťové připojení a zkuste se znovu přihlásit do Netflixu.
Metoda 3: Vymazání cookies Netflix
Vymazání mezipaměti a cookies Netflix může odstranit chybový kód u7363 1260 8004b823 a další problémy s uloženými daty. Postupujte podle následujících kroků:
1. Přejděte na stránku Netflix pro vymazání cookies. Po načtení této stránky budou cookies vymazány.
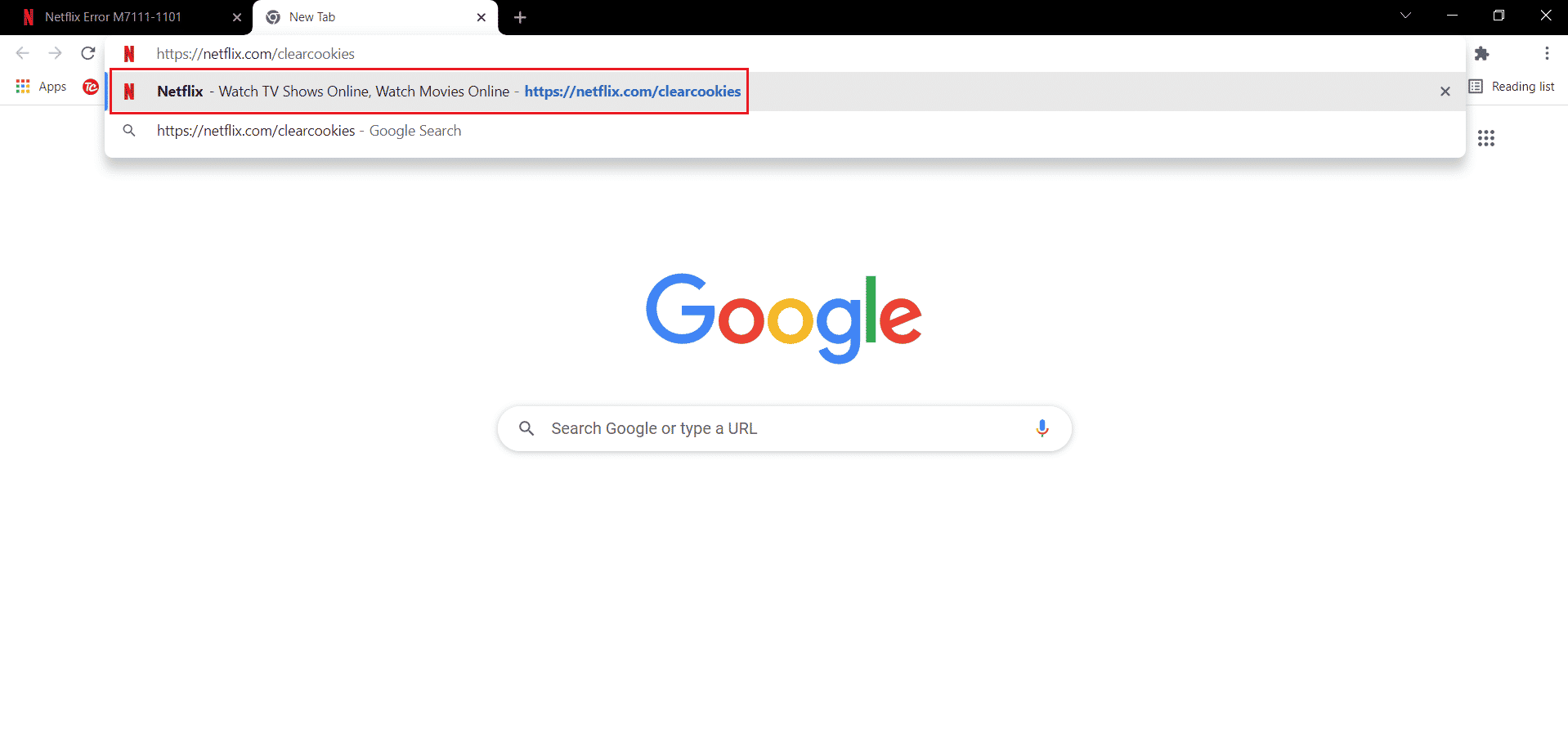
2. Klikněte na Přihlásit se a znovu se přihlaste pomocí svých přihlašovacích údajů.

Metoda 4: Aktualizace aplikace Netflix
Postup pro aktualizaci aplikace Netflix:
1. Stiskněte klávesu Windows, zadejte „Microsoft Store“ a klikněte na Otevřít.
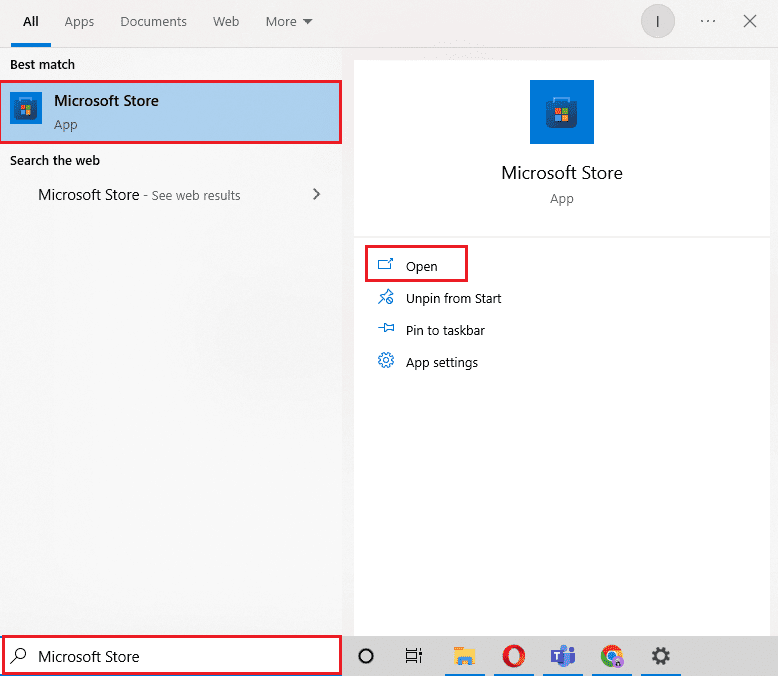
2. Klikněte na Knihovna.
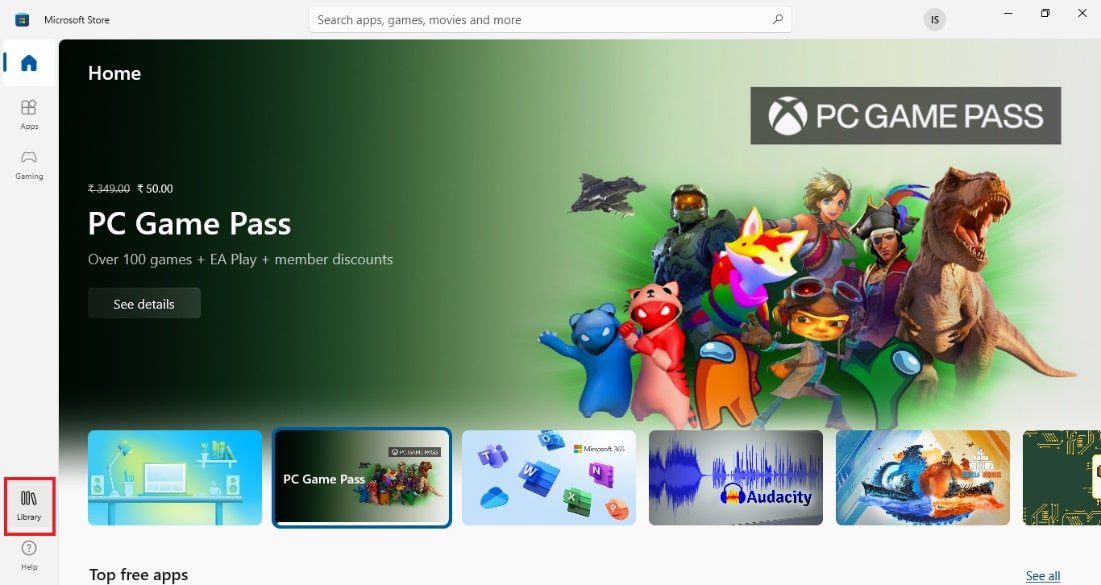
3. V pravém horním rohu klikněte na Získat aktualizace.
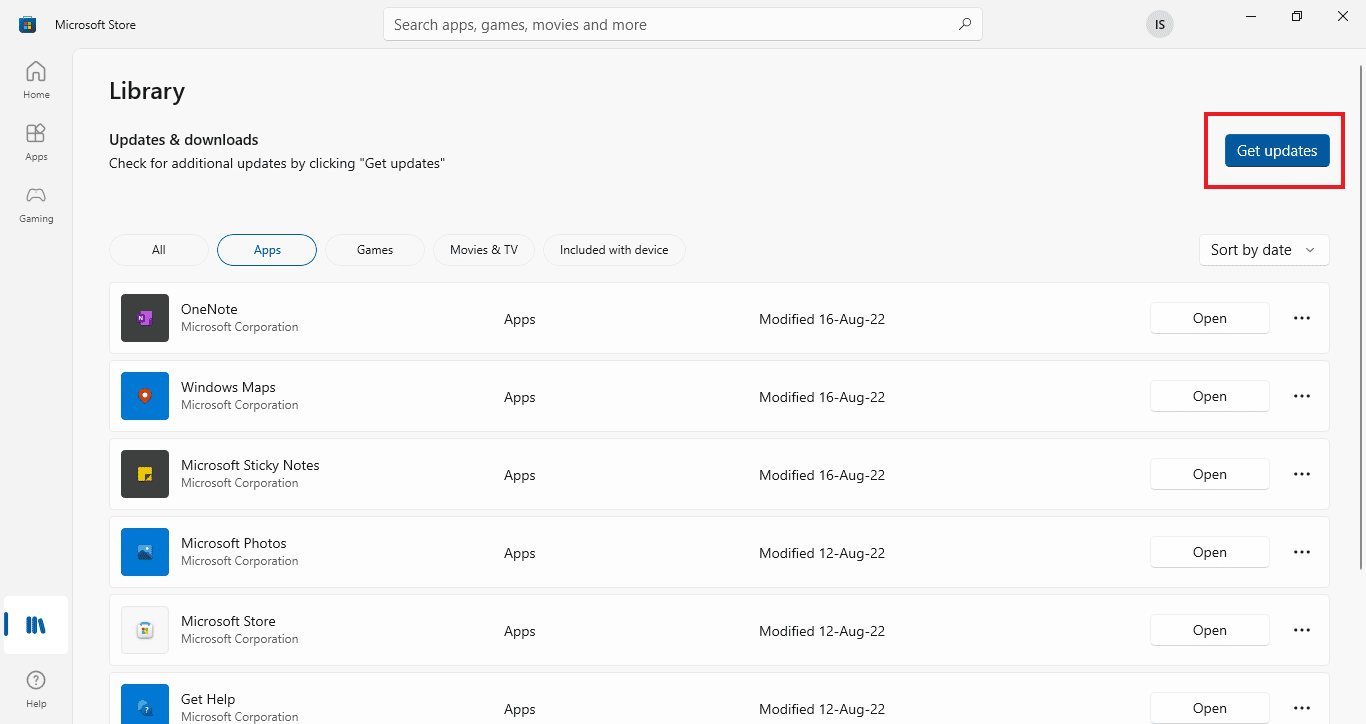
Aktualizace se spustí automaticky. Po jejím dokončení zkuste spustit aplikaci Netflix a ověřte, zda byl chybový kód u7363 1260 8004b823 odstraněn.
Metoda 5: Odstranění souboru mspr.hds
Netflix využívá Digital Rights Management Program pro ochranu obsahu chráněného autorskými právy, konkrétně spolupracuje se softwarem Microsoft PlayReady. Tento software obsahuje soubor mspr.hds. Pokud se tento soubor poškodí, může způsobit několik chyb, včetně problémů s uloženými daty Netflix. Tomuto problému můžete předejít odstraněním souboru mspr.hds.
1. Stisknutím kláves Windows + E současně otevřete Průzkumník souborů a přejděte na Tento počítač.
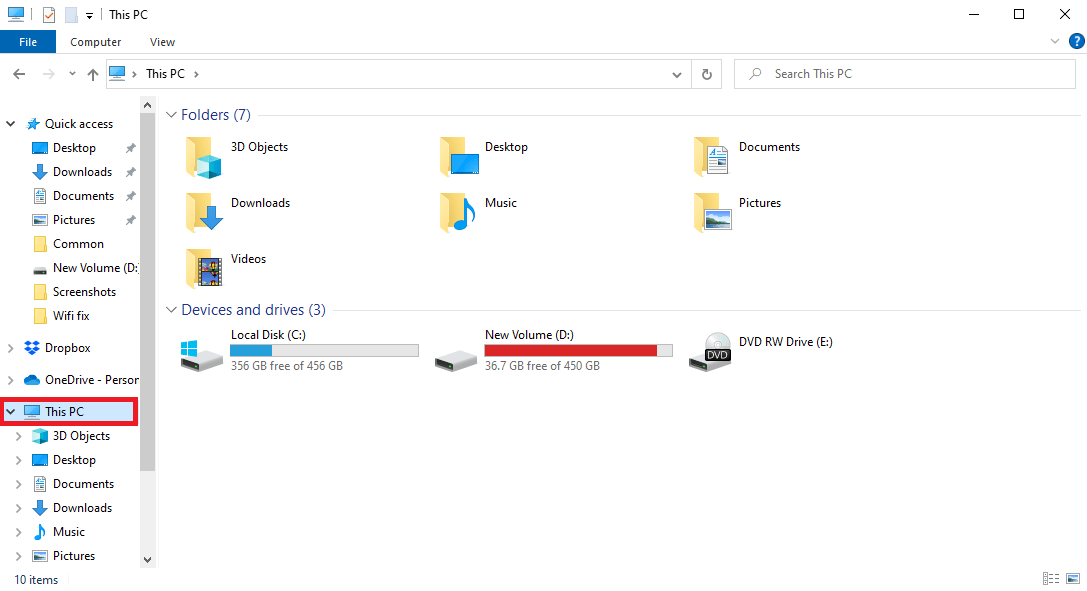
2. Do vyhledávacího pole zadejte „mspr.hds“ a stiskněte Enter.
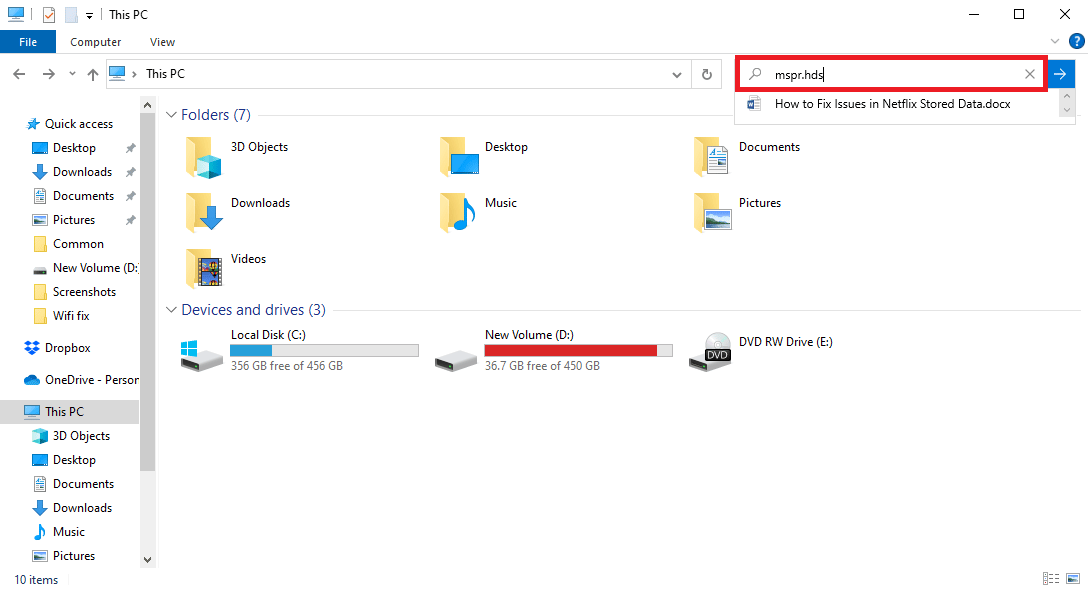
3. Jakmile se soubor zobrazí, vyberte jej a stiskněte klávesu Delete.
4. Potvrďte smazání souboru a restartujte počítač.
Metoda 6: Resetování aplikace Netflix
Pokud problémy s aplikací Netflix přetrvávají, zkuste ji resetovat. Tím se aplikace vrátí do výchozího nastavení, což může vyřešit problémy a chyby.
1. Stiskněte současně klávesy Windows + I a otevřete Nastavení.
2. Klikněte na Nastavení aplikací.
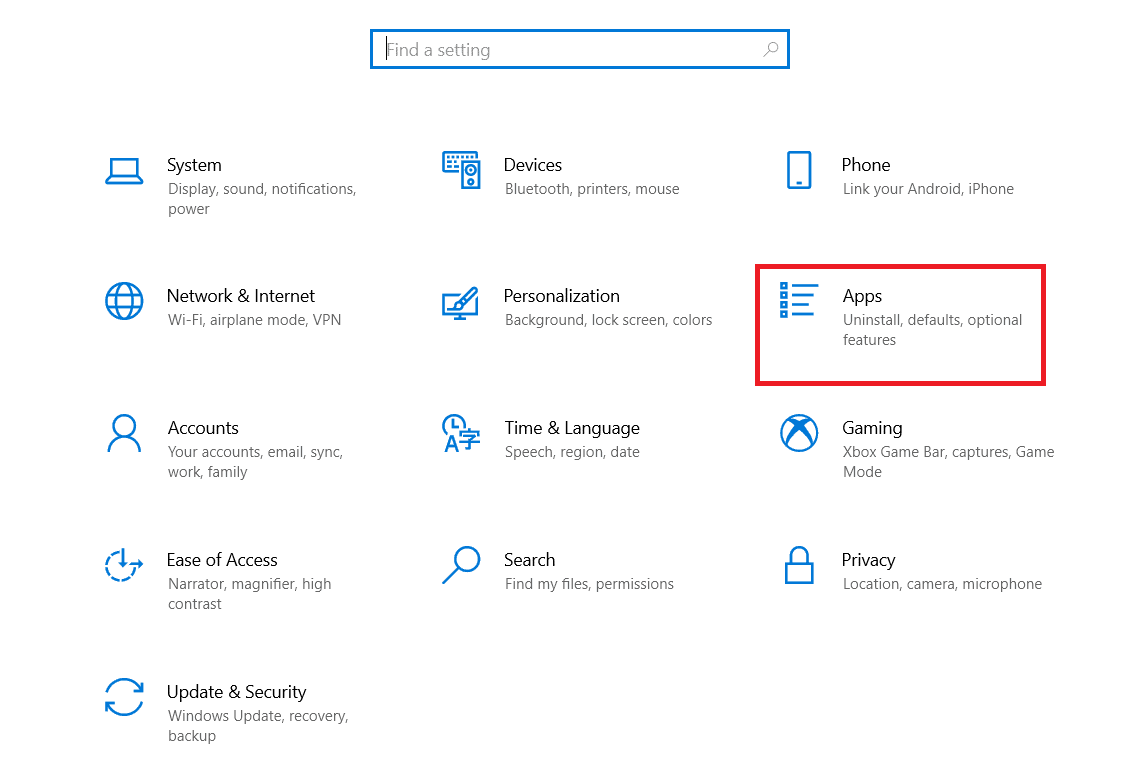
3. V okně Aplikace a funkce vyhledejte aplikaci Netflix a klikněte na ni.
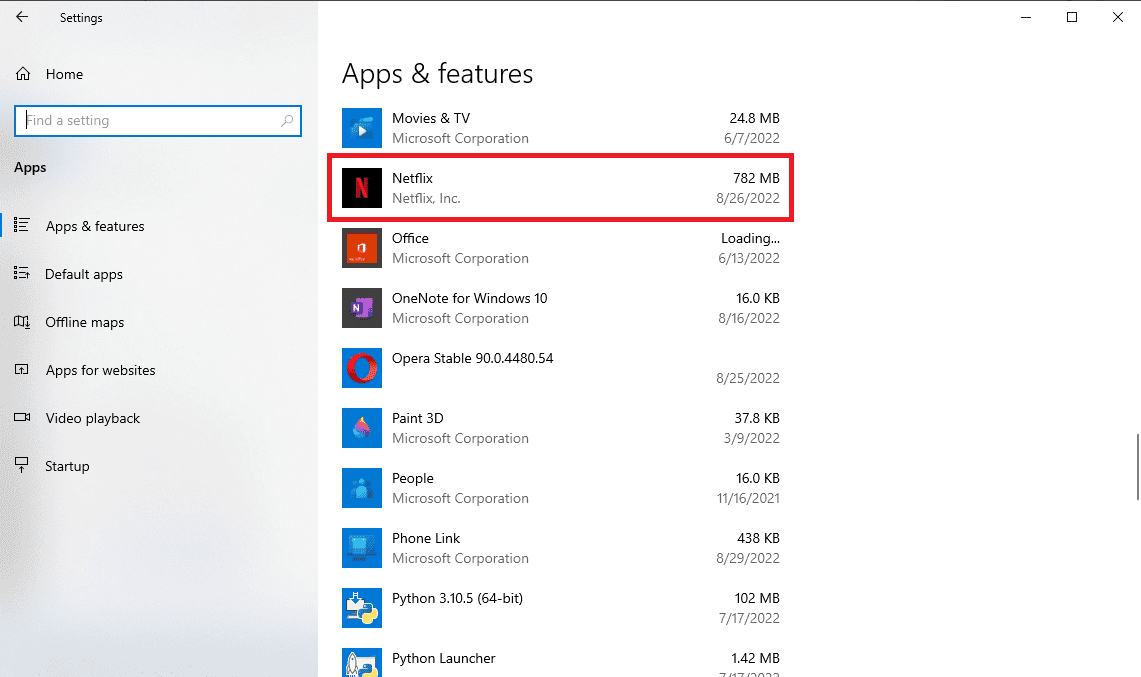
4. Klikněte na Rozšířené možnosti.
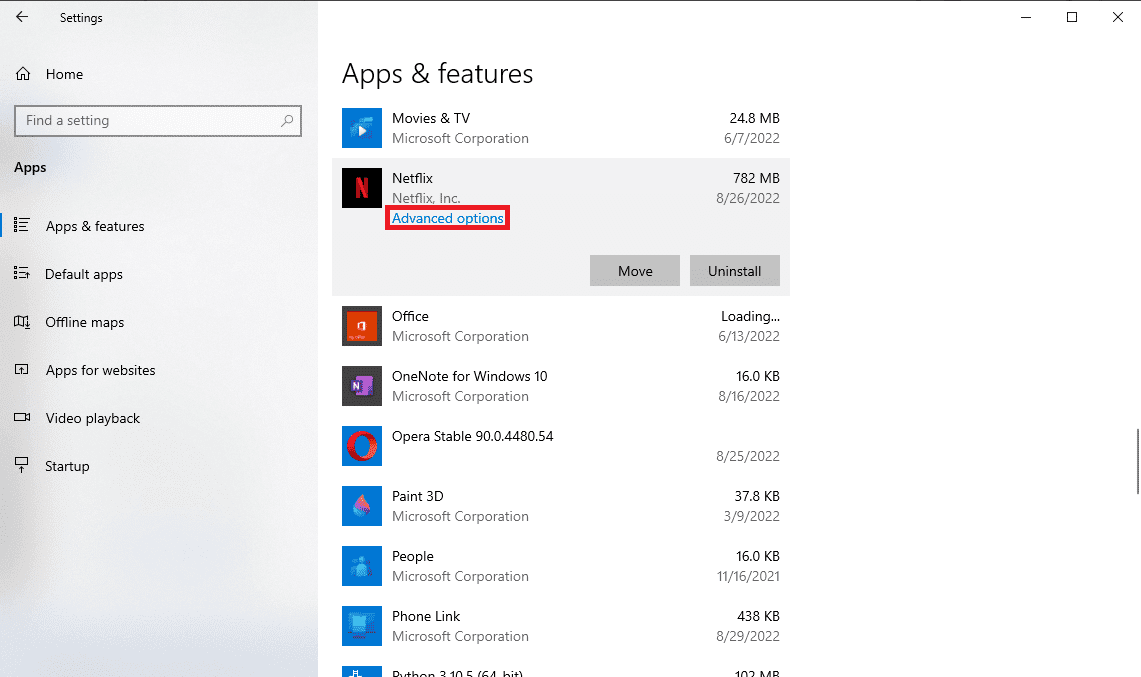
5. Přejděte dolů a klikněte na Resetovat.
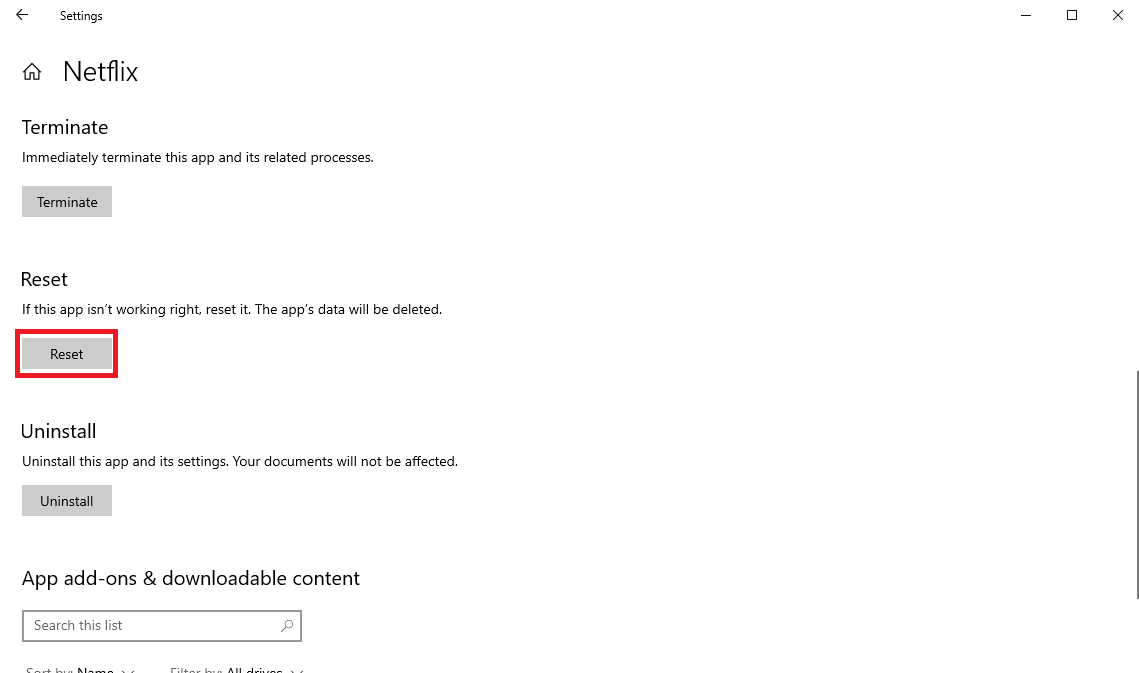
6. Počkejte na dokončení procesu a restartujte počítač.
Resetování aplikace Netflix by mělo opravit většinu chyb. Pokud však problém přetrvává, zkuste další metodu.
Metoda 7: Přeinstalace aplikace Netflix
Pokud žádná z předchozích metod nepomohla, zkuste aplikaci Netflix odinstalovat a znovu nainstalovat.
1. Stiskněte klávesu Windows a do vyhledávacího pole zadejte „Netflix“.
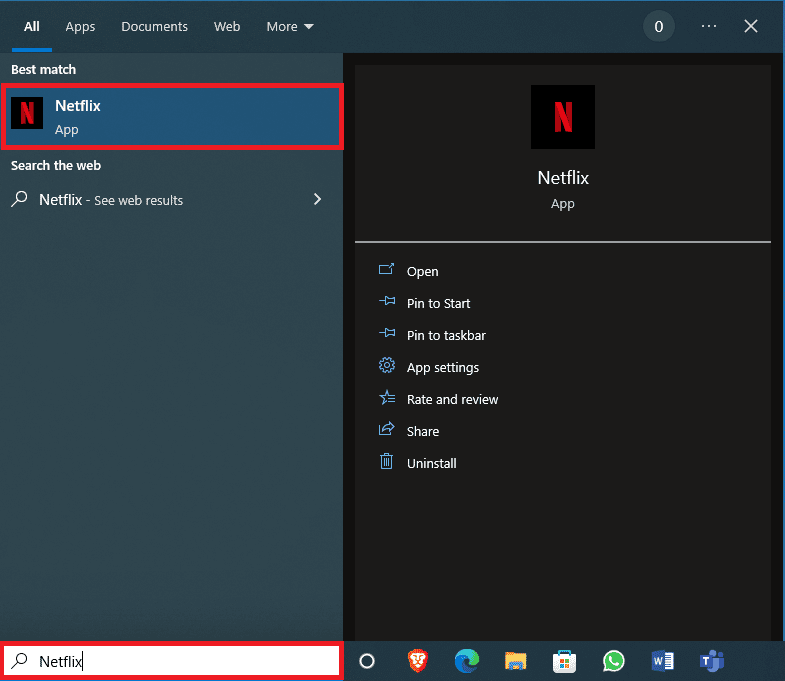
2. Na pravém panelu klikněte na Odinstalovat.
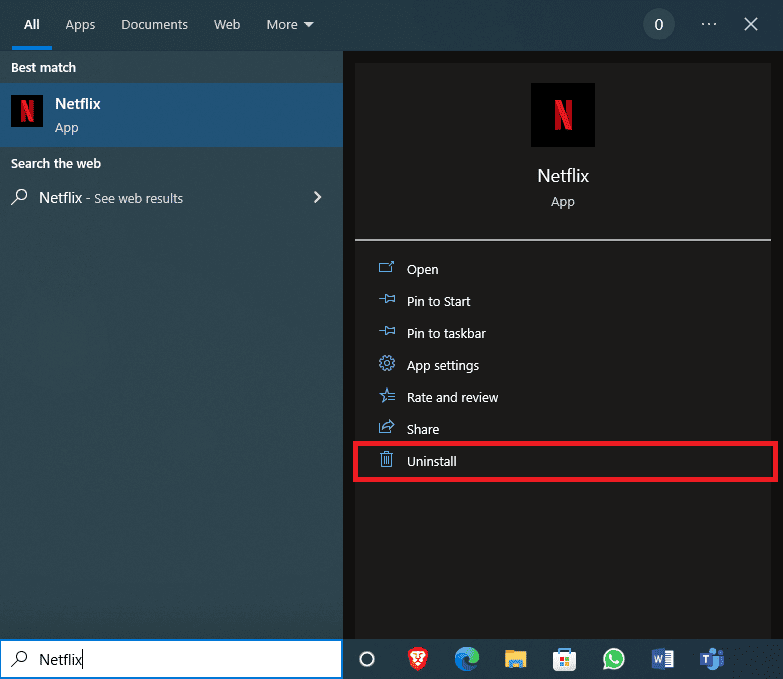
3. Potvrďte výzvu kliknutím na tlačítko Odinstalovat.

4. Počkejte na dokončení procesu odinstalace.
5. Po dokončení spusťte aplikaci Microsoft Store.
6. V Microsoft Store vyhledejte „Netflix“.
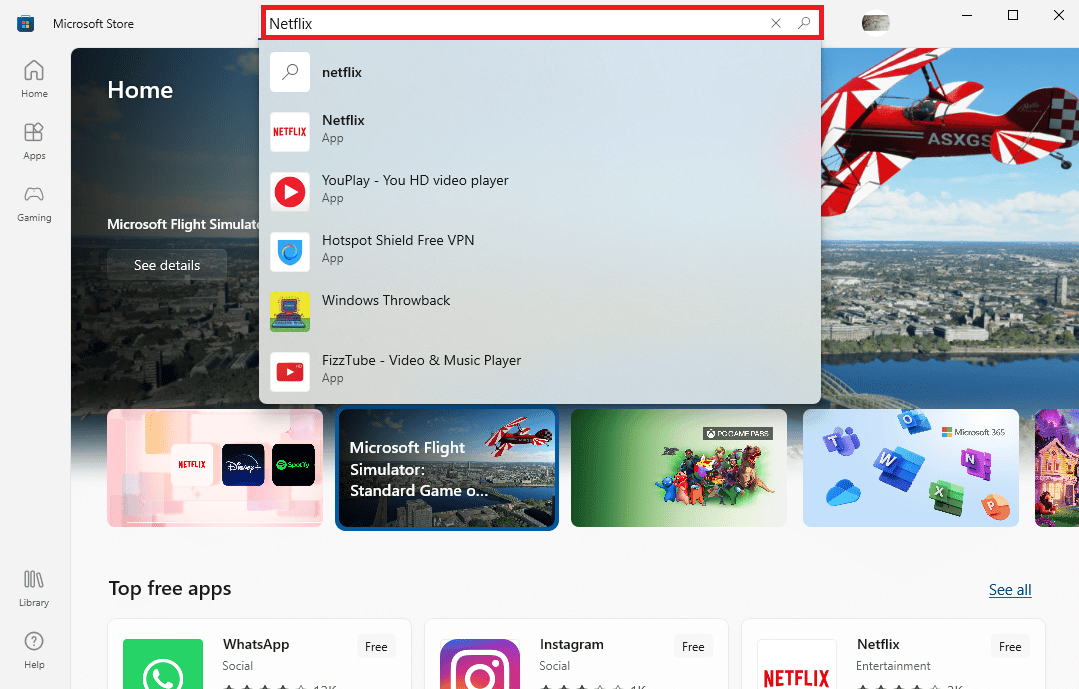
7. Klikněte na tlačítko Získat a nainstalujte aplikaci Netflix.
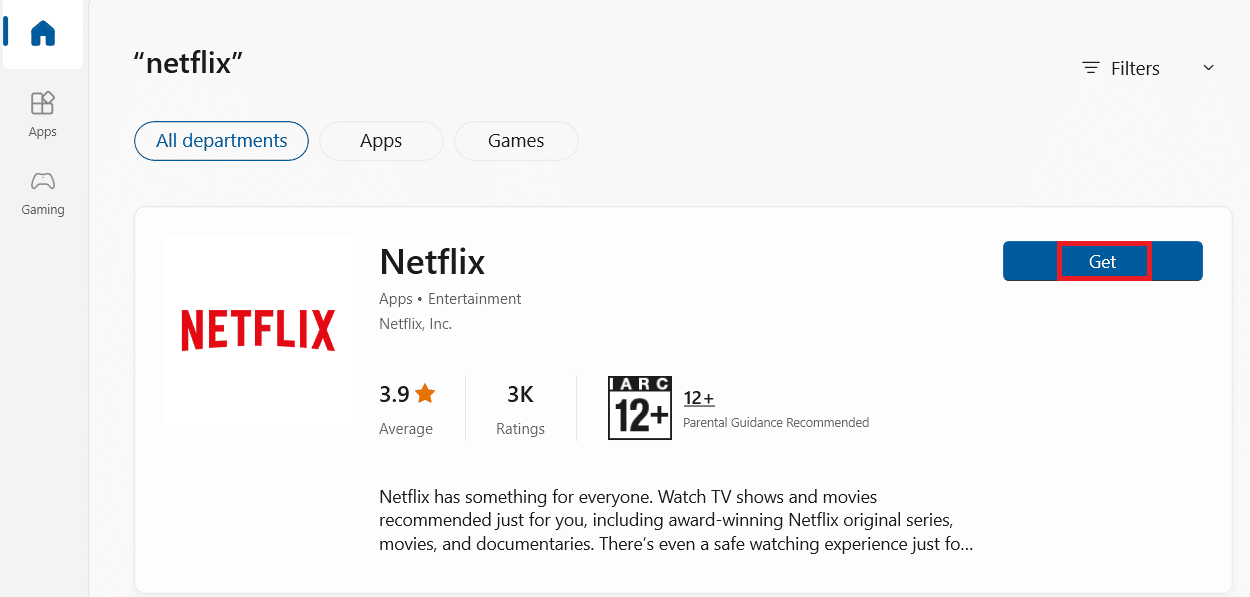
Počkejte na dokončení instalace.
Metoda 8: Kontaktování zákaznické podpory
Pokud žádná z výše uvedených metod nepomohla, kontaktujte zákaznickou podporu Netflix, která vám pomůže váš problém vyřešit.
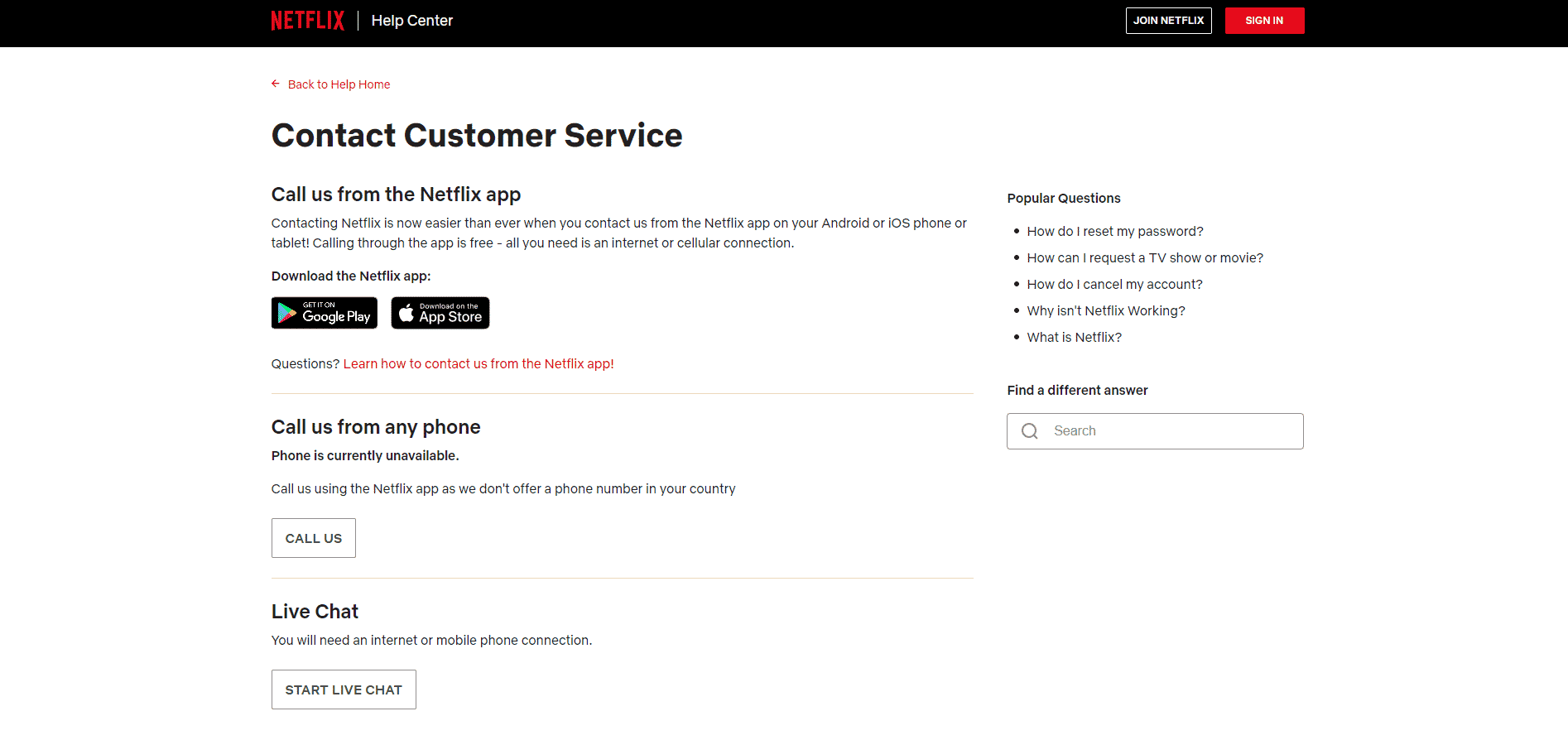
Často kladené otázky (FAQ)
Q1. Proč nemohu sledovat Netflix?
Odpověď: Existuje několik možných důvodů, proč Netflix nemusí fungovat. Mezi ně patří problémy se sítí, chyby v aplikaci, poškozené systémové soubory atd.
Q2. Jak opravit chyby v úložišti Netflix?
Odpověď: Existuje několik způsobů, jak opravit chyby v úložišti Netflix. Jedním z účinných řešení je aktualizace Microsoft Silverlight. Můžete také zkusit odstranit soubor mspr.hds.
Q3. Co způsobuje chyby uložených dat Netflix?
Odpověď: Chyby uložených dat Netflix mohou mít různé příčiny, včetně chyb způsobených aktualizacemi Windows a chyb aplikace Netflix pro Windows 10.
***
Doufáme, že vám tento průvodce byl užitečný a podařilo se vám vyřešit problémy s uloženými daty Netflix. Dejte nám vědět, která metoda se vám osvědčila nejlépe. Pokud máte nějaké dotazy nebo návrhy, napište je prosím do sekce komentářů.