Ne všechny mikrofony se připojují k notebooku nebo počítači prostřednictvím tradičního audio jacku. Ačkoli je audio konektor běžně využívaným portem pro různé zvukové periferie, existují zařízení, která se spoléhají na připojení přes USB. Tyto USB mikrofony nijak nezaostávají za svými protějšky s audio jackem; ve skutečnosti často nabízejí vyšší kvalitu záznamu.
Řešení problémů s USB mikrofonem ve Windows 10
Zařízení s USB konektivitou se obvykle vyznačují jednoduchostí použití. Jejich ovladače jsou často univerzální a předinstalované, což umožňuje okamžité použití po připojení (plug & play). Pokud však váš USB mikrofon po připojení k systému nefunguje, nebo není detekován ani po připojení přes audio jack adaptér do USB, vyzkoušejte následující postupy:
1. Restartování aplikace nebo systému
Pokud jste mikrofon k počítači připojili až po spuštění aplikace, ve které ho chcete používat, je možné, že aplikace nový hardware nerozpozná. Zkuste následující:
- Odpojte USB mikrofon.
- Ukončete aplikaci, kterou chcete s mikrofonem používat.
- Připojte mikrofon zpět.
- Spusťte aplikaci a ověřte, zda je mikrofon nyní detekován.
Pokud to nepomůže, zopakujte stejný postup, ale s restartováním celého operačního systému:
- Odpojte mikrofon.
- Vypněte počítač.
- Připojte mikrofon.
- Zapněte počítač.
- Spusťte aplikaci a zkontrolujte, zda je mikrofon rozpoznán.
2. Nastavení mikrofonu jako výchozího zařízení v Zvukových nastaveních
Mikrofon může být nainstalován správně, ale nemusí být nastaven jako preferované či výchozí záznamové zařízení v systému Windows 10. Je tedy nutné ho nastavit v nastavení zvuku.
Postupujte následovně:
- Otevřete Ovládací panely.
- Přejděte do sekce Hardware a zvuk.
- Klikněte na Zvuk.
- Přejděte na záložku Záznam.
- Klikněte pravým tlačítkem myši na váš mikrofon a vyberte možnost Nastavit jako výchozí zařízení.
- Restartujte počítač a ověřte, zda mikrofon funguje.
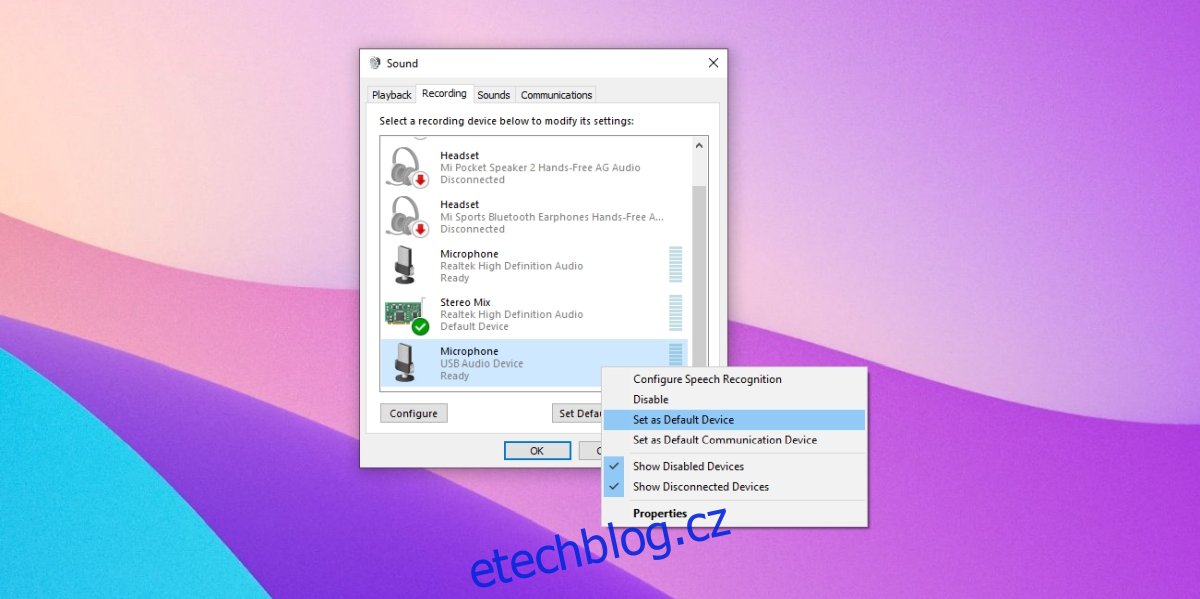
3. Přeinstalace USB mikrofonu
Opětovná instalace ovladačů mikrofonu může být účinným řešením.
Postup:
- Otevřete Správce zařízení.
- Rozbalte kategorii Zvukové vstupy a výstupy.
- Klikněte pravým tlačítkem myši na váš USB mikrofon a vyberte možnost Odinstalovat zařízení.
- Odpojte mikrofon.
- Znovu mikrofon připojte.
- Windows 10 automaticky detekuje hardware a nainstaluje potřebné ovladače.

4. Spuštění nástroje pro odstraňování problémů s hardwarem
Problémy s USB portem mohou být příčinou nefunkčnosti mikrofonu. Pro otestování funkčnosti portu použijte nástroj pro odstraňování problémů s hardwarem.
Postup:
- Stiskněte klávesovou zkratku Win+R a otevřete okno Spustit.
- Zadejte příkaz „msdt.exe -id DeviceDiagnostic“ a stiskněte klávesu Enter.
- Spusťte nástroj pro odstraňování problémů s hardwarem a aplikujte doporučené opravy.
- Restartujte počítač a znovu připojte mikrofon.
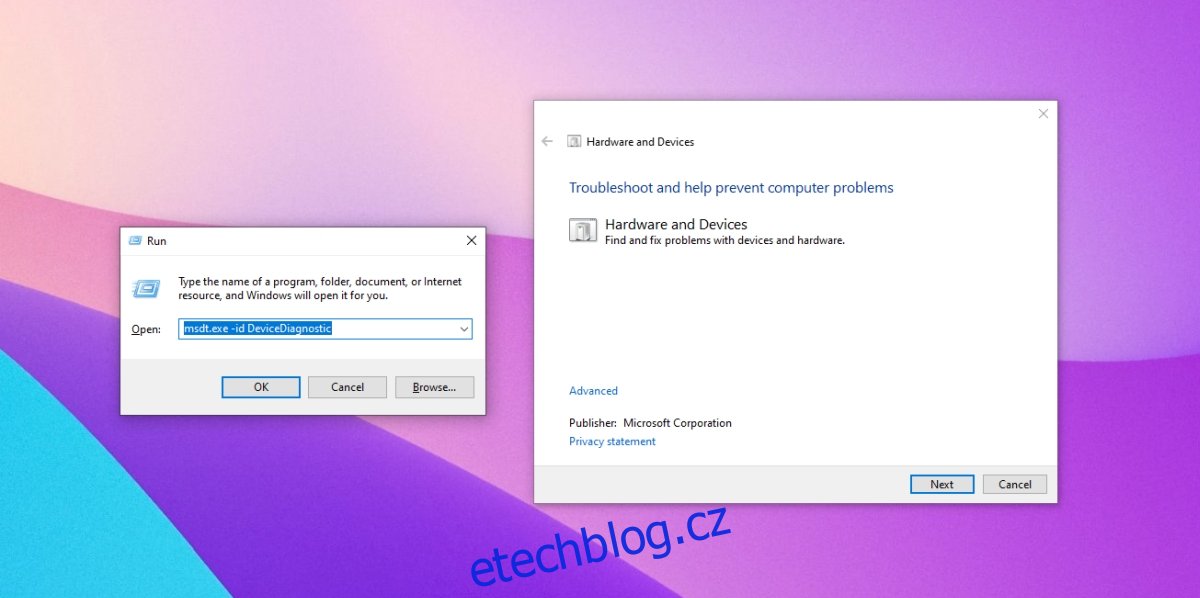
5. Spuštění nástroje pro odstraňování problémů se zvukem
Problémy se zvukem nemusí být vždy spojené s USB portem. Další nastavení zvuku mohou také ovlivňovat funkčnost mikrofonu. Nejjednodušším způsobem, jak ověřit a opravit problémy s nastavením zvuku, je spuštění příslušného nástroje.
Postup:
- Otevřete aplikaci Nastavení pomocí klávesové zkratky Win+I.
- Přejděte do sekce Aktualizace a zabezpečení.
- Vyberte záložku Odstraňování problémů.
- Klikněte na Další nástroje pro odstraňování problémů.
- Vyberte možnost Poradce při potížích se zvukem a spusťte jej.
- Aplikujte doporučené opravy.
- Restartujte počítač a znovu otestujte mikrofon.
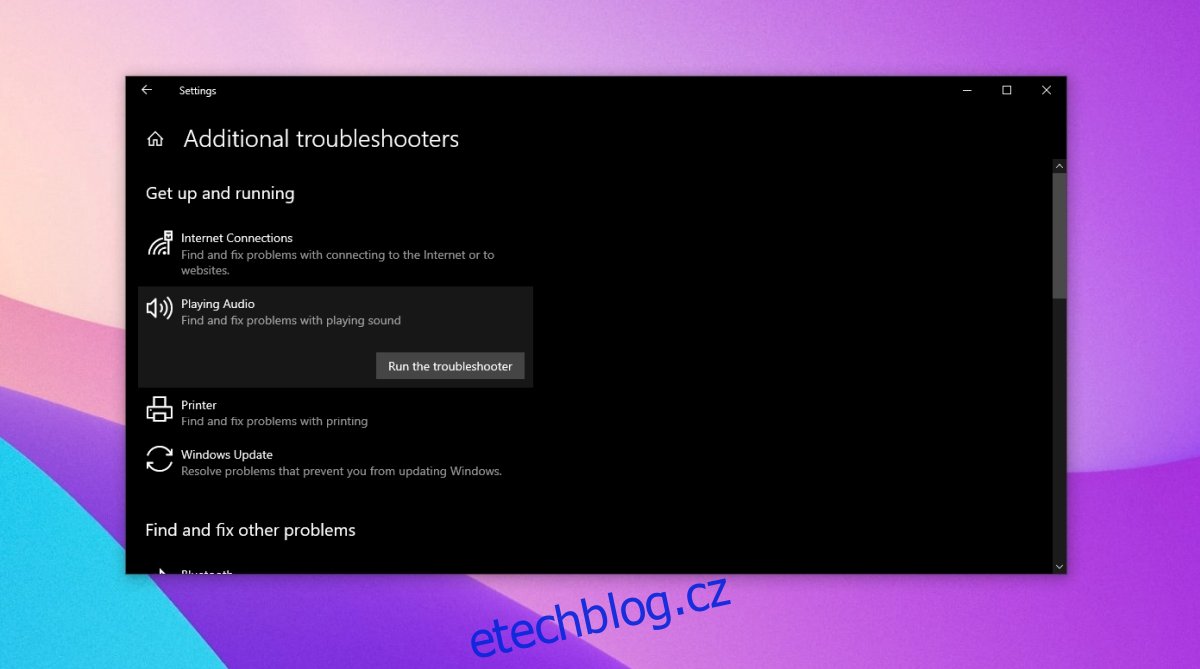
6. Kontrola napájení
Některá zařízení, včetně některých USB mikrofonů, vyžadují externí zdroj napájení. Zkontrolujte, zda váš mikrofon nepotřebuje dodatečný zdroj energie. V případě potřeby, se mikrofon dodává s příslušným napájecím kabelem a pokyny k jeho připojení. Zkuste mikrofon připojit do stejného USB portu, který používáte pro nabíjení jiných zařízení – například nabíjecí port v notebooku.
Závěrem
USB mikrofony často poskytují lepší kvalitu zvuku než jejich protějšky s audio jackem. To platí zejména pro levnější modely. Dražší mikrofony by měly fungovat bez problémů, bez ohledu na typ konektoru. Doporučujeme také ověřit, zda váš konkrétní model mikrofonu netrpí nějakými známými problémy. Prostudujte si fóra uživatelů a diskusní skupiny, abyste se ujistili, že máte vše správně nastaveno.