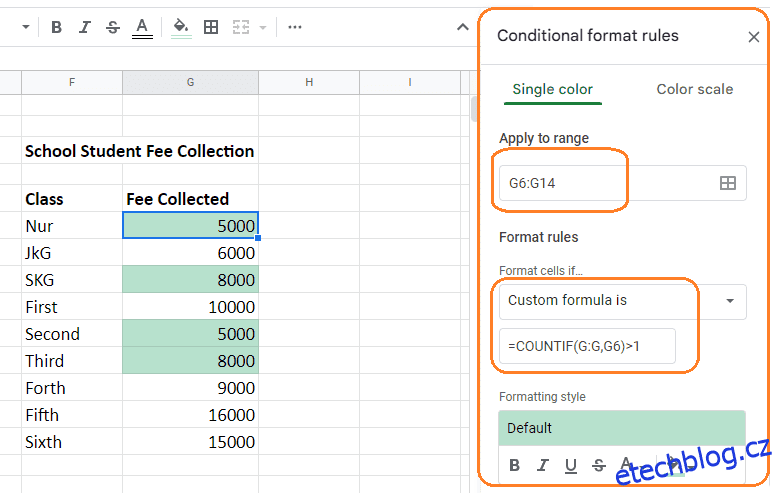Funkce COUNTIF a funkce čištění dat jsou dva nejpřímější způsoby, jak najít duplikáty v Tabulkách Google.
Table of Contents
O Tabulkách Google
Tabulky Google jsou bezplatná tabulková aplikace založená na cloudu, kterou Google nabízí jako součást své kompletní kancelářské sady a konkuruje Microsoft Office. Tabulky Google mohou připravovat data, provádět výpočty a další.
Používá se pro úpravy, organizování a ukládání dat. Balíček produktivity Dokumentů Google obsahuje tento program, který se skládá z Disku Google, Tabulek Google a Prezentací Google.
Jednou z výhod Google Sheets je však to, že na rozdíl od Excelu je lze používat v reálném čase ve spolupráci s ostatními uživateli.
Tabulky Google zjednodušily vytváření databází tím, že nabízejí uživatelsky přívětivé rozhraní a praktické nástroje pro organizaci dat.
Používání Tabulek Google může zvýšit produktivitu a ušetřit čas. Uživatelé se již nemusí obávat ztráty důležitých dat nebo neúmyslného přepsání souborů, protože rámec je založen na cloudu.
Jedním z nejpoužívanějších tabulkových a databázových programů jsou Tabulky Google, které jsou dostupné na všech populárních operačních systémech pro stolní počítače a mobilní zařízení.
Jak Tabulky Google pomáhají zjednodušit vytváření databází?
Vytváření databází byla tradičně náročná a časově náročná operace. Nedávný vývoj technologií, zejména Tabulky Google, však tento postup značně zjednodušil. Program má také mnoho funkcí, jako je schopnost přidávat grafy, vzorce a obrázky.
Pro správu a ukládání dat v reálném čase je většina podniků využívá místo jiných drahých databází, jako je PostgreSQL, MySQL, SQL Server atd. Většina malých souborů dat preferuje jako alternativu listy Google.
Tabulky Google nepředstavují komplexní systém správy databází pro vaši společnost. Na rozdíl od jiných systémů pro správu databází však pro malé podniky a projekty dělá zázraky efektivně řídit své firemní finanční operace.
Důležité je, že má několik sofistikovaných funkcí, které jsou dostupné zdarma, jako je Google Sheets API, skript aplikací, spouštěče formulářů, časované spouštěče a ImportXML.
Uživatelé skriptu aplikace se mohou připojit k různým databázím, protože skript aplikace obsahuje službu JDBC pro připojení k MySQL, Microsoft SQL Server a dalším databázím.
Společnosti mohou snížit své výdaje na různé produkty systému správy dat využitím všech svých možností.
Nyní pojďme diskutovat o dopadu duplicitních hodnot v databázi.
Vliv duplicitních hodnot v databázi
Pokud jsou data používána pro účely analýzy nebo vytváření sestav, mohou duplicitní hodnoty v databázi negativně ovlivnit data.
Ve vzácných případech mohou duplicitní hodnoty zkreslit data, což může vést k nepřesným závěrům z dat. V jiných případech může duplikování hodnot ztížit používání a pochopení dat.
V obou případech je důležité mít znalosti o potenciálních účincích duplicitních hodnot v databázi a přijmout opatření k prevenci nebo zmírnění takových účinků.
Zvýrazněte duplikáty v Tabulkách Google v jednom sloupci
Tato část se podívá na způsoby, jak upozornit na duplicitu dat v tabulkách Google a jak je odstranit.
Běžný vzorec používaný pro zvýraznění duplikátů je:
=COUNTIF(range, criterion)
Zde je podrobný návod, jak tento vzorec používat v Tabulkách Google.
Přejděte na možnost „Formát“ v horní nabídce a přejděte dolů na „Podmíněné formátování“, jak je znázorněno níže.
Nové možnosti podmíněného formátování se zobrazí na pravé straně po kliknutí na tlačítko podmíněného formátování, jak je vidět níže:
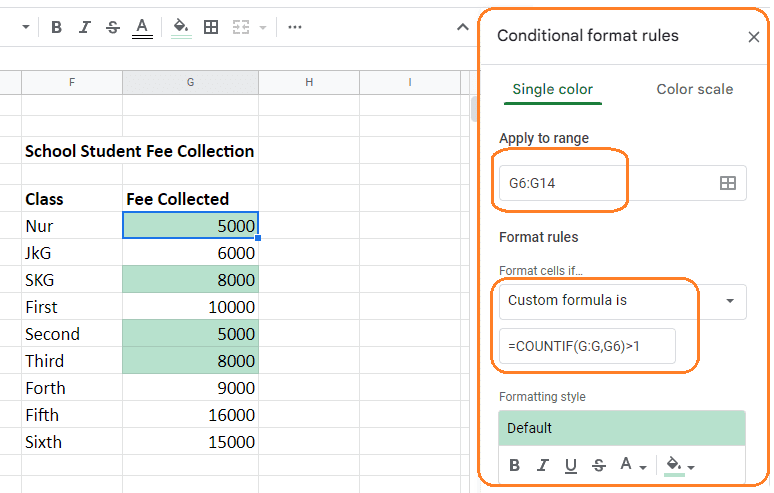
Po definování rozsahu buněk, kde chcete zvýraznit duplikáty, přejděte dolů do části Pravidla formátu a z rozbalovací nabídky vyberte možnost „Vlastní vzorec je“, jak je znázorněno v příkladu výše.
Do tohoto pole zadejte vzorec:
=COUNTIF($G$6:$G$14,G6)>1
G buňka musí být nahrazena příslušným sloupcem na základě vaší potřeby zvýraznit duplikaci.
Po stisknutí tlačítka Hotovo se duplikáty ze sloupce zvýrazní, jak je vidět na obrázku výše.
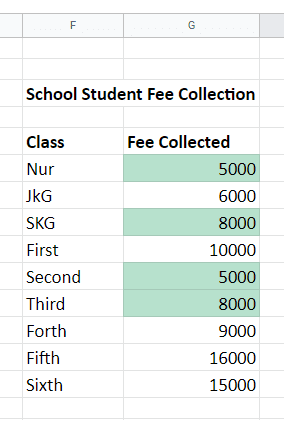
Prostřednictvím nastavení stylu formátování, jak je znázorněno níže, můžete změnit barvu zvýraznění nebo jiné možnosti formátování:
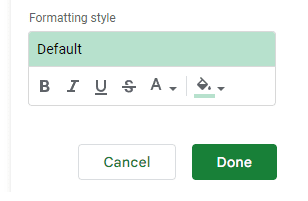
Ve výše uvedeném příkladu jsme viděli, jak zvýraznit duplikaci z jednoho sloupce.
V níže uvedené části uvidíme, jak zvýraznit duplikáty z více sloupců.
Zvýrazněte duplikáty v Tabulkách Google ve více sloupcích
Všechny fáze tohoto procesu budou stejné, jak bylo diskutováno výše, kromě vzorce a rozsahu buněk, které definujeme pro zvýraznění duplikátů.
Abychom to lépe pochopili, použijme jeden příklad.
Přejděte na možnost „Podmíněné formátování“ z navigační nabídky „Formát“ a spusťte vzorec. Možnosti budou viditelné na pravé straně, jak je znázorněno na obrázku níže.
Rozsah buněk je specifikován v části „Použít na rozsah“.
V části „Pravidla formátování“ je vzorec používaný ke zvýraznění duplikátů z více sloupců:
=COUNTIF($F$6:$I$8,F6)>1
Je to velmi přímočarý vzorec a snadno se implementuje. Vzorec obsahuje pouze rozsah buněk, ze kterých musíme identifikovat duplikáty.
Po provedení tohoto vzorce se zvýrazní duplikáty ze čtyř sloupců, jak je vidět v příkladu níže.
Na tomto obrázku jsme také změnili barvu zvýraznění na modrou.
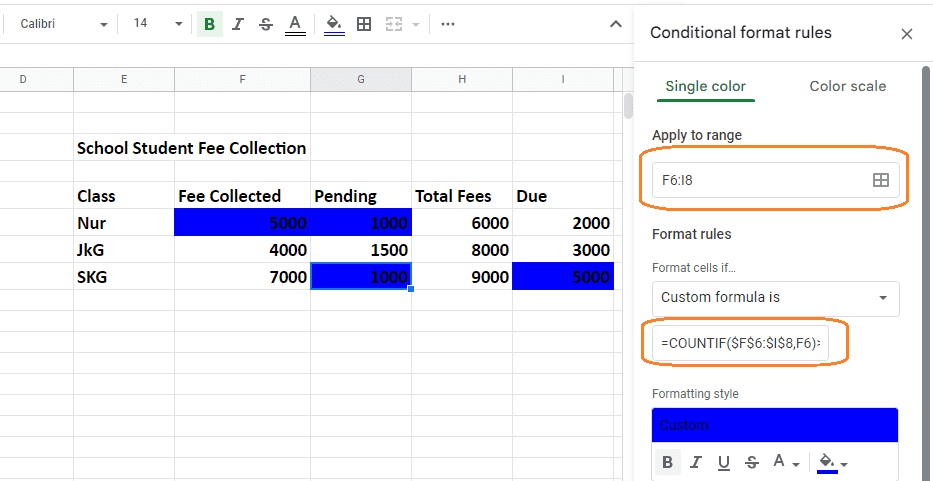
V následující části prozkoumáme, jak zvýraznit duplicitní data z řádků.
Zvýrazněte duplikáty v Tabulkách Google v řádcích
V listu Google se identifikace duplicitních řádků dat trochu liší od zvýraznění duplicitních sloupců.
Nebudeme opakovat každý krok, protože kromě vzorce jsou všechny stejné.
Vezměme si jeden příklad.
Rozsah buněk, ze kterého chcete zvýraznit duplikáty, je uveden v části „Použít na rozsah“ možností podmíněného formátu, jak je znázorněno na obrázku níže.
V části „Vlastní vzorec je“ je zadaný vzorec
=COUNTIF(ARRAYFORMULA($A$3:$A$10&$B$3:$B$10&$C$3:$C$10),$A3&$B3&$C3)>1
Vezměte prosím na vědomí, že ačkoli se vzorec zdá komplikovaný, skládá se z počátečních a konečných čísel buněk řádků, kde chcete zvýraznit duplikáty.
Po spuštění tohoto vzorce se výsledek zobrazí, jak je uvedeno níže.
Na tomto obrázku je upravena i barva zvýraznění, což je možné ve stejné části nabídky stylů formátování jako při zvýraznění duplicitních sloupců.
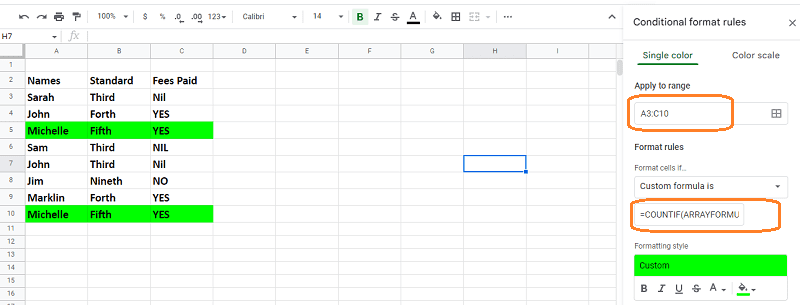
Zvýrazněte duplikáty v Tabulkách Google pro konkrétní kritéria
Chcete-li duplikáty zvýraznit na základě specifických kritérií, musíte pomocí operátoru hvězdička („*“) sdělit funkci COUNTIF, aby propojila oba definované rozsahy a zobrazila výsledek.
Syntaxe vzorce pro provedení výše uvedené podmínky by byla:
=(COUNTIF(Range,Criteria)>1) * (New Condition) )
Vezměme si jeden příklad, abychom to pochopili.
Kritéria: Řekněme, že chcete zvýraznit všechny duplicitní řádky v databázi a přitom ponechat první položky duplicitních řádků nedotčené.
Podívejme se, jak to udělat v tabulce Google. Kromě změny vzorce jsou všechny fáze stejné jako ty vysvětlené výše v ostatních přístupech, takže se do toho pustíme přímo.
Vzorec pro provedení výše uvedených kritérií je následující:
=COUNTIF(ArrayFormula($A$3:$A3&$B$3:$B3&$C$3:$C3),$A3&$B3&$C3)>1
Zdánlivě komplikovaný a zdlouhavý vzorec zahrnuje začátek a konec čísel buněk.
Níže uvedený list Google ukazuje, že první položky Apple a Orange jsou přeskočeny a poslední jsou zvýrazněny.
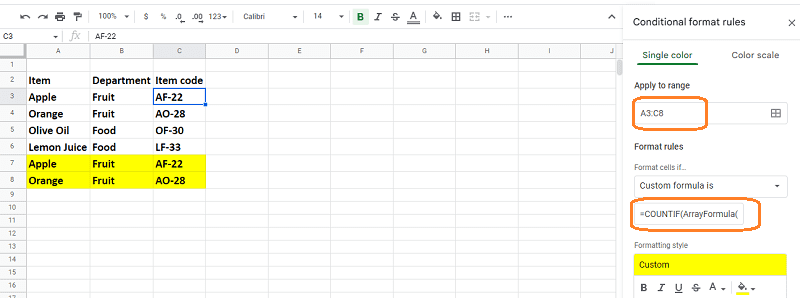
Dosud jsme viděli, jak zvýrazňovat duplicitní data v řádcích, sloupcích a se specifickými kritérii.
V následující části rychle prozkoumáme, jak odstranit duplicitní data pomocí zkratek.
Zkratka pro odstranění duplikátů
Vyberte databázi nebo sloupec, pro který chcete odstranit duplicitní záznamy, z nabídky nahoře vyberte „Vyčištění dat“, přejděte dolů na „Odstranit duplikáty“ a klikněte na OK, jak je znázorněno na obrázku níže.
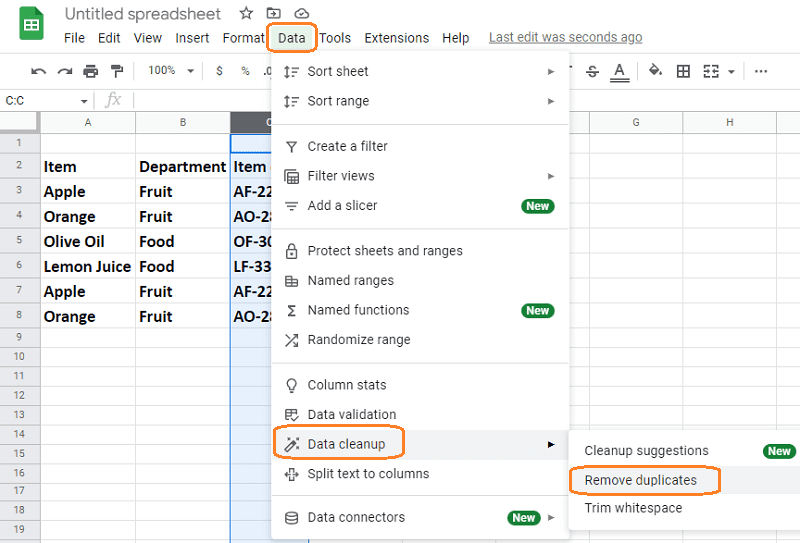
Po kliknutí na „Odstranit duplikáty“, jak je znázorněno na obrázku níže, se zobrazí vyskakovací okno pro výběr alternativ a schválení odstranění duplikátů.
Existuje výběr pro „Data jako řádek záhlaví“, jak je znázorněno na obrázku níže. Pokud má váš list řádek záhlaví, zaškrtněte toto políčko, aby jej Tabulka Google při mazání duplikátů ignorovala.
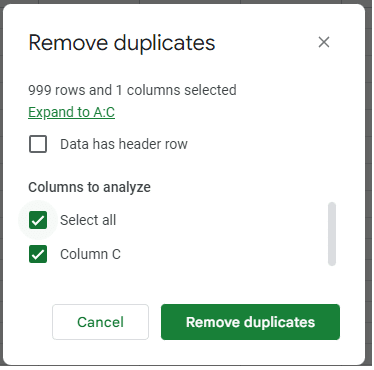
Duplikáty budou odstraněny, když potvrdíte svůj výběr a kliknete na tlačítko „Odstranit duplikáty“, přičemž se zobrazí stav níže.
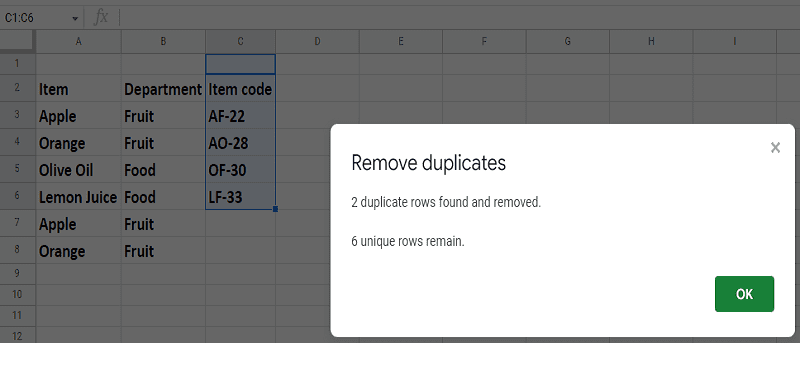
Jak vytvořit jedinečný seznam?
Pojďme extrahovat zřetelný seznam z databáze s mnoha duplikáty.
Vzorec je neuvěřitelně přímočarý na pochopení a použití.
Abychom to pochopili, vezmeme si jednu z našich dřívějších tabulek Google.
Syntaxe pro vytvoření jedinečného seznamu je
=unique(range start: range end)
Jak je vidět na obrázku níže, vzorec je nastaven ve sloupci D, je definován rozsah buněk, ze kterého chceme extrahovat jedinečná data, a po jeho provedení se výsledek zobrazí ve sloupci D.
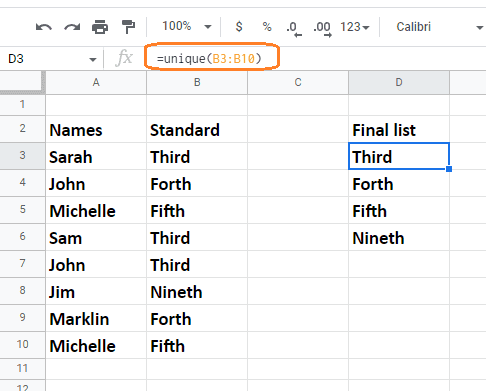
Jak odstranit mezery v Tabulkách Google?
Při práci na Google Sheet s textovými nebo číselnými údaji se často setkáváte s přílišnými mezerami v buňkách, což je nepříjemné.
V této části se podíváme na to, jak se těchto dalších bílých míst zbavit.
Použijme níže uvedenou tabulku Google k odstranění přebytečných mezer.
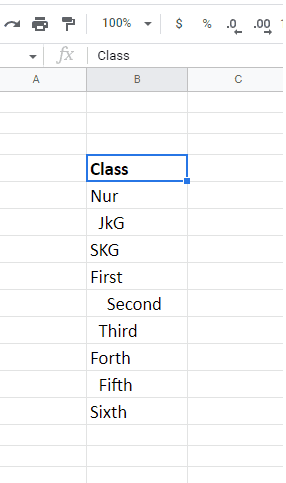
Vyberte sloupec nebo sadu dat, která obsahuje další mezery, přejděte do nabídky Data v horní části, přejděte dolů na položku Vyčištění dat a klikněte na možnost Oříznout mezery, jak je zobrazeno níže.
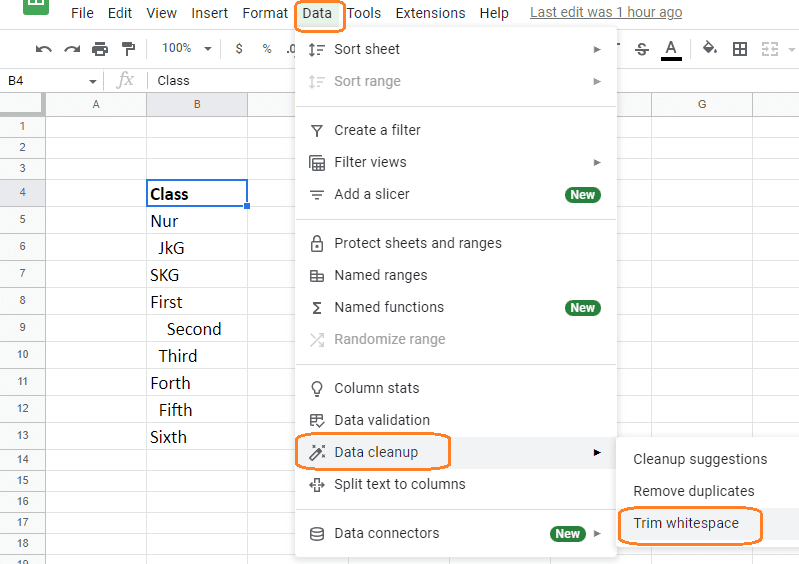
Když vyberete „Trim Whitespaces“, uvidíte výsledek, jak je znázorněno na obrázku níže. Jak vidíte, sloupec je nyní bez dalších mezer.
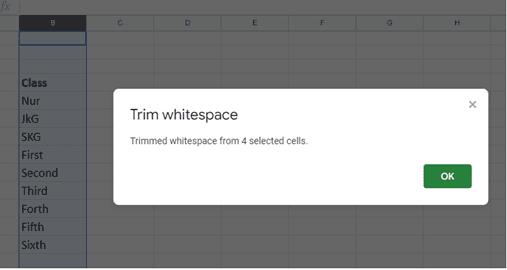
Závěrečná slova
Duplikace dat je nejen zbytečná ztráta času, ale může také vést ke značným problémům a nákladným chybám.
Pokud je váš list Google malý, můžete je najít ručně, ale pokud máte mnoho listů, zabere to spoustu času a bude náchylný k chybám. Výše uvedené techniky vám pomohou identifikovat duplikáty v dokumentu Google a odstranit je všechny najednou.
Dále se můžete podívat na ultimátní cheat sheets Google sheets FAQ.