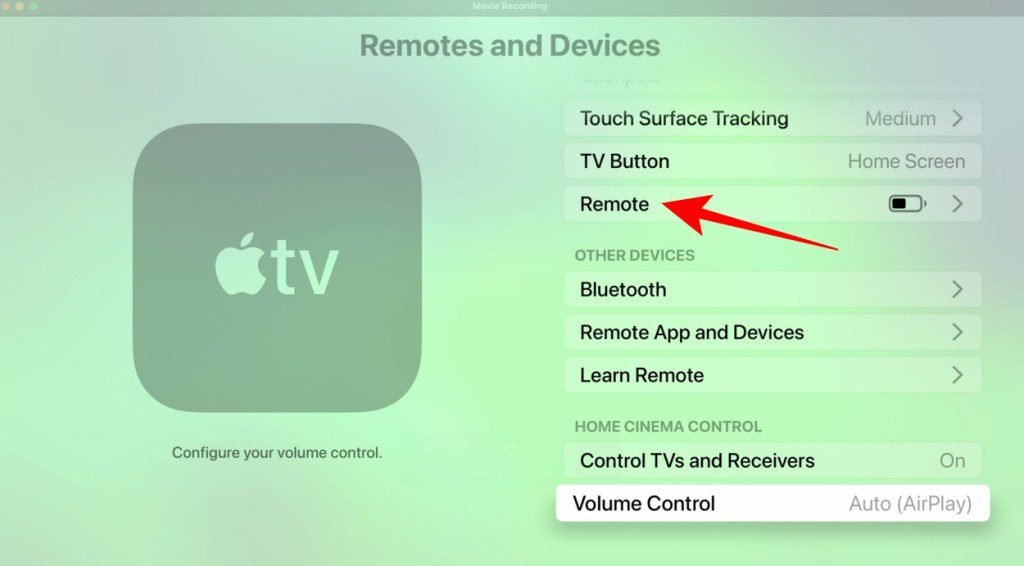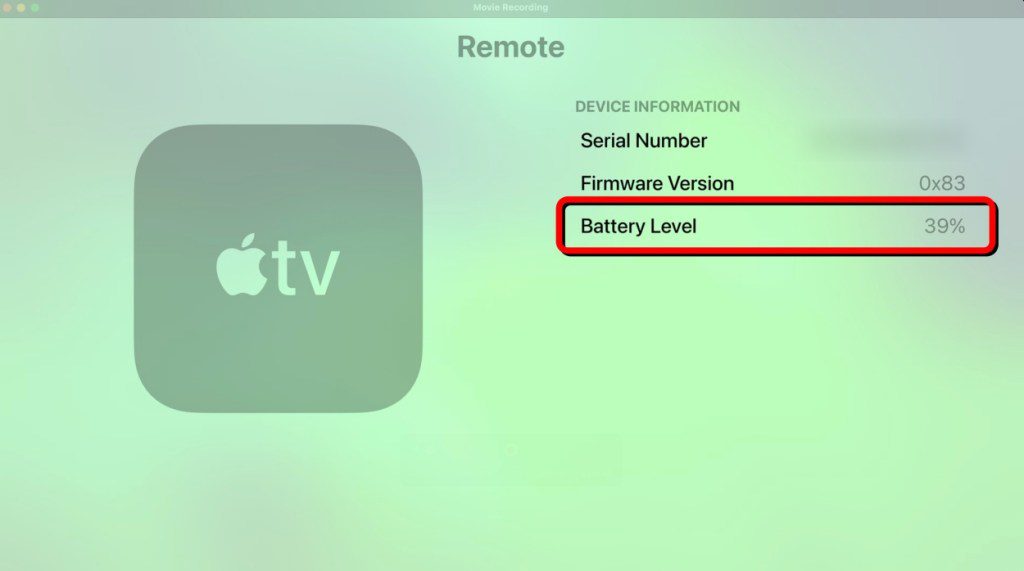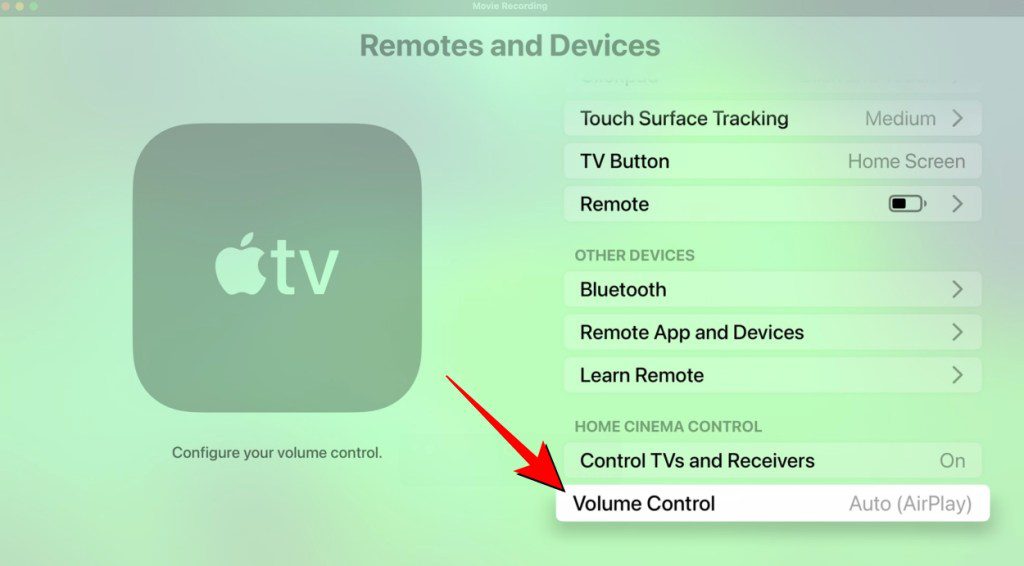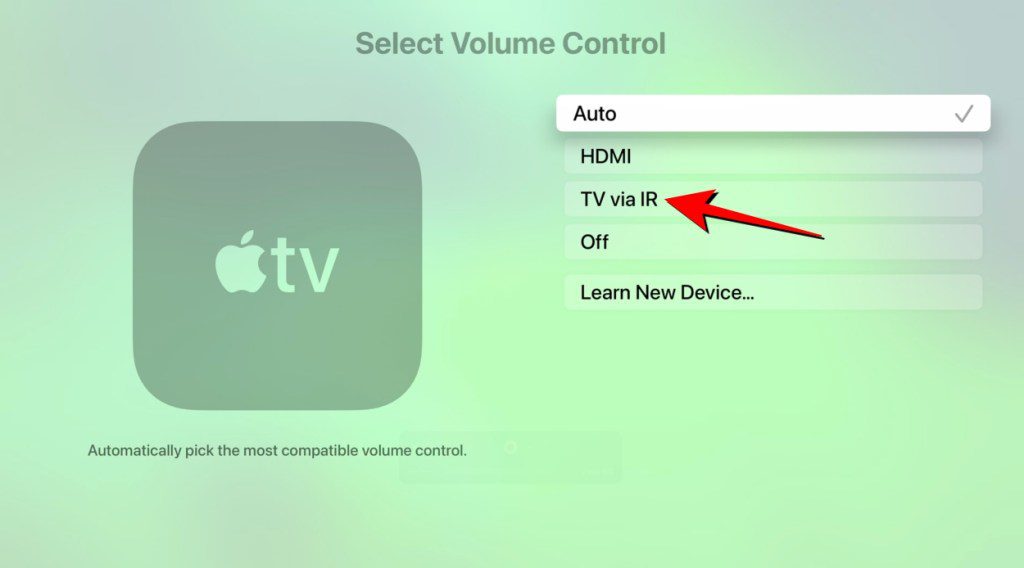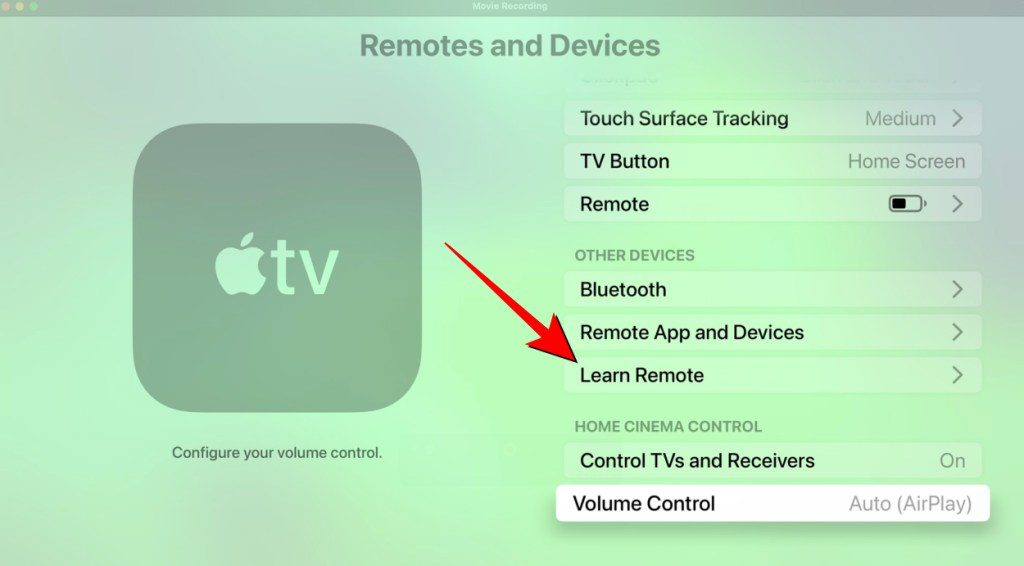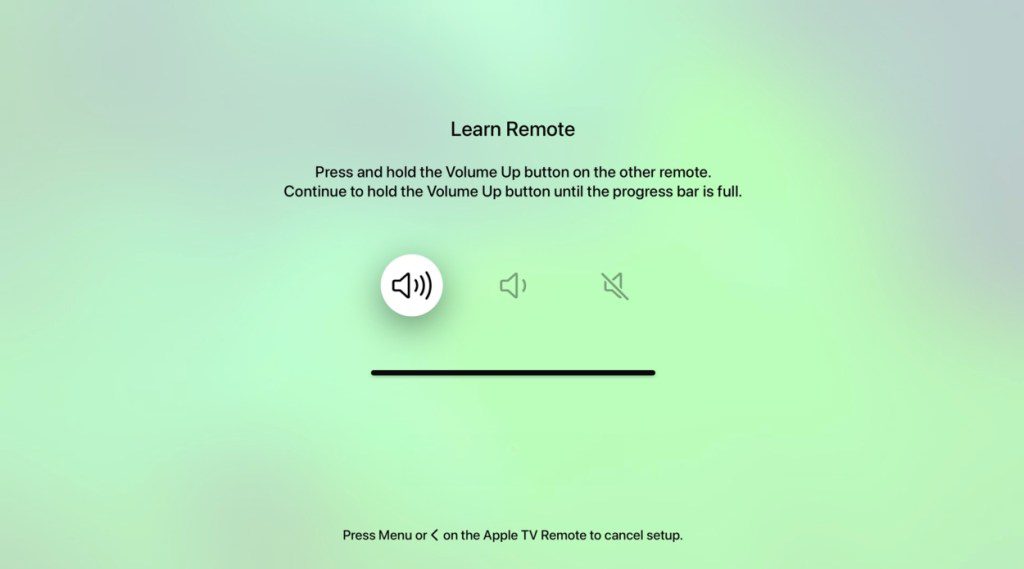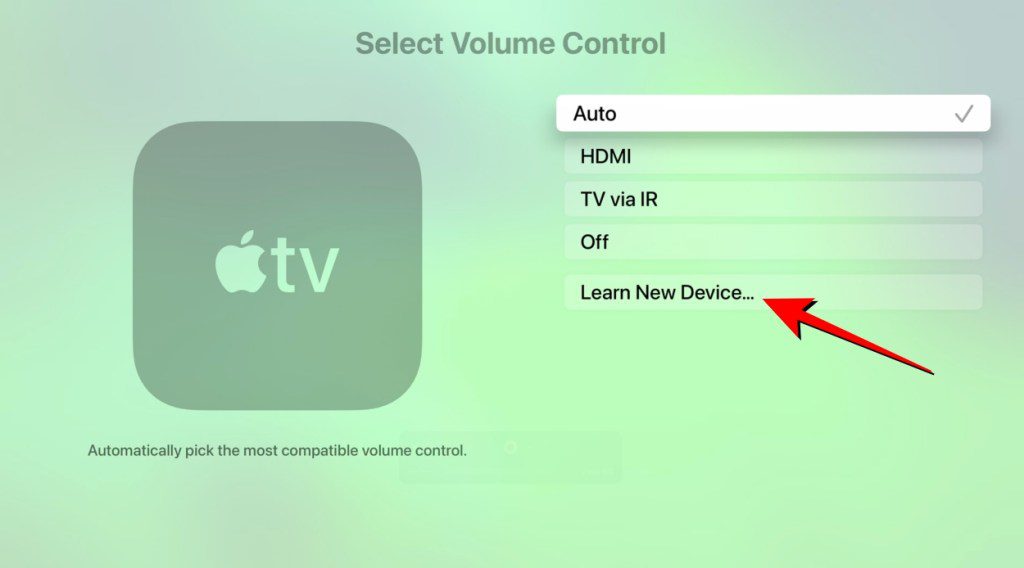Vlastníte-li Apple TV, jistě si uvědomujete klíčovou roli dálkového ovladače. Je to hlavní prvek, který umožňuje kompletní ovládání vašeho televizoru. Pokud zjistíte, že váš ovladač k Apple TV nefunguje správně, měli byste být ostražití. Ideální dálkový ovladač Apple TV by měl bez problémů sloužit několik let a být kompatibilní s různými modely televizorů. Jeho nefunkčnost je obvykle způsobena vybitou baterií, dočasným výpadkem nebo hardwarovou poruchou. Jestliže váš dálkový ovladač Apple TV nereaguje, nereaguje na stisknutí tlačítek nebo má problémy s připojením, tento článek vám ukáže, jak tyto potíže jednou provždy vyřešit.
Řešení problémů s nefunkčním dálkovým ovladačem Apple TV
Začneme několika doporučeními, která můžete vyzkoušet k vyřešení potíží s nefunkčním dálkovým ovladačem Apple TV. Doporučujeme postupovat v uvedeném pořadí, protože první kroky mohou vyřešit menší problémy a rychle obnovit funkčnost vašeho ovladače s minimálním úsilím.
Metoda 1: Ověřte dosah ovladače od Apple TV
První krok, který byste měli podniknout, když váš dálkový ovladač Apple TV nepracuje správně, je ověření, zda se ovladač nachází v dostatečném dosahu od televizoru. Společnost Apple doporučuje, aby vzdálenost mezi ovladačem a Apple TV nepřesáhla 6 metrů (20 stop).

Dále zkontrolujte, jestli nic nebrání signálu mezi oběma zařízeními. Pokud je televizor umístěn v uzavřené skříňce, doporučuje se ho vyjmout a umístit na otevřené místo, kde bude přijímač směrem k vám.
Metoda 2: Nabijte dálkový ovladač Apple TV
Dálkový ovladač Apple TV by při standardním používání měl na jedno nabití vydržet několik měsíců. Pokud jste si nedávno všimli, že se objevilo upozornění na nízkou úroveň nabití, je čas ovladač nabít.
Apple nabízí možnost zkontrolovat stav baterie, abyste zjistili, zda je nutné ovladač dobít. To lze provést v Nastavení > Ovladače a zařízení > Ovladač.
Pokud je stav baterie nižší než 10 %, musíte dálkový ovladač Apple TV nabít pomocí USB-C nebo Lightning kabelu a nástěnného adaptéru. Apple doporučuje nechat ovladač připojený alespoň 30 minut, aby ho bylo možné začít používat, a zhruba 3 hodiny pro plné nabití.

Jestliže vaše Apple TV stále hlásí nízkou úroveň nabití dálkového ovladače, vyzkoušejte jinou nabíječku nebo vyměňte baterii. U novějších modelů, které nemají vyměnitelné baterie, je možné baterii vyměnit u ovladačů dodávaných s Apple TV 1., 2. a 3. generace. V závislosti na modelu budete potřebovat pro výměnu lithiovou knoflíkovou baterii BR2032 nebo CR2032.
Metoda 3: Restartujte Apple TV
Než se pustíte do řešení problémů s ovladačem, doporučujeme nejprve zkontrolovat, zda se nejedná o dočasné chyby nebo závady, které by mohly být příčinou vašich problémů. Můžete provést jednoduchý restart tak, že v Apple TV přejdete do Nastavení > Systém a vyberete možnost Restartovat.
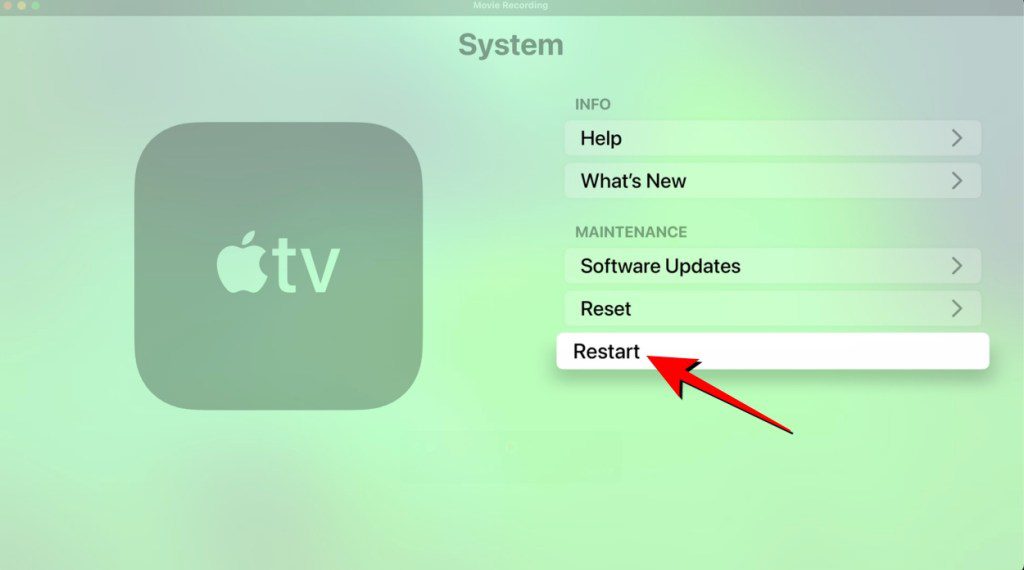
Pokud to problém nevyřeší, zkuste také odpojit televizor od elektrické sítě na zhruba 6 sekund a pak ho opět zapojte. Po restartu televizoru zkontrolujte, zda váš ovladač nyní funguje normálně.
Metoda 4: Resetujte dálkový ovladač Apple TV
Pokud restart Apple TV nepomůže, dalším krokem je resetování dálkového ovladače. Pro resetování ovladače Apple TV současně stiskněte a podržte tlačítka TV/Ovládací centrum a Snížení hlasitosti po dobu zhruba 5 sekund. Ovladač se nejprve odpojí a po úspěšném resetování se automaticky znovu připojí k vaší Apple TV.
Připravili jsme i speciální návod, jak resetovat dálkový ovladač Apple TV, pokud potřebujete podrobnější instrukce.
Metoda 5: Znovu spárujte ovladač s Apple TV
Ideálně by se ovladač dodaný s vaším modelem Apple TV měl automaticky spárovat s TV boxem po zapnutí. Pokud tlačítka na vašem ovladači nereagují nebo se dálkový ovladač stále zobrazuje jako „Odpojen“ v Apple TV, můžete zkusit provést opětovné spárování ručně. Postup je následující:
- Zapněte Apple TV a umístěte dálkový ovladač ve vzdálenosti 8 až 10 cm od televizoru.
- Na dálkovém ovladači Apple TV stiskněte a podržte tlačítka
ZpětaZvýšení hlasitostipo dobu zhruba 5 sekund. Pokud máte ovladač 1. generace Siri, stiskněte a podržte tlačítkaMenuaZvýšení hlasitostipo dobu 2 sekund.

- V některých případech může televizor požadovat, abyste položili ovladač na horní část televizoru pro dokončení spárování.
- Pokud spárování proběhlo úspěšně, v pravém horním rohu obrazovky se zobrazí oznámení „Ovladač připojen“.
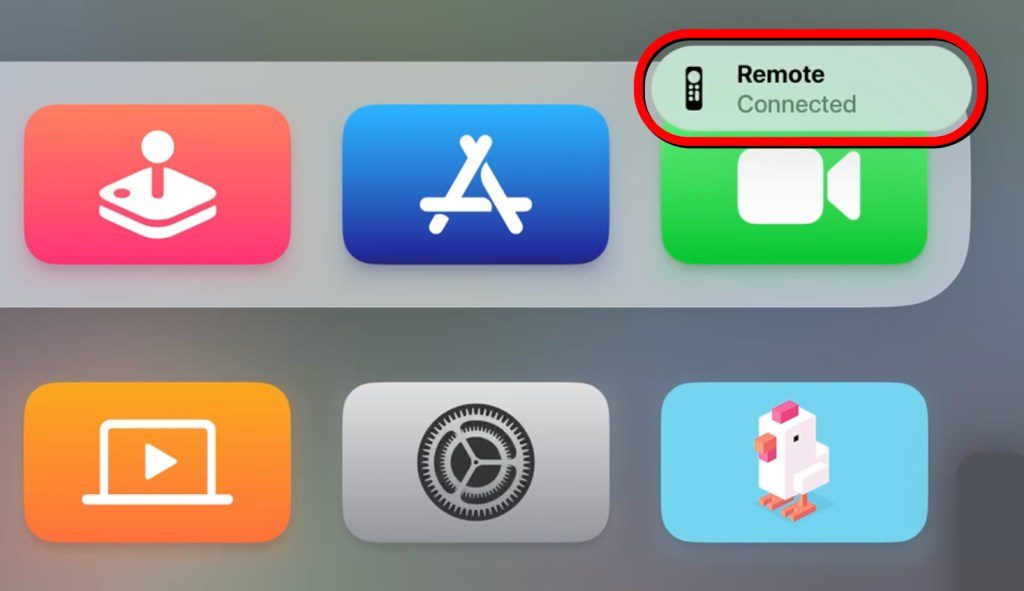
Metoda 6: Konfigurujte nastavení ovládání hlasitosti
V některých případech se může stát, že některá tlačítka, zejména ovládání hlasitosti, nebudou fungovat podle očekávání. Snadný způsob, jak to napravit, je úprava nastavení ovládání hlasitosti na vaší Apple TV. Zde je návod:
- Na Apple TV přejděte do
Nastavení > Ovladače a zařízení. - Zde vyberte možnost
Ovládání hlasitosti. - Na následující obrazovce vyberte možnost
TV přes IRnamísto „Automaticky“ jako jiné nastavení ovládání hlasitosti. - Nyní zkontrolujte, jestli tlačítka hlasitosti na ovladači fungují.
Metoda 7: Spárujte univerzální ovladač s Apple TV
Jako alternativu k vlastnímu dálkovému ovladači Apple umožňuje používat infračervený (IR) ovladač nebo univerzální ovladač s Apple TV. Pro nastavení univerzálního ovladače s televizí postupujte podle těchto pokynů:
- Na Apple TV otevřete aplikaci
Nastavení. - Nyní přejděte do
Ovladače a zařízení > Naučit ovladač. - Dále můžete sledovat instrukce na obrazovce pro spárování ovladače s Apple TV.
- Jakmile bude nastaven, můžete zkontrolovat, zda univerzální ovladač dokáže ovládat menu, přehrávání a hlasitost na televizoru.
Pokud máte potíže s ovládáním hlasitosti, bude možná nutné toto nastavit ručně. Provedete to v Nastavení > Ovladače a zařízení > Ovládání hlasitosti > Naučit nové zařízení a postupujte podle instrukcí na obrazovce.
Metoda 8: Využijte ovládání Apple TV na vašem iPhonu
Pokud váš dálkový ovladač Apple TV nefunguje, můžete dočasně použít váš iPhone. Apple nabízí nativní ovládání Apple TV přes Ovládací centrum na jakémkoliv iPhonu s iOS 12 nebo novější verzí. S tímto nástrojem mohou uživatelé ovládat Apple TV a automaticky se přepne na profil uživatele, který aktivoval ovládání z Ovládacího centra iOS.

Ovládání Apple TV v iOS vám umožňuje zapnout Apple TV, upravit hlasitost, ovládat přehrávání, přepínat zařízení televizoru, vyhledávat, diktovat, navigovat a přepínat titulky přímo z iPhonu. Pokud se chcete dozvědět, jak tuto funkci nastavit a používat, podívejte se na náš průvodce, jak ovládat Apple TV pomocí iPhonu.
Metoda 9: Objednejte opravu dálkového ovladače Apple TV
Pokud jste vyzkoušeli všechny výše uvedené možnosti a váš dálkový ovladač Apple TV stále nereaguje nebo se chová nepředvídatelně, budete bohužel muset ovladač nechat opravit. Naštěstí Apple nabízí možnosti opravy dálkového ovladače Apple TV, které si můžete prohlédnout kliknutím na odkaz Apple Support ve spodní části této webové stránky.
Opravu dálkového ovladače můžete objednat v nejbližším autorizovaném servisním středisku Apple a detailně popsat vaše potíže. Cena opravy bude záviset na povaze hardwarového problému, který je u vašeho ovladače přítomen.
Metoda 10: Pořiďte si náhradní dálkový ovladač Apple TV
Pokud autorizovaný servis Apple nebyl schopen váš ovladač opravit, jedinou možností je pořízení nového dálkového ovladače Apple TV. V takovém případě doporučujeme ovladač Apple Siri Remote (3. generace), který je kompatibilní s mnoha modely Apple TV, dokonce i těmi od roku 2015.

Ovladač můžete používat s Apple TV 4K (1., 2. a 3. generace) a Apple TV HD. Ovladač je vybaven USB-C konektorem pro nabíjení, mikrofonem pro Siri, infračerveným vysílačem pro lepší ovládání a Bluetooth 5.
A to je vše, pokud jde o způsoby, jak vyřešit problém s nefunkčním dálkovým ovladačem Apple TV. Být uvězněný s ovladačem, který nereaguje na stisknutí tlačítek uprostřed filmu, může být frustrující. Doufáme, že se vám podařilo tento problém vyřešit na vaší Apple TV. Máte-li nějaké otázky, neváhejte se zeptat v komentářích.