Virtuální pracovní plochy v operačním systému Windows 10 představují praktickou, avšak poměrně základní funkci. Existují sice aplikace třetích stran, které uživatelům umožňují pojmenovávat tyto plochy a přímo se mezi nimi přepínat bez nutnosti procházení všech dostupných, ale nativní klávesové zkratky pro správu virtuálních ploch jsou omezené. Pokud potřebujete přesunout okno na jinou virtuální plochu, musíte nejprve otevřít Zobrazení úkolů. Aplikace zVirtualDesktop přináší řešení tohoto problému a umožňuje přesouvat okna mezi plochami přímo pomocí klávesových zkratek, bez nutnosti otevírat Zobrazení úkolů. S touto aplikací můžete okno nejen přesunout na jinou plochu, ale také se na ni ihned přepnout, nebo okno přesunout a zůstat na aktuální ploše. Navíc zVirtualDesktop nabízí i další funkce, jako je například možnost nastavení odlišné tapety pro každou z virtuálních ploch nebo připínání aplikací na konkrétní plochu.
Po instalaci a spuštění aplikace zVirtualDesktop se v systémové liště objeví číselný indikátor, který ukazuje, na které virtuální ploše se aktuálně nacházíte. I když existují i jiné programy s podobnou funkcí, to není to, čím zVirtualDesktop vyniká.
Přesouvání aktivního okna
Jakmile je aplikace spuštěna, můžete přesunout aktuálně aktivní okno na jinou virtuální plochu pomocí následující klávesové zkratky:
Win + Alt + číslo plochy (na numerické klávesnici)
Pokud chcete okno přesunout na jinou plochu a současně se na ni přepnout, použijte tuto zkratku:
Win + Ctrl + Alt + číslo plochy (na numerické klávesnici)
Je důležité si uvědomit, že aplikace reaguje pouze na čísla z numerické klávesnice. To znamená, že pokud chcete přesunout okno na plochu číslo 3, musíte použít trojku z numerické klávesnice, a ne tu, která se nachází nad písmeny na standardní klávesnici.
Nastavení odlišné tapety pro každou virtuální plochu
Aplikace Win 10 Virtual Desktop Enhancer je známá pro vylepšování práce s virtuálními plochami ve Windows 10. Jednou z jejích funkcí je i možnost nastavení různých tapet pro jednotlivé plochy. Nicméně, tato aplikace nemá příliš intuitivní grafické rozhraní pro tuto funkci. Zde zVirtualDesktop vyniká díky svému jednoduchému a přehlednému GUI, které umožňuje snadno nastavit vlastní tapetu pro každou virtuální plochu.
Pro nastavení tapety klikněte pravým tlačítkem myši na ikonu aplikace v systémové liště a zvolte „Nastavení“. V okně nastavení přejděte na záložku „Tapeta“ a zde si vyberte tapetu, kterou chcete přiřadit ke každé z virtuálních ploch.
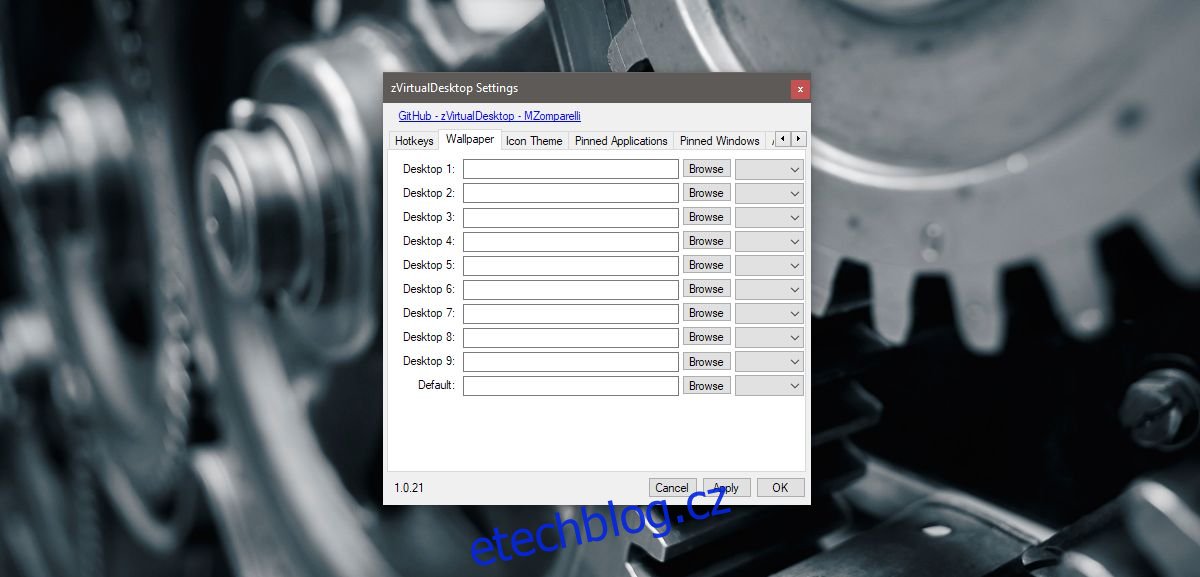
Připínání aplikací a oken
Operační systém Windows 10 umožňuje připnout aplikace a okna k určité virtuální ploše. zVirtualDesktop vám tuto funkci ještě usnadní tím, že umožňuje připnout aktuálně aktivní okno nebo aplikaci pomocí klávesové zkratky.
Pro připnutí nebo odepnutí okna použijte následující zkratku:
Alt + Win + Z
Pro připnutí nebo odepnutí aplikace použijte tuto zkratku:
Alt + Win + A
Přesunutí všech oken na aktuální plochu
Další užitečnou funkcí zVirtualDesktop je možnost přesunout všechna otevřená okna z různých virtuálních ploch na tu aktuální. Tato funkce nemá přiřazenou klávesovou zkratku. Pro přesun všech oken na aktuální virtuální plochu stačí kliknout pravým tlačítkem myši na ikonu aplikace v hlavním panelu a z kontextového menu vybrat možnost „přenést sem všechna okna“.

Aplikace zVirtualDesktop je plná užitečných funkcí. Některé z jejích funkcí jsou sice obsaženy i ve standardní výbavě systému Windows 10 (např. přepínání mezi plochami), ale ostatní funkce představují významné vylepšení pro práci s virtuálními plochami.
Pokud máte potíže s pamětí klávesových zkratek nebo preferujete grafické rozhraní pro připínání aplikací a oken, můžete navštívit nastavení aplikace zVirtualDesktop. V nastavení se nachází karta „Klávesová zkratka“ a také karty „Připnuté aplikace“ a „Připnutá okna“, kde můžete jednotlivá nastavení upravovat.