Přechod z Windows 7 na Windows 10: Podrobný průvodce
Operační systém Windows 10 je již nějaký čas dostupný a i my, jakožto nadšení příznivci technologií, jsme neváhali a co nejrychleji se pustili do jeho získání. Využili jsme nástroj Media Creation Tool od Microsoftu, který nám umožnil stáhnout potřebné soubory a plynule projít celým procesem upgradu na Windows 10. Následující text vás krok za krokem provede tímto procesem, doplněný o ilustrační snímky obrazovky.
Než se pustíte do samotného upgradu, je klíčové ověřit, zda je vaše současná instalace Windows aktivována. Pro kontrolu aktivace klikněte pravým tlačítkem myši na ikonu „Tento počítač“ a zvolte „Vlastnosti“. V sekci „Aktivace systému Windows“ zjistíte její aktuální stav.
Důrazně doporučujeme zálohovat veškerá data. Ačkoliv nástroj Media Creation Tool nabízí možnost ponechat si stávající soubory a nastavení, prevence je vždy lepší než následné litování.
Nyní si stáhněte a spusťte nástroj Media Creation Tool. Na úvodní obrazovce se vás program zeptá, zda chcete provést upgrade aktuálního systému Windows, nebo zda hodláte vytvořit instalační médium (USB disk nebo DVD) pro jiný počítač. Pro náš cíl – upgrade Windows 7 na Windows 10 – vyberte možnost „Upgradovat tento počítač nyní“ a klikněte na tlačítko „Další“.
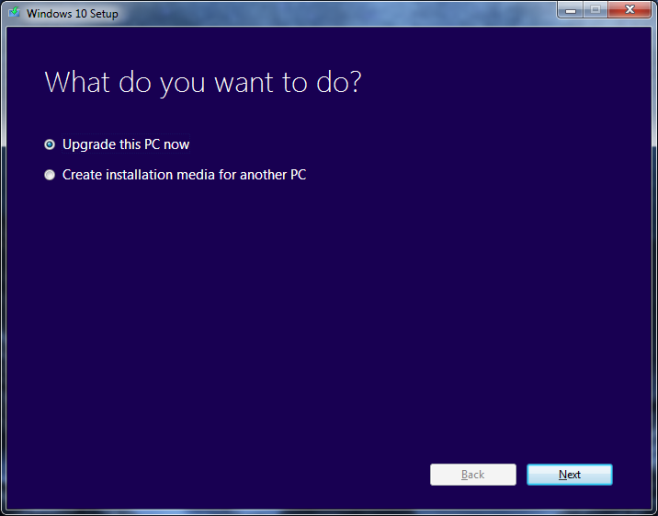
V této fázi nástroj Media Creation Tool zahájí stahování souborů potřebných pro upgrade. Tento krok obvykle trvá delší dobu. Při standardním internetovém připojení může stahování zabrat i několik hodin (například 3). Mezitím můžete počítač normálně používat a minimalizovat okno nástroje, ale neuzavírejte ho, aby se proces stahování nepřerušil.
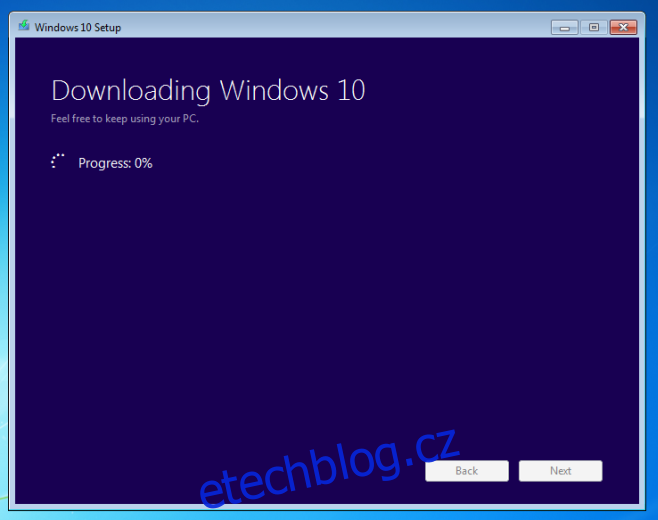
Po stažení všech potřebných souborů se zobrazí obrazovka signalizující, že systém je připraven k instalaci. V tomto okamžiku bude vyžadován váš další zásah.
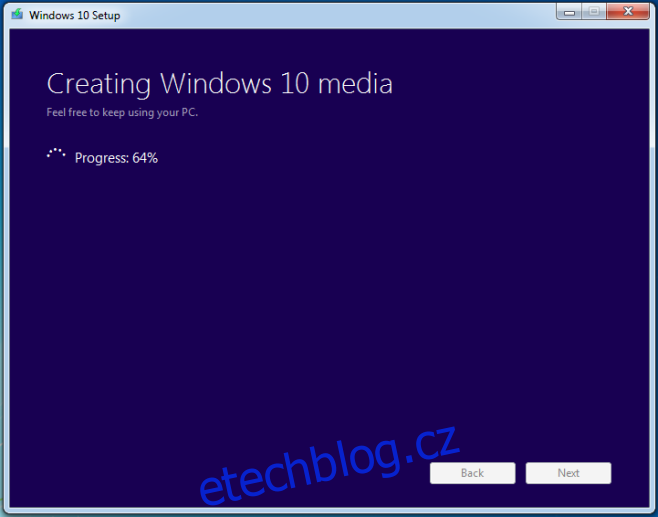
Další obrazovka oznamuje začátek samotného procesu upgradu. Je důležité si uvědomit, že i zde můžete upgrade přerušit, ale vždy pouze prostřednictvím nástroje Media Creation Tool. Vrácení změn může trvat určitou dobu a je nezbytné proces nijak nepřerušovat.
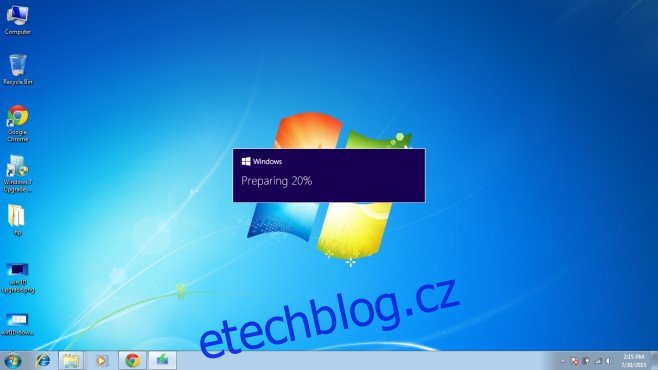
Následuje dotaz, zda si přejete vyhledat a stáhnout aktualizace. Ty by měly proces upgradu usnadnit. Pokud zvolíte vyhledání a stažení aktualizací, proces se prodlouží. V případě, že aktualizace přeskočíte, můžete si je stáhnout až po dokončení upgradu na Windows 10, bez jakýchkoliv negativních důsledků.
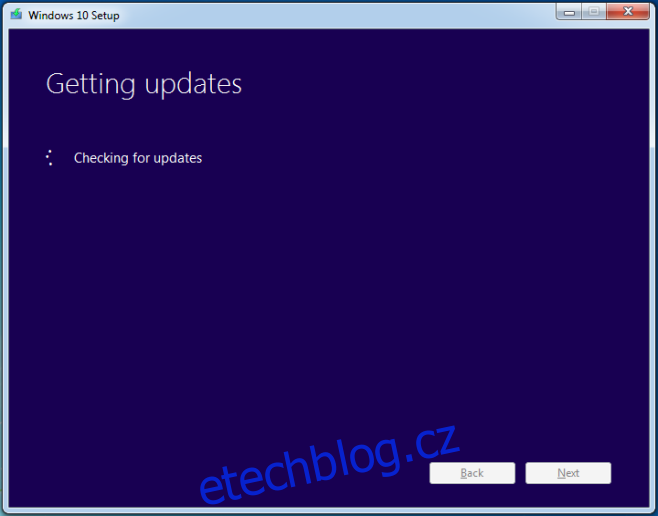
Je překvapující, jak dlouho trvá, než systém Windows provede „přípravu“, nicméně je třeba být trpělivý.
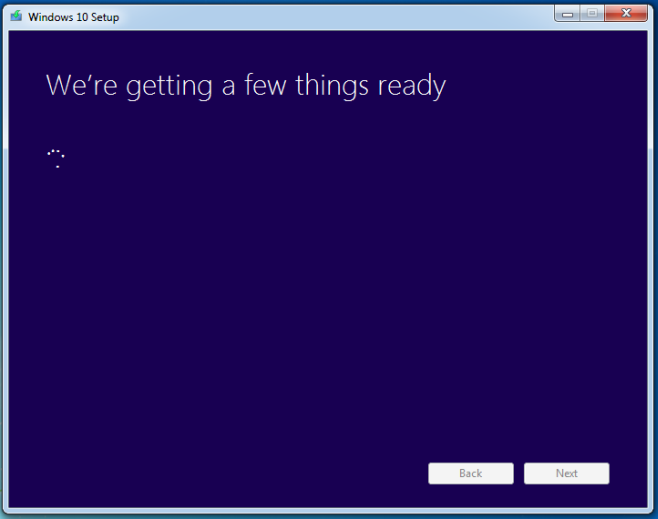
Následně budete vyzváni k odsouhlasení licenčních podmínek.
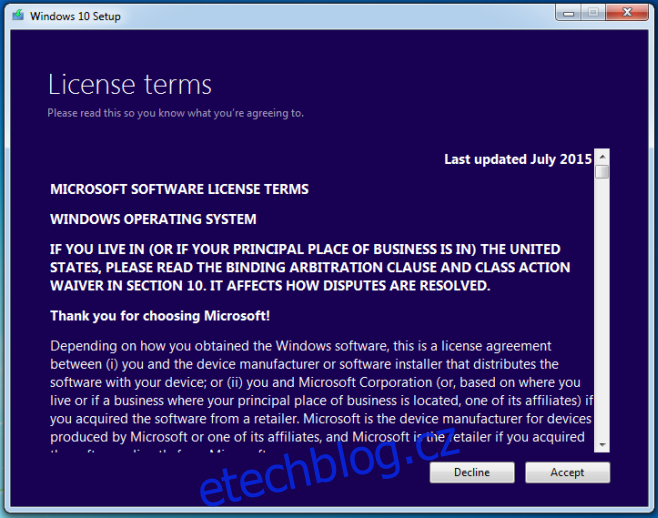
Už téměř finišujeme!
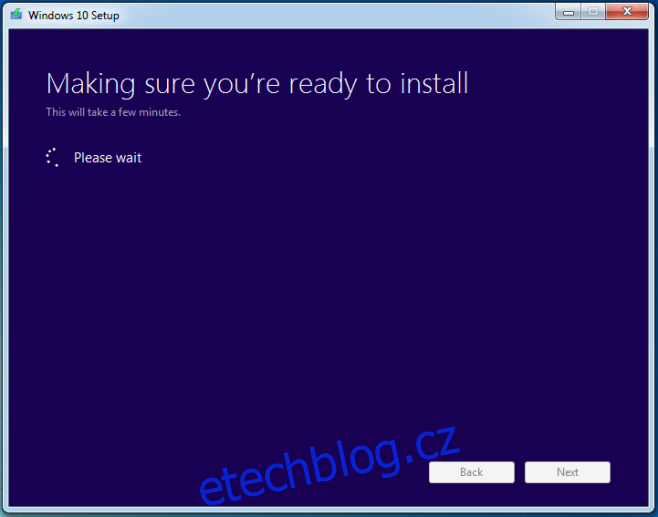
V dalším kroku se vás systém zeptá, zda si přejete ponechat stávající soubory a aplikace. Ve výchozím nastavení se zachová vše. Pokud preferujete čistou instalaci bez starých aplikací a souborů, zvolte možnost „Změnit, co zachovat“.
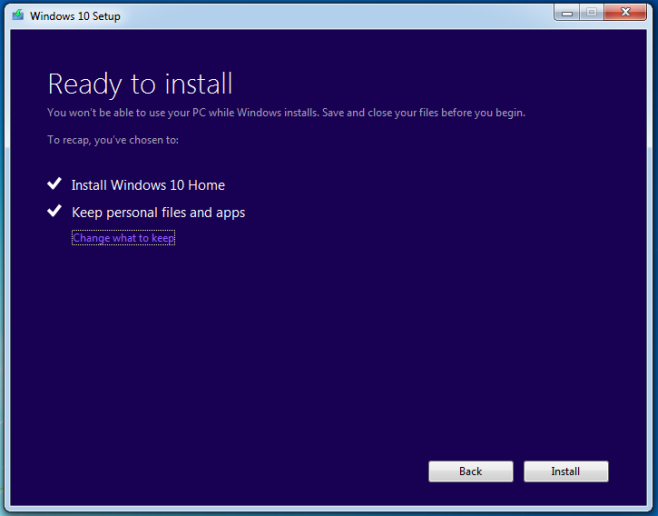
Nástroj vám nabídne tři varianty: ponechat soubory a aplikace, ponechat pouze soubory bez aplikací, nebo neuchovat nic. Zvolte si tu, která vám nejvíce vyhovuje, a klikněte na „Další“.
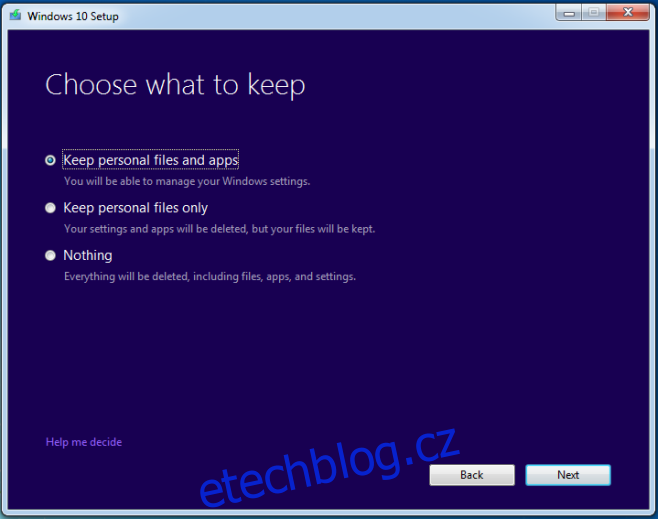
Od tohoto okamžiku není možné pořizovat snímky obrazovky, proto si musíme vypomoci fotografiemi v horší kvalitě. Po tomto kroku se váš počítač restartuje a toto je poslední, co uvidíte z původních Windows 7.
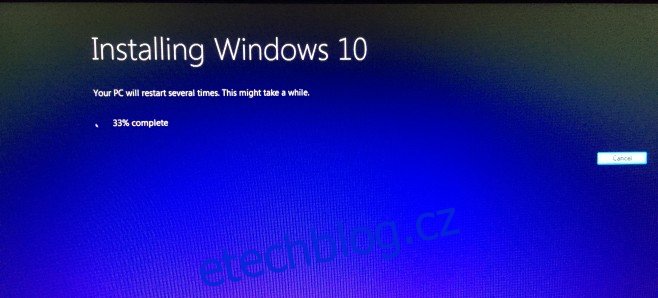
Další část aktualizace se skládá ze tří fází. První je „Kopírování souborů“, které obvykle zabere zhruba 30 % celkového času upgradu.
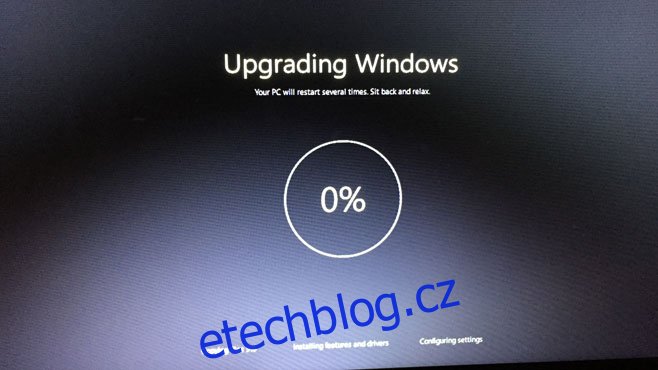
Po dokončení kopírování souborů se počítač opět restartuje a přejde do fáze „Instalace funkcí a ovladačů“. Tato fáze může zabrat až 75 % celého procesu (omlouváme se za nižší kvalitu fotografií).
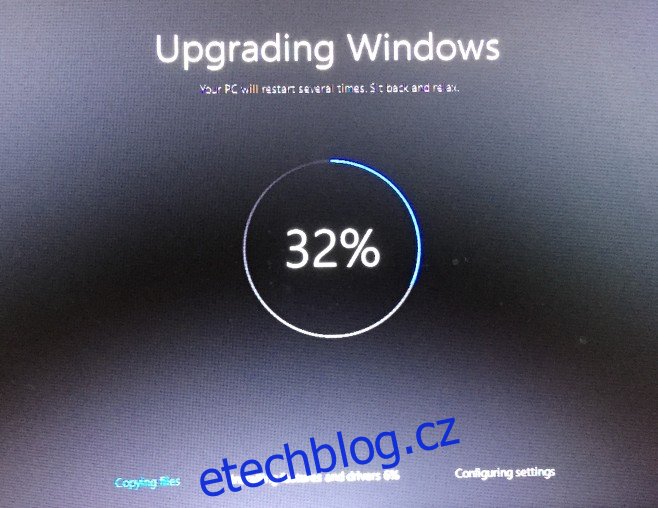
Nakonec, po dalším restartu, následuje „Konfigurace nastavení“.
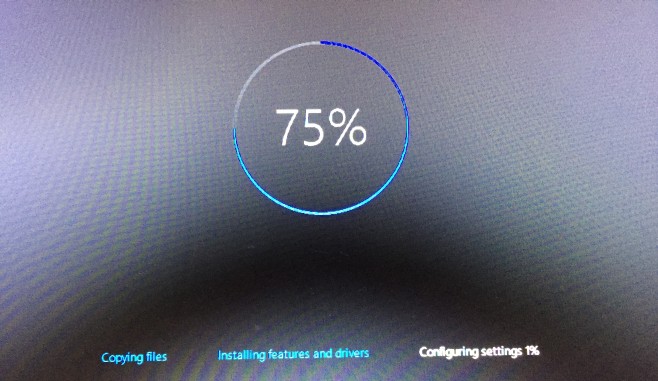
A to je vše! Pokud vše proběhlo bez problémů, upgrade je hotov. Následně se objeví obrazovky, kde si Windows 10 vyžádá základní informace, jako je časové pásmo, preferovaná WiFi síť, a vaše Windows Live ID.
Samotný upgrade nějakou dobu trvá a systém Windows vás několikrát upozorní, že něco připravuje a že to zabere jen několik minut. Ve skutečnosti to může trvat o něco déle, ale nebojte se, buďte trpěliví a přejeme vám hladký upgrade!
Stáhněte si Microsoft Media Creation Tool pro upgrade na Windows 10