Pokud jste nováčkem v Google Prezentacích, možná se budete cítit zahlceni množstvím funkcí a možností. Tento průvodce vám nabídne několik tipů, jak se s touto skvělou alternativou k Microsoft PowerPointu seznámit a začít ji efektivně využívat.
Co přesně jsou Google Prezentace?
Možná už jste o Google Prezentacích slyšeli, v takovém případě můžete tuto sekci přeskočit. Pokud ale ne, pojďme si rychle objasnit, o co se jedná. Probereme základní koncept a ukážeme si, jak můžete s Google Prezentacemi okamžitě začít.
Google Prezentace jsou bezplatný online nástroj pro tvorbu prezentací, který je přímou konkurencí Microsoft PowerPointu. Jsou součástí G Suite, což je komplexní kancelářský balík od Googlu (ačkoliv někteří lidé celý tento balík nazývají Dokumenty Google). Mezi další klíčové aplikace v této sadě patří Tabulky (podobné Excelu) a Dokumenty (odpovídající Wordu).
Google Prezentace jsou přístupné na jakémkoli zařízení a platformě. Potřebujete pouze internetové připojení a webový prohlížeč, případně mobilní aplikaci pro Android nebo iOS. O vše ostatní se postará Google, který provozuje software v cloudu.
Prezentace podporují různé formáty souborů, jako jsou .ppt, .pptx, .odp, .jpg, .svg a .pdf. Díky tomu můžete snadno zobrazovat a konvertovat soubory Microsoft Office přímo z Google Disku nebo vkládat obrázky přímo do prezentací.
Jelikož se jedná o online aplikaci, můžete sdílet své prezentace a spolupracovat na nich s ostatními v reálném čase, sledovat revize, úpravy a návrhy.
Zní to zajímavě? Pojďme se do toho tedy pustit.
Registrace a vytvoření účtu
Než začnete používat Google Prezentace, musíte mít Google účet (tj. @gmail). Pokud už ho máte, můžete přejít k další části. Jestliže ne, projdeme si krok za krokem nejjednodušší postup, jak si účet vytvořit a začít s Prezentacemi.
Otevřete accounts.google.com a klikněte na „Vytvořit účet“ a poté na „Pro sebe“.
Na další stránce vyplníte základní informace – jméno, příjmení, uživatelské jméno a heslo pro vytvoření účtu.
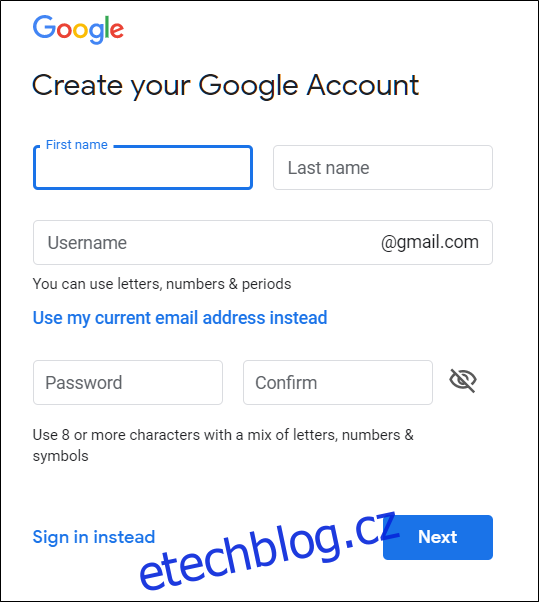
Dále budete muset ověřit své telefonní číslo, aby si Google mohl být jistý, že nejste robot.
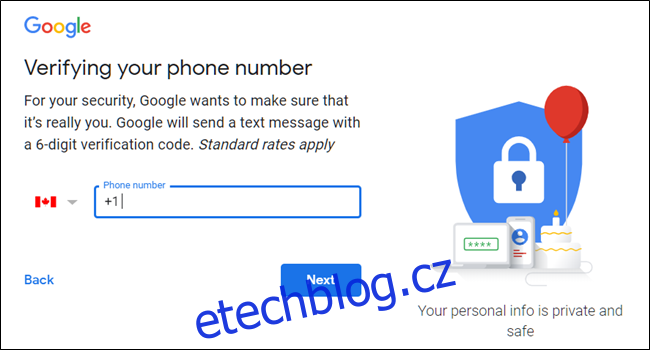
Po ověření telefonu budete požádáni o zadání sekundární e-mailové adresy, data narození a pohlaví. Dále je nutné odsouhlasit zásady ochrany osobních údajů a podmínky používání. Tímto krokem jste se stali novým majitelem Google účtu.
Vytvoření nové prezentace
Nyní, když máte Google účet, je na čase vytvořit svou první prezentaci. Přejděte na Google Prezentace a najeďte kurzorem myši na vícebarevnou ikonu „+“, která se nachází v pravém dolním rohu obrazovky.

Symbol „+“ se změní na ikonu černého pera. Klikněte na ni.
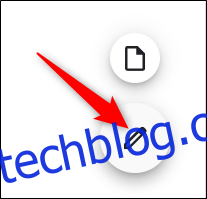
Profesionální tip: V adresním řádku libovolného prohlížeče zadejte „slides.new“ a stisknutím klávesy Enter automaticky vytvoříte a otevřete nový prázdný dokument.
Import prezentací z Microsoft PowerPointu
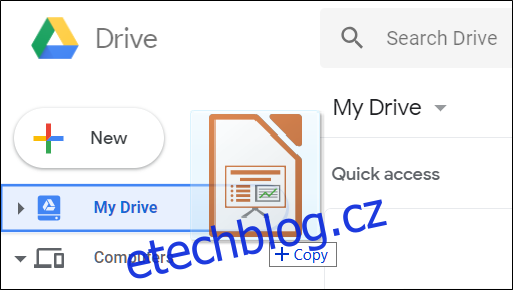
I když s Google Prezentacemi teprve začínáte, možná máte nasbírané soubory Microsoft PowerPointu, které byste chtěli využít. V takovém případě musíte své prezentace nahrát, aby byly přístupné. I když nemusí být podporovány některé pokročilé funkce a efekty PowerPointu, import funguje velmi dobře.
Pro nahrávání souborů můžete použít buď přímo Google Prezentace nebo Disk. Obě metody umožňují přetažení souboru z počítače přímo do prohlížeče pro snadné nahrávání. Na Disku se ukládají všechny nahrané soubory, avšak pro větší pohodlí na domovské stránce Prezentací se zobrazují pouze soubory typu prezentace.
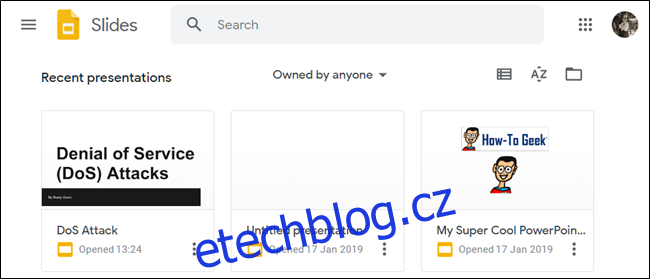
Na domovské stránce Google Prezentací klikněte na ikonu složky v pravém horním rohu a následně na záložku „Nahrát“. Poté přetáhněte soubory, které chcete nahrát, přímo do tohoto okna.
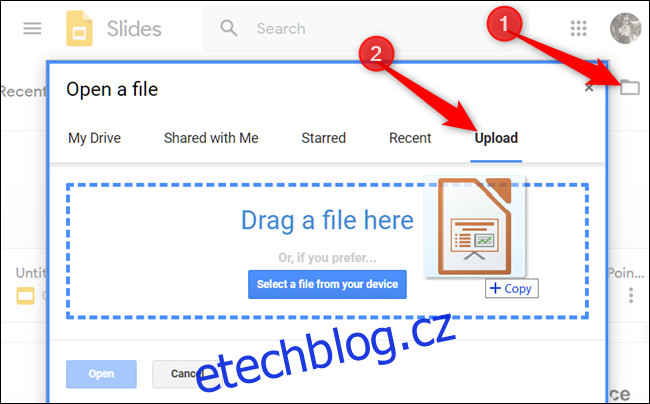
Po nahrání souboru se prezentace automaticky otevře a můžete ji upravovat, sdílet nebo na ní spolupracovat.
Chcete-li otevřít prezentaci z PowerPointu, klikněte na domovské stránce Google Prezentací na název souboru s písmenem „P“ vedle něj.
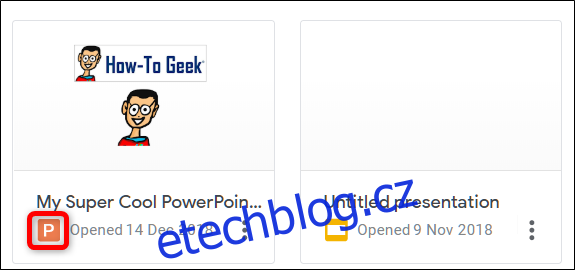
Kliknutím zobrazíte soubor z PowerPointu, nebo jej upravíte v Prezentacích.
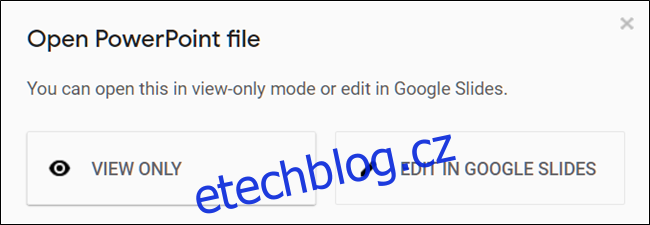
Po dokončení úprav můžete prezentaci stáhnout a exportovat zpět do formátu Microsoft PowerPoint. Stačí kliknout na „Soubor“ > „Stáhnout jako“ a následně na „Microsoft PowerPoint“.
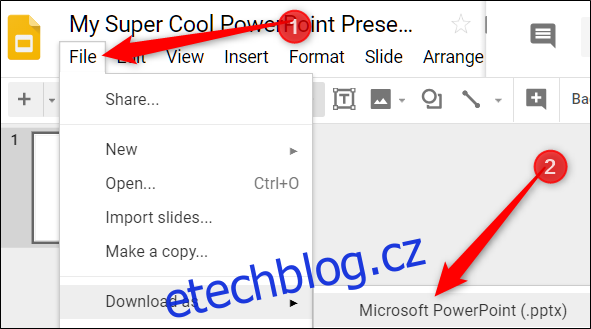
Prezentaci můžete také stáhnout ve formátu PDF, ODP, JPEG, TXT atd.
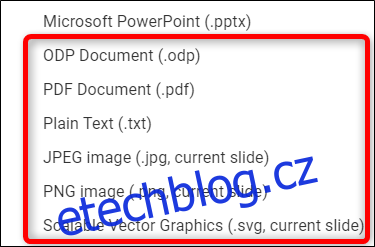
Kontrola pravopisu v Google Prezentacích
Nyní, když máte vytvořené prezentace, je čas zkontrolovat pravopis a gramatiku. Prezentace obsahují funkci kontroly pravopisu. Pokud uděláte chybu, slovo bude podtrženo vlnovkou a budete vyzváni k opravě.
Tato funkce by měla být ve výchozím stavu zapnutá, ale můžete se o tom ujistit v menu „Nástroje“ > „Pravopis“ > „Podtržení chyb“.
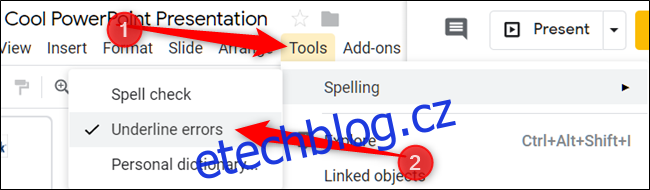
Chcete-li zobrazit opravy a návrhy pravopisu, klikněte pravým tlačítkem myši na slovo s podtržením. Alternativně můžete stisknout klávesovou zkratku Ctrl+Alt+X (Windows) nebo Command+Alt+X (Mac) pro otevření nástroje pro kontrolu pravopisu a gramatiky.
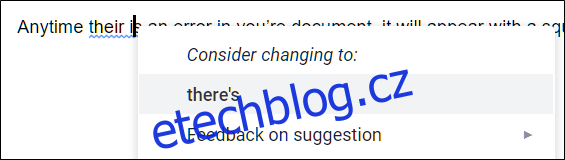
Kromě kontroly pravopisu nabízí Google Prezentace integrovaný slovník a tezaurus. Chcete-li je použít, označte slovo, klikněte na něj pravým tlačítkem myši a zvolte „Definovat [slovo]“.
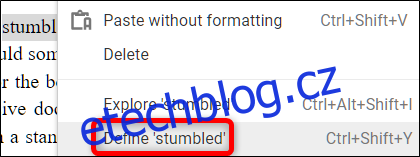
Tyto informace by vám měly pomoci s orientací, ale pokud chcete více informací, můžete se hlouběji ponořit do témat kontroly pravopisu a gramatiky v Google Prezentacích.
Spolupráce na prezentacích
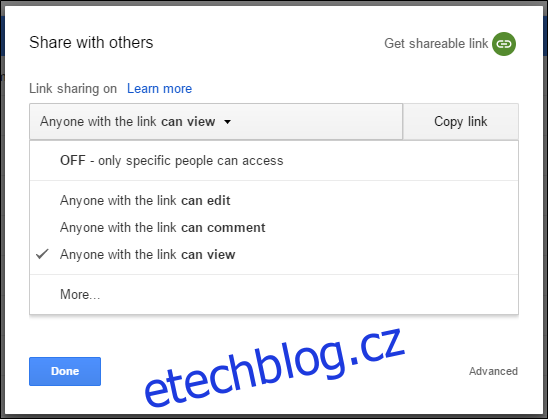
Jednou z nejlepších funkcí Google Prezentací je možnost vygenerovat odkaz pro sdílení. Každý, kdo odkaz získá, si může prezentaci prohlížet, navrhovat úpravy nebo ji přímo editovat. To odstraňuje potíže spojené s posíláním souboru tam a zpět mezi kolegy. Každý spolupracovník má vlastní kurzor pro psaní textu, který používá na svém počítači.
Chcete-li sdílet prezentaci, klikněte na oranžové tlačítko „Sdílet“ v souboru, který chcete sdílet. Dále si zvolte, jak a s kým chcete odkaz sdílet. Můžete zadat e-mailové adresy, nebo kliknout na „Získat odkaz ke sdílení“ v horní části okna a sami jej rozeslat.
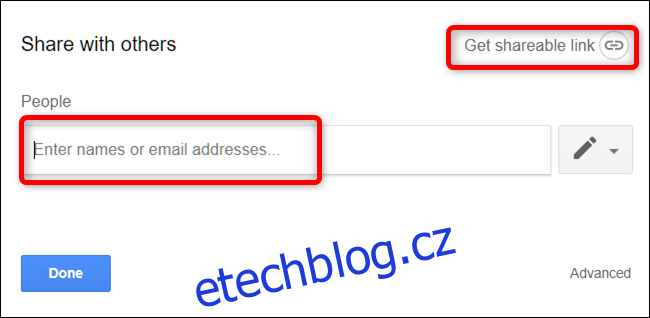
V rozbalovací nabídce můžete vybrat jednu z těchto možností, které určí, co mohou ostatní uživatelé dělat:
Vypnuto: Sdílení je deaktivováno. Pokud jste již sdíleli odkaz s někým, přestane fungovat a odeberou se všechna oprávnění, která byla dříve udělena.
Kdokoli s odkazem může upravovat: Sdíleným uživatelům je udělen plný přístup ke čtení i zápisu. Nemohou soubor smazat z vašeho Disku – toto oprávnění se týká pouze obsahu souboru.
Kdokoli s odkazem může komentovat: Sdíleným uživatelům se umožňuje přidávat komentáře, což je užitečné pro týmové projekty.
Kdokoli s odkazem může prohlížet: Uživatelé mohou soubor zobrazovat, ale nemohou jej žádným způsobem editovat. Toto je výchozí nastavení při sdílení souboru a je nejlepší volbou, pokud chcete soubor pouze sdílet ke stažení.
S těmito sdílenými odkazy můžete dělat mnohem více, protože fungují i u jiných souborů na Disku a na mobilu. Chcete-li se blíže podívat na to, jak odkazy fungují a jak je generovat, přečtěte si náš článek.
Zobrazení historie změn prezentace
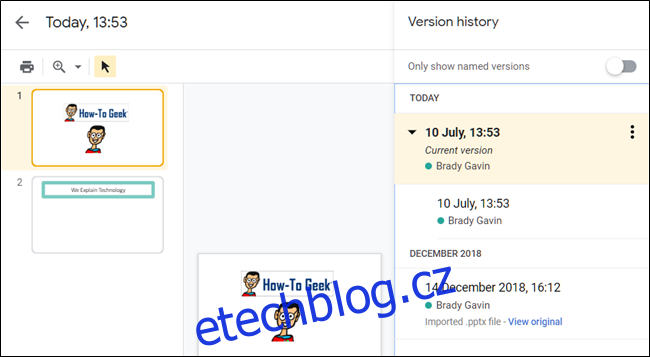
Když sdílíte dokumenty s ostatními, může být těžké sledovat všechny malé změny, pokud nejste přítomni. Proto existuje historie revizí. Google zaznamenává všechny změny provedené v dokumentu a seskupuje je do časových úseků, aby byl náhled co nejpřehlednější. Pomocí jediného kliknutí můžete soubor vrátit k jakékoli předchozí verzi uložené v historii.
Seznam všech posledních změn můžete zobrazit kliknutím na „Soubor“ > „Historie verzí“ > „Zobrazit historii verzí“. Alternativně můžete použít klávesovou zkratku Ctrl+Alt+Shift+H (Command+Option+Shift+H na Macu).
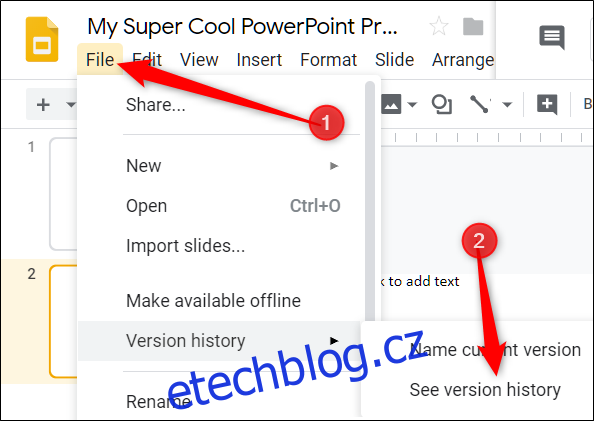
Vytvoření odkazu na konkrétní snímek
Můžete sdílet odkaz na konkrétní snímek v prezentaci s přáteli nebo kolegy, aniž byste museli uvádět, na který snímek konkrétně odkazujete. Když uživatel klikne na takový odkaz, prezentace se otevře přímo na daném snímku. Před vytvořením odkazu na konkrétní snímek musíte mít sdílení souborů povolené.
Jelikož má každý snímek jedinečnou URL adresu, stačí pro vytvoření odkazu na snímek kliknout na něj v levém panelu a poté zkopírovat adresu URL z adresního řádku.
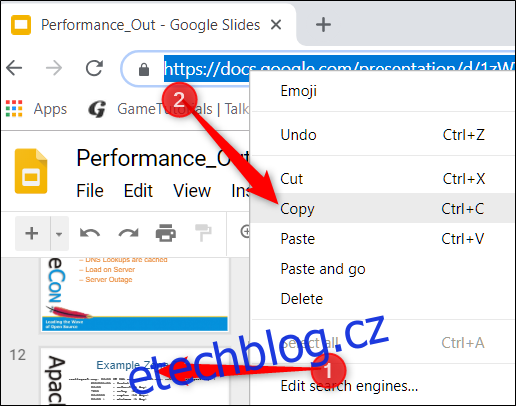
Vkládání speciálních znaků
Google Prezentace nabízí nástroj pro vkládání znaků. Můžete tak vkládat speciální znaky bez nutnosti pamatovat si Alt-kódy. K dispozici je spousta symbolů, znaků, jazyků a mnoho dalšího. Ať už hledáte šipku, různé jazykové skripty, nebo jen chcete obohatit prezentaci o pár vtipných emotikonů, s Google Prezentacemi to zvládnete snadno.
Chcete-li otevřít nástroj pro vkládání znaků, klikněte na „Vložit“ a následně na „Speciální znaky“.
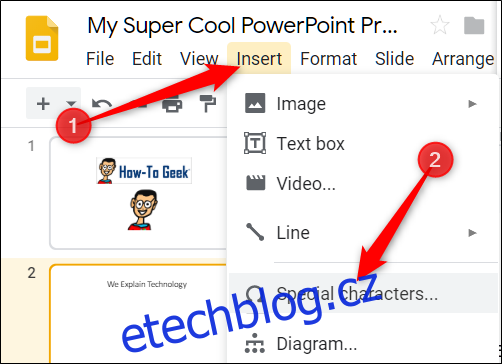
Zde můžete ručně vyhledávat konkrétní znaky pomocí rozbalovacích nabídek.
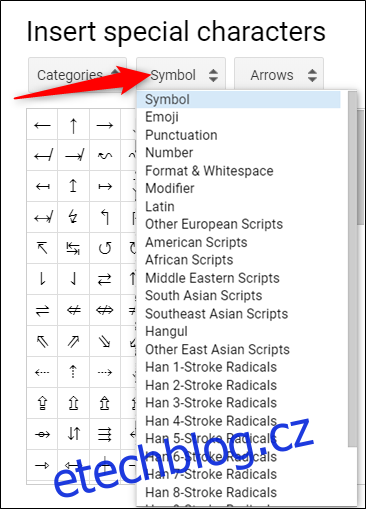
Pro vyhledávání můžete také použít vyhledávací pole.
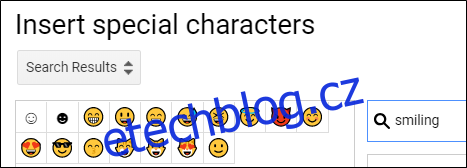
Pro vyhledávání znaků můžete použít i kreslení.
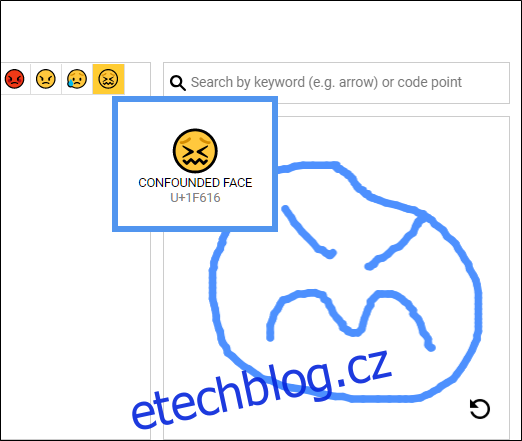
Používání Google Prezentací offline
Co dělat, když potřebujete pracovat s Google Prezentacemi, ale nemáte internetové připojení? I když jsou Prezentace online aplikací, neznamená to, že je nemůžete používat offline. Veškeré změny, které provedete offline, se automaticky aktualizují, až se znovu připojíte k internetu. Nejprve si stáhněte rozšíření pro Chrome.
Chcete-li povolit offline používání Prezentací, otevřete domovskou stránku Google Prezentací a v levém horním rohu klikněte na nabídku „Hamburger“ > „Nastavení“. Zde přepněte „Offline“ do polohy „Zapnuto“ a klikněte na „OK“.
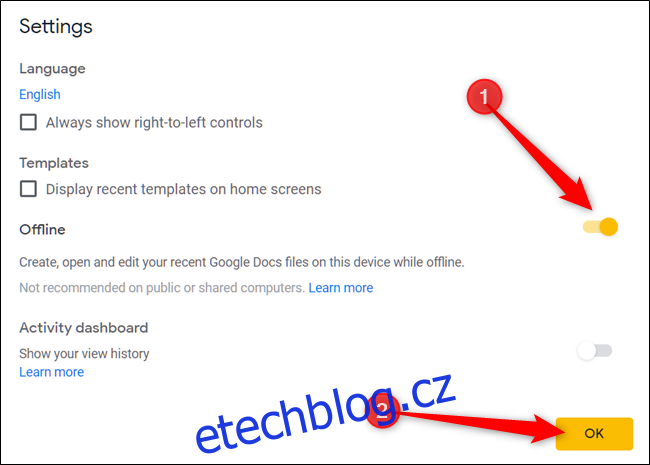
Aby Google šetřil místem na disku, stahuje a zpřístupňuje offline soubory, ke kterým jste přistupovali naposledy. Pro ruční povolení offline přístupu k souboru, klikněte na ikonu tří teček a poté přepněte možnost „Dostupné offline“ na „Zapnuto“.
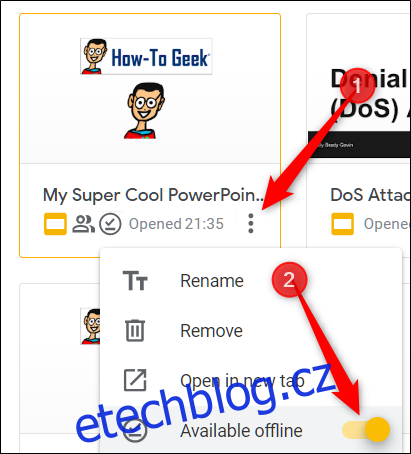
Google Prezentace jsou výkonnou a funkcemi bohatou alternativou k Microsoft Office PowerPointu. Navíc jsou zcela zdarma pro používání, pokud máte internetové připojení a Google účet, což z nich dělá skvělého konkurenta Microsoftu.